Windows 11 允许您在不同的工作区(称为“虚拟桌面”)中创建应用程序的自定义排列,您可以使用“任务视图”按钮在这些工作区之间快速切换。以下是如何使用它们。
通常,当我们在Windows中说“桌面”时,我们通常指的是位于所有窗口后面的特殊存储空间,它也是一种特殊类型的文件夹。你可以给这个桌面一个背景图片并在上面存储图标。我们可以非正式地将其称为“存储桌面”。
但在更古老的 UI 设计历史意义上,“桌面”一词还包括在该背景前打开的应用程序窗口的特定排列。所以如果你想象一张真正的木桌,上面铺满了不同位置的文件,整个布置可以称为“桌面”。术语“虚拟桌面”适用于第二个定义。
在 Windows 10 之前,大多数没有多个显示器的 Windows PC 都只有一个桌面。借助 Windows 11 中称为任务视图的功能,您可以在同一台 PC 上拥有多个“虚拟桌面”并在它们之间轻松切换。每个桌面都包含自己的打开窗口和应用程序排列,但“存储桌面”上的图标在所有虚拟桌面上保持相同。
在 Windows 11 中,只需单击一下即可获得虚拟桌面。要开始使用它们,请单击任务栏中的任务视图按钮,该按钮看起来像一个与另一个重叠的正方形。或者,您可以按键盘上的 Windows+Tab。

(如果您在任务栏中没有看到“任务视图”按钮,请右键单击任务栏并选择“任务栏设置”,然后将“任务视图”旁边的开关拨到“打开”位置。)
打开任务视图后,您将看到一个特殊屏幕,在靠近顶部的一个区域中显示所有打开的应用程序窗口(如果您有任何打开的)。您还将在横跨屏幕下部的条中看到一排虚拟桌面缩略图。
要添加新的虚拟桌面,请单击带有加号(“+”)的“新桌面”按钮。或者,您可以按键盘上的 Windows+Ctrl+D。
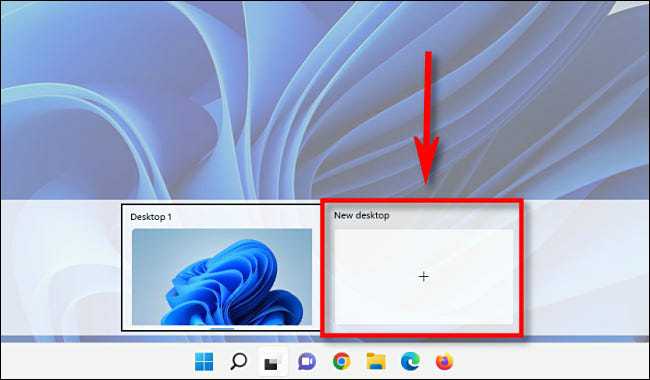
列表中将出现一个新桌面(编号依次较高,例如“Desktop 2”)。要切换到它,请在任务视图中单击其缩略图。
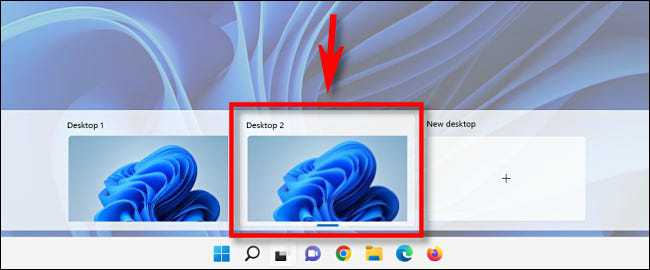
新桌面将接管您在屏幕上的视图,它的作用就像您的第一个桌面一样。您可以以任何您想要的方式打开应用程序并定位它们的窗口。您打开的应用程序也将出现在虚拟桌面的任务栏上。

此外,您可以通过单击应用程序窗口的缩略图并将其拖动到屏幕底部的虚拟桌面缩略图上,在任务视图中的虚拟桌面之间拖动应用程序。更酷的是,您可以为每个虚拟桌面设置不同的桌面背景,这样可以更容易地将它们快速区分为缩略图。
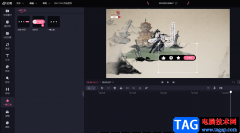 必剪在视频中添加一键三连的方法
必剪在视频中添加一键三连的方法
很多小伙伴之所以喜欢使用必剪,就是因为必剪这款软件使用起......
阅读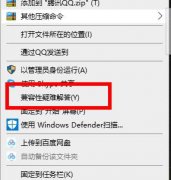 win10穿越火线兼容性调整方法
win10穿越火线兼容性调整方法
穿越火线虽然非常火爆但毕竟是老游戏了,在最新的win10系统中......
阅读 小米5plus什么时候上市
小米5plus什么时候上市
有网友爆料称红米note2将搭载指纹识别,而且还有小米5和小米......
阅读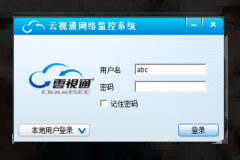 云视通怎么设置系统-云视通系统设置的操
云视通怎么设置系统-云视通系统设置的操
怎么对云视通系统进行设置呢?那么今天小编就和大家一起分享云......
阅读 win10 PC上缺少无线驱动程序怎么办
win10 PC上缺少无线驱动程序怎么办
win10 PC上缺少无线驱动程序怎么办 bull; 如果缺少无线驱动程序,......
阅读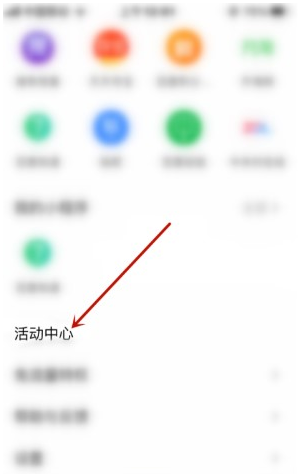 百度520限时拆盲盒活动开
百度520限时拆盲盒活动开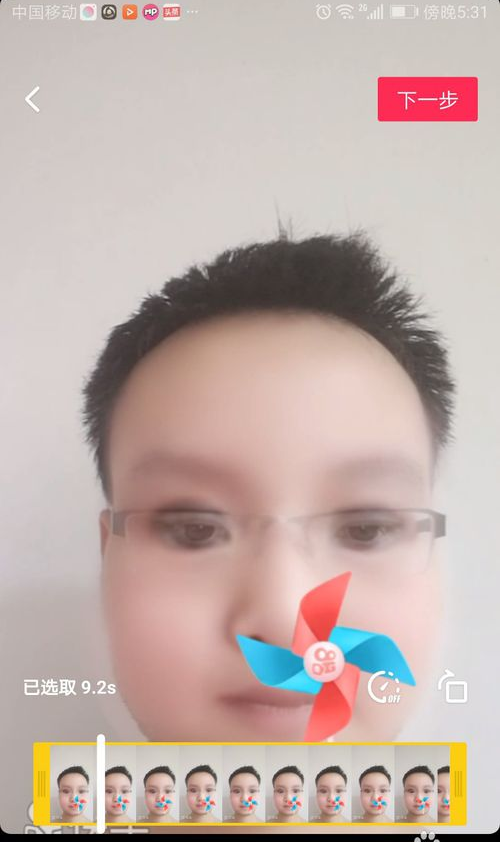 快手婴儿特效设置教程图
快手婴儿特效设置教程图 半导体交货期已超过六个
半导体交货期已超过六个 KB4577670服务堆栈更新针对
KB4577670服务堆栈更新针对 Windows 10X将登陆ARM PC以应对
Windows 10X将登陆ARM PC以应对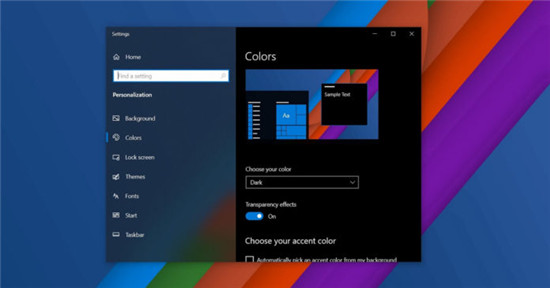 微软确认Windows10的新功能
微软确认Windows10的新功能 Win 10秋季创意者更新版致
Win 10秋季创意者更新版致 游戏提示游戏环境异常怎
游戏提示游戏环境异常怎 《建筑模拟器》什么时候
《建筑模拟器》什么时候 王者荣耀十个必买英雄推
王者荣耀十个必买英雄推 天地劫冰璃的心事怎么选
天地劫冰璃的心事怎么选 gtx770显卡性能详细评测
gtx770显卡性能详细评测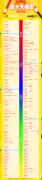 显卡天梯图片2021
显卡天梯图片2021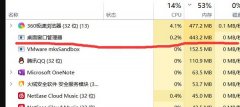 win10桌面窗口管理器占大量
win10桌面窗口管理器占大量 GTXTitanX显卡性能详细评测
GTXTitanX显卡性能详细评测 win10邮件和outlook有什么区
win10邮件和outlook有什么区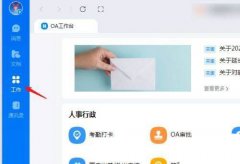 如何设置钉钉新员工欢迎
如何设置钉钉新员工欢迎 WPS Excel互换行列标签的方
WPS Excel互换行列标签的方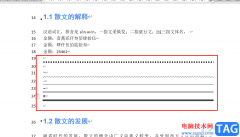 Word添加分割线的方法
Word添加分割线的方法 nova9se和nova9的区别
nova9se和nova9的区别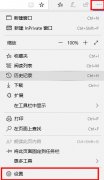 win10搜索框替换浏览器方法
win10搜索框替换浏览器方法 水星(MERCURY)300M无线路由
水星(MERCURY)300M无线路由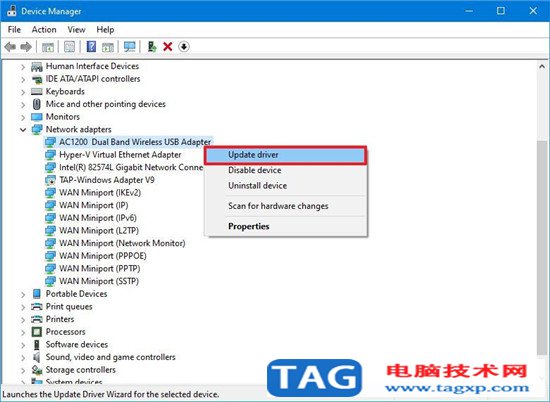 Win10专业版修复Wi-Fi更新网
Win10专业版修复Wi-Fi更新网
win7以其稳定性和良好的兼容性一直深受大家的喜爱,但是很多小伙伴不知道深度技术32位系统在哪下载,今天小编带来了下载的方式及其下载安装步骤,具体的解决方法下面一起来看看吧。...
次阅读

如果我们的电脑安装的是win7操作系统的话,在使用的过程中对于win7无线网络不见了无法上网怎么解决这个问题小编觉得,可能是因为我们的的无线网功能被关闭了,可以进入系统的服务中重启...
次阅读
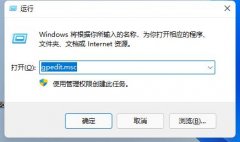
众所周知,win11系统玩游戏并不是很方便,例如经常会出现玩游戏老师弹出来的问题,玩着玩着就弹回桌面非常麻烦,这其实是win11任务栏定期刷新的问题,大家只需要更新最新的系统就可以解...
次阅读
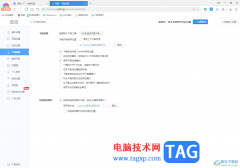
360极速浏览器是我们平时非常喜欢使用的一款浏览器软件,这款浏览器使用比较频繁的,操作起来十分的个性化,有的小伙伴会通过在360极速浏览器中进行下载自己需要的文件内容,想要在下载...
次阅读
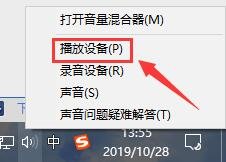
在使用播放器的时候,很多用户们会觉得自己电脑声音过小,或者电脑的声音不是很满意,想要自己去调整,那么我们需要怎么去进行调整呢,这就需要用到声音增强功能了,那么这个功能的位...
次阅读

最新的Microsoft Edge Dev更新带来了暗模式改进和大量修复 在每周三的每周发布中,微软按时发布了另一个Edge Dev版本。本周发布于内部版本86.0.608.2,此版本中的新功能...
次阅读
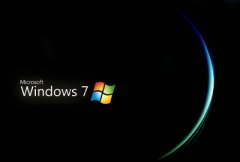
我们在使用安装了win10操作系统的电脑时,因为微软公司的通知小伙伴们都纷纷想要更新win10操作系统。那么对于在win7换win10需要注意什么相关事项这个问题,小编觉得首先我们需要做好系统的...
次阅读
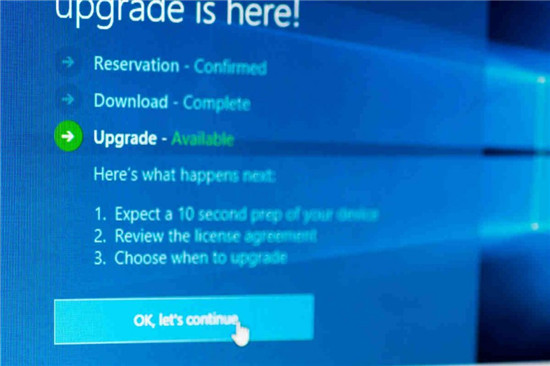
Win10 2009修复了OneDrive Files On-Demand错误 bull; 微软已将第二个Win10 2009内部预览版本发布到Beta通道(以前称为慢响)。 bull; Beta通道中...
次阅读
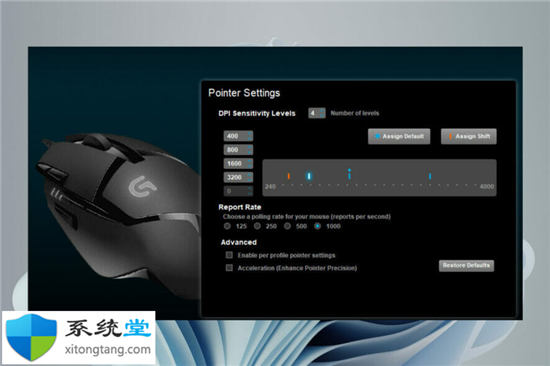
鼠标dpi如何检查?在Windows11上检查DPI的方法 如果您是厌倦了在 Windows 11 中看到微小文本并想要更改 Windows 中的显示比例的人之一,您可以轻松检查 DPI 并根据自己...
次阅读
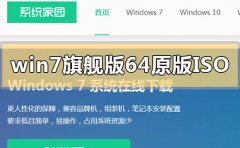
我们在使用安装了win7操作系统的电脑的时候,对于一些影响哦们电脑正常使用的问题相信很多小伙伴都想要给自己的电脑进行系统重装。对于windows7旗舰版64原版iso怎么安装这个问题小编觉得我...
次阅读

我们在使用win7系统电脑的时候,如果遇到一些电脑系统的故障,我们第一时间想到的应该就是恢复电脑的出厂设置吧。那么对于这个问题我们可以尝试在系统的设置中进行相关的更改来实现出...
次阅读
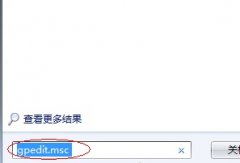
有很多使用win7系统的朋友反映,在通过远程连接到其他电脑时,会在连接完成后操作画面变得非常卡的情况,我们可以通过更改组策略相关策略并输入相关命令的方法进行优化,下面一起来看...
次阅读
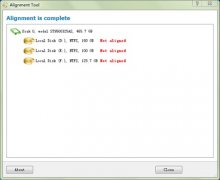
win7的4k对齐是我们在安装系统时,通过对硬盘进行分区,提高驱动器读写速度,从而硬性提高系统运行速度的方式。但是有时候我们会碰到4k对齐失败的问题,一般来说这都是因为系统文件丢失...
次阅读
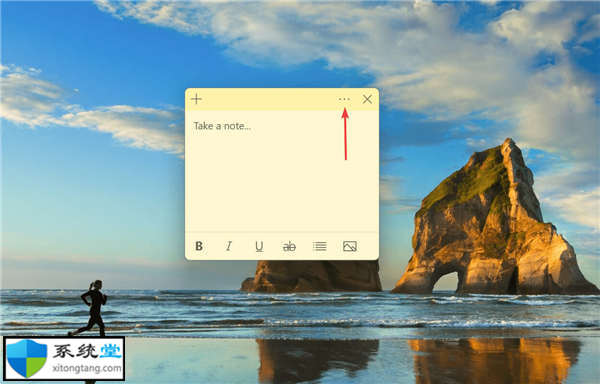
便签怎么换颜色?教你如何在Windows11中更改便笺的颜色? 1.单击便笺上的菜单(省略号)图标。 2.您现在将找到七种颜色可供选择。选择你想要的那个特定的笔记。 3...
次阅读

惠普15-ay070TX笔记本是一款搭载intel酷睿六代处理器的15.6英寸笔记本电脑,新推出的惠普笔记本电脑都预装了win10系统,但是还是有不少的用户喜欢使用win7系统,由于新机型采用UEFI模式,要修改...
次阅读