如何修复Windows11中的AirPods麦克风问题
您的 AirPods 麦克风可能会不时停止在 Windows 上运行。因此,今天的主题是如何修复 Windows 11 AirPods 麦克风问题。
此外,这可能是一个严重的问题,特别是如果您需要经常参加视频会议,如果音频有效但麦克风无效。
在我们看到 AirPods 是否与 Windows 兼容之后,让我们看看如何尽快解决这个严重的问题,因为这是您被问到最多的问题之一。跟着!
如何修复 Windows 11 中的 AirPods 麦克风问题?
一.取消配对您的设备并再次配对
1. 导航到设置,然后单击左侧的蓝牙和设备。
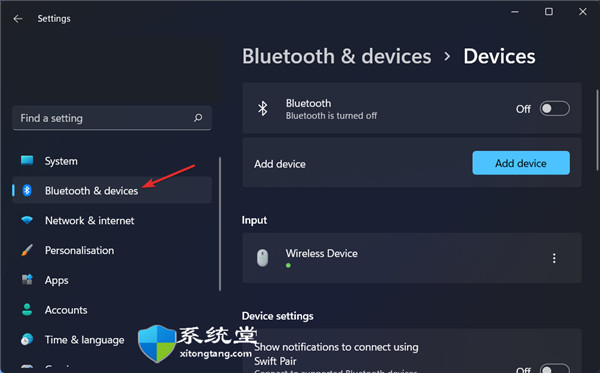
2. 找到您的 AirPods 设备,单击三点图标并选择删除设备。在我们的例子中,我们没有连接设备,因此我们展示了鼠标输入。
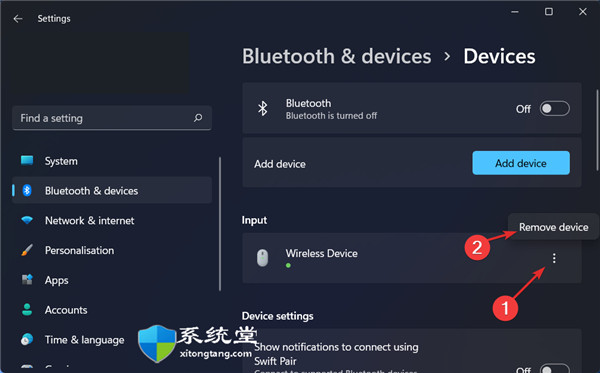
3. 现在像之前一样再次配对您的 AirPods 并测试它们以查看麦克风是否正常工作。
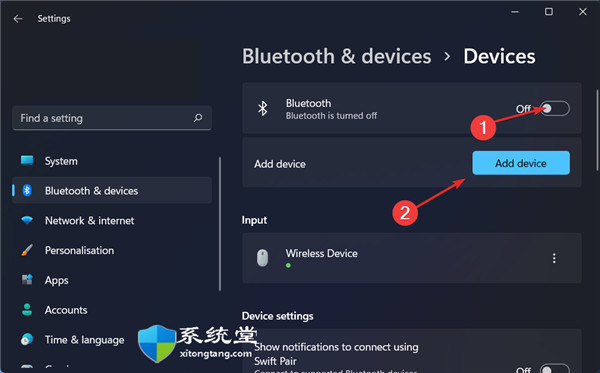
这是您可以尝试的最简单的解决方案,令人惊讶的是,它有效!如果您不跳过这个看似无用的解决方案,则可以轻松解决有关外围设备的问题,包括 Windows 11 AirPods 麦克风问题。
二.更新驱动
在保持您的 PC 处于最佳运行状态时,DriverFix是一种轻量级软件解决方案,专为不想浪费时间完成诸如打开设备管理器或访问每个制造商的网站以下载更新等程序的个人而设计。
DriverFix 数据库包含适用于您的 Windows 11 机器和许多其他设备(例如蓝牙设备)的最新驱动程序,包括您可以下载和安装的 AirPods。它能够在各自的制造商提供更新的驱动程序后立即安装它们。
三.允许麦克风访问
1. 打开设置并导航到隐私和安全,然后是麦克风,如下所示。
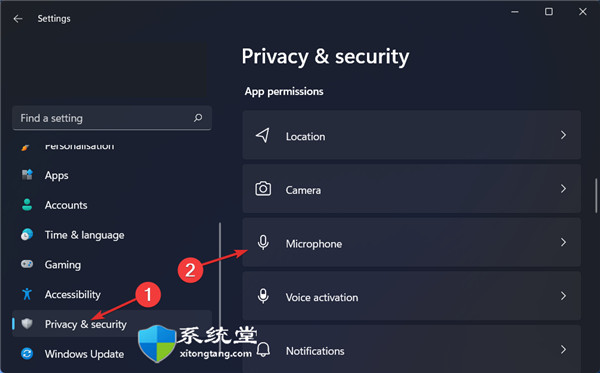
2. 接下来,确保打开“让应用程序访问您的麦克风”选项旁边的切换开关。
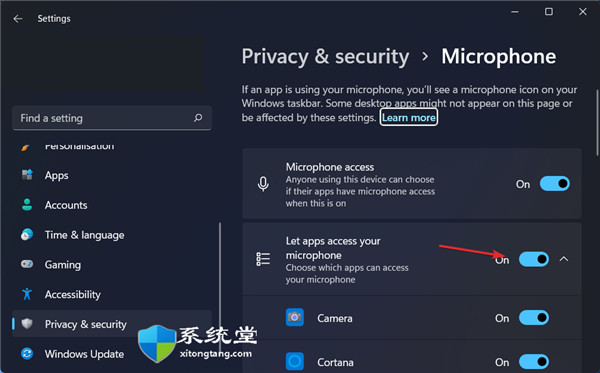
在允许应用访问您的麦克风部分中,您可以取消选中您不想访问您的麦克风的应用旁边的框,或选中您想要拥有它的应用。
四. 运行录制音频疑难解答
1. 按Windows+I键打开设置应用程序。接下来,导航到System然后是Troubleshoot,如下所示。
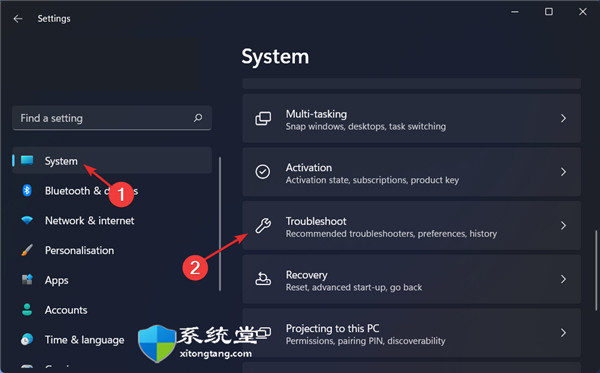
2. 进入疑难解答菜单后,单击其他疑难解答。
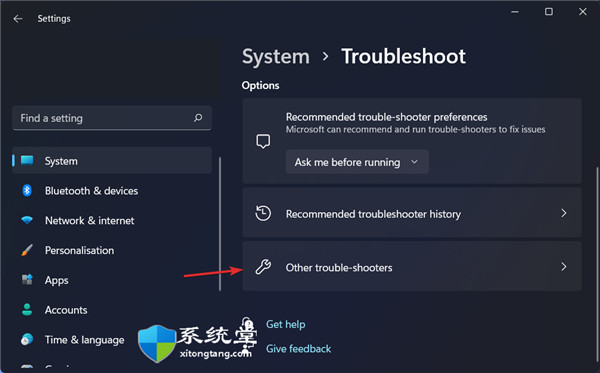
3. 接下来,向下滚动,直到遇到录制音频疑难解答,然后单击旁边的运行。
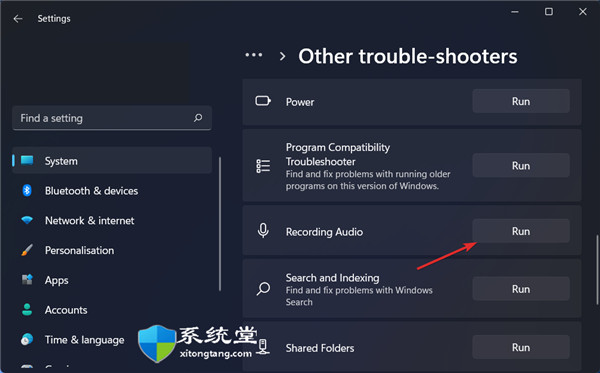
完成故障搜索后,故障排除程序将显示发生的确切错误以及如何修复它的说明。请记住仔细阅读并遵守计算机屏幕上显示的说明。
 《怪物猎人崛起》刚缠兽怎么打?刚缠兽
《怪物猎人崛起》刚缠兽怎么打?刚缠兽
故事发生在炎火村,一个风箱炼铁盛行的山明水秀之乡。大量怪......
阅读 小米12ultra发布会时间详细介绍
小米12ultra发布会时间详细介绍
小米接下来的大作动就是即将登场的小米12ultra了,很多的旗舰爱......
阅读 微信振动提醒怎么设置?微信振动提醒设
微信振动提醒怎么设置?微信振动提醒设
在使用微信的时候,很多小伙伴想知道振动提醒怎么设置,下面......
阅读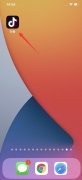 抖音注销后别人还能看到我吗
抖音注销后别人还能看到我吗
不能。注销抖音账号后,用户的抖音ID、发布的内容等消息都会......
阅读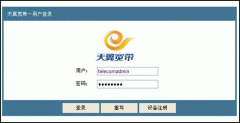 如何设置光猫的路由功能
如何设置光猫的路由功能
你是否知道,其实光猫也分为普通的光猫和带有无线功能的光猫......
阅读 AMD表示Zen 4 CPU超频会有惊
AMD表示Zen 4 CPU超频会有惊 腾讯微云怎么取消自动续
腾讯微云怎么取消自动续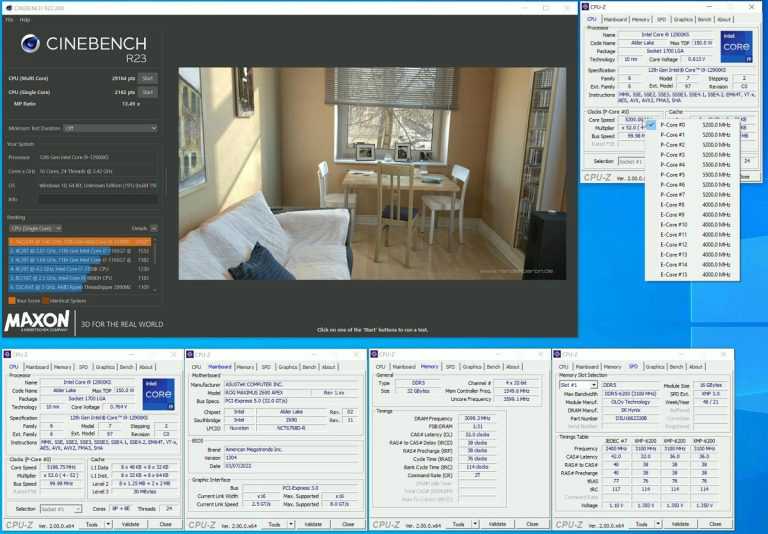 Intel Core i9-12900KS多核成绩
Intel Core i9-12900KS多核成绩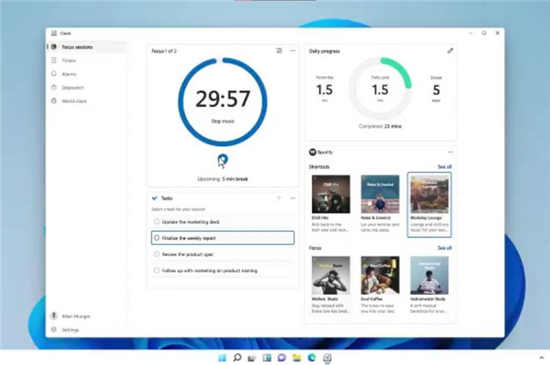 Windows 11 中的新焦点会话功
Windows 11 中的新焦点会话功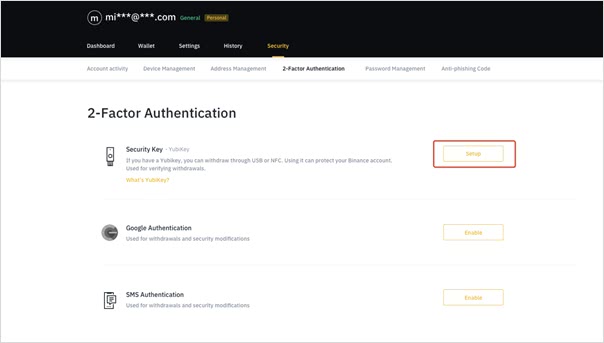 Windows 10 更新:修复远程桌
Windows 10 更新:修复远程桌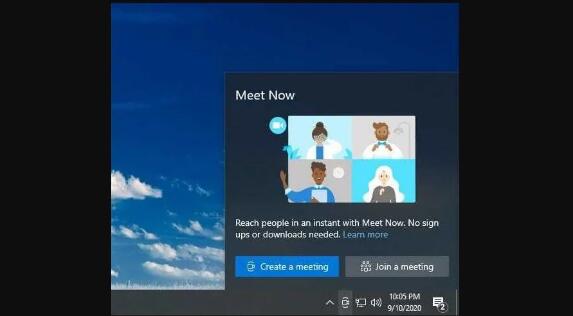 微软正在开发windows10中的
微软正在开发windows10中的 电脑基础安全常识 看完秒
电脑基础安全常识 看完秒 互联网时代!如何防范个
互联网时代!如何防范个 诸神皇冠论伯爵时期高血
诸神皇冠论伯爵时期高血 《小缇娜的奇幻之地》介
《小缇娜的奇幻之地》介 《F1 2022》成就怎么达成?
《F1 2022》成就怎么达成? 在智能家居浪潮下 家电行
在智能家居浪潮下 家电行 显卡天梯图2022年最新版高
显卡天梯图2022年最新版高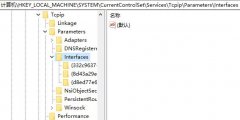 win10默认网关自动消失解决
win10默认网关自动消失解决 switch手柄取下无法连接 关
switch手柄取下无法连接 关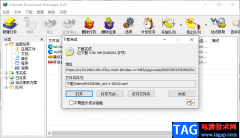 用idm下载b站视频的方法
用idm下载b站视频的方法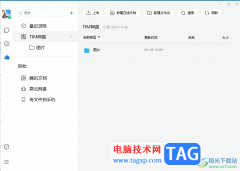 电脑版tim清理个人文件夹
电脑版tim清理个人文件夹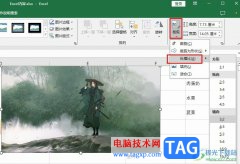 Excel表格调整图片纵横比的
Excel表格调整图片纵横比的 Excel2010中设置数值格式
Excel2010中设置数值格式 android5.0 usb调试怎么打开?
android5.0 usb调试怎么打开?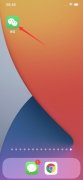 微信怎么设置壁纸主题背
微信怎么设置壁纸主题背 如何在Win10专业版上为Wi
如何在Win10专业版上为Wi 怎样连接和设置光猫和路
怎样连接和设置光猫和路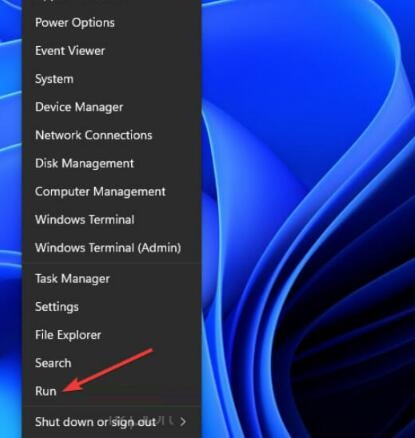
在 Windows 11/10 中检查 setuppact.log 文件的方法 1. 右键单击开始,然后在替代+菜单上选择运行附件。WinX 2. 在打开框中输入在 Sysprep 错误消息中指定的文件夹...
次阅读

我们在使用win7操作系统的时候,有的情况下因为一些要求,可能就需要我们打开电脑的文件管理器进行相关的设置调整。但是目前还是有很多小伙伴不知道应该在哪里打开,怎么使用选项。小...
次阅读
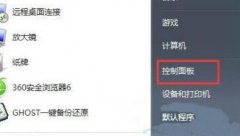
win7默认开机会有一个开机声音,如果开的太响可能影响到周围人,那么win7电脑开机声音怎么关呢,其实只需要在声音设置里就可以关闭开机声音了。...
次阅读
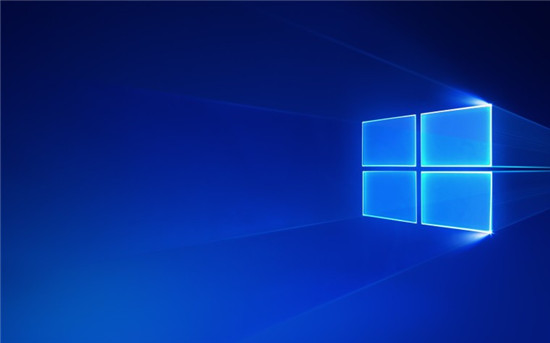
2021年3月补丁程序周二累积更新开始开始推出Windows 10 20H2,而v 2004已收到该补丁程序。KB5000802是安全更新,其中包括一些重要的改进,并修复了将版本增加到19042.867和19...
次阅读
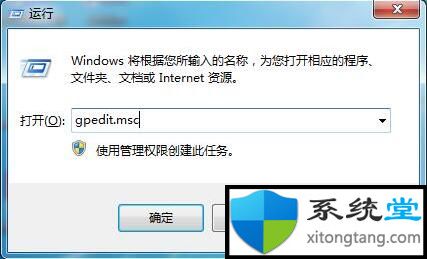
win7任务管理器被禁用了怎么打开 我们经常会打开任务管理器查看进程,关注内存、CPU占用率等,但是近期有WIn10用户称自己在右键任务栏,发现任务管理器字体为灰色,好像...
次阅读

我们在安装了win7操作系统之后,有的人在使用的过程中可能会遇到一些无法解决的问题。那么对于这些问题很多小伙伴都想要对自己的电脑进行系统重装来解决。至于哪里下载win7系统文件比较...
次阅读
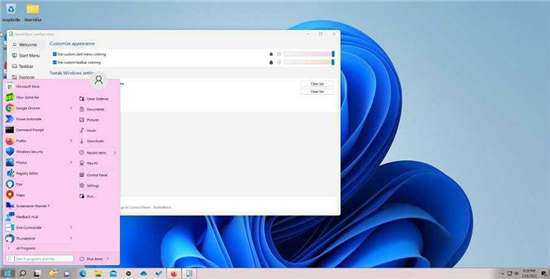
在Win11上使用StartAllBack恢复到Win10界面方法 正如之前令人作呕的那样,Windows 11 的整体用户界面自发布以来一直是用户争论的焦点。 对开始菜单...
次阅读
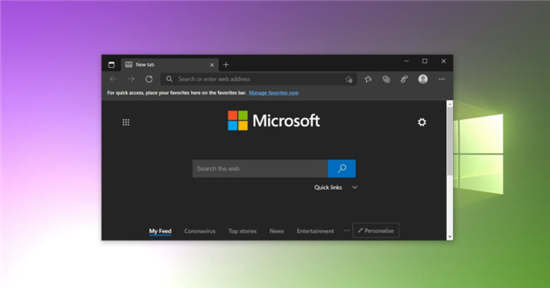
在最新的A / B测试中,Microsoft使用Windows 10的任务栏为YouTube,Facebook,Office等推动Chromium Edge驱动的Web应用程序。Microsoft的新Edge弹出窗口将在应用常规Windows...
次阅读

教你如何修复 Windows 11 中的时钟看门狗超时错误 时钟看门狗超时错误是 Windows 11 和其他 Microsoft 桌面平台中可能出现的可怕的蓝屏问题之一(Windows 10 用户经...
次阅读
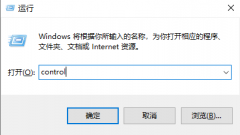
有些用户使用win10系统的时候,出现了游戏的声音变得很闷的情况,这样的体验对游戏玩家是很不好的,但是这些玩家有大多数都不知道怎么解决,为此我们带来了解决方法帮助大家,让声音变...
次阅读

在使用win10平板模式的时候,我们可以接入触摸屏设备等来使用电脑,但是很多的用户们不清楚怎么使用触摸屏的键盘,怎么打开它,那就快来看看详细的教程吧~...
次阅读
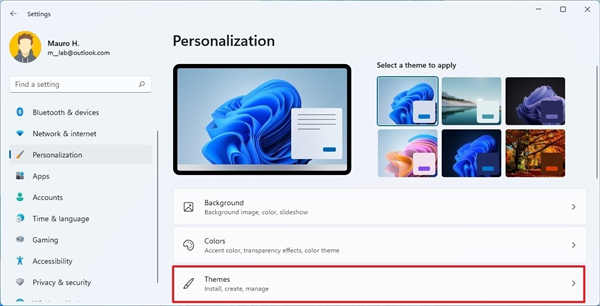
在Windows11上个性化桌面_更改主题 尽管Windows11在某些区域(例如开始菜单和任务栏)不像其前身那样可自定义,但您仍然可以进行许多自定义更改。例如,您可以使用主题更...
次阅读

除了Snipping Tool、Windows Calculator 和 Mail Calendar 应用程序之外,大家最喜欢和流行的 MS Paint 也在 Windows 11 中看到了重新设计。经典的 Paint 工具正在通过...
次阅读

win10更新1903蓝屏错误是一个程序冲突或者驱动不兼容的问题,其实解决起来也非常的简单,只要能重启把不兼容的驱动更新或者卸载掉就可以了,下面来一起看看详细的解决教程吧。...
次阅读
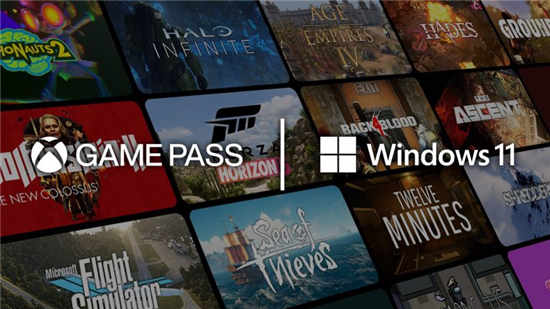
Win11的更新主要在于新的界面和更好的操作体验,但对于游戏玩家来说,似乎没有什么吸引力。有一个好消息。Win11 支持 Direct Storage API、Auto HDR 以及新的 Store 和 Xbo...
次阅读