如何修复win11或win10中的错误代码 0x801901f5(已解决!)
将 Google 帐户添加到邮件应用程序后,即使启用了该选项,联系人和日历应用程序也经常无法同步。就在 Gmail 帐户停止同步的那一刻,错误代码 0x801901f5 出现,这基本上表明 Windows 中的帐户问题。在更新操作系统或安装过程中,经常会发现相同的致命代码。它实际上是一个通用错误代码,可能会出现在各种系统应用程序中。
由于多种原因,错误代码 0x801901f5 可能会出现在win11或win10中,修复它可能会很麻烦,尤其是当您不知道真正的罪魁祸首时。这个问题主要是由注册表损坏引起的,直到你纠正它,更多的应用程序开始失败,并且随着时间的推移情况变得更糟。由于这是普遍看法,因此可能还有其他一些因素会触发此类错误,例如损坏的系统文件。此外,不兼容的应用程序、错误的存储缓存、过时的设备驱动程序、无效的服务也会带来同样的后果。
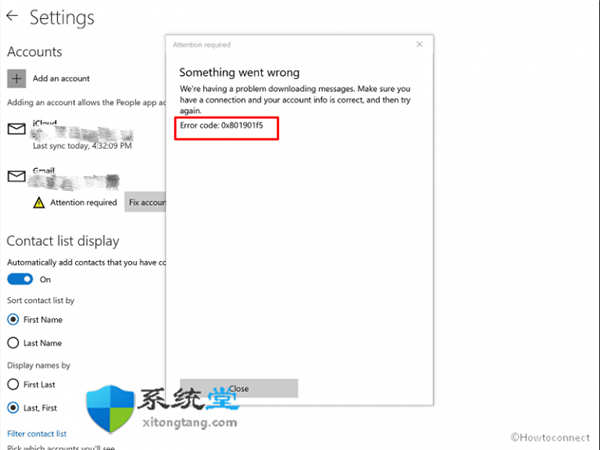
win11或win10中的错误代码 0x801901f5
以下是如何在win11或win10中修复错误代码 0x801901f5 –
方式一:重新输入添加的账号
如果您添加的 Gmail 帐户因某种原因变得无效,则可能会出现错误 0x801901f5,这将导致同步无法正常工作。您可能还会注意到该应用已导入您所有的 Gmail 文件夹,但所有这些文件夹都是空白的。无论如何,重新添加帐户通常可以解决问题,因为错误来自同一个帐户。以下是要遵循的步骤 -
1. 按 Windows键。
2. 类型 -邮件。
3. 当您在顶部看到应用程序时,点击 - Enter。
4. 当邮件应用出现时,单击左下角的齿轮图标。
5. 选择 - 管理帐户。
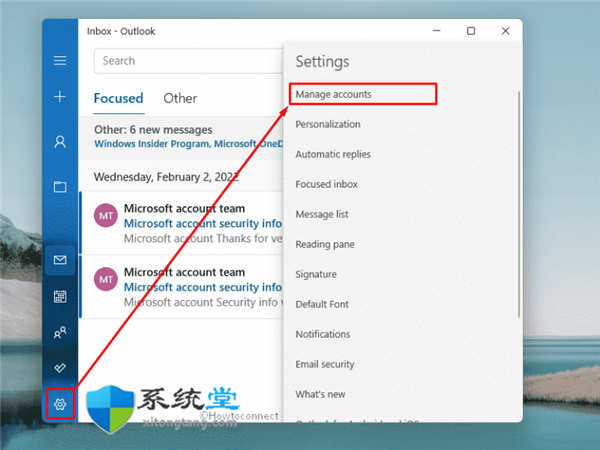
6. 选择您要删除的帐户。
7. 单击 – 从此设备中删除帐户。
8. 删除帐户后,返回管理帐户设置。
9. 单击 - 添加帐户。
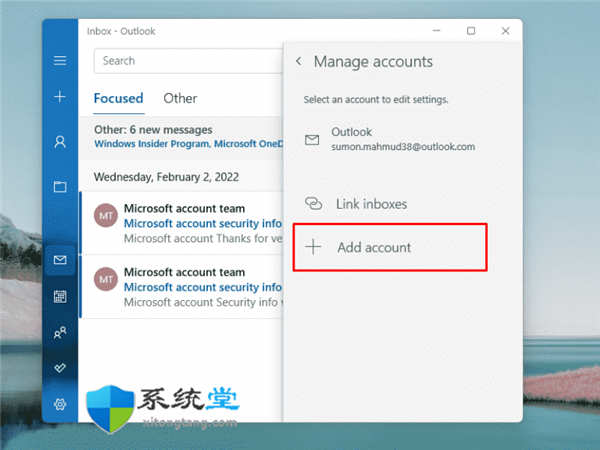
10. 选择您要添加的帐户。
11. 提供正确的凭据以添加帐户。
方式 二:检查有故障的系统组件
系统文件在使操作系统正常运行方面发挥着重要作用。这些元素不会自动损坏或丢失,可能涉及多种原因。在大多数情况下,恶意软件攻击和软件冲突会导致相同的结果。结果,一些应用程序和服务停止工作并且抛出错误代码。要修复现有的损坏并恢复丢失的系统组件,请按照以下方式操作 -
1. 按 - Windows + S。
2. 在搜索栏中,键入 – cmd.exe。
3. 按 - Ctrl + Shift + Enter。
4. 要允许用户帐户控制,请单击 - 是。
5. 在黑色端子中,插入 - sfc /scannow。
6. 要运行该命令,请点击 - Enter。
7. 等到该过程 100% 完成。
8. 如果实用程序修复发现损坏,请重新启动机器。
9. 或者,dism /online /cleanup-image /restorehealth在同一个提升的命令提示符中插入 - 并点击 - Enter键。
10. 该过程结束后重新启动 PC。
11. 重新登录后,再次执行SFC 扫描。
方式 三:重置邮件和日历应用程序以解决 0x801901f5 错误代码
错误代码在 Windows 操作系统中非常常见,并且多年来一直是一个突出问题。有时,当您继续安装最新补丁时,会出现一些顽固的问题,而由于应用程序不同,会出现一些问题。
其中一些故障有明确的原因、适当的根本原因,您可以使用简单的技巧轻松修复它们。但是很少有错误代码如此奇怪以至于它没有正确的来源,并且您必须来回寻找明确的解决方案。在许多情况下,win11或win10中的错误代码 0x801901f5 仅通过重置设备中的邮件和日历应用程序即可轻松解决。要执行此操作,请遵循以下准则 -
1. 按 - Windows + I。
2. 当设置应用程序出现时,选择 -应用程序。
3. 选择 -应用和功能页面。
4. 从已安装的应用程序中,找到 –邮件和日历。
5. 选择相同或单击其旁边的三点图标。
6. 选择 -高级选项。
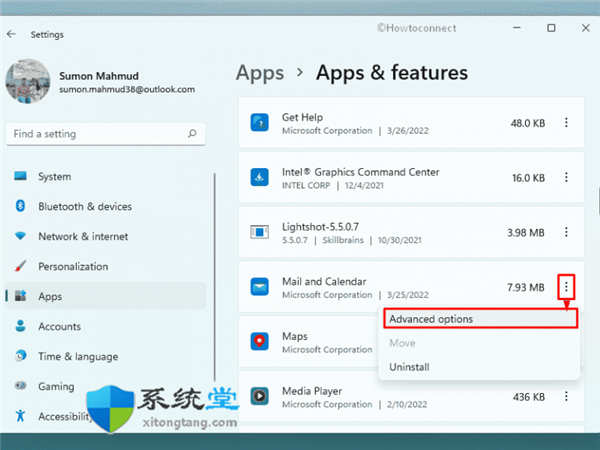
7. 向下滚动以到达重置部分。
8. 单击 - 重置 按钮。
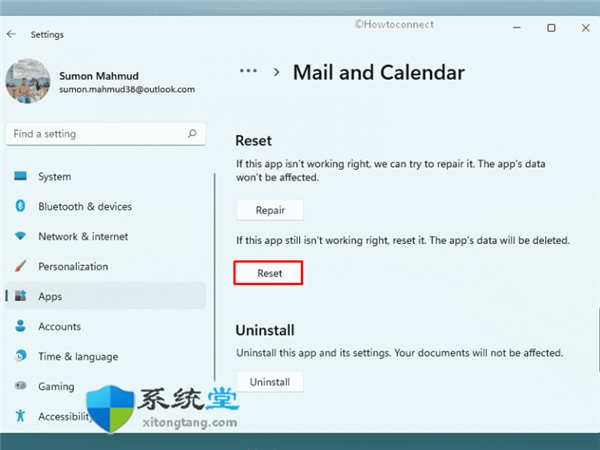
9. 要给予最终同意,请再次单击 -从出现的弹出窗口中重置。
方式 四:清除 Microsoft Store 缓存
缓存是一种特殊类型的存储空间,可容纳临时文件以使设备运行得更快,有时会减少浏览器或应用程序的加载时间。首次登录应用程序后,它需要一些凭据,这些凭据将存储为缓存,无需进一步重新提交。但是,Microsoft Store 中的大量缓存也可能导致计算机中的win11或win10中出现错误代码 0x801901f5。要解决此问题,请按照以下步骤删除 Windows 应用商店缓存 -
1. 按 - Windows + R。
2. 在“运行”对话框中,键入 – wsreset.exe。
3. 单击 - 确定。
4. 等到 Microsoft 商店出现在屏幕上。
5. 重新启动 Windows。
方式 五:暂时禁用 Windows 防火墙
病毒是当今连接到网络和互联网的设备最危险的威胁。黑客和恶意软件可以很容易地访问系统,您将丢失有价值的数据,破坏系统文件的完整性,并对机器造成严重损害。安全接口确实是保护您的敏感信息和在线设备强度的必要条件。Windows 防火墙是一个内置的安全系统,可以筛选从 Internet 传入系统的信息。最终,该程序将阻止潜在有害数据有效地与防火墙结合。
禁用 Windows 防火墙将允许数据包进入系统并最终将网络激发到不受限制的状态。通常的流量肯定会增加,但恶意数据也会在那里,使网络处于危险之中。但是,Windows Defender 工作得如此有效,以至于它通常可以阻止潜在的更新,认为它们也是有害的。同样,您可能会在win11或win10中遇到错误代码 0x801901f5。为避免这种不便,请暂时禁用应用程序并重复导致问题的方案。成功完成后,不要忘记再次启用该功能。请遵循以下准则 -
1. 右键单击 Start 按钮并选择Run。
2. 在文本字段中,插入 控制 firewall.cpl。
3. 单击确定。
4. 在出现的窗口的左栏中,单击打开或关闭 Windows Defender 防火墙。
5. 选择Turn off Windows Defender Firewall之前设置的单选按钮 。
6. 对专用和公共网络设置执行相同的操作。
7. 最后,点击OK。
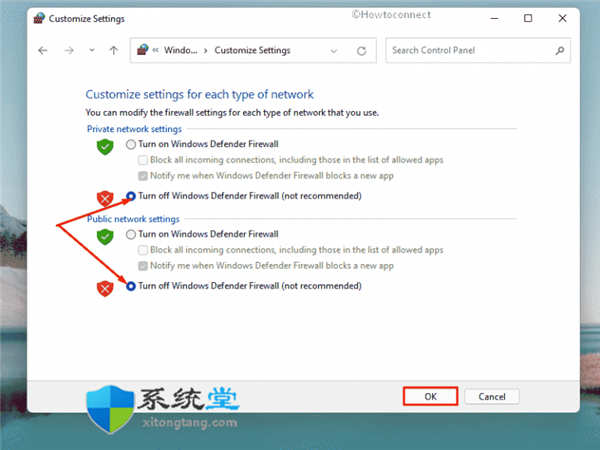
方式 六:运行 Windows 疑难解答以修复错误 0x801901f5
随着错误代码成为过去用户的严重麻烦,微软提出了革命性的结果。一些专用的疑难解答程序是在操作系统中开发和引入的,只是为了轻松找出故障并修复它们。如果您在更新或使用任何应用程序时在win11或win10中遇到错误代码 0x801901f5,请尝试使用 Windows 更新疑难解答以及 Windows 商店疑难解答。指南在这里——
windows 10
1. 按Windows + I。
2. 选择更新和安全。
3. 从左侧边栏中,选择疑难解答。
4. 移动到右侧。
5. 单击其他疑难解答。
6. 接下来,选择Windows 更新。
7. 在展开的托盘中,单击运行疑难解答。
windows 11
1. 打开设置应用程序。
2. 从右窗格中,选择 -疑难解答。
3. 单击 -其他疑难解答。
4. 命中 - 运行 位于 Windows 更新旁边。
5. 按照屏幕上的说明继续。
6. 如果实用程序建议自动修复,请单击 – 应用此修复。
7. 关闭疑难解答。
8. 重新启动 Windows。
同样,也运行 Windows 应用商店应用程序疑难解答。
方式 七:更新过时的设备驱动程序
设备驱动程序是 Windows 操作系统中的关键组件,因为它们保持硬件附件和驱动它们的软件之间的正确通信和交互。当他们过时,不能真正执行分配的任务并采取不利的行动。如果您让机器长时间过时,大多数问题都可能出现在机器中。
根据许多专家的说法,如果系统中存在过时且不兼容的设备驱动程序,则会发生win11或win10中的错误代码 0x801901f5。更新驱动程序很简单,因为 Microsoft 在操作系统中提供了 Windows 设备管理器。您可以查看哪个已过时,自动从受信任的供应商处为选定的驱动程序安装最新更新,并根据需要进行更改,例如卸载它们或推出有问题的更新。因此,检查有故障的驱动程序并按照以下步骤更新它们 -
1. 按 - Windows + X。
2. 选择 - 设备管理器。
3. 当设备管理器出现时,展开旁边显示感叹号的设备。
4. 右键单击有故障的驱动程序,然后选择 -更新驱动程序。
5. 在下一个提示中,选择 – Search automatically for drivers。
6. 按照屏幕上的指南结束该过程。
7. 如果系统显示您的驱动程序是最新的,请转到供应商的网站手动检查更新。
方式八:卸载第三方防病毒程序
一个强大的安全接口对于保护系统不被盗和保护有价值的数据是非常必要的。出于这个原因,反恶意软件程序现在如此流行,并且大多数可用的程序都非常有效。由于 Windows 安全性是提供 24/7 实时保护的内置程序,因此您实际上不需要第三方应用程序来实现相同目的。相反,安装第二个或第三个应用程序可能会导致根本无法预料的软件冲突。
第三方防病毒程序经常将 Windows 安装程序文件误解为可疑文件,并阻止设备安装它们。即使在下载后,带有相关文件的外部安全程序也可能损坏补丁。结果是win11或win10中的错误代码 0x801901f5。因此,如果您已经安装了第三方防病毒应用程序,请卸载它们。以下是要遵循的步骤 -
1. 按 - Win键 + R。
2. 在运行命令中,键入 – appwiz.cpl。
3. 单击 - 确定。
4. 从程序和功能窗口中,找到安装在您系统上的第三方防病毒程序。
5. 右键单击它并选择 - 卸载。
6. 按照屏幕上的说明完全删除应用程序。
7. 同样,卸载其他防病毒程序(如果有)。
方式九:重启 Windows 更新服务
通常标识为 WSUS 的 Windows Update Services 在系统中启动信息技术管理员。目的是通过全面管理补丁的分发,在操作系统中部署最新的 Windows 更新。
该服务保持启用状态,以便管理补丁的分发,除非意外禁用。如果 Windows 更新服务不工作,win11或win10中可能会出现错误代码 0x801901f5。因此,请按照以下说明启用服务 -
1. 按 - Windows 键。
2. 类型 - 服务。
3. 点击 - 输入。
4. 当服务窗口出现时,向下滚动列表并找到 - Windows Update。
5. 双击相同以打开其属性。
6. 将启动类型设置为 自动。
7. 如果服务未运行,请单击 - 开始。
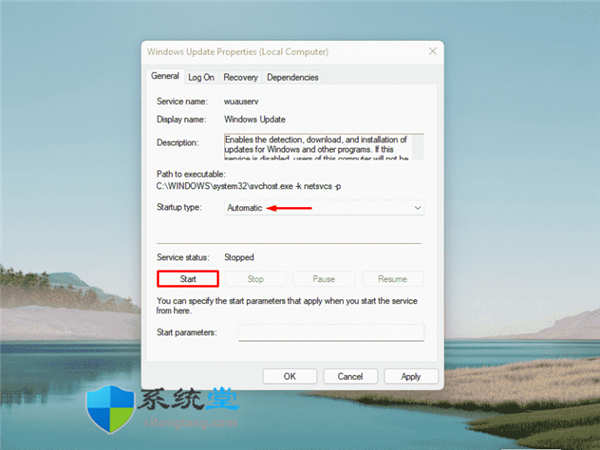
8. 最后,点击Apply按钮,然后点击OK。
方式 十:删除有问题的应用程序
相反,在操作系统中安装各种第三方程序并不总是有帮助,您可能会遇到同样的几个问题。它们占用磁盘的额外空间,使系统相当缓慢,并且在许多情况下崩溃。有些程序真的很麻烦,因为它们可以使 Windows 文件被现有的和剩余的组件损坏。
第三方程序并不总是有害的,但考虑删除那些容易发生冲突或从可疑网站下载的程序。由于大多数必要的应用程序都可以在 Microsoft Store 上找到,因此无需卸载不需要的应用程序,因为您可以随时从这个受信任的服务器获取它们。
1. 按Windows + X键。
2. 选择应用程序和功能。
3. 浏览 PC 上安装的应用程序。
4. 选择您要删除的应用程序。如果您使用的是 Windows 11,请单击应用程序旁边的三点图标。
5. 选择——卸载。
6. 如果询问,请确认操作。
方式 十一:调整注册表项
删除某些注册表项可能会修复win11或win10中的错误代码 0x801901f5,但该过程对于普通用户来说有点复杂。由于我们不知道是哪个异常注册表导致了问题,因此很难修复它。但是,如果错误在 Windows 更新期间不断发展,您可以尝试删除与更新相关的 DWORD 键。
由于解决方法是专业的,并且在出现问题时可能会突然更换设备,因此请以完全相同的方式遵循指南。您应该备份必要的组件,以避免任何不必要的情况。
1. 单击任务栏中的搜索图标。
2. 类型 -注册表编辑器。
3. 点击 -输入。
4. 对于用户帐户控制,单击 -是。
5. 当注册表编辑器出现时,导航到 -
HKEY_LOCAL_MACHINE\SOFTWARE\Policies\Microsoft\Windows\WindowsUpdate
1. 右键单击WUServer DWORD 键并选择 - Delete。
2. 同时删除 WIStatusServer。
3. 完成后,重新启动 Windows。
方式十二:禁用代理设置
win11或win10中的错误代码 0x801901f5 在使用多个应用程序时经常发生,启用的代理设置可能是潜在原因。在这种情况下禁用相同功能可能会有所帮助 -
1. 打开运行对话框。
2. 在命令框中,键入 – inetcpl.cpl。
3. 单击 -确定。
4. 当专用向导出现时,转到连接选项卡。
5. 点击——局域网设置。
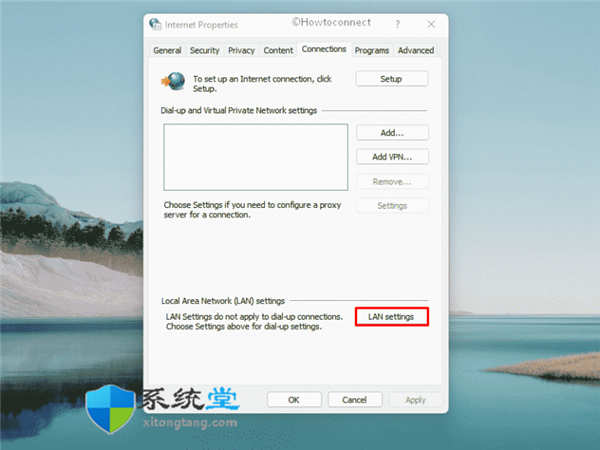
6. 取消选中Use a proxy server for your LAN之前的复选框。
7. 单击 -确定。
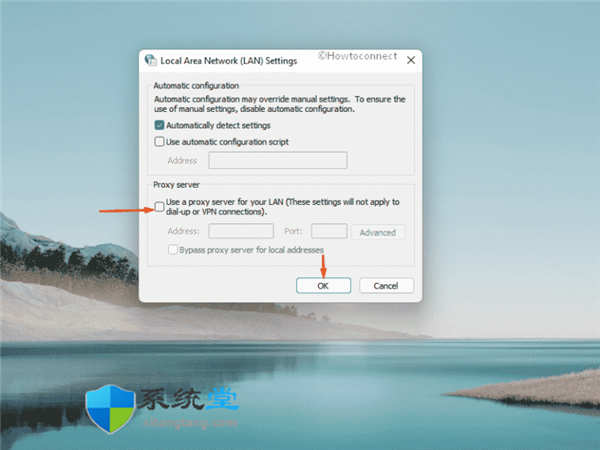
8. 对于 Internet 属性向导,还单击应用,然后单击确定。
方式 十三:重新安装 Windows
如果上述方法无法修复错误代码 0x801901f5,则重新安装 Windows 是尝试的最后手段。这样做有点忙,但会让您高枕无忧,因为一切都会恢复到默认状态,并且不会出现以前版本的故障。幸运的是,您现在可以做到这一点而不会丢失数据。
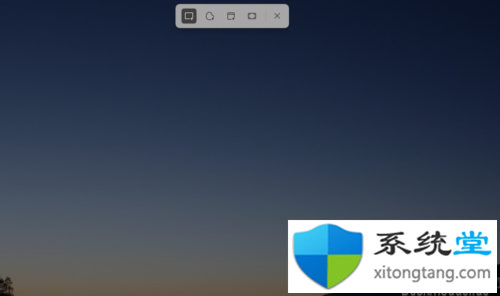 KB5006746导致Windows11某些应用程序和设置无
KB5006746导致Windows11某些应用程序和设置无
KB5006746导致Windows11某些应用程序和设置无法启动 不仅与我们在......
阅读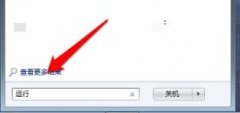 win7启动顺序更改教程
win7启动顺序更改教程
合理的设置win7开机启动顺序可以让我们的电脑开机速度更快,但......
阅读 audition如何修改波纹颜色?audition修改波纹
audition如何修改波纹颜色?audition修改波纹
audition如何修改波纹颜色呢,话说不少用户都在咨询这个问题呢......
阅读 用Excel函数核对录入成绩的方法
用Excel函数核对录入成绩的方法
用Excel函数核对录入成绩的方法,Excel函数使用方法。......
阅读 不知道路由器管理密码怎么办?
不知道路由器管理密码怎么办?
因路由器管理密码只在设置路由时需要用到,因此很多人在很久......
阅读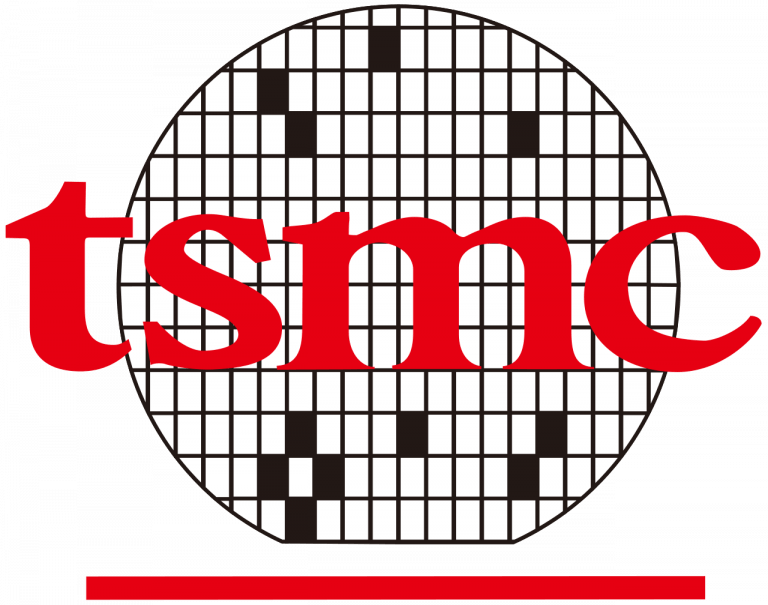 台积电表示消费者对智能
台积电表示消费者对智能 手机上如何玩吃鸡?《小
手机上如何玩吃鸡?《小 Niantic 收购 AR 开发平台
Niantic 收购 AR 开发平台 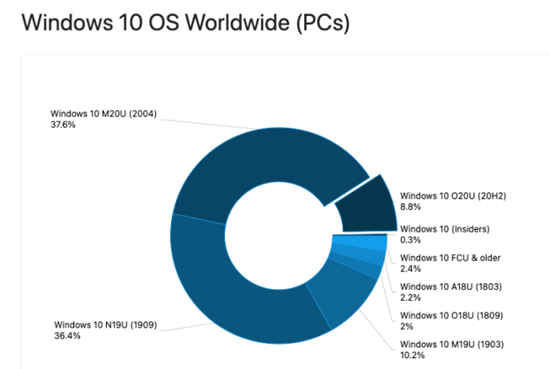 Windows10版本2004现在是使用
Windows10版本2004现在是使用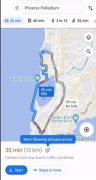 谷歌地图增加了更准确的
谷歌地图增加了更准确的 KB4579311 Beta和预览频道wi
KB4579311 Beta和预览频道wi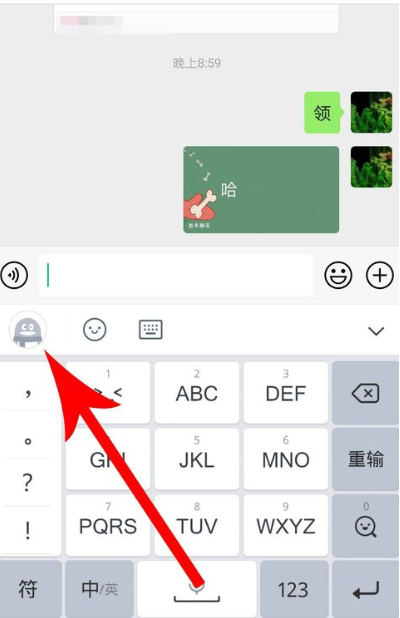 qq输入法神配图功能关闭图
qq输入法神配图功能关闭图 游戏提示游戏环境异常怎
游戏提示游戏环境异常怎 《无双大蛇2终极版》阿国
《无双大蛇2终极版》阿国 Switch超级机器人大战X金手
Switch超级机器人大战X金手 双生幻想明日之光怎么玩
双生幻想明日之光怎么玩 祺祥amd显卡属于几线品牌
祺祥amd显卡属于几线品牌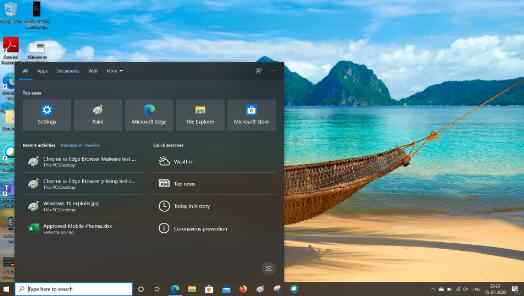 新的Windows 10 Build 20197将磁
新的Windows 10 Build 20197将磁 天威pr730打印机色带怎么装
天威pr730打印机色带怎么装 任天堂Switch OLED发布 售价
任天堂Switch OLED发布 售价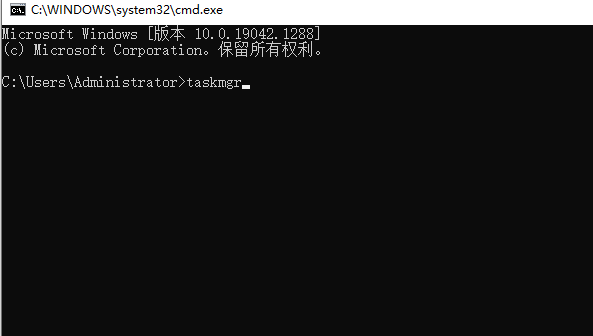 win11启动绕过联网的操作方
win11启动绕过联网的操作方 win7窗口最大化可以移动吗
win7窗口最大化可以移动吗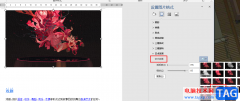 Word图片设置纹理化的方法
Word图片设置纹理化的方法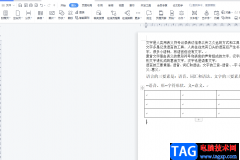 wps文档中的表格显示虚
wps文档中的表格显示虚 搜狐视频怎么投屏到电视
搜狐视频怎么投屏到电视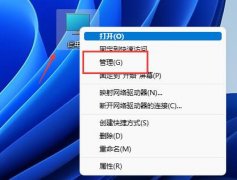 win11磁盘分区教程
win11磁盘分区教程 中兴光猫路由器怎么设置
中兴光猫路由器怎么设置 d-link无线路由器如何设置
d-link无线路由器如何设置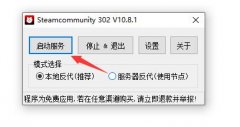
很多用户都在steam这个平台上遇到问题不知道错误代码118怎么解决,其实可以打开运行界面输入正确的ip地址就可以永久解决这个问题,具体的步骤下面跟小编一起来看看吧。...
次阅读
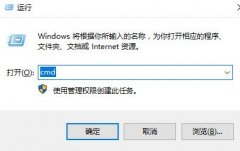
在我们工作时,经常会遇到人需要去休息的时候,电脑还需要运行一段时间来完成未完成的工作,可以我们又不想让电脑连续开一夜,这时就需要用到定时关机这项实用的功能了,下面就是wi...
次阅读
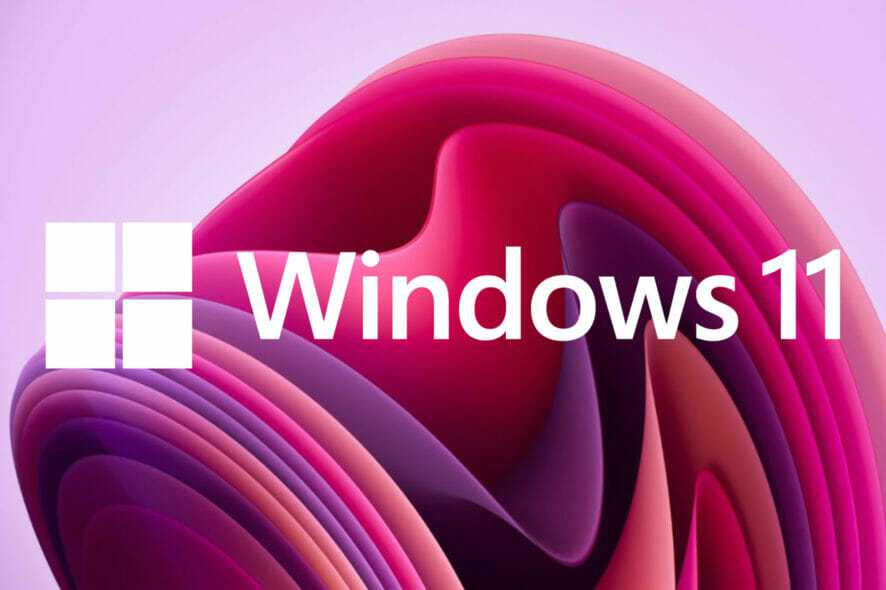
如何在 Windows11 的开始菜单中创建文件夹 您现在可以使用文件夹在开始菜单中组织您固定的应用程序,这里是如何做到的。 在Windows11 22H2 上,ldquo...
次阅读
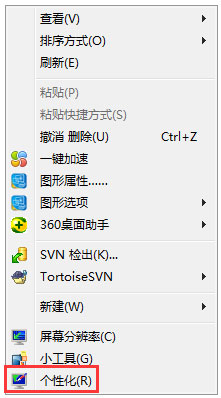
ghost win7下ie浏览器默认主页网址被锁定,如何更改 我们平时上网或安装软件时一不注意就会遇到一些恶意程序来锁定更改我们的浏览器主页,非常烦人,但是我们想要修改...
次阅读
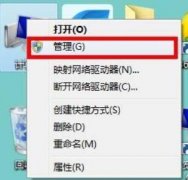
我们在计算机管理中,可以打开设备管理器、服务等选项,非常重要,那么计算机管理怎么打开win7呢,其实只需要右键计算机就可以将它打开了。...
次阅读

随着全球部署开始,微软宣布win11系统全面上市_面向windows10用户的windows11更新开始在全球推出 bull;windows11更新的全球推广已经开始。 bull;从明天开始,它将...
次阅读
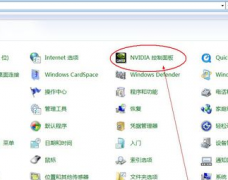
我们在使用台式机或者笔记本的时候,如果想要设置nvidia控制面板,小编觉得可以尝试鼠标右键在桌面空白处右击,在出现的选项中找到nvidia控制面板,或者是在电脑的控制面板中找到就可以对...
次阅读
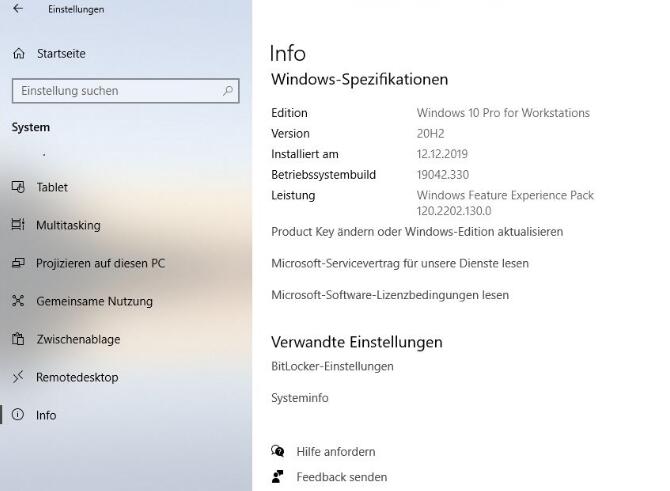
Windows 10 20H2(2009)19042-概述中的更改 该windows10 20H2(2009年),是用户在2004年的Windows 10只在形式的次要更新KB4562830的功能更新分布式(启用包)。优点:可以在...
次阅读
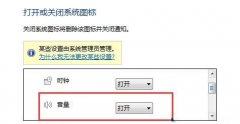
我们在使用win7的时候有时候会发现音量太大或者太小需要调节音量,但是发现音量图标不见了消失了,这时候只要打开图标或者重启所有图标就可以了,下面就一起来看看具体方法吧。...
次阅读
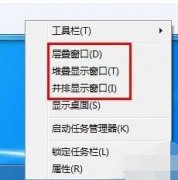
当我们同时打开多个窗口时,win7具有将多个窗口以不同方式排列然后同时显示的功能,能够让我们更加清晰地查看到每一个窗口的内容。那么win7窗口排列方式有几种呢,他们分别都是什么样的...
次阅读

我们在使用安装了win7操作系统电脑的时候,如果想要对自己的系统进行重新安装的话,那么对于win7官方纯净版系统怎么安装还是有很多小伙伴不知道应该怎么做。小编觉得首先我们可以在系统...
次阅读
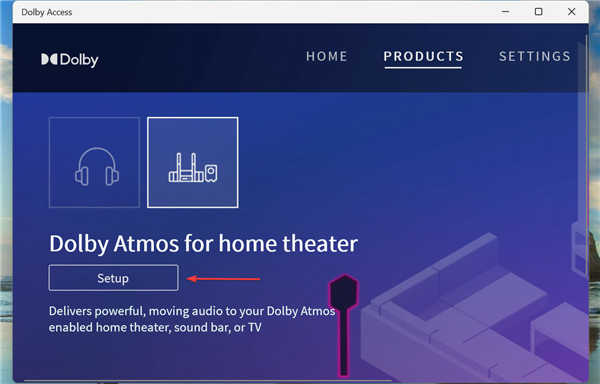
如何在Windows11中将杜比全景声用于家庭影院? 1.设置应用程序后,在产品选项卡中选择家庭影院的杜比全景声选项,然后单击设置。 2.现在,连接兼容的音频设备并按照屏幕...
次阅读

我们在使用微软系统电脑的时候,有的小伙伴在一些情况下可能会对自己的电脑进行操作系统的重装以及安装。那么对于番茄花园win7系统64位在哪下载这个问题,小编觉得目前的系统家园网站就...
次阅读

我们在使用电脑的过程中,如果遇到了一些故障问题需要重装或者安装操作系统,那么首先就要先下载一个操作系统到本地。那么对于win7旗舰版镜像系统文件iso在哪下载这个问题,小编觉得我...
次阅读
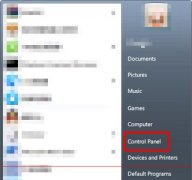
我们有的时候在安装win7系统时会不小心安装成英文版或者其他版本的系统,结果看都看不懂。其实我们可以在语言设置中将系统语言更改为中文,下面就跟着小编一起来更改一下吧。...
次阅读