win11休眠怎么设置_Windows11电脑使用电源按钮关闭或休眠技巧
有多种方法可以关闭、休眠和睡眠Windows11计算机。如果在笔记本电脑上运行Windows11,您甚至可以使用物理电源按钮来关闭、休眠或睡眠您的计算机。
默认情况下,Windows11设备上的电源按钮仅用于打开设备。但是,电源设置下有一个选项可将其配置为关闭、休眠或睡眠您的计算机。
本指南将向您展示如何更改默认电源按钮设置,以便您可以将其配置为快速关闭Windows11计算机。
使用电源按钮关闭、休眠或休眠您的Windows11电脑
第1步:打开经典控制面板。有多种方法可以打开控制面板。最简单的选择是在搜索中键入控制面板并按Enter键。
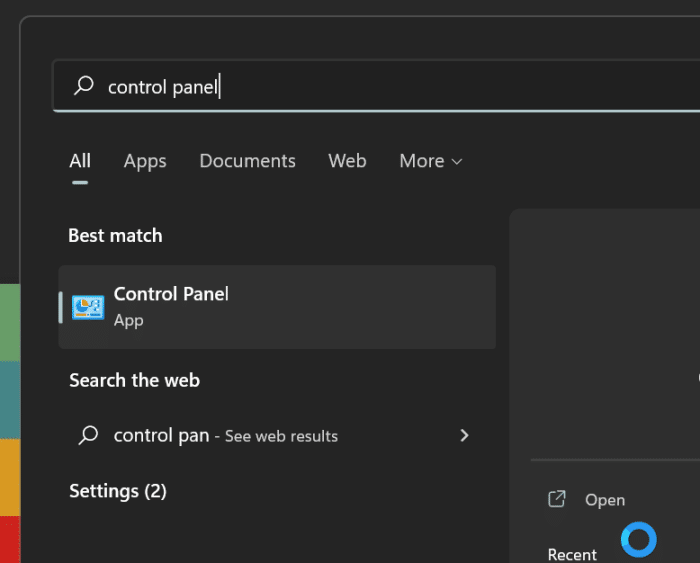
第2步:启动控制面板后,将查看方式更改为小图标(参见下图)。
第3步:现在,单击电源选项。这将打开“电源选项”窗口。
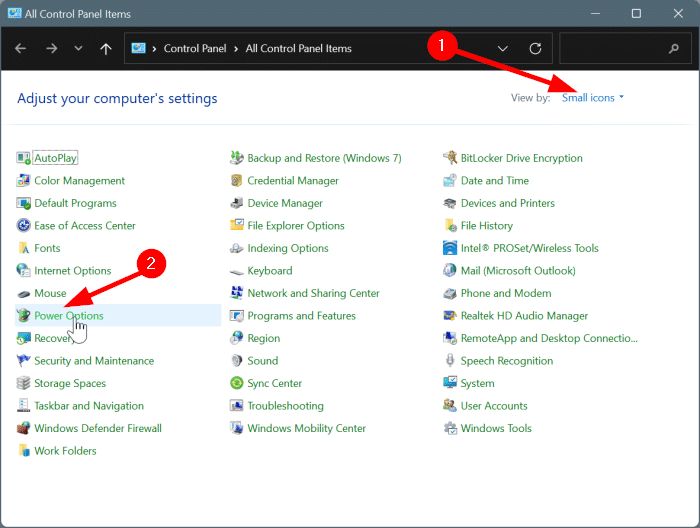
第4步:在窗口左侧,单击选择电源按钮的功能链接。
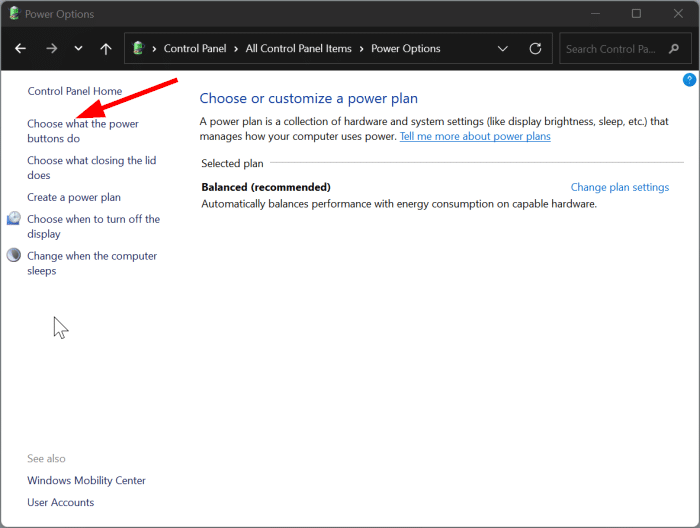
第5步:在这里,从当我按下电源按钮时旁边的下拉列表中,选择您希望Windows在按下电源按钮时执行的操作。下拉菜单提供睡眠、关机、休眠和关闭显示选项。
您可以为Onbattery和Plugged状态选择一个选项,或者只为一个状态选择一个选项。此外,无需为Onbattery和Plugged状态选择相同的操作。
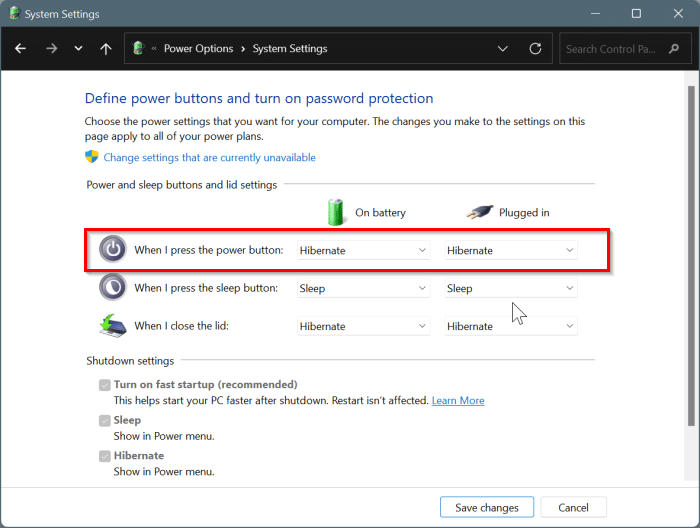
如您所见,同一窗口提供了选项来设置按下睡眠按钮(在现代计算机上不可用)和关闭屏幕盖时发生的情况。
第6步:最后,单击保存更改按钮以应用新设置。
提示:无论您如何配置电源按钮,当您按下它时,按住电源按钮大约7到10秒会关闭您的计算机。如果您的Windows11笔记本电脑没有响应,并且您想要关闭您的电脑,请使用此方法。
 PhotoScape怎么制作透视图-PhotoScape制作透视
PhotoScape怎么制作透视图-PhotoScape制作透视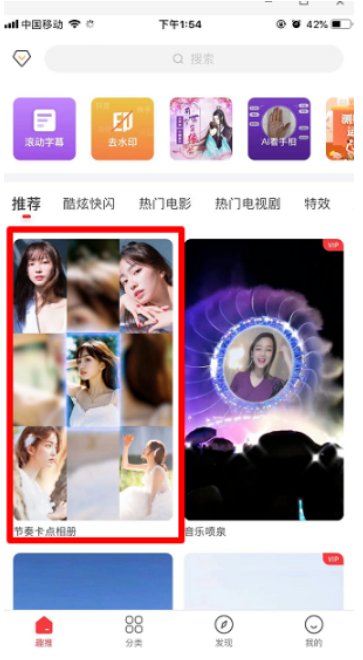 抖音短视频九宫格节奏卡点视频制作图解
抖音短视频九宫格节奏卡点视频制作图解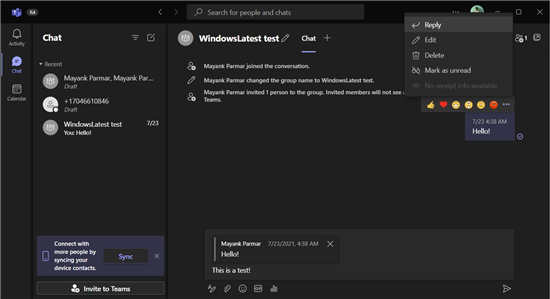 Microsoft Teams 2.0 将改善 Windows 11 上的消息
Microsoft Teams 2.0 将改善 Windows 11 上的消息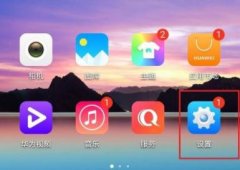 华为应用市场被禁止安装软件怎么样才可
华为应用市场被禁止安装软件怎么样才可 WPS Word中图形无法打印的解决方法
WPS Word中图形无法打印的解决方法
有的小伙伴常常在WPS文档中进行文字内容和图形的编辑修改,会......
阅读 复苏的魔女初始角色怎么选?
复苏的魔女初始角色怎么选?
复苏的魔女初始角色怎么选初始角色怎么样复苏的魔女已经正式......
阅读 iqooneo6se跑分详情
iqooneo6se跑分详情
一款手机的跑分水平能够很大程度上代表它的整体性能,因此在......
阅读 Wps清除本地打开的文档记录的方法
Wps清除本地打开的文档记录的方法
想必大家在使用WPS的过程中,会常常进行各种相关文档的编辑和......
阅读 苹果手机怎么定位追踪老公 iphone定位找人
苹果手机怎么定位追踪老公 iphone定位找人
我们都知道苹果手机自带了GPS定位服务,再加上地图数据,可以......
阅读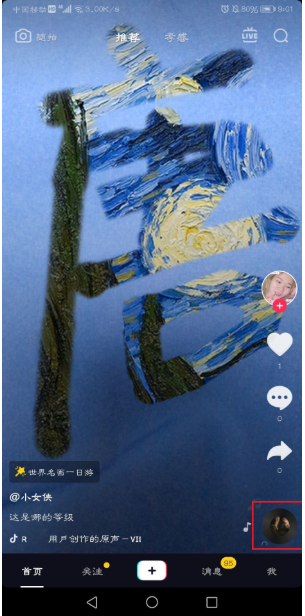 抖音世界名画一日游操作
抖音世界名画一日游操作 2022款搭载M2芯片的iPad Pr
2022款搭载M2芯片的iPad Pr AMD Zen 4 架构 Raphael 或已进
AMD Zen 4 架构 Raphael 或已进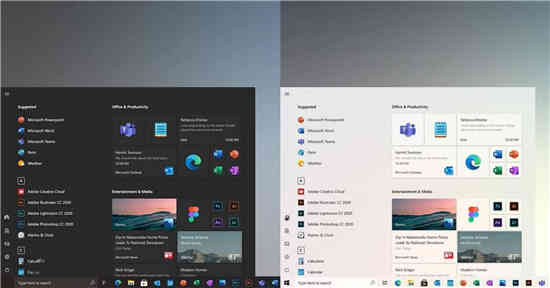 Win10 21H1 更新黑暗模式、
Win10 21H1 更新黑暗模式、 注意:升级到Windows11,则只
注意:升级到Windows11,则只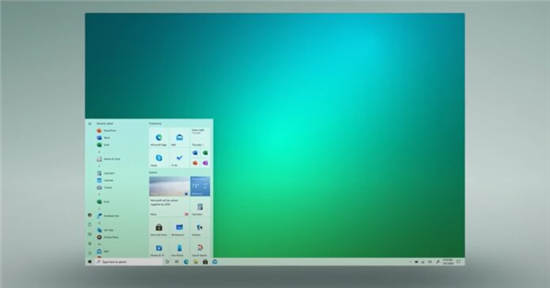 Windows10 21H2现已可供测试
Windows10 21H2现已可供测试 谷歌在10天内揭露了未修补
谷歌在10天内揭露了未修补 教你快速如何识别QQ中奖诈
教你快速如何识别QQ中奖诈 邪恶冥刻5张毛皮怎么获得
邪恶冥刻5张毛皮怎么获得 堕落之魂手游哪个英雄厉
堕落之魂手游哪个英雄厉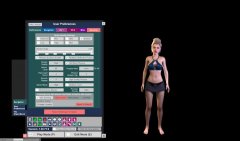 virt a mate下载的模型放哪了
virt a mate下载的模型放哪了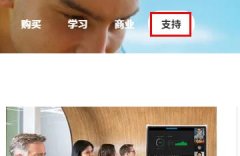 罗技驱动在哪儿下载
罗技驱动在哪儿下载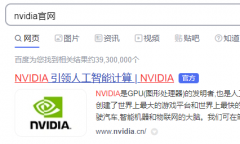 旌宇显卡驱动怎么下载
旌宇显卡驱动怎么下载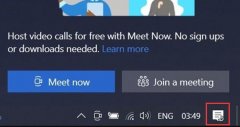 windows的立即开会关闭教程
windows的立即开会关闭教程 光电通mp3105cdn怎么清零
光电通mp3105cdn怎么清零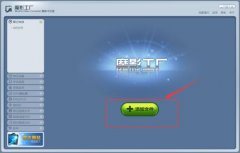 魔影工厂如何剪切视频-魔
魔影工厂如何剪切视频-魔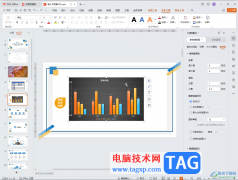 WPS演示文稿电脑版重置视
WPS演示文稿电脑版重置视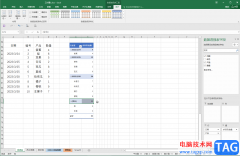 Excel解决透视表计算结果出
Excel解决透视表计算结果出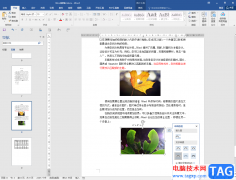 Word文档中一次性删除所有
Word文档中一次性删除所有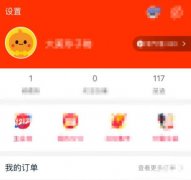 淘宝会员名注销方法
淘宝会员名注销方法 OPPO N3云空间为什么只有
OPPO N3云空间为什么只有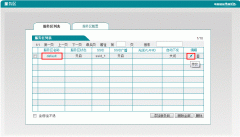 AC和AP架构的WiFi网络如何隐
AC和AP架构的WiFi网络如何隐 如何实现两个路由器同时
如何实现两个路由器同时
有些时候我们会发现自己桌面上的win11excel文件变成白板图标了,这其实是因为打开方式的问题导致,我们只要在注册表里修改打开方式就可以了。...
次阅读

win7原装旗舰版激活版下载_正版win7旗舰版下载 为了方便广大网友下载使用win7旗舰版官方原版系统,win7之家小编特地为您收集整理了最新最全的正版win7旗舰版系统,欢...
次阅读

Microsoft已于2021年4月2日发布了针对Microsoft Surface Book 2的新驱动程序/固件更新。此更新软件包包括驱动程序,以及其他用于改善图形输出的驱动程序。 相关阅读:...
次阅读
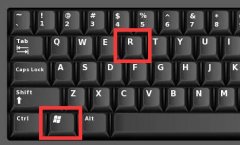
win10的右键菜单是最方便的菜单之一,我们经常会使用它刷新或打开软件和设置,这时候我们想要管理菜单内容,那么win10右键菜单管理在哪打开呢。...
次阅读

外星人ALW17ED笔记本的强大就不用多说了,这是一款6代CPU笔记本电脑,但是还是有不少用户喜欢win7系统,而且预装win10的机型默认是UEFI引导,安装WIN7相对比较麻烦,在安装过程中会出现usb鼠标...
次阅读
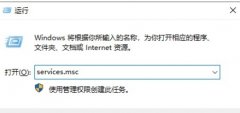
安全中心是win10系统自带的保护计算机安全的功能,但是它有时候也会误拦截一些我们需要的文件,导致我们无法使用或者下载等。这时候我们可以先暂时关闭这个功能,等需要的文件下载好之...
次阅读
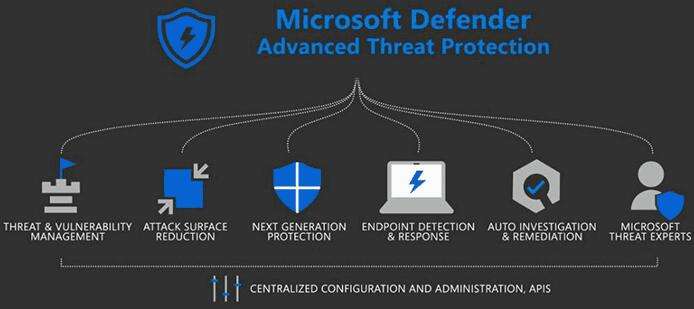
如何在Windows11上启用Defender防病毒定期扫描 Microsoft Defender 防病毒定期扫描可帮助你检测第三方解决方案可能遗漏的恶意软件。 Microsoft Defender 防病毒...
次阅读

如何解决和解决Windows 10上最常见的Windows更新问题。 Windows 10版本20H2的累积更新(KB4601319)安装失败修复方法 Microsoft定期发布Windows更新,以提高整体性能...
次阅读
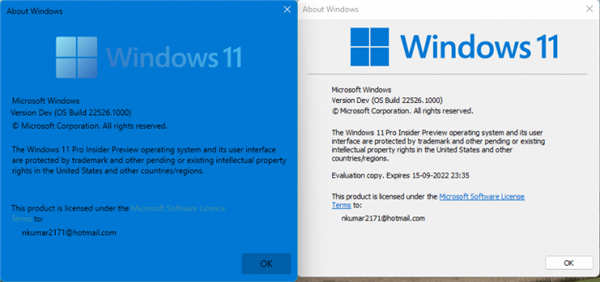
如何在Win11或win10中使用Mica和FluentDesign查看Winver 如果你是流利设计的爱好者,那么 Windows 11 和 10 提供的开始菜单、任务栏等具有流利、透明效果和强调色。但...
次阅读

我们在使用win7操作系统的时候,有时会遇到需要重新安装系统的情况。相信很多小伙伴对于安装操作系统还是比较陌生的。那么对于小编来说我们首先需要在系统家园下载我们需要的操作系统...
次阅读

windows11增加了最低硬件要求,在这个动手视频中,我们将解释这些要求,并展示两种方法来检查您的计算机是否兼容。 尽管新版本的操作系统将作为现有 Windows 10 设备的免...
次阅读

现在市面上有不少的电脑管家,能够一键管理系统,清理垃圾、保护系统安全等,那么win11可以下载电脑管家么,答案是肯定的,而且没有任何的问题。...
次阅读
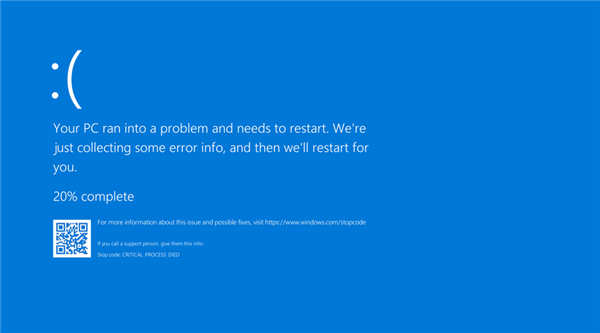
Windows11上出现蓝屏(BSOD)错误的处理方法 Windows 11 已经推出了一段时间,它是一个很棒的操作系统,但每个操作系统都有其共同的问题。 虽然错误迟早容易发生,但某些...
次阅读
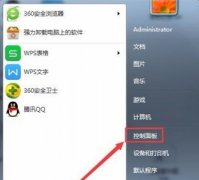
最近,有朋友反映在优化完win7系统后发现网络图标没了,这很有可能是因为在优化的过程中将这个图标给关闭了,我们只需要在系统设置中重新开启它就可以了,下面一起来看一下吧。...
次阅读
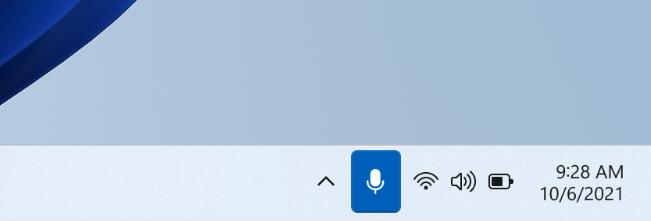
Win11 Insider Preview Build 22494(Dev Channel)现在允许您直接从任务栏静音和取消静音麦克风 微软已经为 Dev Channel Insiders发布了 Windows 11 Insider Preview...
次阅读