谷歌浏览器在被使用的过程中,总是会出现很多的问题,比如如何在谷歌浏览器中进行屏幕截图操作,该问题就难倒了不少小伙伴,目前谷歌浏览器中很多功能都被限制了,比如进不了谷歌扩展商店中,以及截图和翻译相关网页也无法使用相应的扩展插件操作,那么我们就可以直接通过打开开发者工具窗口来操作即可,在开发者工具中找到截图功能就可以进行截图操作了,可以长截图,或者是进行屏幕区域截图等,下方是关于如何使用谷歌浏览器进行屏幕截图的具体操作方法,如果你需要的情况下可以看看方法教程,希望对大家有所帮助。
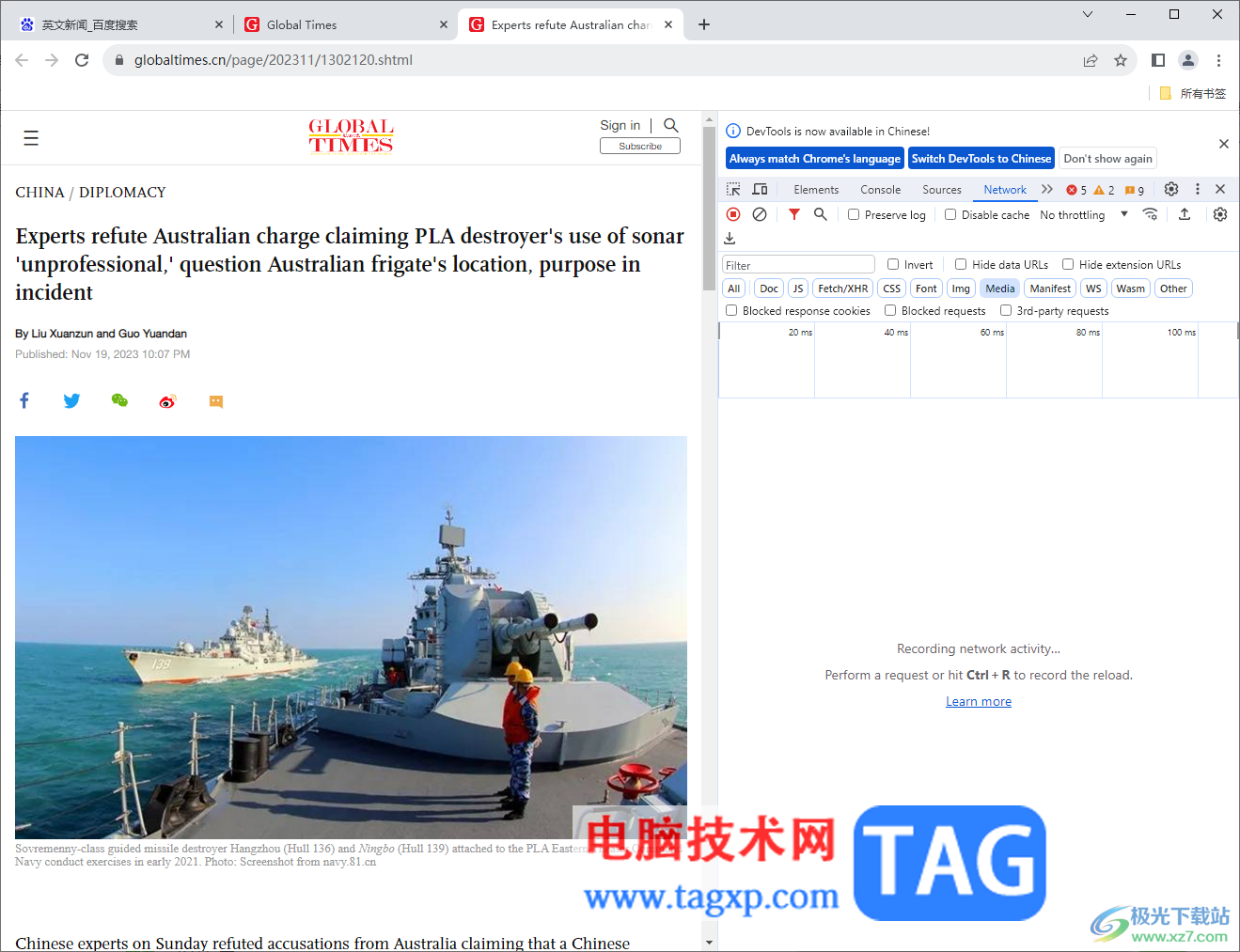
1.将谷歌浏览器打开之后,将自己想要进行截图的网页打开。
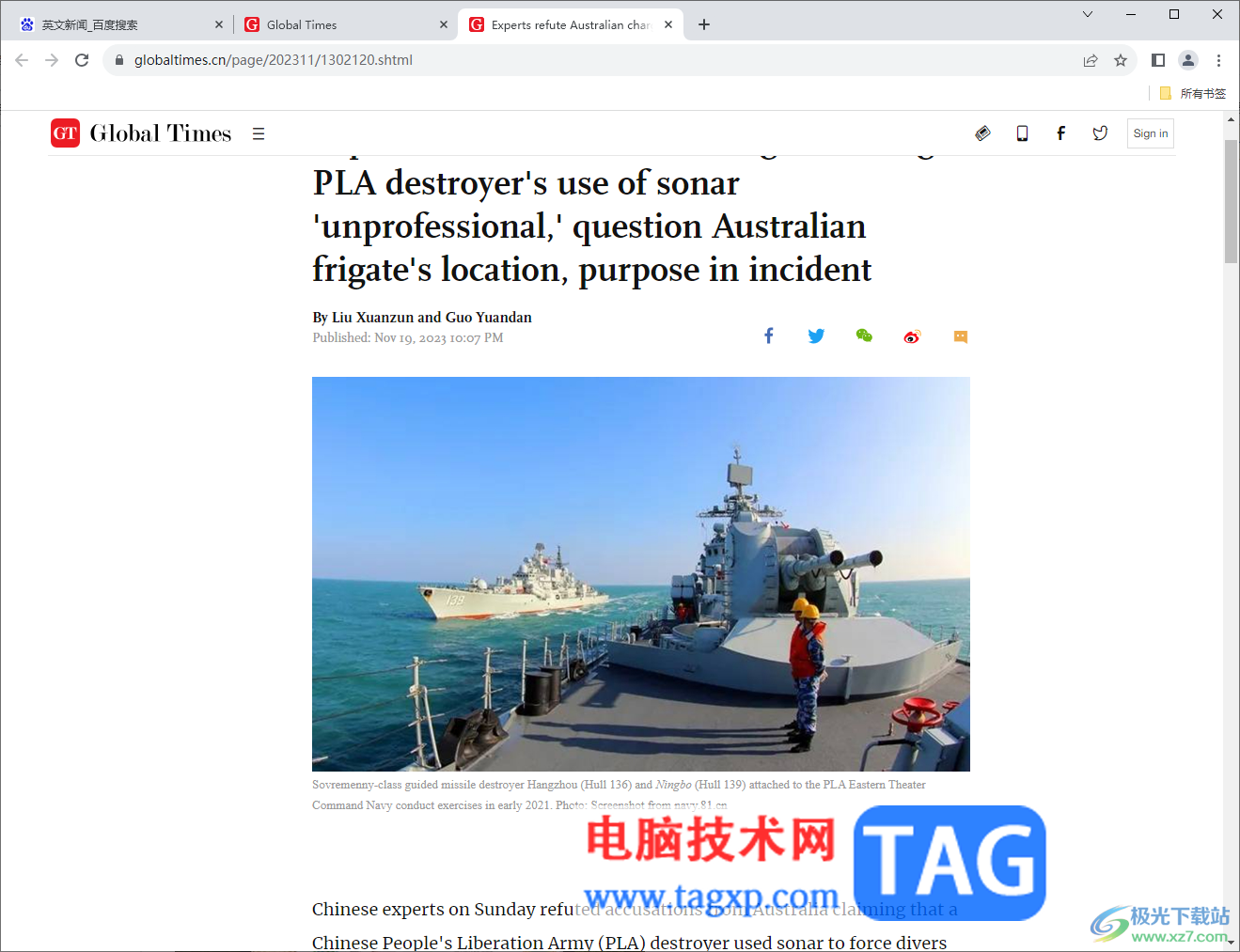
2.随后,我们按下键盘上的F12按键,那么即可在页面的右侧位置打开开发者工具窗口,如图所示。
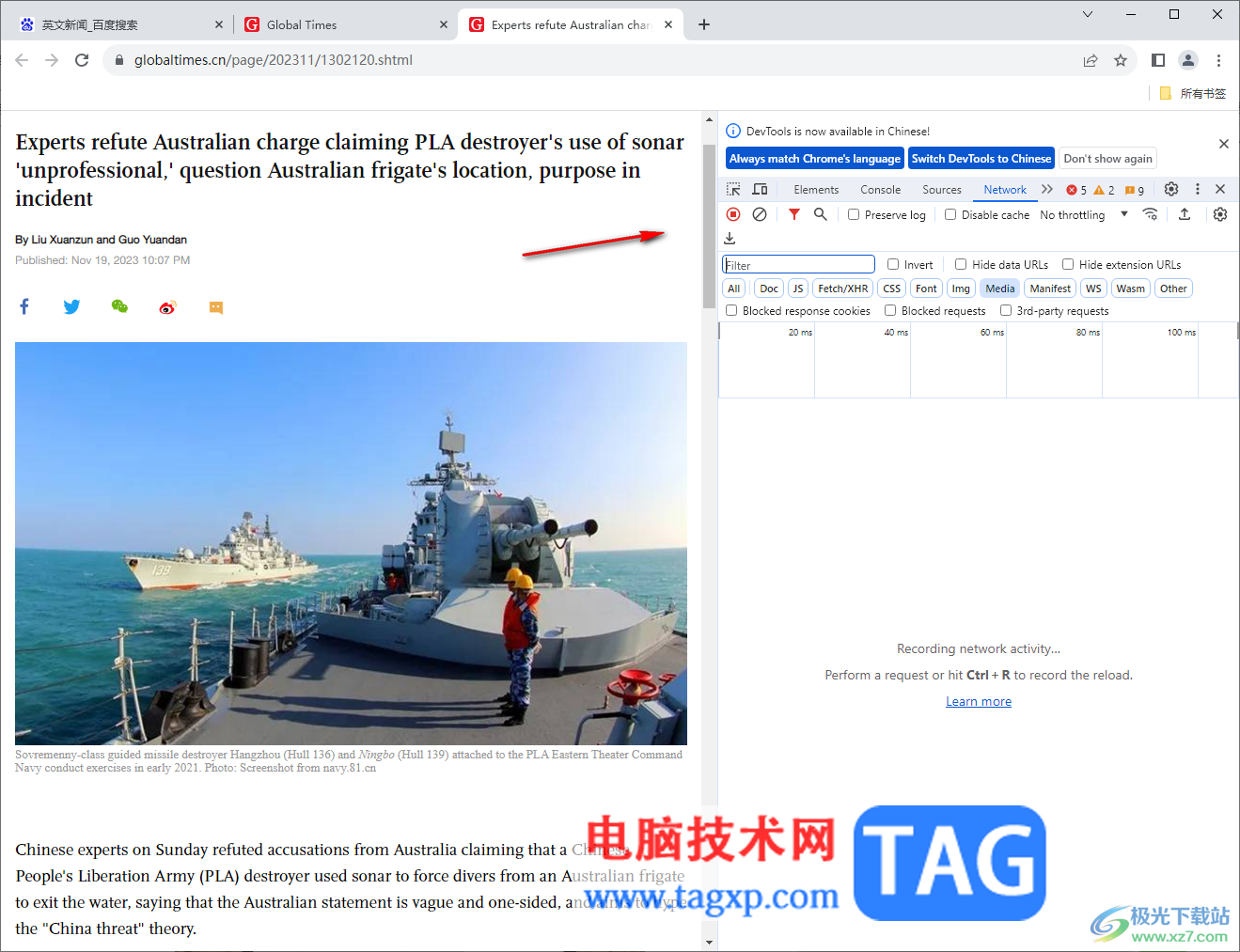
3.之后,在键盘上按下Ctrl+shift+p快捷键,那么就会弹出一个搜索的窗口。
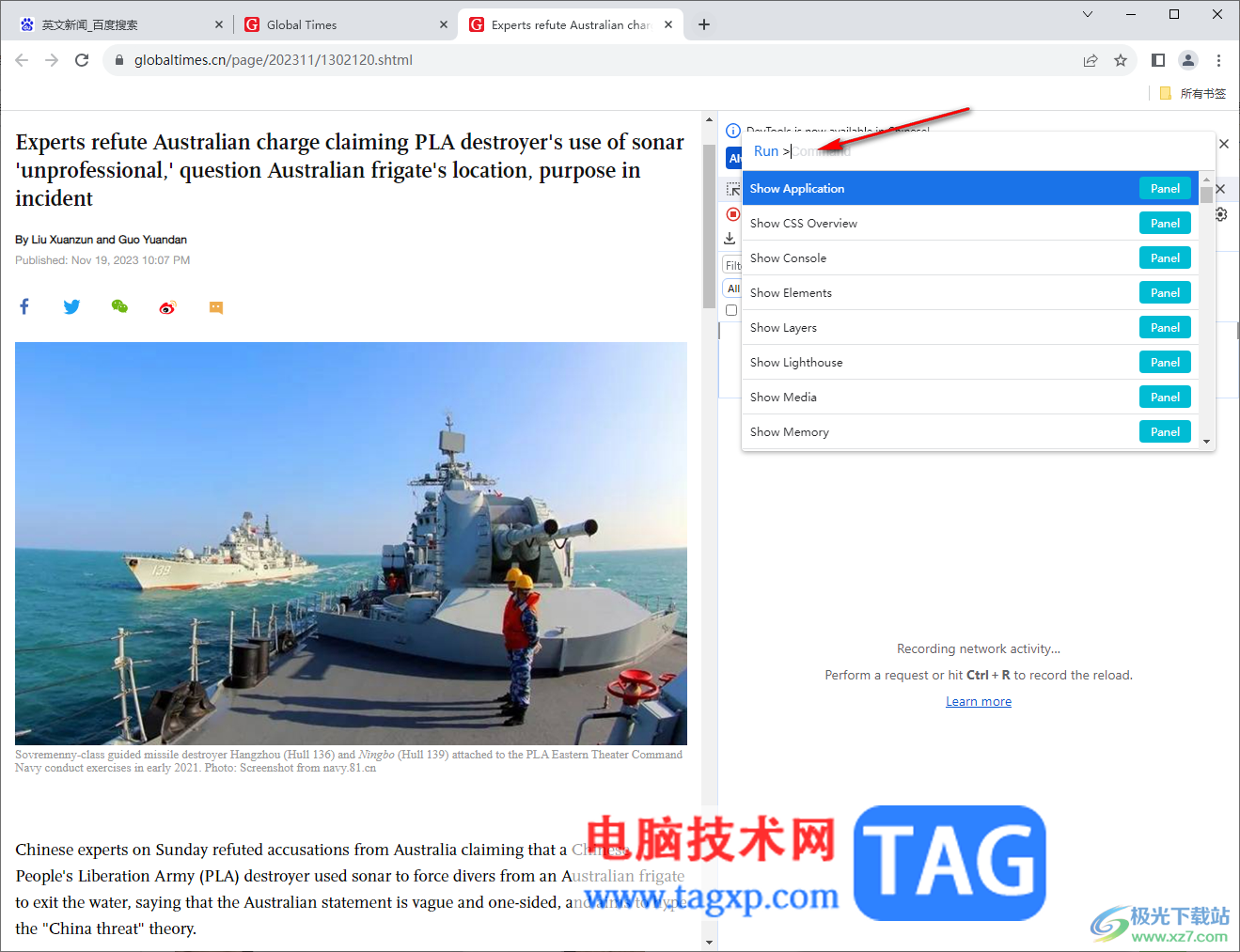
4.这时我们即可在搜索框中输入【cap】,并且按下回车键进行搜索,就会出现多种截图方式,如果你想要进行屏幕区域截图,那么就点击第二项选项后面的【screenshot】按钮。
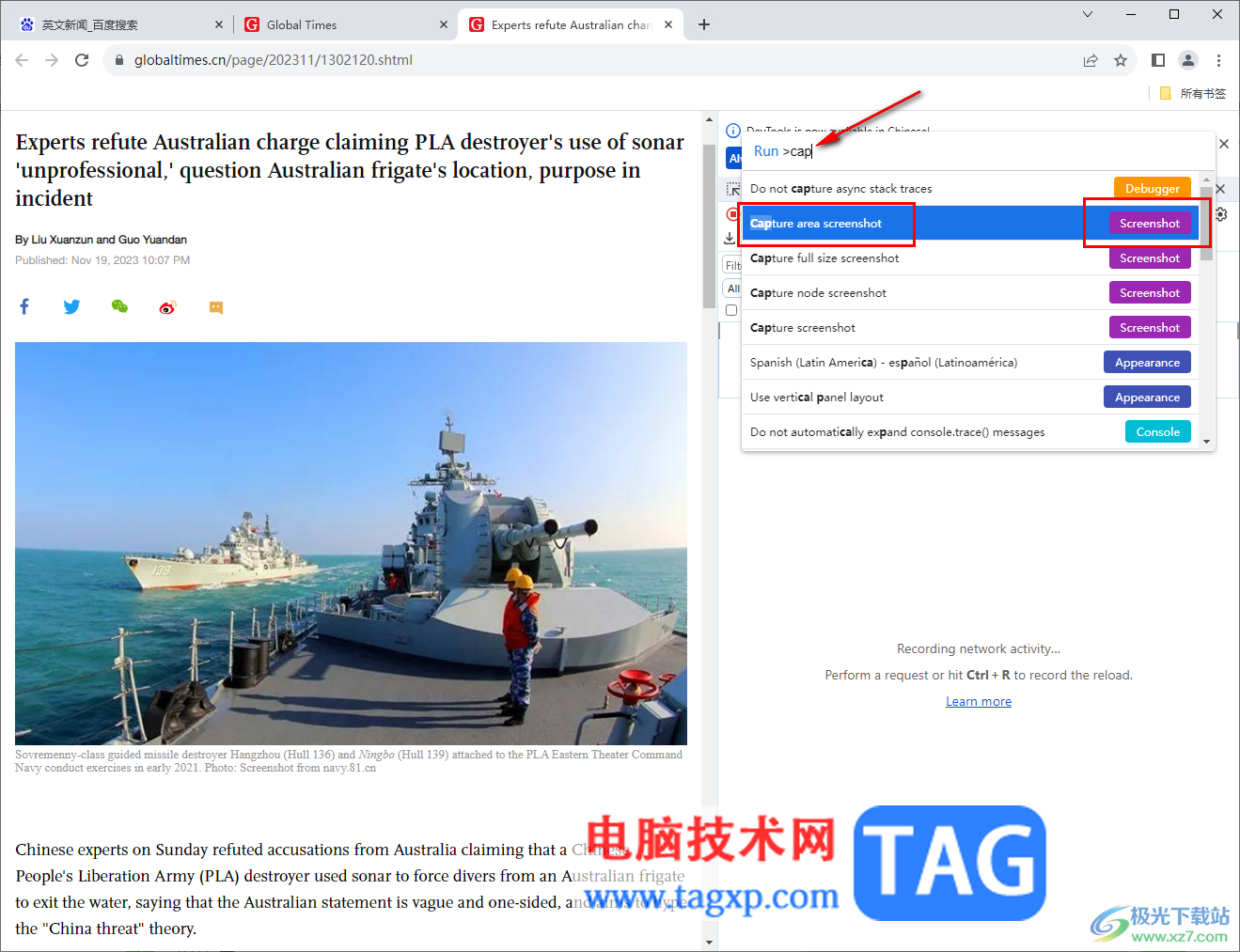
5. 之后再使用鼠标左键在页面左侧需要的位置进行框选一个矩形框,框选的内容就会变成阴影显示。
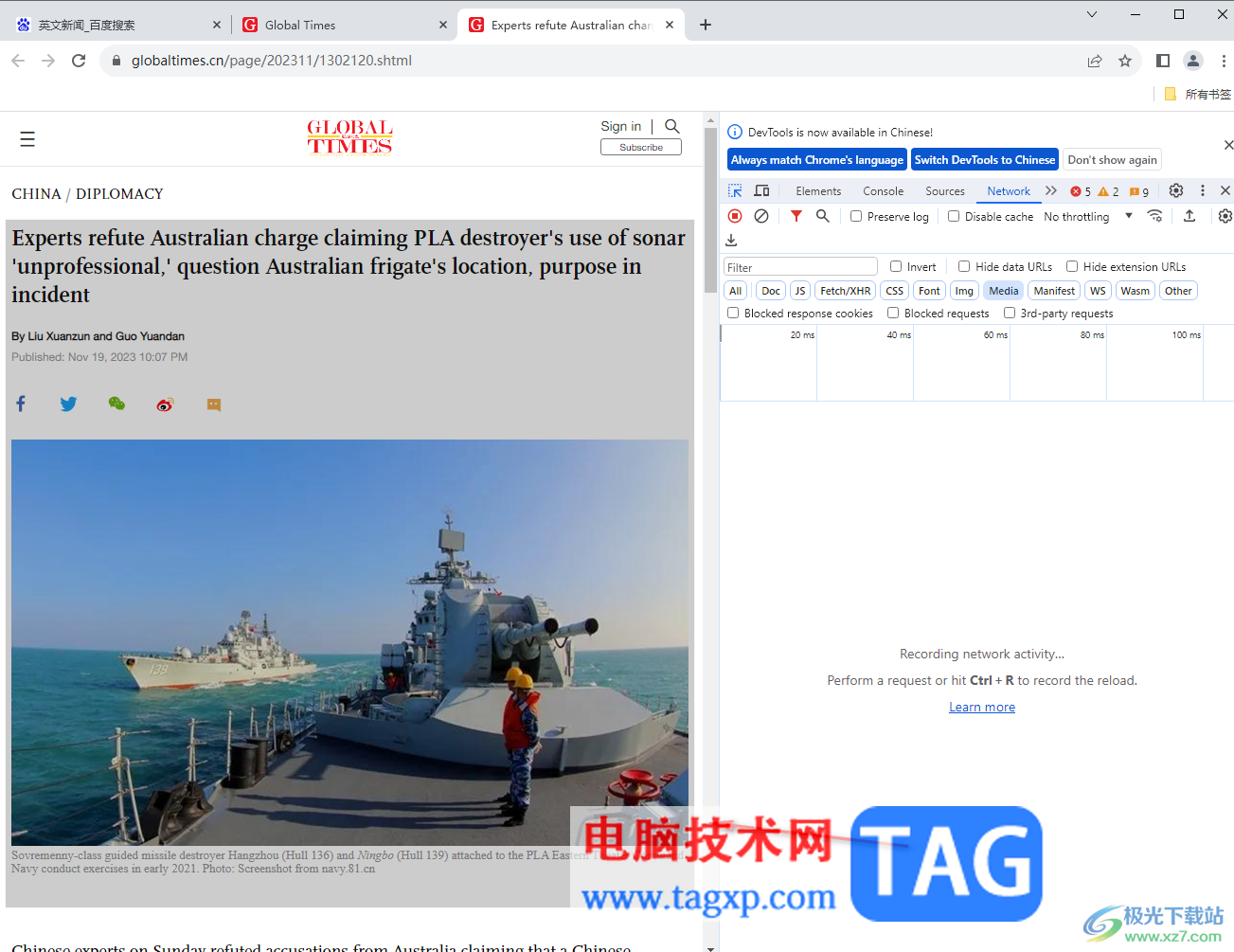
6.然后当你松开鼠标之后,就会马上弹出一个保存截图的窗口,设置好该截图的保存位置和文件名就可以进行保存了。
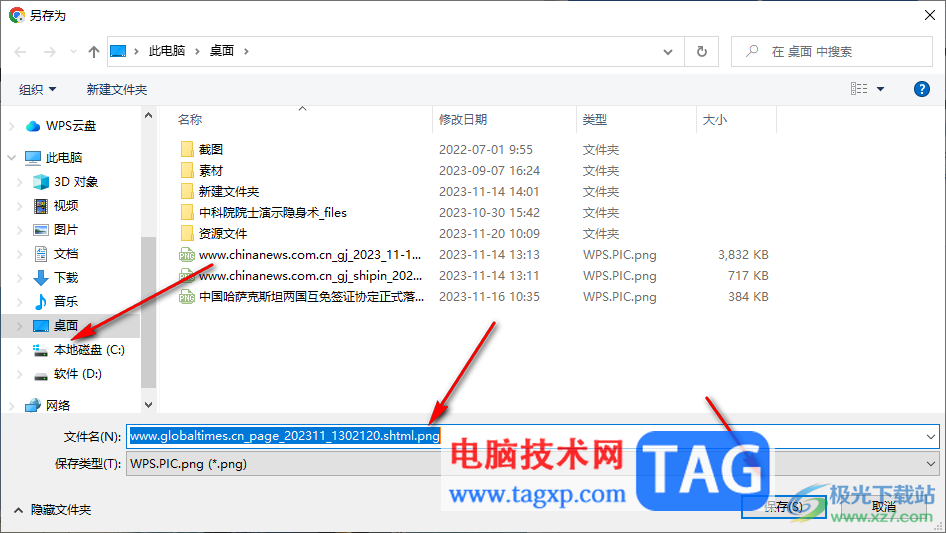
以上就是关于如何使用谷歌浏览器进行屏幕区域截图的具体操作方法,大家常常通过谷歌浏览器进行网页的访问操作,那么进行截图操作是非常常见的操作,你可以通过以上的方法教程进行设置截图即可,感兴趣的话可以操作试试。
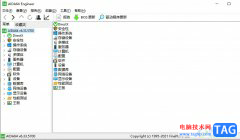 aida64开机不显示主页面的解决教程
aida64开机不显示主页面的解决教程
aida64是一款测试软硬件系统信息的工具,它可以详细的显示出电......
阅读 《云顶之弈》S7幽影赛芬怎么玩?S7幽影赛
《云顶之弈》S7幽影赛芬怎么玩?S7幽影赛
虽然整体来说,赛芬的强度确实没有测试服那么高了,但优势在......
阅读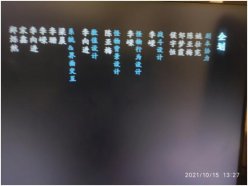 仙剑奇侠传7方块平台闪退怎么解决 方块
仙剑奇侠传7方块平台闪退怎么解决 方块
仙剑奇侠传7方块平台闪退怎么解决?相信很多玩家昨晚都已经预......
阅读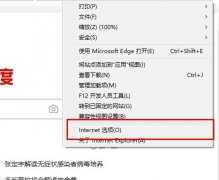 edge浏览器office控件无法安装解决方法
edge浏览器office控件无法安装解决方法
办公的小伙伴们要在oa上查看公告文件就需要在浏览器上安装o......
阅读 微软针对v20H2和v2004重新发布Windows 10 KB4
微软针对v20H2和v2004重新发布Windows 10 KB4
在星期二晚上,Microsoft再次开始向运行20H2和2004版本的设备推出......
阅读 Niantic 收购 AR 开发平台
Niantic 收购 AR 开发平台 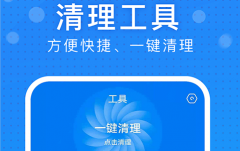 极速wifi大师怎么样
极速wifi大师怎么样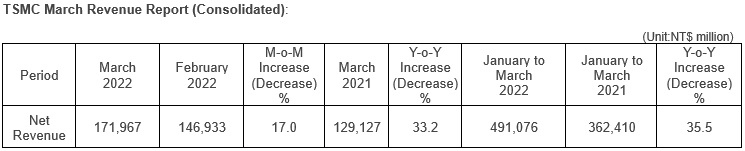 台积电公布2022Q1营收:营
台积电公布2022Q1营收:营 Windows 10 20180可供内部人员
Windows 10 20180可供内部人员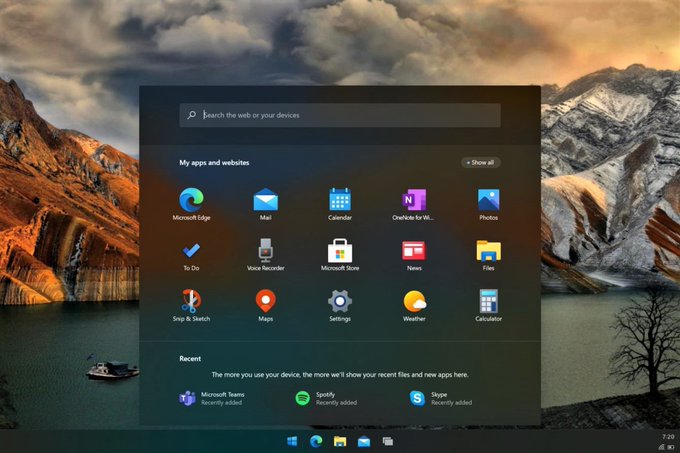 Windows 10X单屏设备的第一个
Windows 10X单屏设备的第一个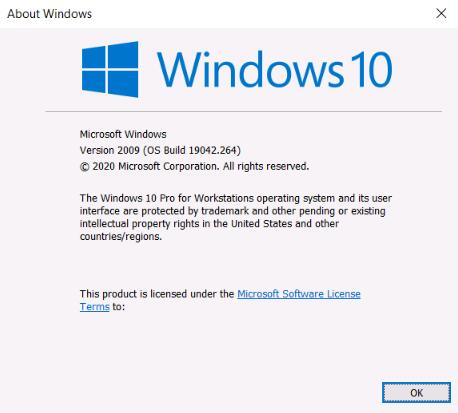 win10 2009正式版什么时候上
win10 2009正式版什么时候上 0patch修复了Windows 7 / Serv
0patch修复了Windows 7 / Serv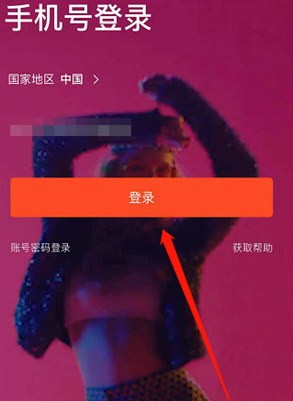 怎么设置音乐闹钟?虾米音
怎么设置音乐闹钟?虾米音 《魔界战记6》成就有哪些
《魔界战记6》成就有哪些 摩尔庄园手游怎么收菜?
摩尔庄园手游怎么收菜? 和平精英枪械伤害排行表
和平精英枪械伤害排行表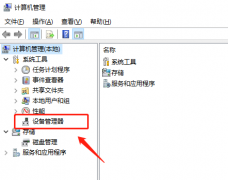 笔记本触摸板驱动怎么安
笔记本触摸板驱动怎么安 英特尔酷睿处理器和英特
英特尔酷睿处理器和英特 电脑花屏原因及解决方法
电脑花屏原因及解决方法 XP系统如何关闭麦克风
XP系统如何关闭麦克风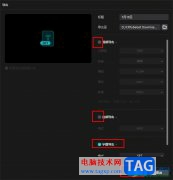 剪映单独导出字幕的方法
剪映单独导出字幕的方法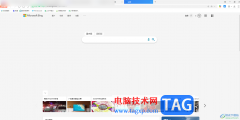 电脑版必应壁纸取消必应
电脑版必应壁纸取消必应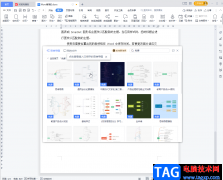 WPS Word设置思维导图页面颜
WPS Word设置思维导图页面颜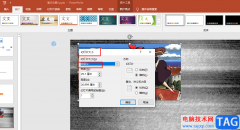 PPT自定义幻灯比例的方法
PPT自定义幻灯比例的方法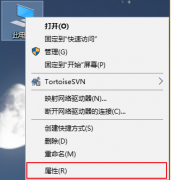 玩逆水寒win10系统崩溃
玩逆水寒win10系统崩溃 win10电源图标不见了怎么办
win10电源图标不见了怎么办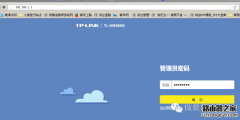 多台路由器IP冲突会导致无
多台路由器IP冲突会导致无 360安全路由器怎么设置,
360安全路由器怎么设置,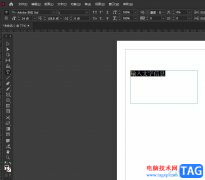
InDesign是一款专业的页面设计和出版软件,它可以帮助用户设计出各种印刷品,例如杂志、报纸、书籍、海报或是宣传册等,软件中的功能也是很强大的,为用户提供了丰富的设计工具和选项,...
次阅读
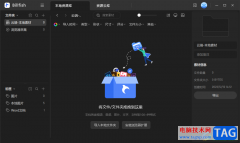
Billfish是大家都比较喜欢的一款管理素材的工具,这款管理素材的工具是十分实用的,在该工具的操作页面中,提供的功能可以让自己更好的对素材进行管理和分类,比如我们可以在Billfish中进...
次阅读
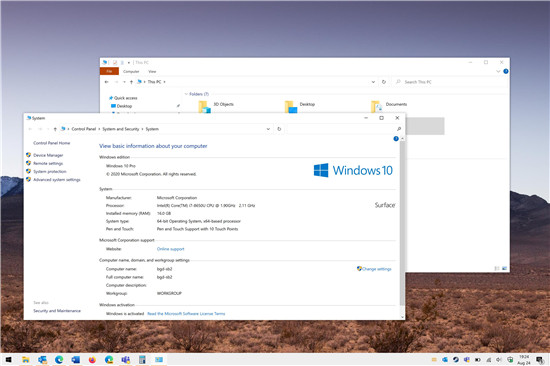
我们已经知道一段时间了,Microsoft计划取消经典的控制面板并将所有配置选项移至现代的设置应用程序,并且公司不时发布的更新将继续此过渡。...
次阅读
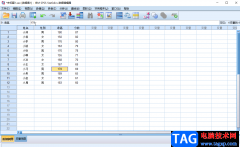
在需要对数据进行专业的统计和分析时,很多小伙伴都会选择使用IBMSPSSstatistics这款软件,该软件功能强大,操作简单,隐藏深受广大用户喜欢。在SPSS中如何我们需要进行相关性分析,比如进行...
次阅读
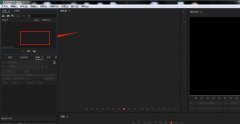
小伙伴们你们知道AU中怎么设置蛇皮扭曲音效呢?今天小编很乐意与大家分享AU中设置蛇皮扭曲音效的详细教程,感兴趣的可以来了解了解哦。...
次阅读
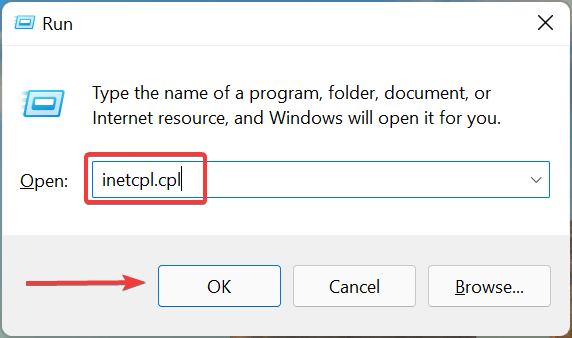
如果您注意到 Windows 11 阻止了某些网站,请阅读本文以找出最佳解决方案。 要解决此问题,您可以禁用防火墙、更改 DNS 服务器、重置 IP 配置、卸载冲突的应用程序,以及...
次阅读
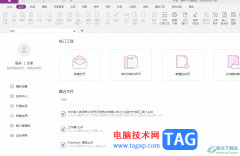
福昕pdf编辑器是一款专业且安全的pdf文件处理软件,用户在使用的过程中可以进行转换格式、拆分合并、替换查找、编辑等操作,总之福昕pdf编辑器软件中的功能能够很好的满足用户的编辑需求...
次阅读
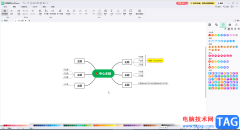
在整理各种资料时,很多小伙伴都喜欢使用思维导图来进行整理,这样可以让内容以更加直观的方式展示出来。在需要编辑和制作思维导图时,很多小伙伴都喜欢使用亿图脑图mindmaster这款软件...
次阅读
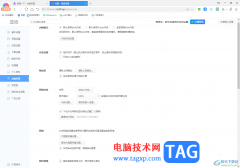
平时大家会需要使用360极速浏览器访问和登录自己需要的网页网站,而浏览的这些内容就会被自动记录到浏览器中,那么这对于你的一些隐私信息会有一定的泄露影响,而在该浏览器中可以进行...
次阅读
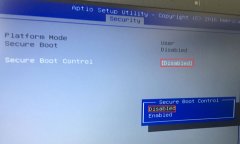
华硕P452LJ是一款搭载第5代英特尔酷睿处理器的14英寸笔记本。预装的是win8系统,不过还有不少的用户喜欢使用win7系统,那么华硕P452LJ笔记本要怎么把win8改成win7系统呢?...
次阅读

Start11 可让您自定义 Windows 11 开始菜单_测试版可以下载 Stardock 发布了其开始菜单自定义应用程序的新版本,这次具有专门针对 Windows 11 的功能。 您可能已经...
次阅读
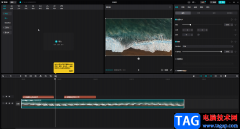
剪映是很多小伙伴都非常熟悉和喜欢的一款视频剪辑软件,在其中有很多智能化的视频剪辑操作,可以帮助我们进行高效视频剪辑,比如在其中我们可以进行自动踩点,可以帮我们节省大量的时...
次阅读
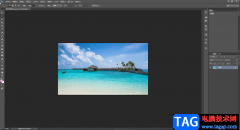
很多小伙伴在进行办公时经常会需要对图片进行编辑处理,特别是从事媒体行业的小伙伴,在需要对图片进行专业化的编辑和处理时我们通常都会选择使用AdobePhotoshop这款软件。该软件相对于其...
次阅读
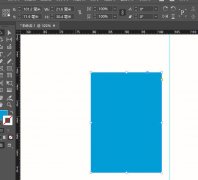
Adobe InDesign中绘制的矩形,遇到直接图形想变成角图形该如何操作呢?不少用户遇到相关问题,非常焦急,今日为你们带来的文章是关于indesign将矩形直角转圆角的方法,还有不清楚小伙伴和小编...
次阅读

很多小伙伴之所以喜欢使用PotPlayer播放器,就是因为这款播放器中的功能十分的丰富,我们可以根据自己的使用习惯对播放器进行各种设置,还可以根据影音视频的具体情况来调整播放器中的设...
次阅读