Google Chrome浏览器成为大家非常重视的一款浏览器软件,这款浏览器中进行搜索或者登录等操作,操作页面都不会显示出任何的广告出来,这是这款浏览器十分靠谱的优点之一,当你通过这款软件进行一些程序的运行之后,如果该浏览器出现运行不太流畅的问题,那么就可以进入到该浏览器的任务管理器的窗口中将其中的一些程序结束进程即可,从而释放出一些占用空间的内存,下方是关于如何使用Google Chrome浏览器设置任务管理器的具体操作方法,如果你需要的情况下可以看看方法教程,希望对大家有所帮助。
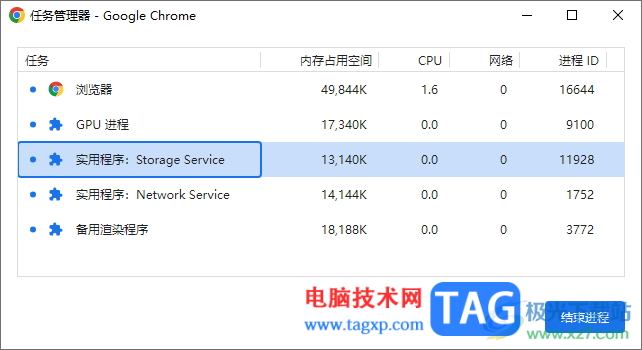
1.当你将Google Chrome浏览器点击打开之后,将鼠标移动到页面顶部灰色部分的位置。
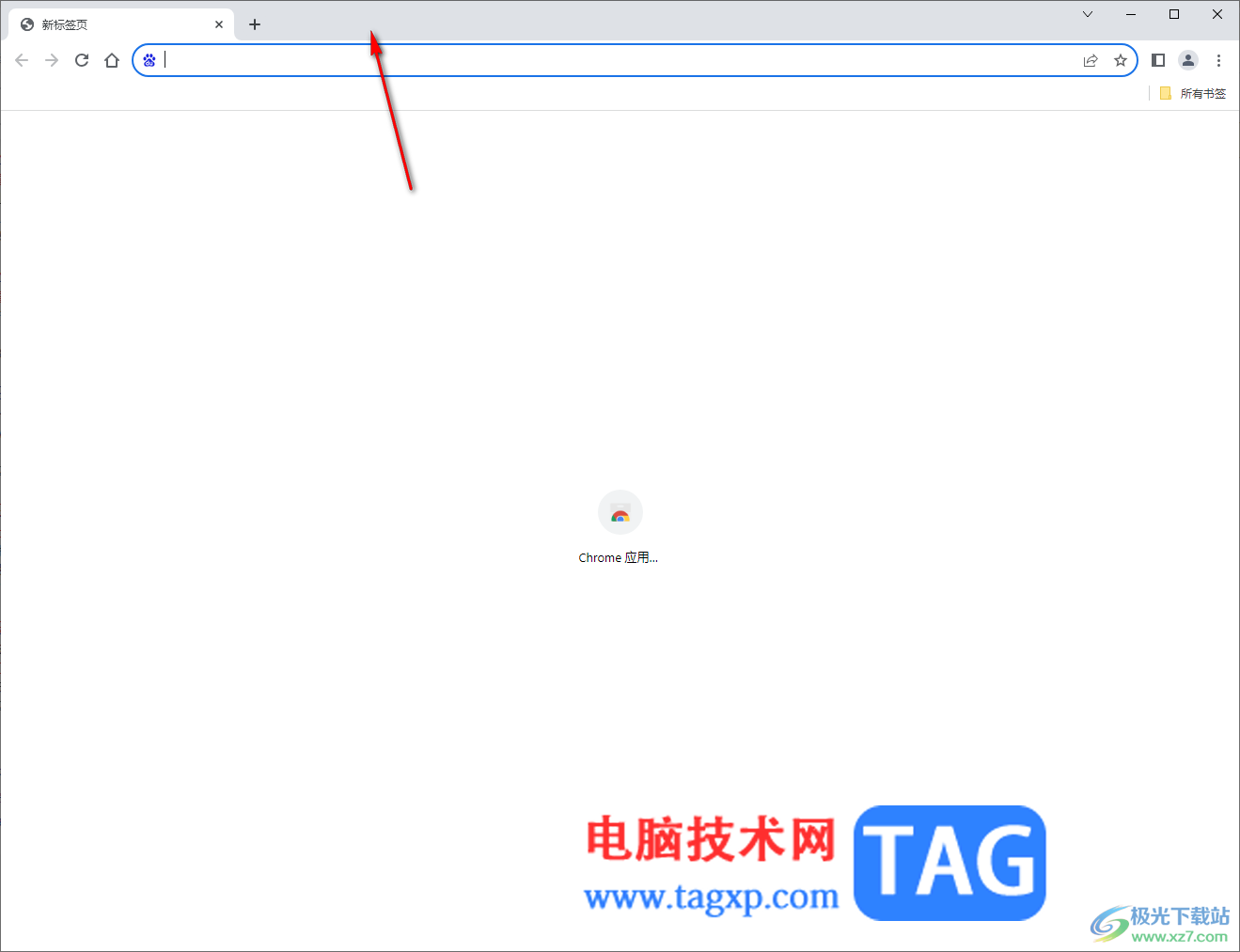
2.随后用鼠标右键点击一下顶部区域,即可弹出一个菜单选项,将该选项中的【任务管理器】选项进行单击进入,或者是按下键盘中的shift+esc快捷键也可以进入。
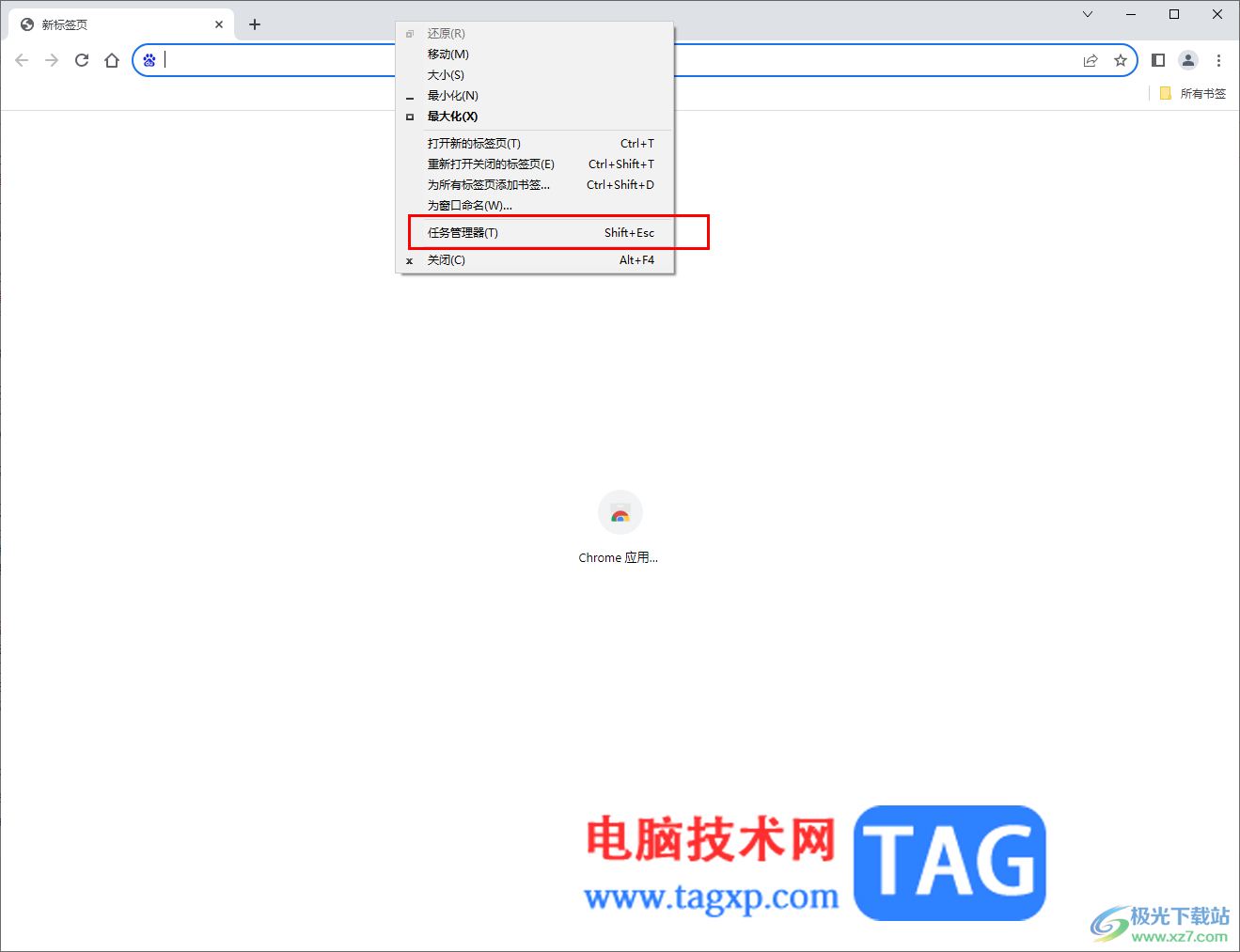
3.进入之后,你可以在页面上查看一些相关的程序以及打开的标签页相关内容等,你可以看到每一个内容占用的空间以及进程ID。
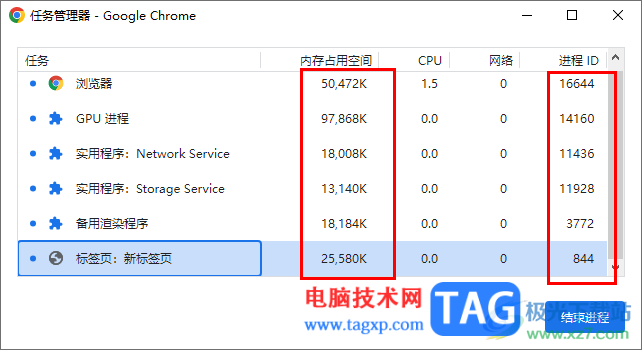
4.如果你想要释放内存占用空间,那么点击选中其中一个内容,再点击【结束进程】按钮即可。
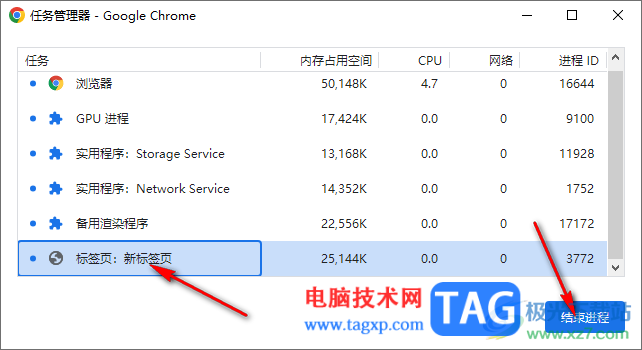
5.比如我们点击打开的标签页,新标签页这个选项,那么再点击结束进程,那么该标签页面占用的内存就会释放出来,如图所示。
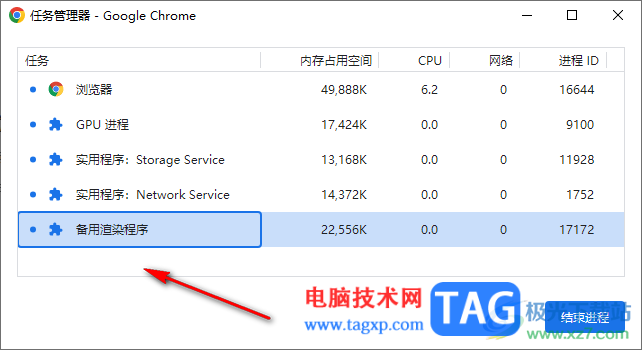
以上就是关于如何使用Google Chrome浏览器设置任务管理器的具体操作方法,我们可以进入到任务管理器的页面中,将其中一些占用内存较多的程序或者是标签页内容进行结束进程就好了,感兴趣的话可以操作试试。
 原神木奈木户怎么获得 木奈木户获取途径
原神木奈木户怎么获得 木奈木户获取途径
原神木奈木户怎么获得?在原神2.2版本中玩家会接取一个昔日幻......
阅读 英特尔酷睿i910980XE参数评测大全
英特尔酷睿i910980XE参数评测大全
i9-10980XE是一款综合性能十分优越的精品CPU,其性能等还是十分强......
阅读 《猎人之路》什么时候出?发售时间及特
《猎人之路》什么时候出?发售时间及特
猎人之路是一款开放世界狩猎动作游戏新作,目前已经正式公布......
阅读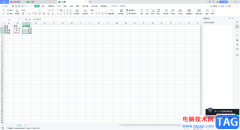 wps Excel让文本公式计算出结果方法
wps Excel让文本公式计算出结果方法
我们在使用WPS的时候,很多时候需要使用到WPSExcel表格进行数据......
阅读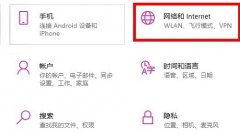 ipv6无网络访问权限解决教程
ipv6无网络访问权限解决教程
ipv6无网络访问权限一般来说很多用户遇不到,因为一般不用6的......
阅读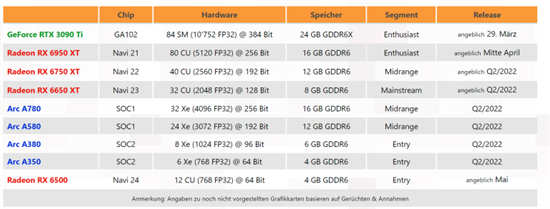 AMD、英特尔和英伟达将在
AMD、英特尔和英伟达将在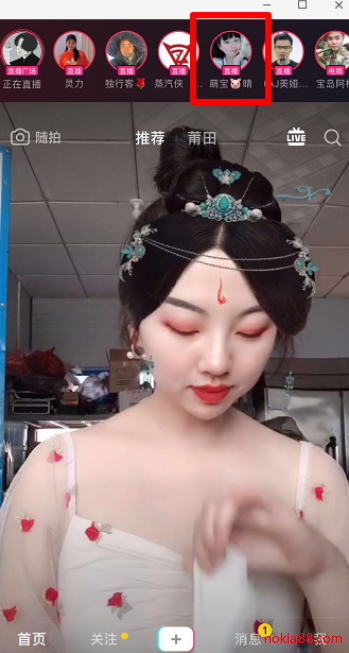 抖音直播pk查看对方主播方
抖音直播pk查看对方主播方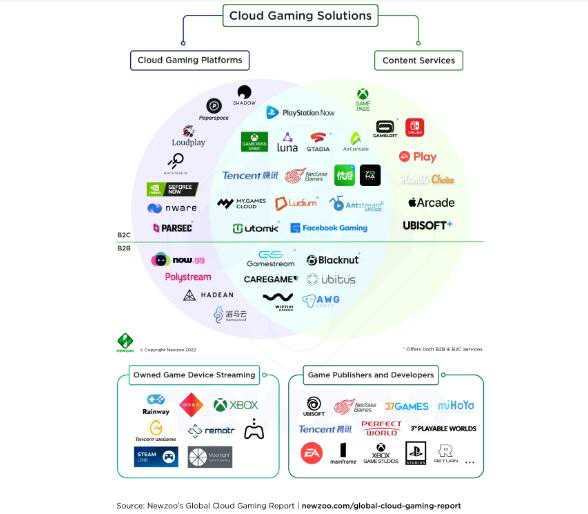 Newzoo:云流媒体游戏市场
Newzoo:云流媒体游戏市场 这是Windows10内部版本2022
这是Windows10内部版本2022 Google敦促Chromium开发人员停
Google敦促Chromium开发人员停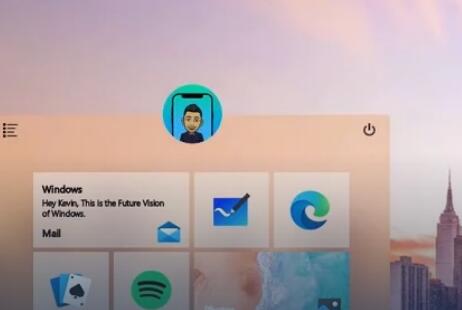 Windows10 21的升级版将会是
Windows10 21的升级版将会是 再次提供 Windows 7 和 IE 1
再次提供 Windows 7 和 IE 1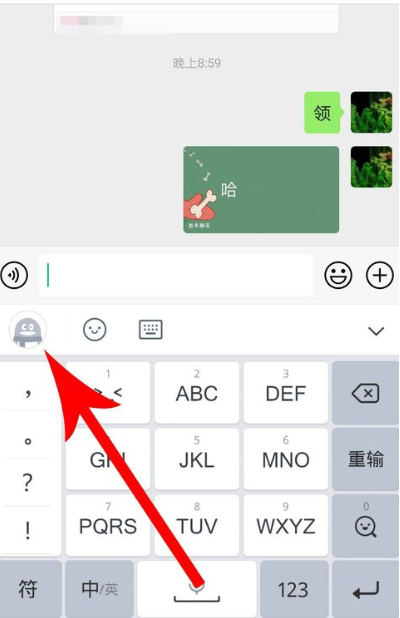 qq输入法神配图功能关闭图
qq输入法神配图功能关闭图 我的门派大地图随机事件
我的门派大地图随机事件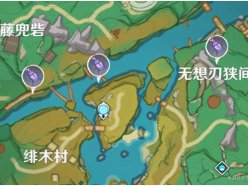 原神鬼兜虫在哪抓 鬼兜虫
原神鬼兜虫在哪抓 鬼兜虫 和平精英奇幻仙境怎么抽
和平精英奇幻仙境怎么抽 GTX760显卡详细参数评测介
GTX760显卡详细参数评测介 耕升显卡系列排名
耕升显卡系列排名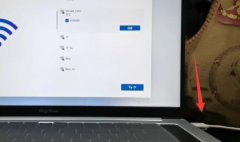 win11跳过登录microsoft账户开
win11跳过登录microsoft账户开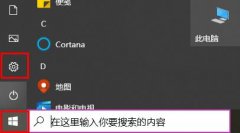 windows状态栏在左边解决教
windows状态栏在左边解决教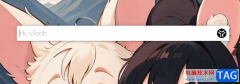 uTools更改搜索框模式的方
uTools更改搜索框模式的方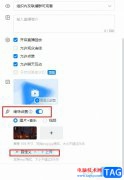 钉钉添加直播暖场音乐的
钉钉添加直播暖场音乐的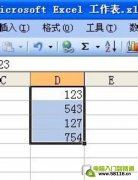 excel中自动求和
excel中自动求和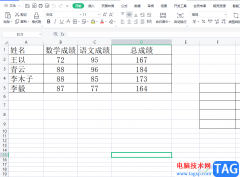 wps设置滚动条的教程
wps设置滚动条的教程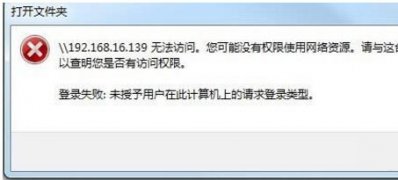 Windows10系统未授予此用户
Windows10系统未授予此用户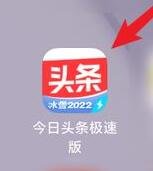 今日头条极速版签到在哪
今日头条极速版签到在哪 通用的tplink路由器怎么恢
通用的tplink路由器怎么恢 为什么手机连不上wifi显示
为什么手机连不上wifi显示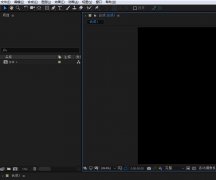
想必刚刚入手AE软件的朋友可能不清楚新建纯色固态层的操作,而今天小编就讲解AE新建纯色固态层的具体步骤,相信大家通过学习,在以后操作中一定会得心应手的。...
次阅读
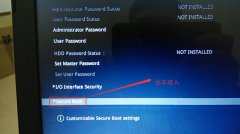
华硕ZX60VD是一款搭载intel酷睿七代处理器的15.6寸笔记本。预装的是win10系统,但是还是有不少的用户喜欢win7系统,由于该笔记本采用的是第七代酷睿CPU,在安装WIN7过程中USB设备不能使用,需要...
次阅读
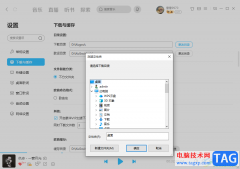
当你想要在酷狗音乐中进行播放自己喜欢的歌曲的时候,那么你可以通过搜索歌曲的名字或者是该歌曲的作者进行查找和播放,这款播放器在当前受到很多小伙伴的喜欢和使用,操作的页面十分...
次阅读

WPS演示文稿是一款非常好用的软件,其中的素材非常丰富,功能非常强大,很多小伙伴都在使用。如果我们需要在电脑版WPS演示文稿中绘制红色五角星,小伙伴们知道具体该如何进行操作吗,其...
次阅读
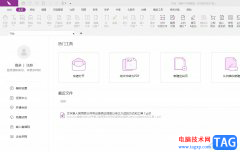
福昕pdf编辑器是一款功能强大的pdf编辑和阅读工具,它为用户提供了编辑、注释、转换以及加密等多种功能,帮助用户简单轻松的完成pdf文件的编辑任务,因此许多用户在日常工作中,都会选择...
次阅读
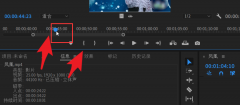
Pr是一款功能强大的视频编辑软件,那么在使用过程中,怎么将视频素材覆盖呢?下面小编就将Pr视频素材覆盖方法和大家分享一下哦。...
次阅读

近日有一些小伙伴咨询小编关于如何不打开Steam启动游戏呢?下面就为大家带来了免Steam启动游戏教程,有需要的小伙伴可以来了解了解哦。...
次阅读
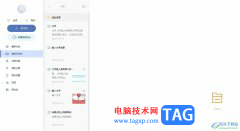
有道云笔记是一款多平台记录工具,它支持多端同步,可以让用户随时随地对线上资料进行编辑、分享或是协同等,为用户带来了不错的使用体验,因此有道云笔记很受大家的喜爱,当用户在使...
次阅读

微软今天宣布发布WindowsTerminal1.2,它包含了WindowsTerminalPreview1.2中提供的所有功能。微软今天还宣布发布了WindowsTerminalPreview1.3,其中包含了一些新功能,如命令调色...
次阅读
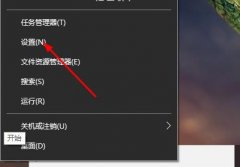
相信许多伙伴还不了解win10 20H2搜狗输入法不见了怎么办,不过没关系,下面就分享了win10 20H2搜狗输入法不见了的处理方法,希望感兴趣的朋友都来共同学习哦。...
次阅读
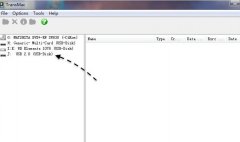
对于一些才入手TransMac软件的伙伴而言,可能还不晓得制作mac安装盘的相关操作,那么话说TransMac如何制作mac安装盘呢?详细操作内容如下讲解。...
次阅读
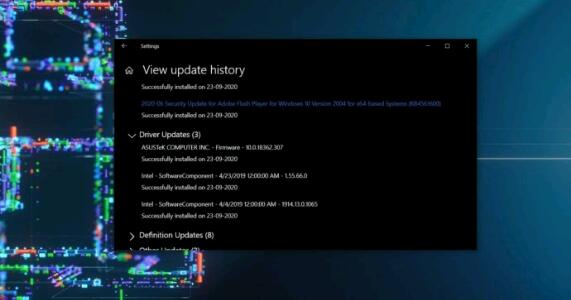
Windows10正在推送您应避免的旧驱动程序更新 微软已经在win10专业版系统上创建了另一堆Windows Update,尽管这次更新没有被破坏。根据用户报告,Microsoft已开始在某些...
次阅读
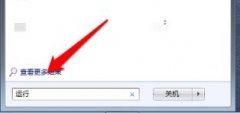
我们知道,如果系统的开机启动项过多,可能会让我们电脑开机变得很慢,而且开机后占用过多内存。但是如果有些程序不设置开机启动,可能会无法正常运行。因此我们可以在系统配置中设置...
次阅读

操作Solidworks过程里,很多网友表示自己还不会工程图插入中心符号线,其实操作很简单的,这里笔者就为大伙提供Solidworks工程图插入中心符号线的详细步骤,希望可以帮助到有需要的朋友。...
次阅读
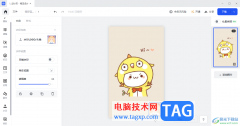
稿定设计提供了十分丰富的制作功能,在这款软件中大家常常会需要进行图片的设计和制作,有的小伙伴想要给自己喜欢的图片添加一个水印,这样才能更好的保证该图片的一个原创性,那么怎...
次阅读