首先我们会通过wps表格进行各种数据的编辑设置,大家在设置的过程中可能会打开多个文档窗口进行编辑,如果你想要将多个窗口进行水平显示在页面上,那么怎么设置呢,其实我们可以在视图工具栏中找到重排窗口功能进行设置即可,在该重排窗口的子选项中提供了三种排列窗口的方式,那么我们可以通过设置水平窗口将打开的文档进行水平显示出来,操作起来十分的简单,下方是关于如何使用WPS表格设置水平窗口排列的具体操作方法,如果你需要的情况下可以看看方法教程,希望对大家有所帮助。
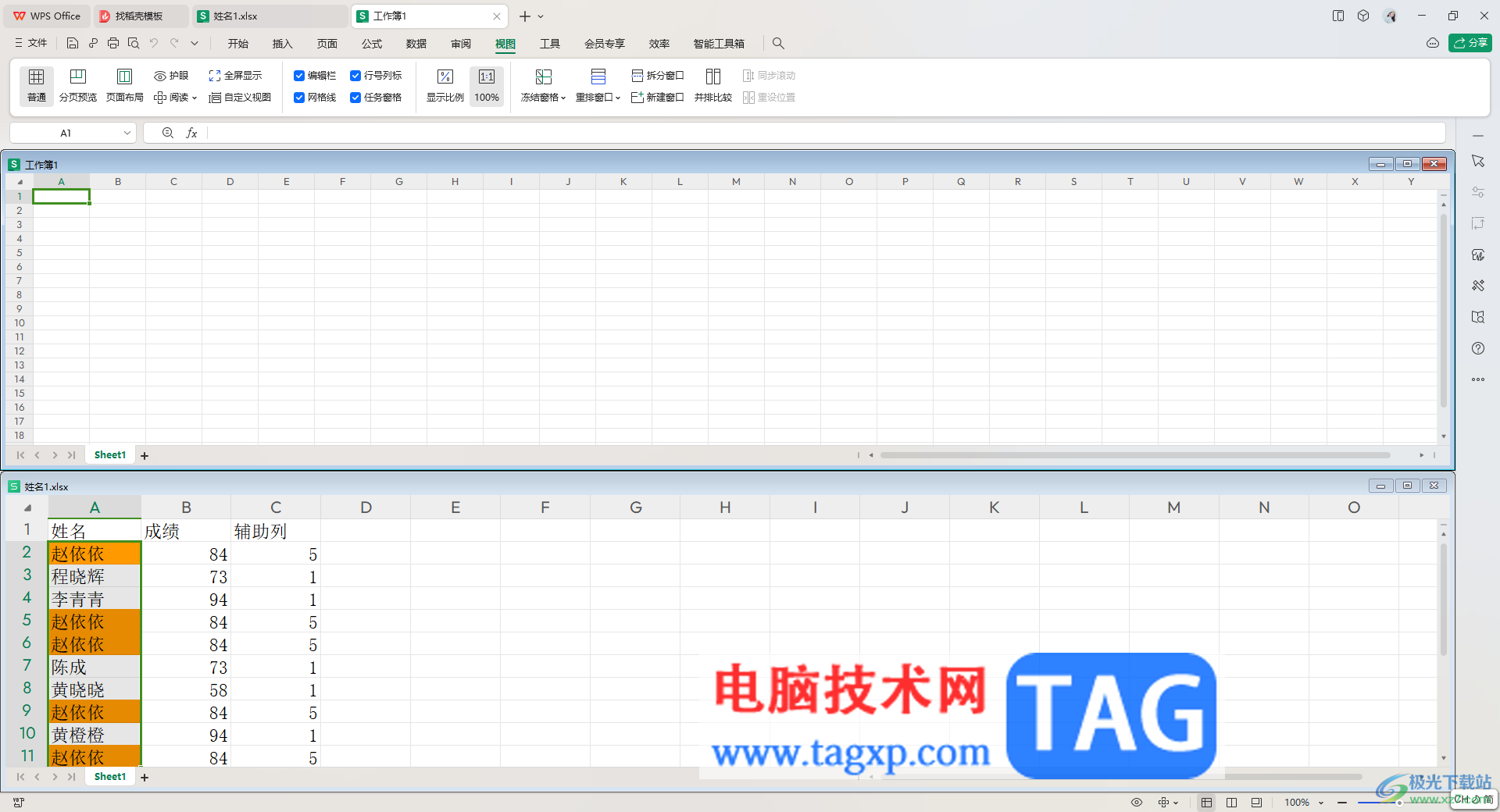
1.这里小编打开两个文档窗口,如图所示。

2.之后,我们将鼠标移动到页面菜单栏中的【视图】选项卡的位置,将该选项进行点击打开。
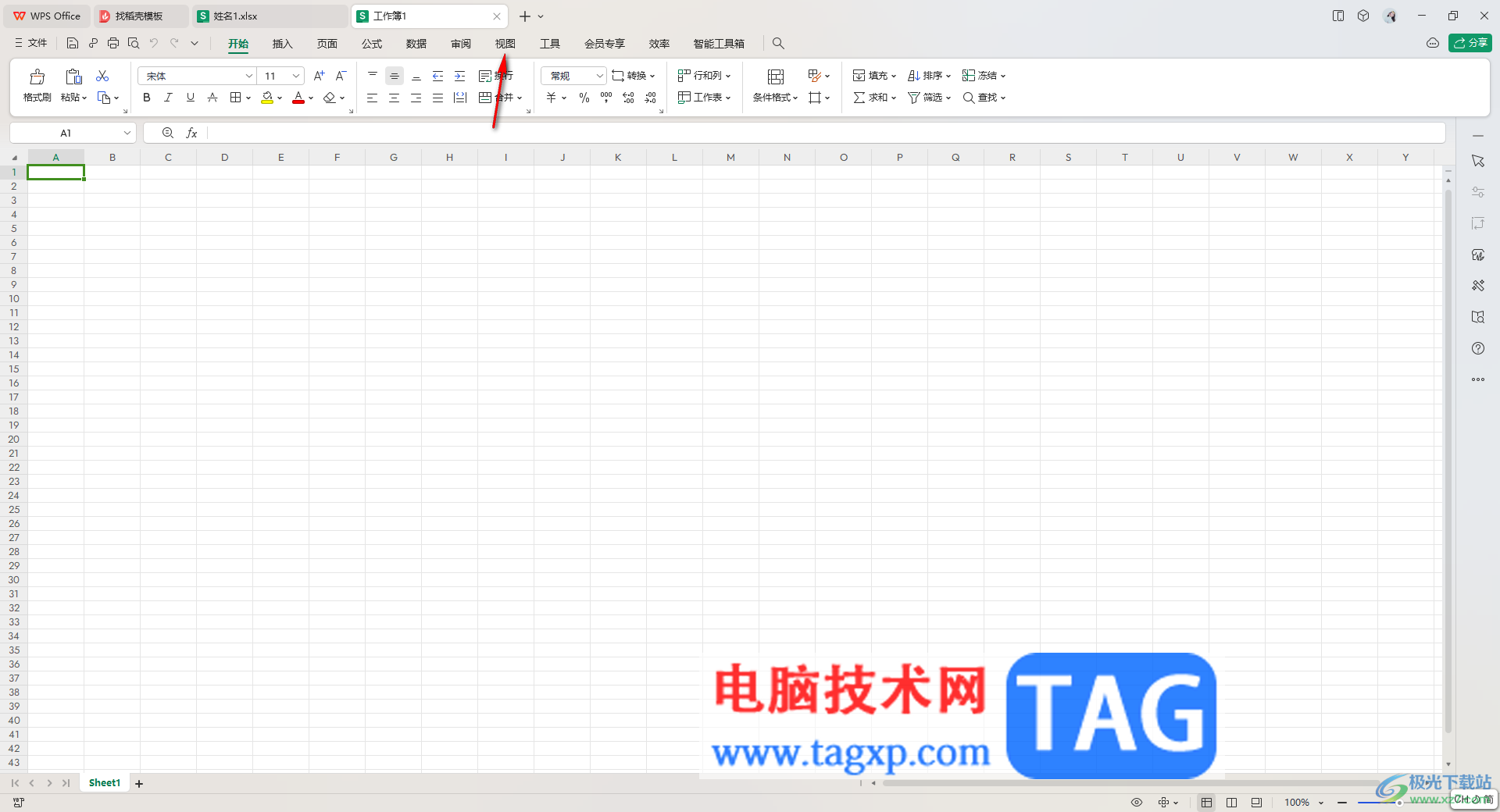
3.随后你可以在打开的工具栏中找到【重排窗口】这个选项,将该选项进行单击一下打开该功能的子选项。
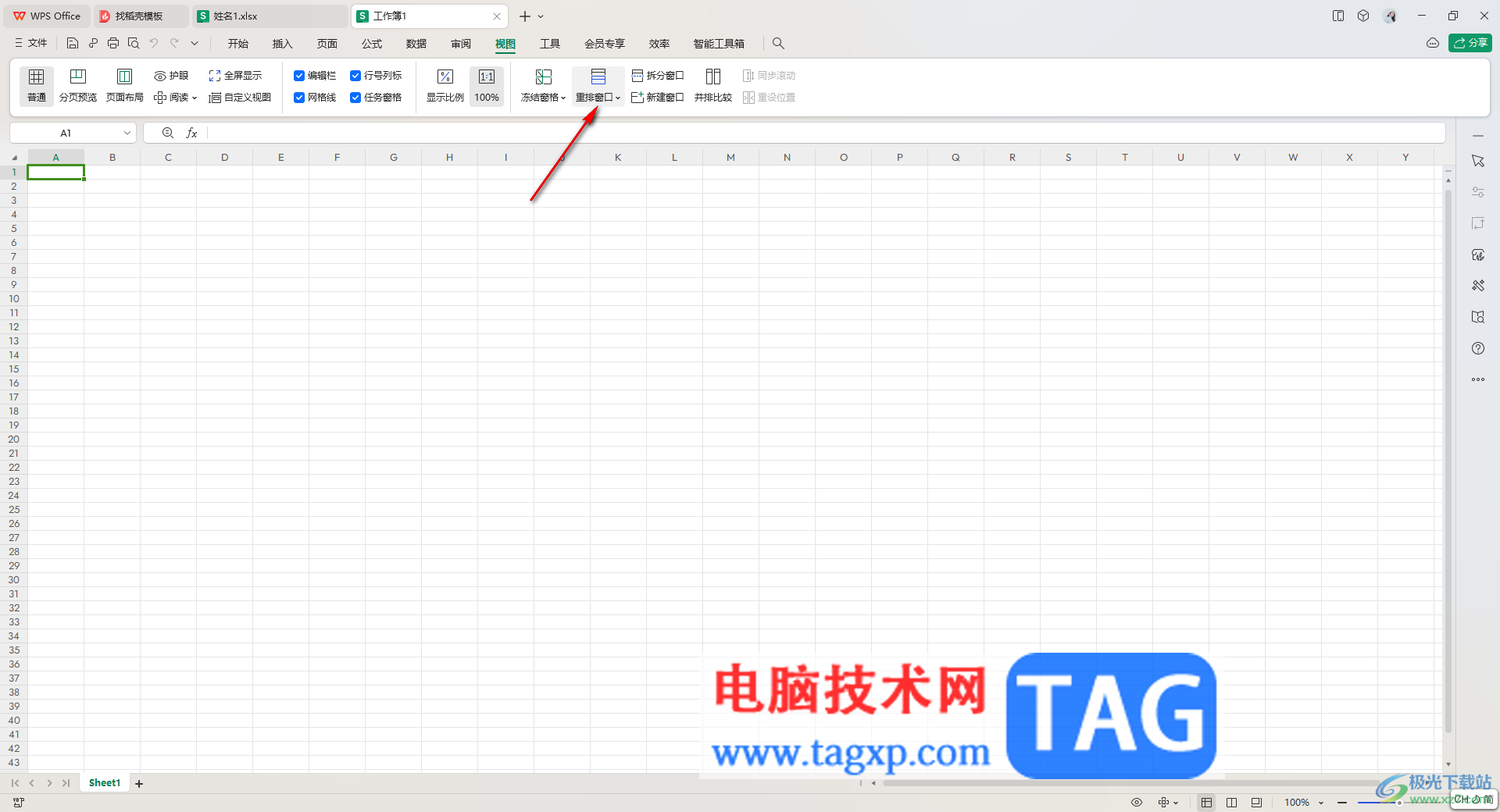
4.进入之后,在该子选项下,有三个选项,然后点击其中的【水平平铺】选项即可。
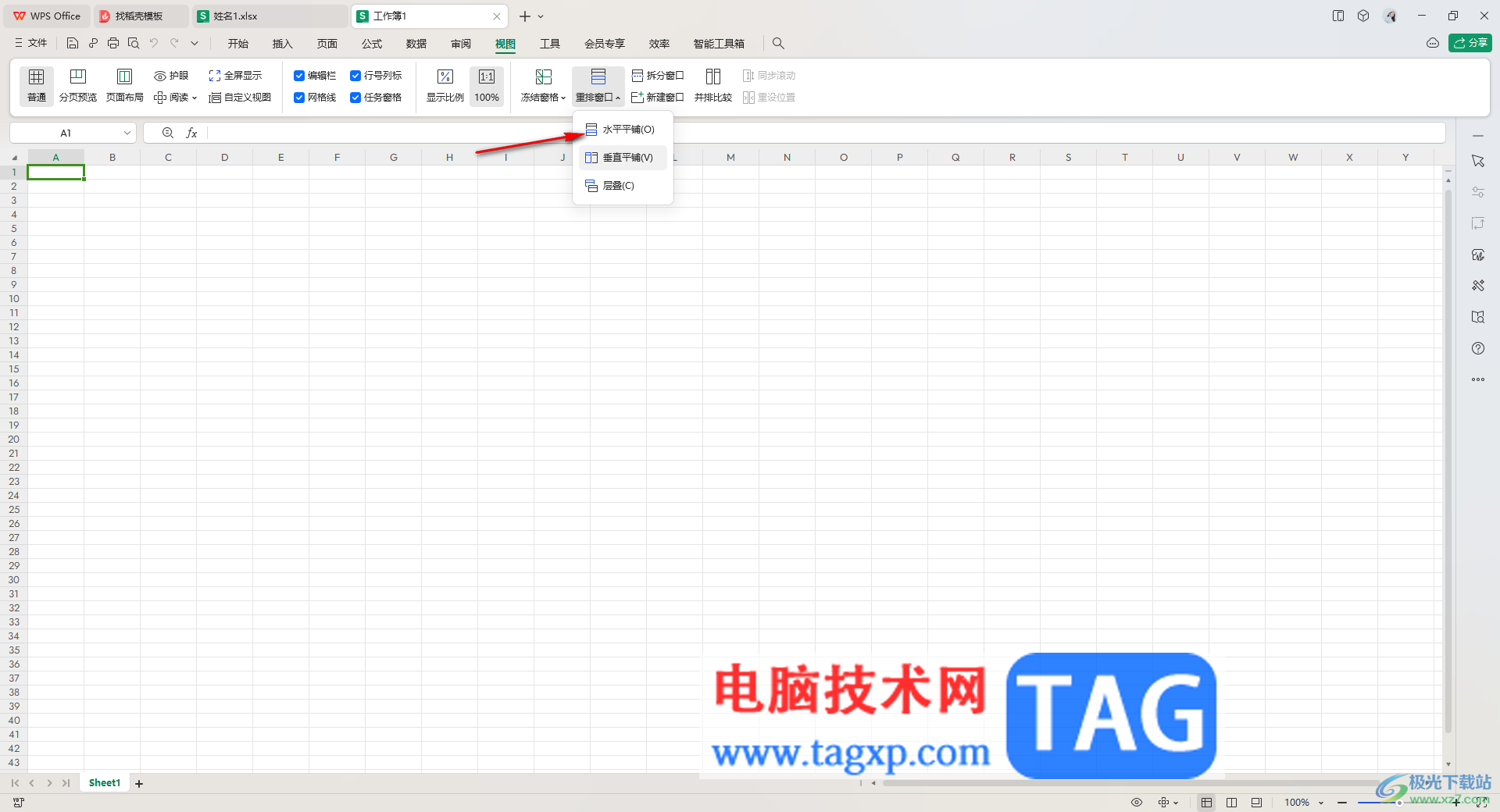
5.之后,你可以看到我们的两个文档窗口目前就会平铺显示在页面上,你可以根据自己的需求对这两个文档进行编辑修改。
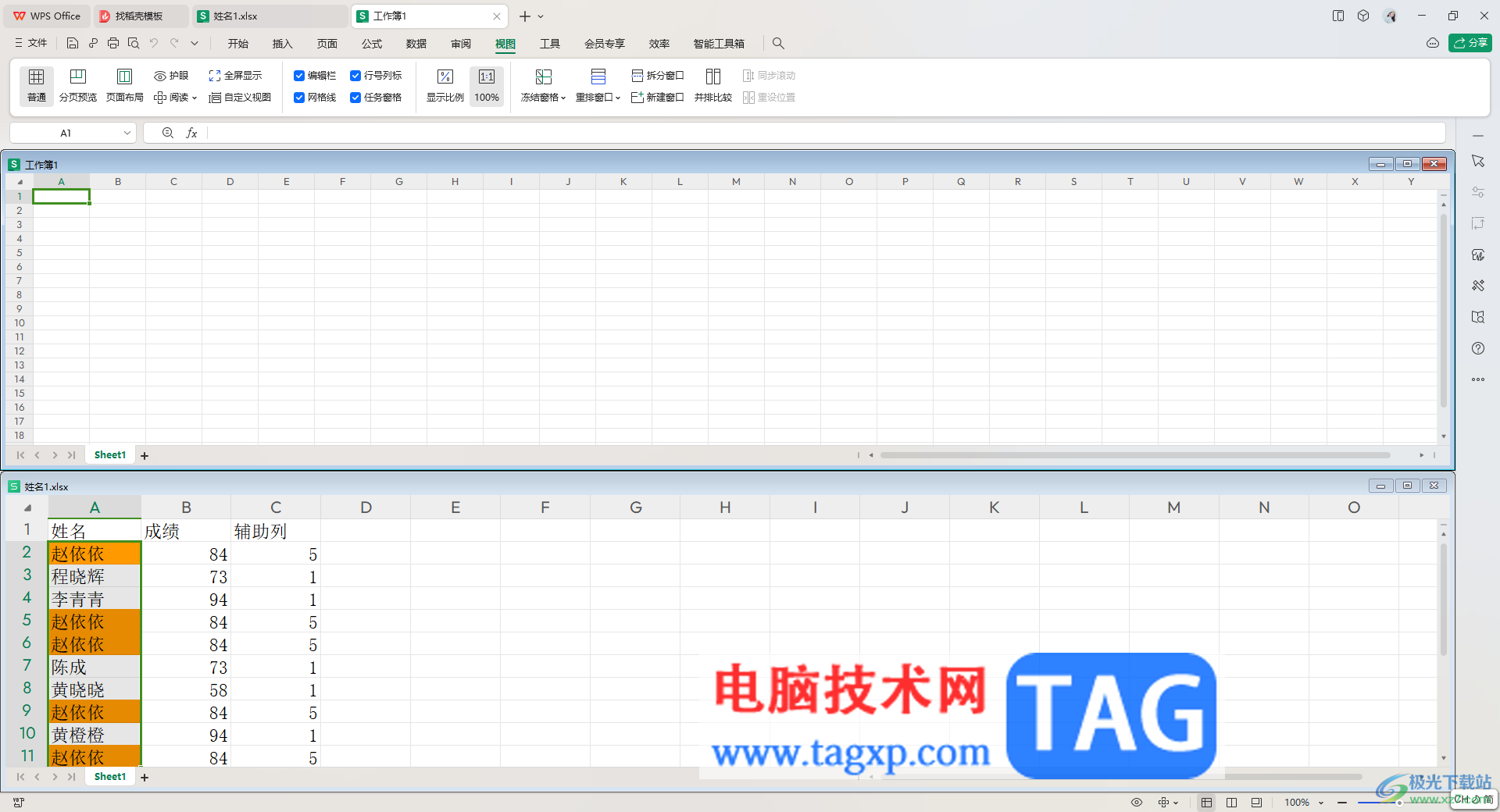
以上就是关于如何使用WPS设置水平平铺窗口的具体操作方法,在进行表格编辑的过程中,打开多个表格窗口是非常频繁的,如果你想要同时将多个表格窗口显示在一个表格页面中进行编辑操作,那么就可以按照以上的方法进行设置一下即可,感兴趣的话可以操作试试。
 修复 Windows Update 在win11上手动安装更新方
修复 Windows Update 在win11上手动安装更新方
修复 Windows Update 在win11上手动安装更新 如果您在使用 Windows 更新......
阅读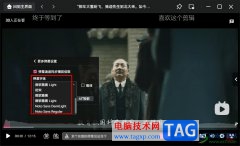 哔哩哔哩更改弹幕字体的方法
哔哩哔哩更改弹幕字体的方法
每个小伙伴在使用电脑以及电脑中的软件时都有自己的使用习惯......
阅读 excel2007视频教程7_单元格类型
excel2007视频教程7_单元格类型
Excel是Microsoft Office system中的电子表格程序。您可以使用 Excel 创......
阅读 宝可梦传说阿尔宙斯心齐湖的考验怎么过
宝可梦传说阿尔宙斯心齐湖的考验怎么过
宝可梦传说阿尔宙斯心齐湖的考验怎么过?心齐湖的考验是要去......
阅读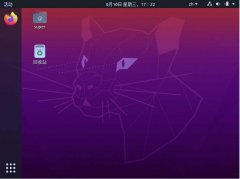 ubuntu20.04怎么开启护眼模式-ubuntu夜间模式
ubuntu20.04怎么开启护眼模式-ubuntu夜间模式
ubuntu20.04怎么开启护眼模式?下面是小编介绍的ubuntu夜间模式的设......
阅读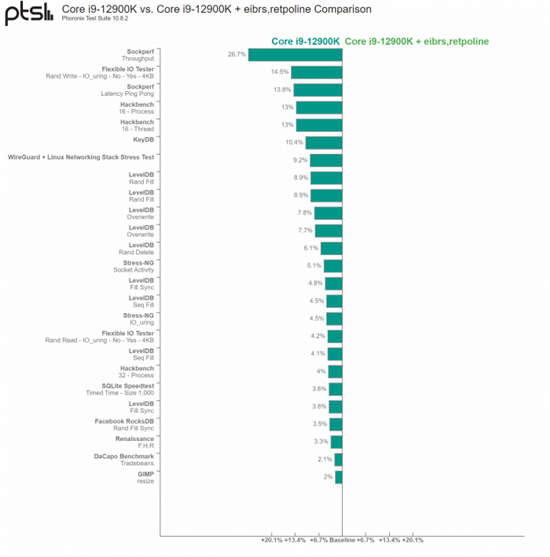 英特尔针对新 Spectre V2 漏
英特尔针对新 Spectre V2 漏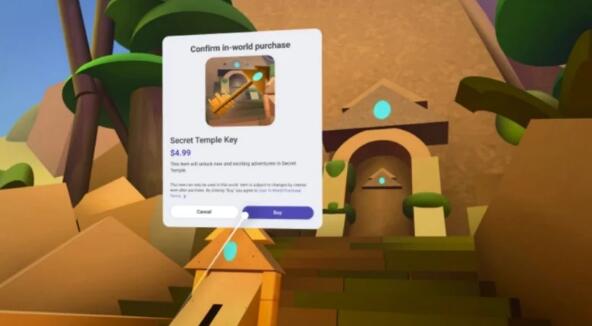 Meta 开始准备让创作者通过
Meta 开始准备让创作者通过 抖音滚筒洗衣机是什么意
抖音滚筒洗衣机是什么意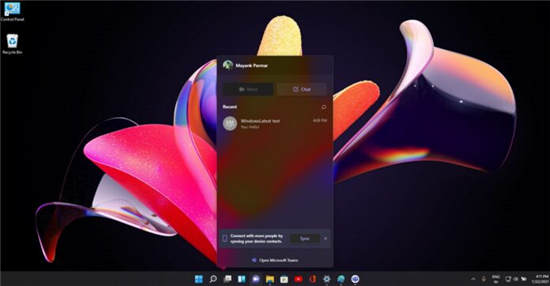 Windows11镜像22000.100 个新功
Windows11镜像22000.100 个新功 Chrome 86现在支持Windows.Ga
Chrome 86现在支持Windows.Ga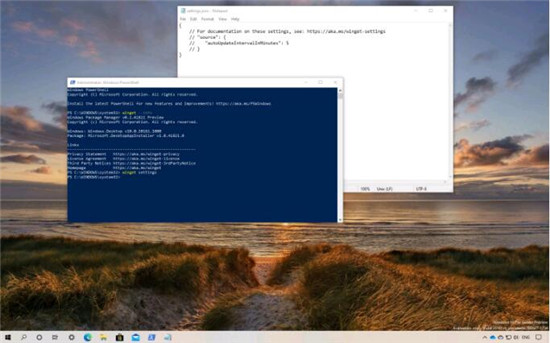 Windows软件包管理器版本
Windows软件包管理器版本 大家如果了解情况,从而
大家如果了解情况,从而 谷歌在10天内揭露了未修补
谷歌在10天内揭露了未修补 王者荣耀小乔音你心动皮
王者荣耀小乔音你心动皮 《生死狙击2》切换背包是
《生死狙击2》切换背包是 斗罗大陆魂师对决戴沐白
斗罗大陆魂师对决戴沐白 最新显卡天梯图在哪看
最新显卡天梯图在哪看 当心!亚马逊的Echo可能被
当心!亚马逊的Echo可能被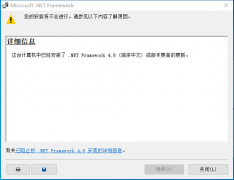 KB4531955安装失败怎么办详
KB4531955安装失败怎么办详 纯净版xp系统本地连接提示
纯净版xp系统本地连接提示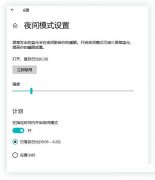 Win10中六种小技巧模式你用
Win10中六种小技巧模式你用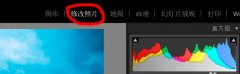 Lightroom导出保存预设的操
Lightroom导出保存预设的操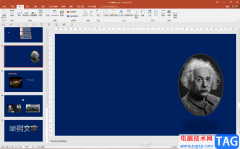 PPT更改文本框的形状的方
PPT更改文本框的形状的方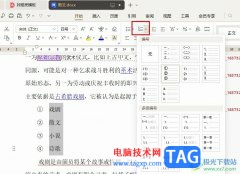 WPS Word文档添加编号的方法
WPS Word文档添加编号的方法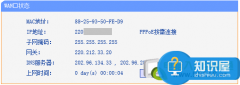 wan口有ip地址但是上不了网
wan口有ip地址但是上不了网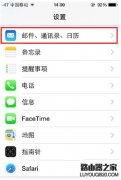 iphone手机从手机卡导入通
iphone手机从手机卡导入通 tp-link最新路由器设置方法
tp-link最新路由器设置方法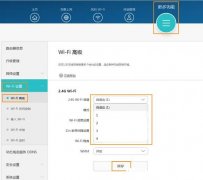 华为荣耀路由X1经常掉线怎
华为荣耀路由X1经常掉线怎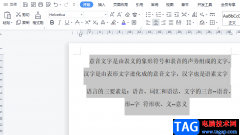
wps软件一直都被用户用来编辑文档文件,软件中强大且实用的功能让用户可以简单轻松的完成自己的编辑工作,当用户对文档进行排版布局时,会遇到每行文字长短不一致的情况,这种情况一般...
次阅读

众所周知wps软件是一款多功能办公软件,不仅体积小巧,还可以让用户编辑各种各样的文件,再加上其中的功能是很强大的,因此wps软件拥有着不少的用户群体,为用户带来了许多的便利,但是...
次阅读
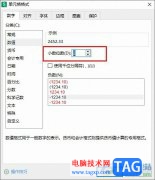
很多小伙伴在对表格文档进行编辑时都会选择使用WPS软件,因为WPS中的各种工具能够帮助我们对表格中的数据进行排序、筛选、计算等各种操作。有的小伙伴在使用WPS对表格文档进行编辑时想要...
次阅读
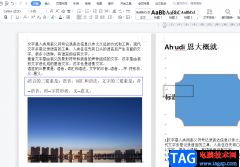
在wps软件中,用户可以感受到强大的功能,这些功能有着其它热门办公软件强大功能的支持,因此用户在wps软件中可以编辑不同类型的文件,例如可以编辑word文档、excel表格以及ppt演示文稿等,...
次阅读
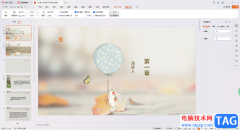
当你在使用WPS进行PPT的制作时,有些时候会给自己制作的PPT演示文稿内容进行背景音乐的添加,为PPT演示文稿插入一个十分悦耳的背景音乐,那么当你在进行播放幻灯片的时候,就会有一个背景...
次阅读
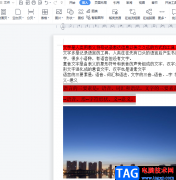
wps软件一出现就受到了许多用户的关注,在这款办公软件中,不仅为用户提供了手机版和电脑版两个下载版本,还让用户可以在软件中编辑不同类型的文件,为用户提供了很好的编辑环境,让用...
次阅读
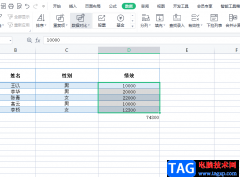
当用户在使用wps软件时,可以感受到里面实用功能带来的便利,并且这些功能结合了其它热门办公软件中的强大功能,这让用户能够编辑各种样式的文件,其中的表格文件是用户经常会遇到的文...
次阅读

wps软件是许多用户很喜欢使用的一款办公软件,为用户带来的好处是毋庸置疑的,因为在wps软件中有着强大的功能,这些功能有着热门办公软件的支持,能够帮助用户简单轻松的完成文件的编辑...
次阅读
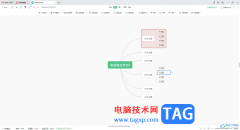
通过WPS思维导图进行创建是十分方便的,且在该软件中还可以进行自定义设置导图主题框的样式以及布局,以及设置主题框的颜色和间距,当然也可以根据自己的需求进行设置主题宽度的参数,...
次阅读
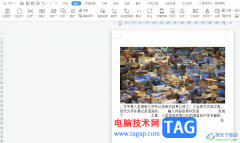
wps是许多用户在日常生活中常用的一款办公软件,它为用户提供了强大且实用的编辑功能,能够为用户带来不少的好处和体验,让用户能够完成文档、演示文稿或是表格等不同类型的文件,为用...
次阅读
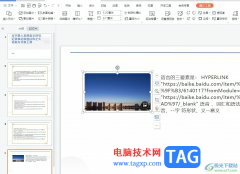
wps作为一款热门的办公软件,为用户带来了许多的便利和好处,这是因为wps软件中的功能是很强大的,能够让用户用来完成文档、演示文稿和表格等不同类型文件的编辑工作,所以wps软件吸引了...
次阅读
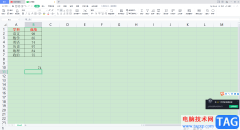
我们在使用WPSExcel表格编辑工具进行数据内容的编辑和制作的过程中,很多时候我们都会进行函数的一个操作,比如需要使用的rank函数进行数据的排名,或者使用VLOOKUP函数进行数据的筛选等,...
次阅读

在需要编辑文本内容时我们通常都会选择使用Word文档或者WPS这两款软件,这两款软件中的功能基本上都是相似的,只是WPS布局拥有电脑版,还支持手机版,使用起来会比较方便,所以很多小伙...
次阅读
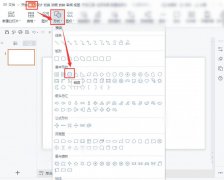
wps是办公中经常使用的一款办公软件,想要在wps中设置目录样式,亲们或许不知道wps怎么设计圆形的目录样式的详细操作,那么今天小编就讲解wps目录样式设置方法哦,希望能够帮助到大家呢。...
次阅读
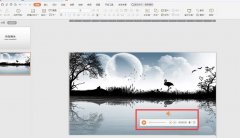
使用wps怎么剪辑音频呢?想必有的网友还不太了解的,为此,今日小编带来的这篇文章就为大伙分享了wps剪辑声音的技巧教程,一起来看看吧。...
次阅读