大家常常因为要制作一些教案、工作资料以及其他的一些文字内容等,都是会需要使用一个word文档进行操作的,大家会通过该软件对文字内容进行修饰和编辑,一般很多小伙伴会使用wps这款软件进行操作,在文档中除了可以进行文字的编辑,也可以进行图片的批量处理,当你想要将一张图片批量批量的显示在文档中进行自动排版,那么这种情况下我们该如何进行操作呢,下方是关于如何使用WPS自动排版图片的具体操作方法,如果你需要的情况下可以看看方法教程,希望对大家有所帮助。
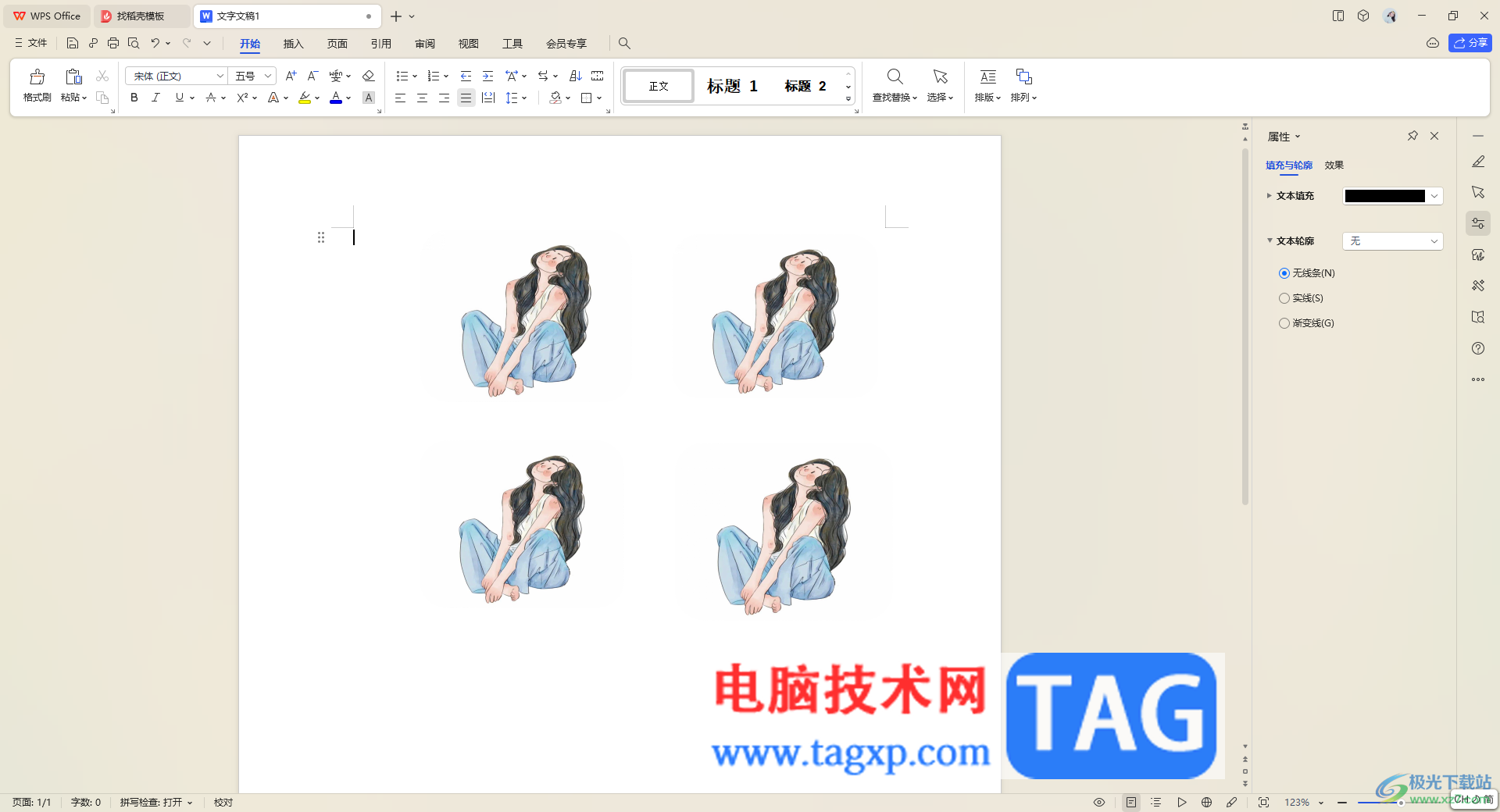
1.首先,我们需要在文文档中点击工具栏区域里的【形状】选项,然后在打开的窗口中选择自己喜欢的一个形状。
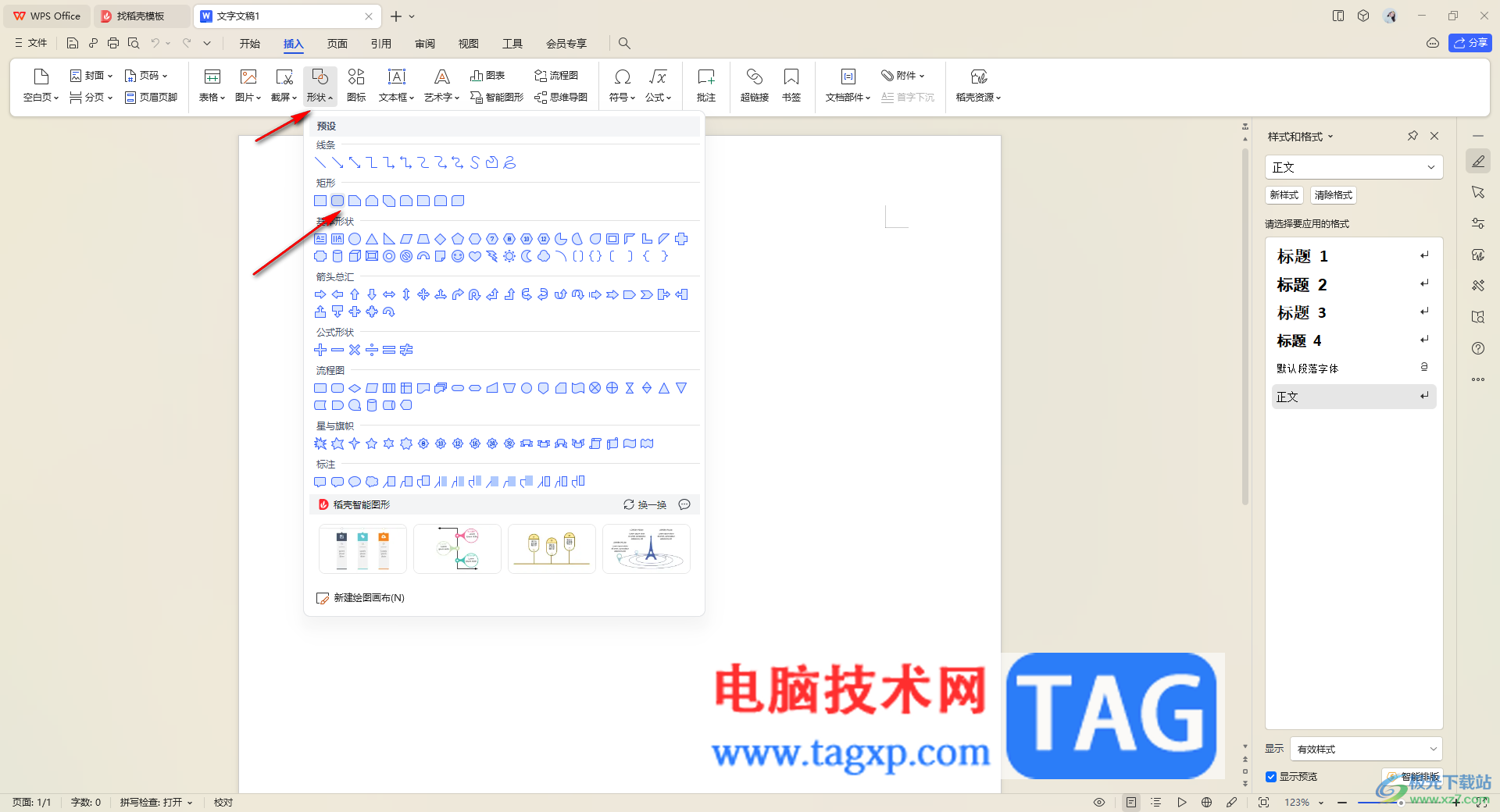
2.之后,将插入的这些形状进行复制成多个,如图所示。
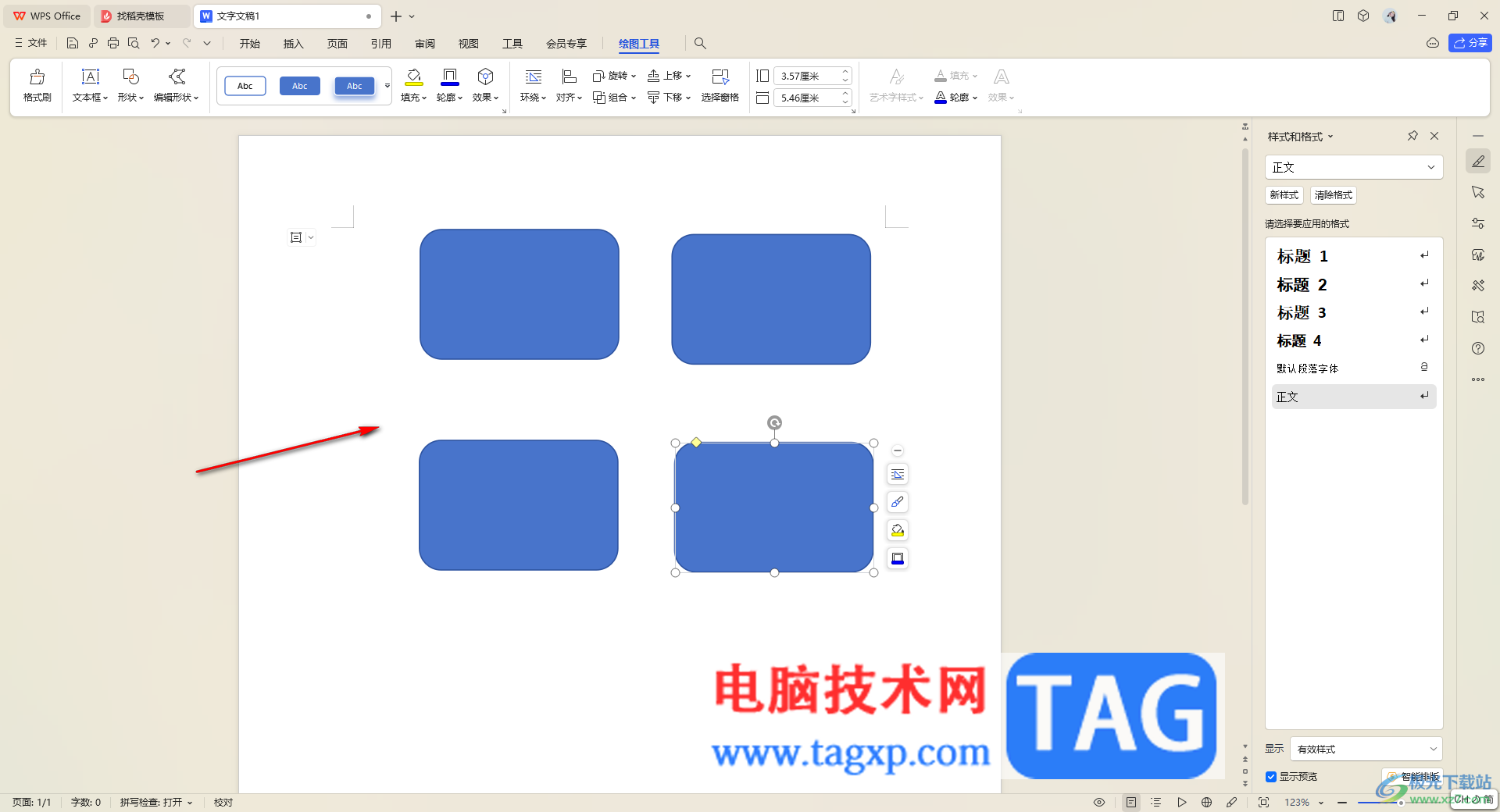
3.随后,我们按下键盘上的Ctrl键+鼠标左键将这些形状选中,再点击工具栏中的【填充】选项,在子选项中依次点击【图片或纹理】-【本地图片】。
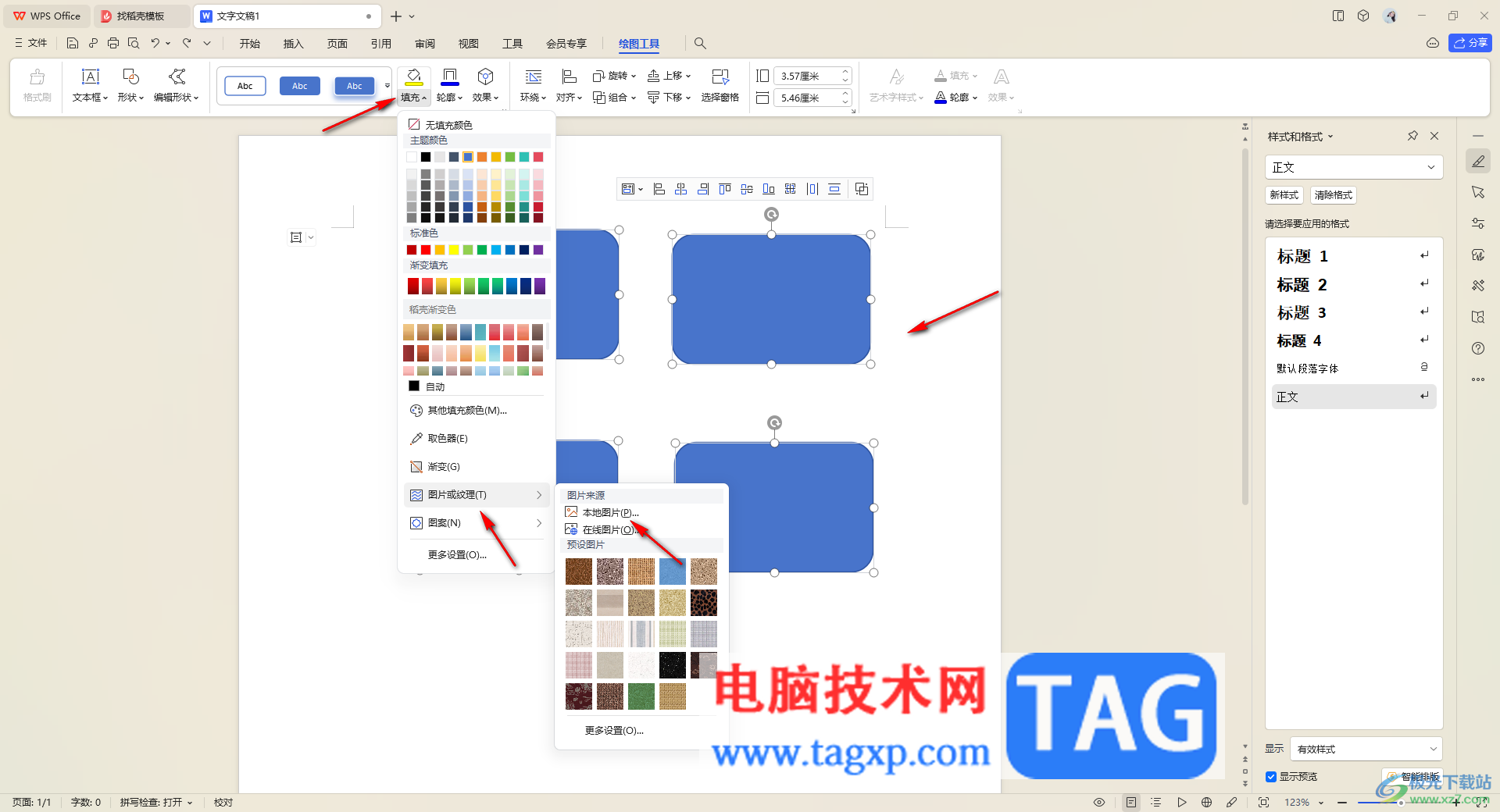
4.接着,在打开的窗口中,将需要批量显示出来图片选中进行打开。
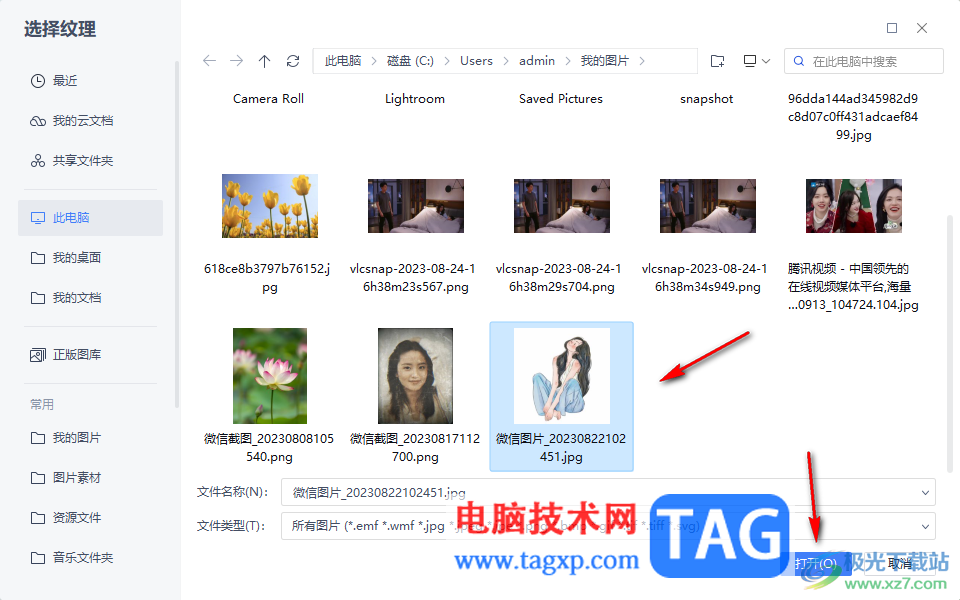
5.这时,你可以看到我们添加的图片就会批量显示在刚刚的形状里面,如图所示。
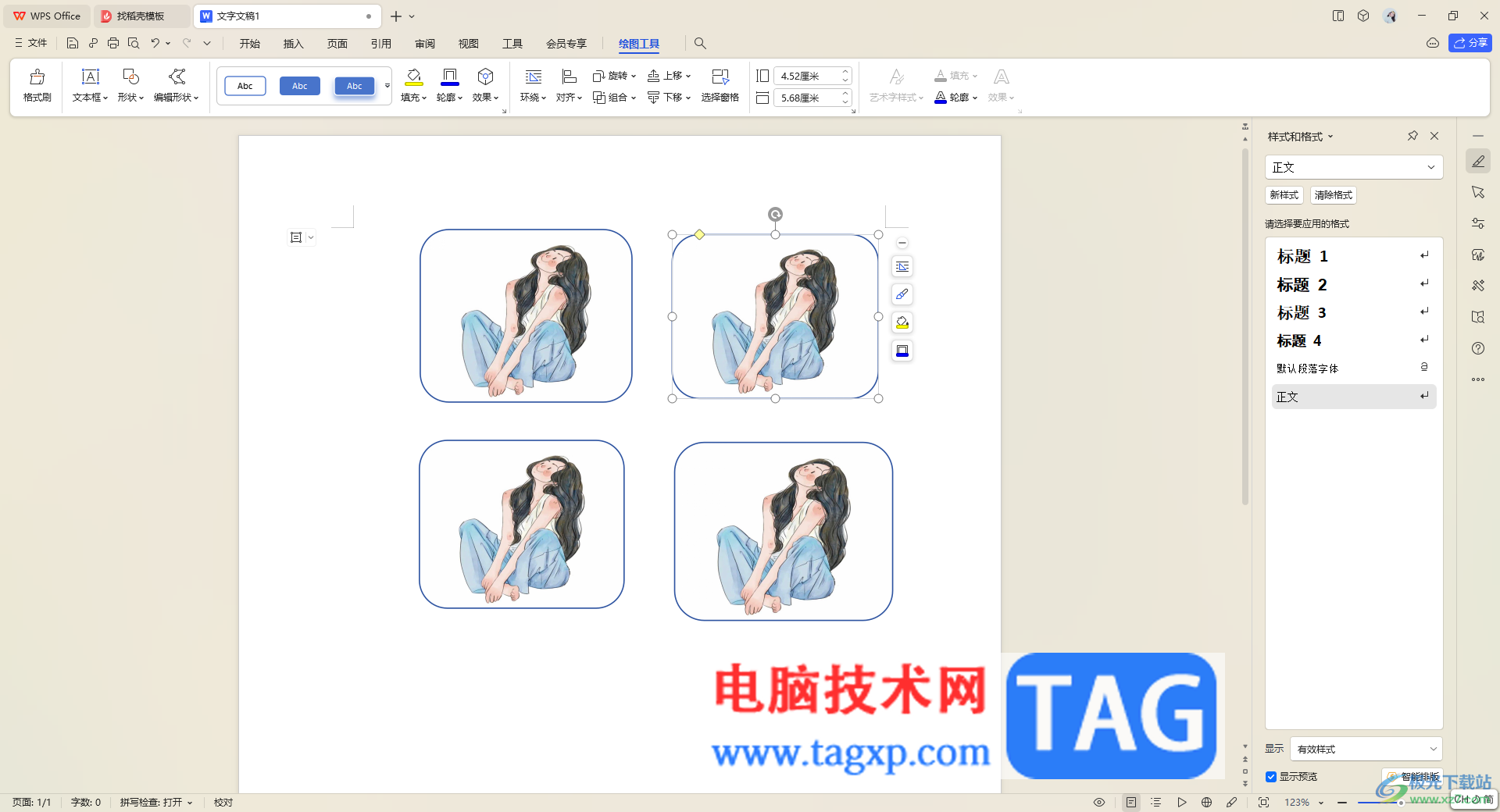
6.如果你想要将形状边框去除,那么就可以将这些形状选中,然后右键点击选择【设置对象格式】选项,之后在右侧属性窗口中,将线条设置为无线条即可。
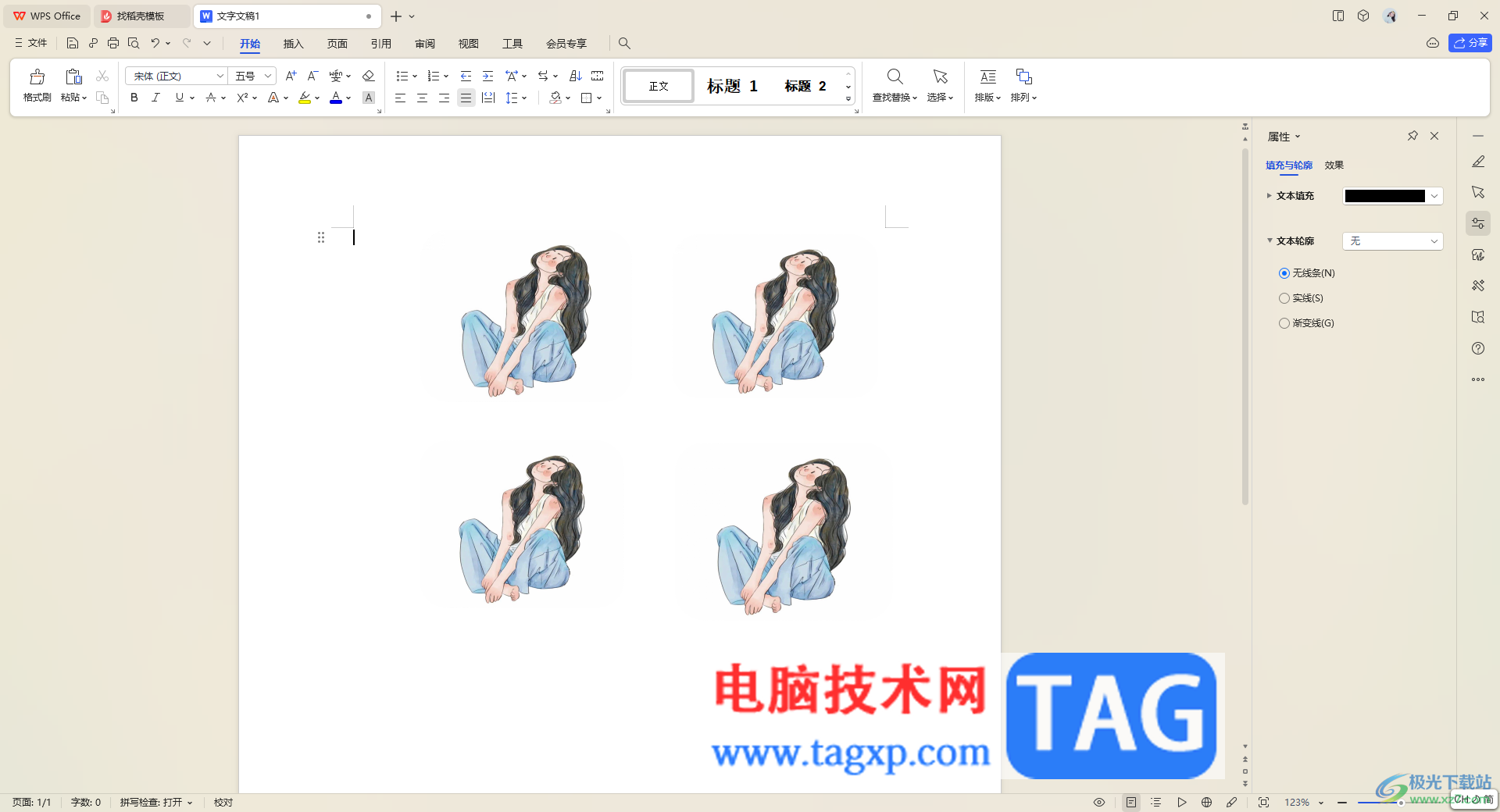
以上就是关于如何使用WPS Word将一张图片批量自动排版的具体操作方法,很多情况下需要将图片添加到文档中进行编辑处理,如果你想要将一张图片批量添加进行自动排版,那么就可以通过上述的方法进行操作即可,感兴趣的话可以试试。
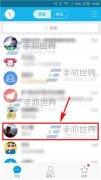 手机QQ语音消息变声方法
手机QQ语音消息变声方法
1)打开手机QQ,进入到消息页面,点击一个【聊天窗口】,进入到......
阅读 Windows7纯净版系统打印机无法共享的解决
Windows7纯净版系统打印机无法共享的解决
一般在使用操作Windows系统时难免会遇到一些问题,这不近日就......
阅读 kb4499164安装失败怎么办
kb4499164安装失败怎么办
我们在下载了微软新的win10补丁kb4499164之后,显示安装失败,小......
阅读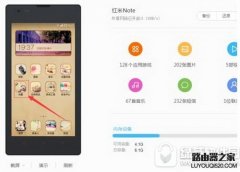 红米note4恢复出厂设置教程 红米note4怎么
红米note4恢复出厂设置教程 红米note4怎么
红米note4恢复出厂设置教程来啦!手机使用时间长了后会反应迟......
阅读 英雄联盟手游公会成员上限是多少 lol手游
英雄联盟手游公会成员上限是多少 lol手游
英雄联盟手游公会成员上限是多少?相信大家都知道lol手游的公......
阅读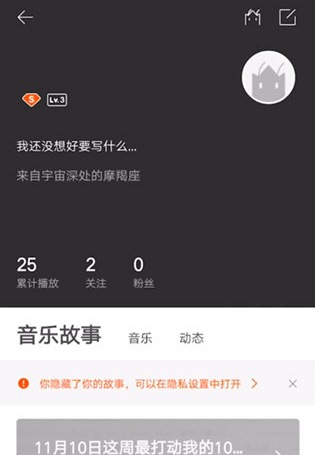 虾米音乐如何设置个人封
虾米音乐如何设置个人封 铠侠与西部数据宣布共同
铠侠与西部数据宣布共同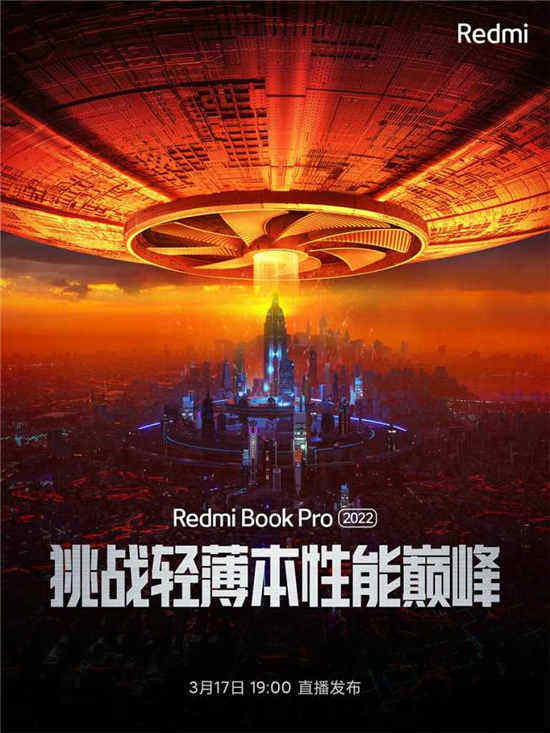 RedmiBook Pro 2022 将于 3 月
RedmiBook Pro 2022 将于 3 月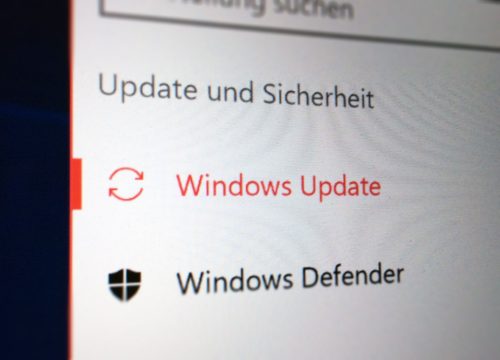 KB5000808 Windows 10 1909 18363
KB5000808 Windows 10 1909 18363 Smart Modular 推出 Kestral PC
Smart Modular 推出 Kestral PC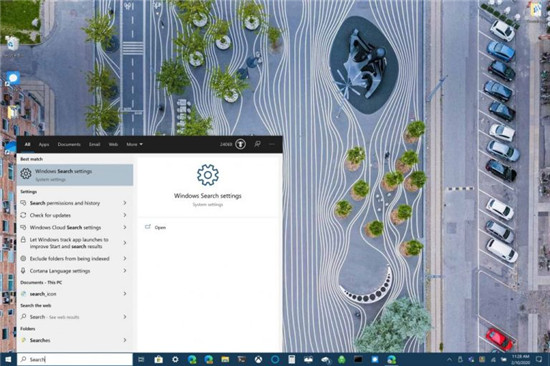 新的Windows搜索体验现在在
新的Windows搜索体验现在在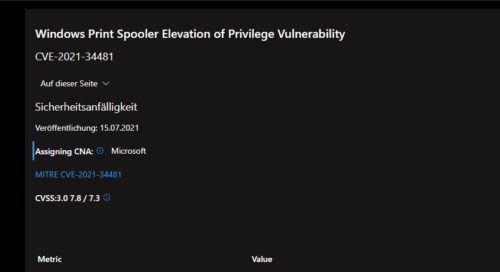 CVE-2021-34481 - 打印机队列中
CVE-2021-34481 - 打印机队列中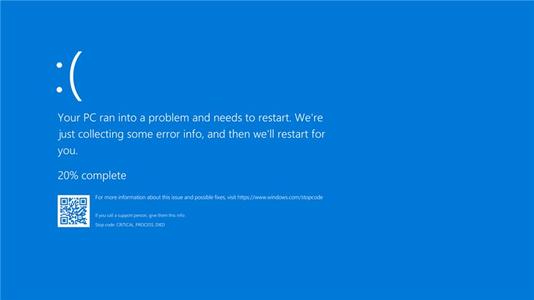 Windows 10:漏洞允许破坏
Windows 10:漏洞允许破坏 光遇集结季先祖在哪里?
光遇集结季先祖在哪里? 原神2.2新增哪些书籍 2.2新
原神2.2新增哪些书籍 2.2新 斗罗大陆武魂觉醒纷争挽
斗罗大陆武魂觉醒纷争挽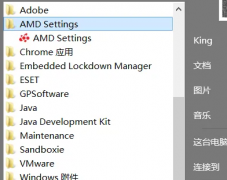 迪兰显卡怎么超频
迪兰显卡怎么超频 盈通5700xt怎么关rpg灯
盈通5700xt怎么关rpg灯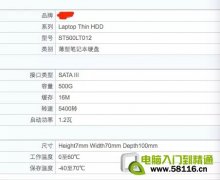 电脑硬件参数之硬盘
电脑硬件参数之硬盘 电脑前面板耳机没声音设
电脑前面板耳机没声音设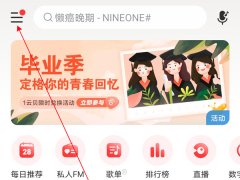 网易云音乐如何打开扫一
网易云音乐如何打开扫一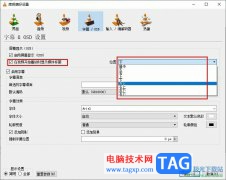 VLC播放器更改媒体标题位
VLC播放器更改媒体标题位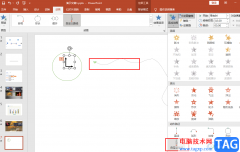 PPT绘制运动轨迹的方法
PPT绘制运动轨迹的方法 WPS Excel图表设置图片填充
WPS Excel图表设置图片填充 windows movie maker设置定格视
windows movie maker设置定格视 京东白条账单制还款是什
京东白条账单制还款是什 mercury无线路由器设置图文
mercury无线路由器设置图文 怎么设置连接两个无线路
怎么设置连接两个无线路
大家常常因为要制作一些教案、工作资料以及其他的一些文字内容等,都是会需要使用一个Word文档进行操作的,大家会通过该软件对文字内容进行修饰和编辑,一般很多小伙伴会使用WPS这款软...
次阅读
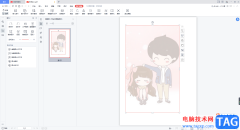
在WPS中的PDF文档编辑页面中,怎么设置图片的透明度?这个问题很多小伙伴都想要知道,有的时候我们将图片添加到PDF文档中进行设计,但是有的小伙伴觉得图片太透明或者是太鲜艳了,想要将...
次阅读
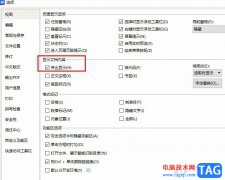
很多小伙伴之所以喜欢使用WPS对文字文档进行编辑,就是因为在WPS中,我们可以对文字文档进行文字以及段落格式的设置。有的小伙伴在使用WPS对文字文档进行编辑的过程中可能会遇到突出显示...
次阅读
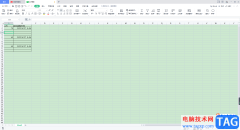
平时我们会通过WPSExcel编辑工具进行相关的数据计算,同时我们也会在编辑的数据中输入时间日期的情况,有的小伙伴编辑的数据比较多,想要给自己编辑的每一个数据都添加上一个编辑的时间...
次阅读
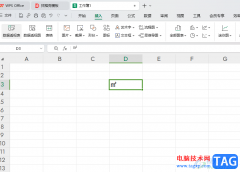
大家对于WPS这款软件已经不陌生了,该软件在我们的日常工作和生活中通常都会使用到,我们会在表格中输入不同的数据内容,其中有小伙伴想要在单元格中输入多少平方米的这种情况,但是却...
次阅读

wps软件是许多用户很喜欢使用的一款办公软件,为用户带来了许多的便利和好处,并且深受用户的喜爱,当用户在wps软件中编辑表格文件时,可以利用其中强大的功能来实现表格文件的数据信息...
次阅读
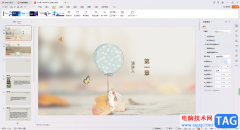
在WPS中制作幻灯片的话,你可以为幻灯片中的内容设置自己喜欢的动画效果或者主题样式,当然还可以设置切换效果,我们在进行设置幻灯片内容的过程中,如果你想要让幻灯片在放映的时候,...
次阅读
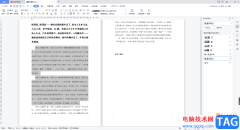
在WPSWord文档中对于文档资料的编辑是很多小伙伴都会操作的,该软件带给大家十分方便和实用的功能,对于上班族和学生党来说,是非常友好且很有帮助的一款编辑软件,当你需要在文档中编...
次阅读

wps软件是大部分用户很喜欢的一款办公软件,在这款办公软件中有着其它办公软件无法做到的优势,即是在wps软件中用户可以编辑多种多样的文件,例如编辑word文档、excel表格以及ppt演示文稿等...
次阅读
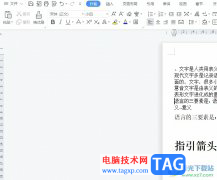
wps软件是许多用户很喜欢使用的一款办公软件,这款办公软件为用户带来了许多的便利和好处,例如wps软件中的功能是很强大的,能够让用户用来编辑各种各样的文件,还可以让用户解决好遇到...
次阅读
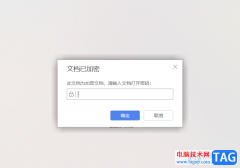
相信大家平常在使用WPS的过程中,是会进入到Excel表格工具中进行编辑修改的,其中我们可以为一些数据进行统计修改和编辑汇总等,如果你通过WPS表格制作的内容十分的私密,且不想要让别人...
次阅读

我们在进行WPSPPT演示文稿的制作过程中,常常会编辑一些重要的文字内容进行排版,其中想要将编辑好的文字内容转换为图示来展示,那么我们该如何设置呢,有些时候我们会在某一个幻灯片页...
次阅读

wps作为一款发展不错的国产办公软件,为用户带来了多种文件的编辑权利,让用户只需简单操作几个步骤即可完成文件的编辑工作,为用户带来了不错的使用体验和感受,因此wps软件收获了大量...
次阅读
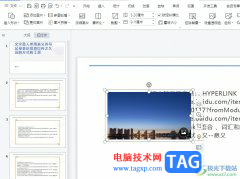
wps软件是许多用户很喜欢使用的一款办公软件,为用户带来了不少的便利和好处,让用户简单操作几个步骤即可完成文件的编辑工作,因此wps软件吸引了不少用户前来下载使用,当用户在wps软件...
次阅读

相信越来越多的用户很喜欢使用wps软件,这款办公软件给用户带来的好处是毋庸置疑的,当用户在使用这款办公软件时,可以体验到其中强大功能带来的帮助,能够让用户进一步提升了编辑速度...
次阅读