wps是很多小伙伴都在使用的一款文档编辑软件,在这款软件中我们可以对各种格式的文档进行编辑,尤其在对表格文档进行编辑的过程中,我们不仅可以处理表格中的数据,还可以将其直接制成图表。对于表格中的图表,我们还可以选择将其直接移动到指定的表格中,并且方法十分的简单,我们只需要在图表工具的子工具栏中点击打开移动图表工具,最后在弹框中选择好目标位置,然后点击确定选项即可。有的小伙伴可能不清楚具体的操作方法,接下来小编就来和大家分享一下WPS excel移动图表到指定表格的方法。
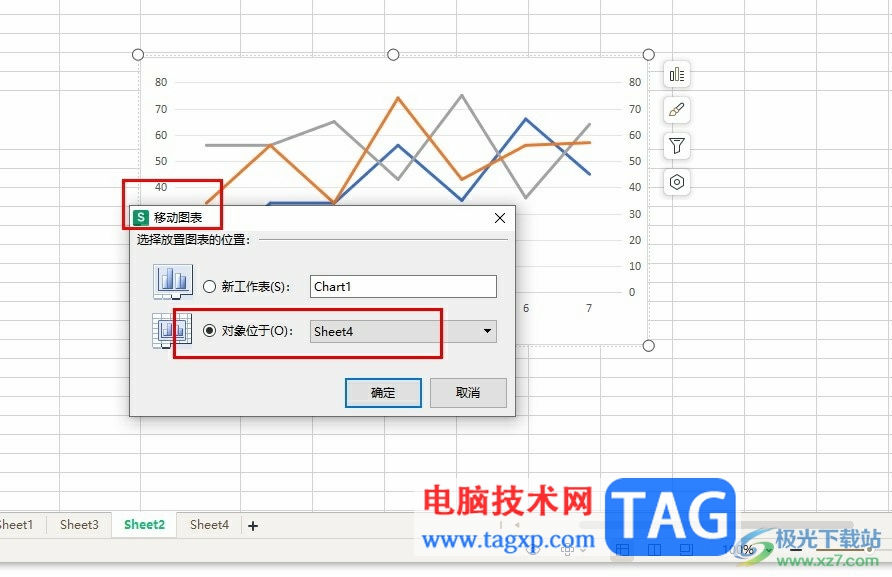
1、第一步,我们在电脑中点击打开WPS office软件,然后在WPS首页创建或是打开一个表格文档
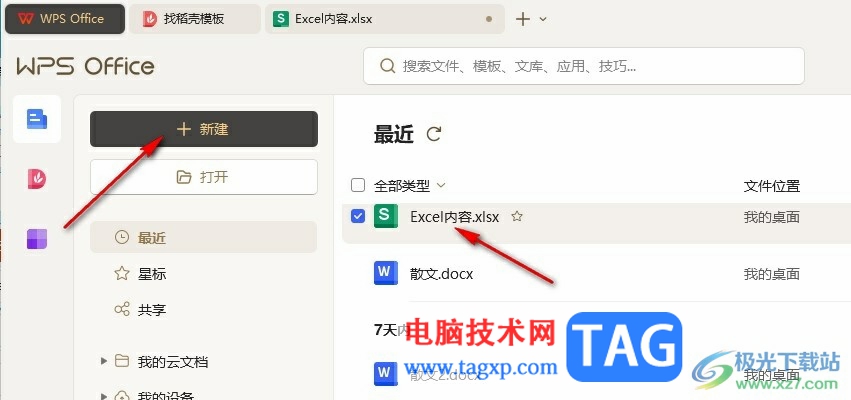
2、第二步,进入表格文档的编辑页面之后,我们先点击表格中的图表,然后在工具中打开“图表工具”
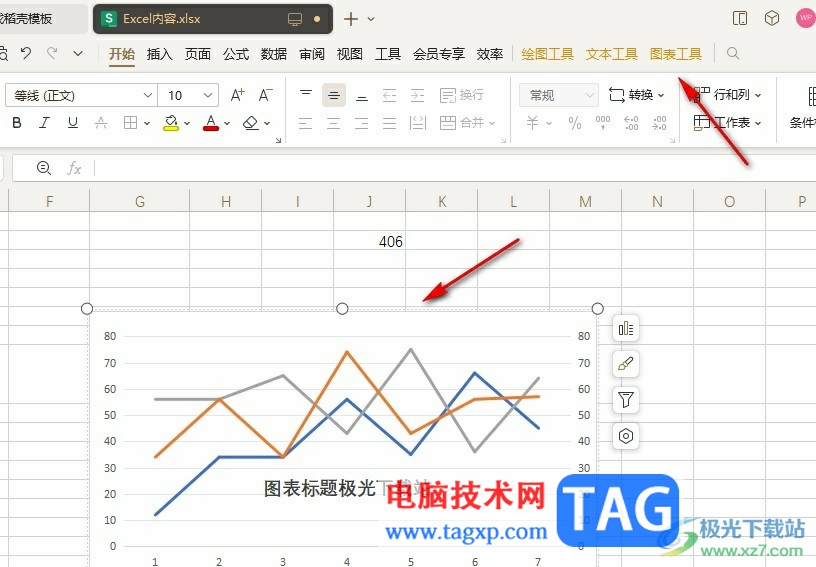
3、第三步,在图表工具的子工具栏中我们点击打开“移动图表”选项
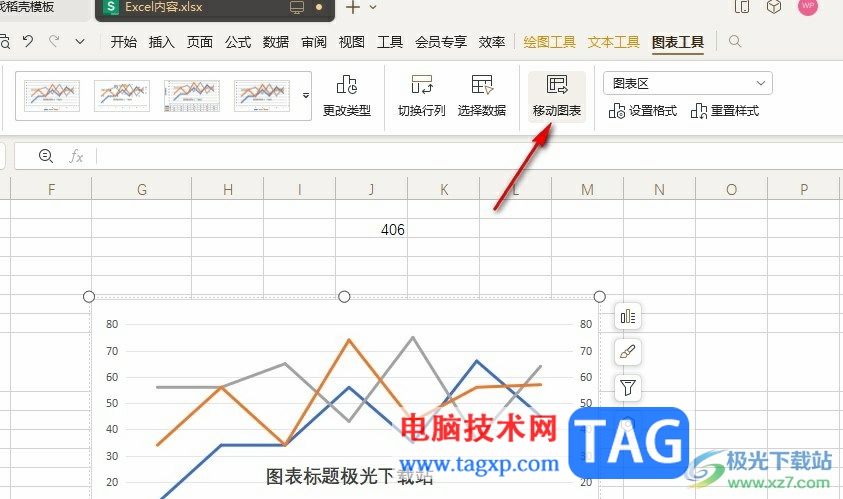
4、第四步,当前图表位于“sheet2”,我们在“对象位于”的菜单列表中选择自己需要的表格名称,然后点击确定选项
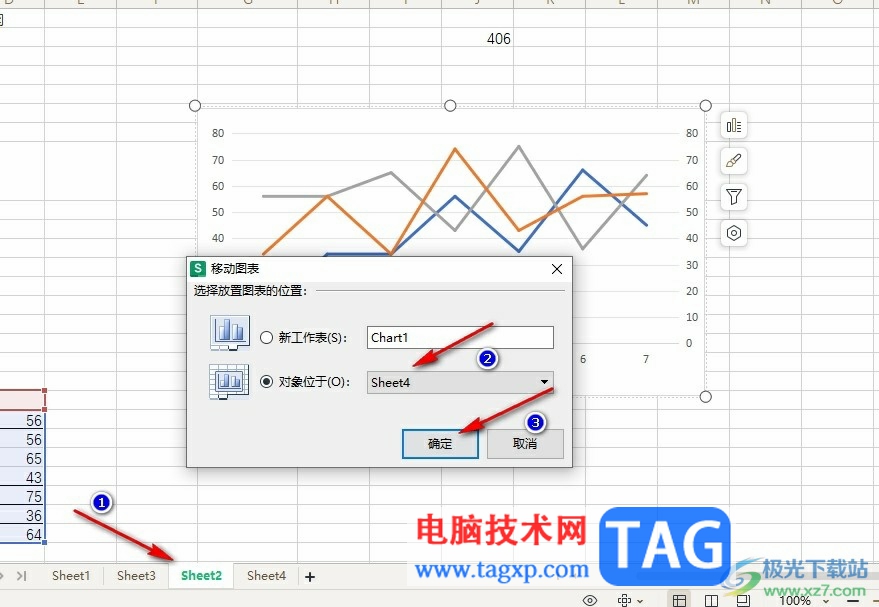
5、第五步,点击确定选项之后,我们在sheet4中就能看到移动到该表格中的图表了
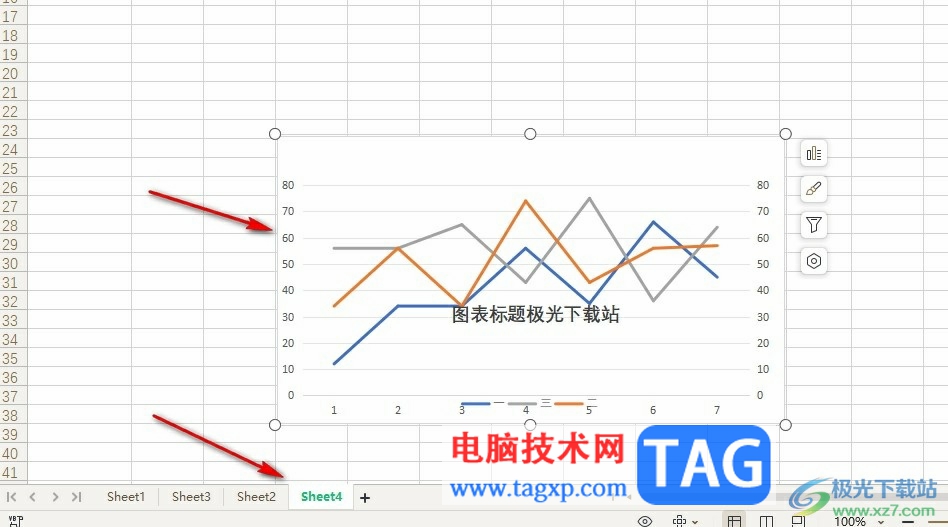
以上就是小编整理总结出的关于WPS Excel移动图表到指定表格的方法,我们在表格中点击图表,然后在图表工具的子工具栏中打开移动图表工具,接着在弹框中选择好指定表格,最后点击确定选项即可,感兴趣的小伙伴快去试试吧。
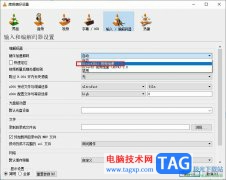 VLC播放器使用Direct3D11视频硬件加速的方法
VLC播放器使用Direct3D11视频硬件加速的方法 Surface Duo 将于 9 月或 10 月获得 Android 11,
Surface Duo 将于 9 月或 10 月获得 Android 11, 微软为阻止 Windows 10 累积更新的错误提供
微软为阻止 Windows 10 累积更新的错误提供 重装系统Win7步骤
重装系统Win7步骤 iPhone13对焦模糊的解决教程
iPhone13对焦模糊的解决教程
越来越多的用户会选择使用iPhone手机,这款手机不仅有着精致的......
阅读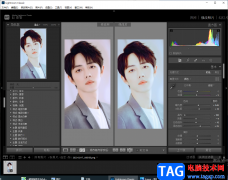 Lightroom将图片调成日系风格的设置方法
Lightroom将图片调成日系风格的设置方法
Lightroom这款软件可以帮助小伙伴们制作出自己喜欢的一种风格样......
阅读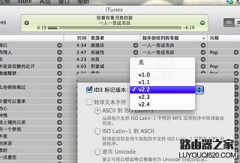 itunes乱码怎么办?解决itunes乱码小技巧
itunes乱码怎么办?解决itunes乱码小技巧
很多果粉在使用iTunes的时候经常会遇见中文歌词乱码的现象,总......
阅读 利用rfid传感器二维码等随时随地获取物体
利用rfid传感器二维码等随时随地获取物体
利用rfid传感器二维码等随时随地获取物体的信息指的是“物联网......
阅读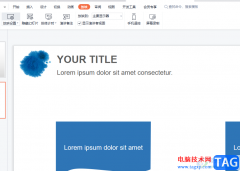 wps演示开启演讲者模式的教程
wps演示开启演讲者模式的教程
wps软件是一款很不错的办公软件,是用户办公的好搭档,因此......
阅读 抖音雷霆嘎巴哈拉少是什
抖音雷霆嘎巴哈拉少是什 他趣女生聊天不用钱吗
他趣女生聊天不用钱吗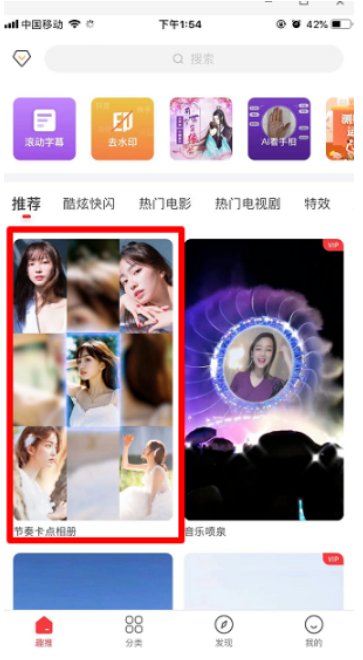 抖音短视频九宫格节奏卡
抖音短视频九宫格节奏卡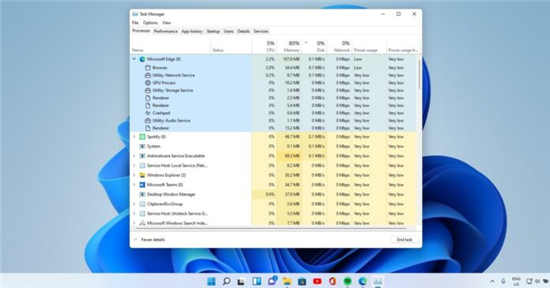 Windows11 的任务管理器正在
Windows11 的任务管理器正在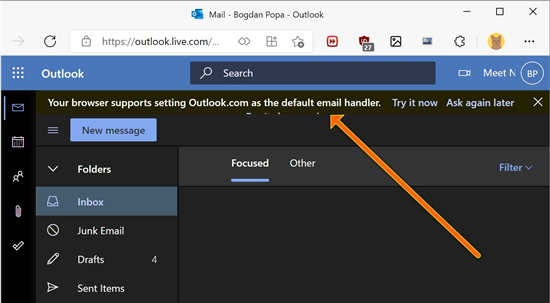 Windows 11 用户现在可以将
Windows 11 用户现在可以将 Windows10安装更新补丁 KB4
Windows10安装更新补丁 KB4 Microsoft准备关闭Internet E
Microsoft准备关闭Internet E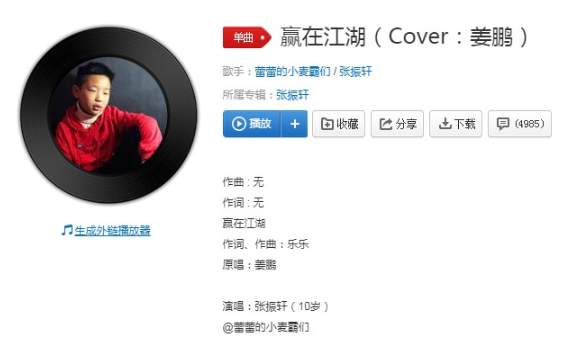 赢了自己才赢了江湖是什
赢了自己才赢了江湖是什 无极仙途万剑境灵兽技怎
无极仙途万剑境灵兽技怎 仙剑奇侠传7千杯秘法任务
仙剑奇侠传7千杯秘法任务 《恋活sunshine》人物卡宫本
《恋活sunshine》人物卡宫本 GTX1050Ti显卡详细参数评测
GTX1050Ti显卡详细参数评测 小影霸amd显卡驱动下载教
小影霸amd显卡驱动下载教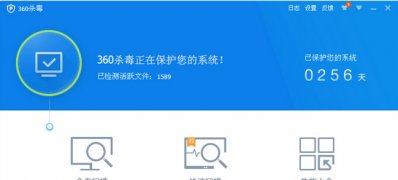 纯净版xp系统反应慢或无响
纯净版xp系统反应慢或无响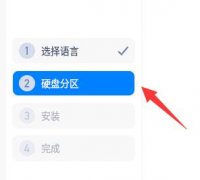 deepinv20安装手动分区教程
deepinv20安装手动分区教程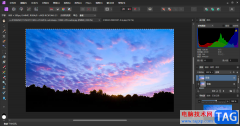 Affinity Photo2快速替换天空
Affinity Photo2快速替换天空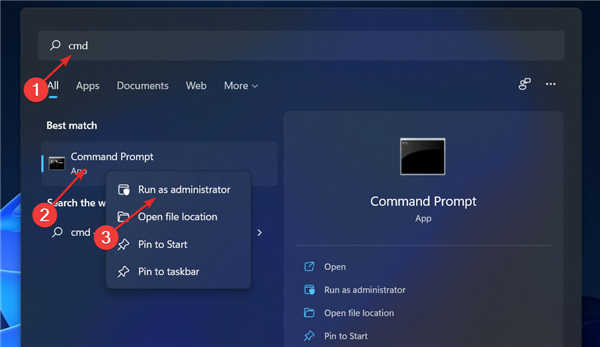 如何在win11中禁用Hyper-V_
如何在win11中禁用Hyper-V_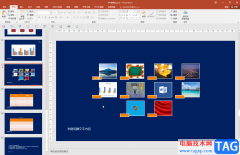 PPT在打印时自动根据纸张
PPT在打印时自动根据纸张 ppt文本框变成弧形的教
ppt文本框变成弧形的教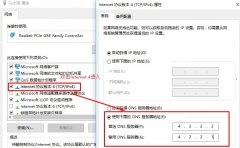 xbox商店没有图片解决方法
xbox商店没有图片解决方法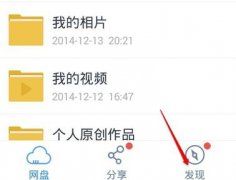 手机百度云如何打开bt种子
手机百度云如何打开bt种子 行车记录仪手机APP设置行
行车记录仪手机APP设置行 什么是端口映射?华为路
什么是端口映射?华为路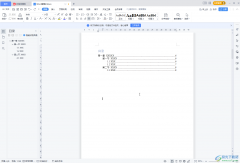
在进行日常办公时很多小伙伴都会或多或少地使用到WPS这款软件,在WPS文档中编辑文本内容时,我们有时候会为文档内容添加目录,这样可以方便我们对文档内容有一个整体的把握。如果我们在...
次阅读
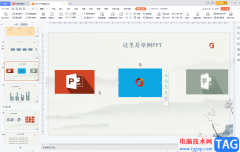
WPS演示是一款非常好用的幻灯片制作软件,在其中有很多智能化的功能可以帮助我们快速完成想要的操作,实现高效办公。如果我们在电脑版WPS演示中希望调出网格线,方便进行后续的排版对齐...
次阅读
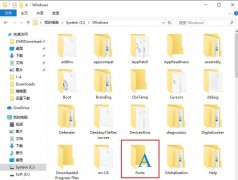
如何将sjqy字体安装到wps里呢?其实非常简单,那么还不会的朋友赶紧来和小编一起学习一下sjqy字体安装到wps里的方法哦,希望通过本篇教程的学习,可以帮助到大家。...
次阅读

在wps软件中用户可以体验到强大功能带来的帮助,让自己简单快速的完成了编辑工作,所以大部分用户的电脑上都会备上wps软件,当用户在wps软件中编辑表格文件时,就会发现其中的功能是很强...
次阅读
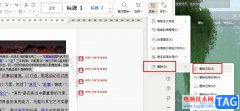
很多小伙伴在使用WPS对文字文档进行编辑的过程中都会使用各种工具来提高文字文档的编辑效率。有的小伙伴想要快速删除掉文档中的所有空白行,但又不知道该使用什么工具,其实很简单,我...
次阅读
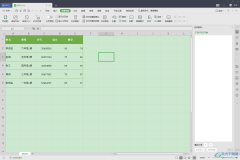
当你需要进行表格的编辑和统计的时候,那么就需要有一个表格编辑工具来操作,一般情况下很多小伙伴会选择使用WPS办公软件来操作,该软件不仅提供的功能十分丰富,而且也是免费使用的,...
次阅读
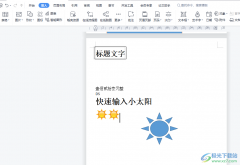
wps软件是一款具有多功能的办公软件,给用户带来了许多的好处,不仅让用户提升了编辑效率,还为用户避免了许多重复复杂的操作过程,因此wps软件收获不少用户的称赞,当用户在wps软件中编...
次阅读
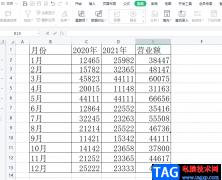
当用户在使用wps软件时,可以感受到软件中的功能是很丰富的,给用户带来了许多的帮助,用户在遇到编辑问题时,直接找到相关功能即可解决,因此wps软件成为了用户经常使用的办公软件,并...
次阅读

很多小伙伴在对表格文档进行编辑时都会选择使用Excel程序,因为这款程序中的功能十分的丰富,能够帮助我们对表格文档进行各种设置,提高表格文档的编辑效率。有的小伙伴在使用Excel对表...
次阅读
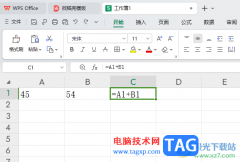
有小伙伴表示,自己在使用WPSExcel表格工具进行数据计算的时候,发现使用公式进行计算的数据无法计算出结果,而表示该数据的计算公式,这种情况让小伙伴们十分的疑惑,出现该问题,应该...
次阅读
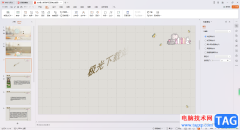
在WPS中,进行PPT演示文稿的制作是非常有帮助和友好的,你可以为幻灯片内容进行动画效果的添加和切换效果的添加等操作,其中还可以在幻灯片中进行艺术字的插入和设置,插入艺术字可以渲...
次阅读
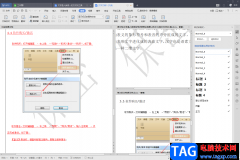
WPS办公软件是我们非常好用的一款文档编辑软件,WPS软件可以帮助我们完成自己想要编辑的内容,由于WPS中提供的功能非常的过,因此受到小伙伴们的喜爱,当我们在使用WPS进行文档的一个编辑...
次阅读
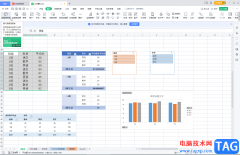
WPS表格是很多小伙伴都在使用的一款软件,很多小伙伴会同时下载和安装手机版和电脑版的WPS,方便需要的时候随时随地进行办公。如果我们希望在电脑版WPS表格中插入并使用切片器,小伙伴们...
次阅读
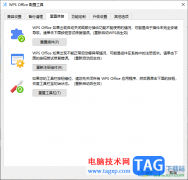
一些小伙伴在使用WPS的时候,总是遇到各种各种的问题需要进行解决,比如当你需要WPS总是闪退或者出现其他异常的情况,那么该如何解决呢,当我们在电脑中安装了WPS软件之后,会有一个配置...
次阅读
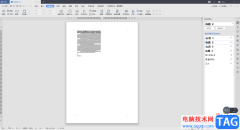
相信大家对于WPS这款软件是不陌生的,因为该软件在我们平常的生活中或者工作中都会使用到,有时候我们需要在WPSWord文档中编辑一长篇的文字文档,但是由于编辑出来的文档内容太多,如果...
次阅读