有些时候我们会由于自己的制作需求,会在wps word文档中进行表格的编辑和插入,大家常常通过该表格进行编辑数据和计算以及统计数据等,而在WPS Word文档里面提供了一个下拉型窗体域功能,你可以在表格中插入一个下拉型窗体域来完成数据的下拉选项操作,而想要插入下拉型窗体域需要在插入工具栏中找到文档部件,就可以在文档部件菜单选项里找到窗体功能进行添加了,下方是关于如何使用WPS Word文档插入下拉型窗体域的具体操作方法,如果你需要的情况下可以看看方法教程,希望对大家有所帮助。
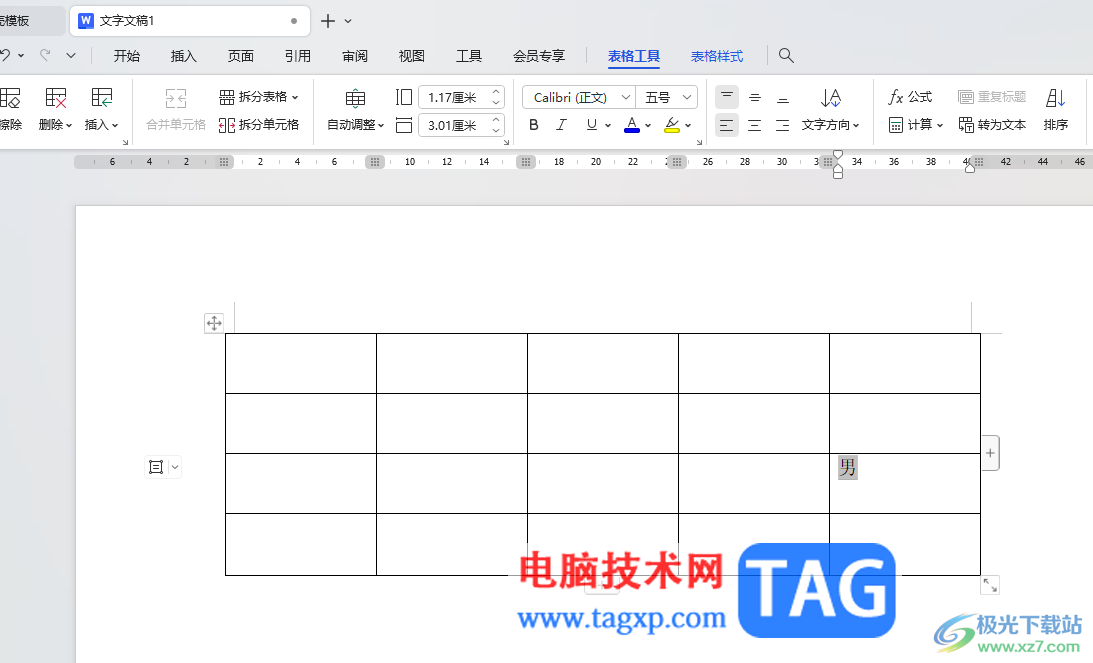
1.首先,在新建的空白文档中,通过【插入】-【表格】,框选好自己需要的表格行数和列数进行插入。
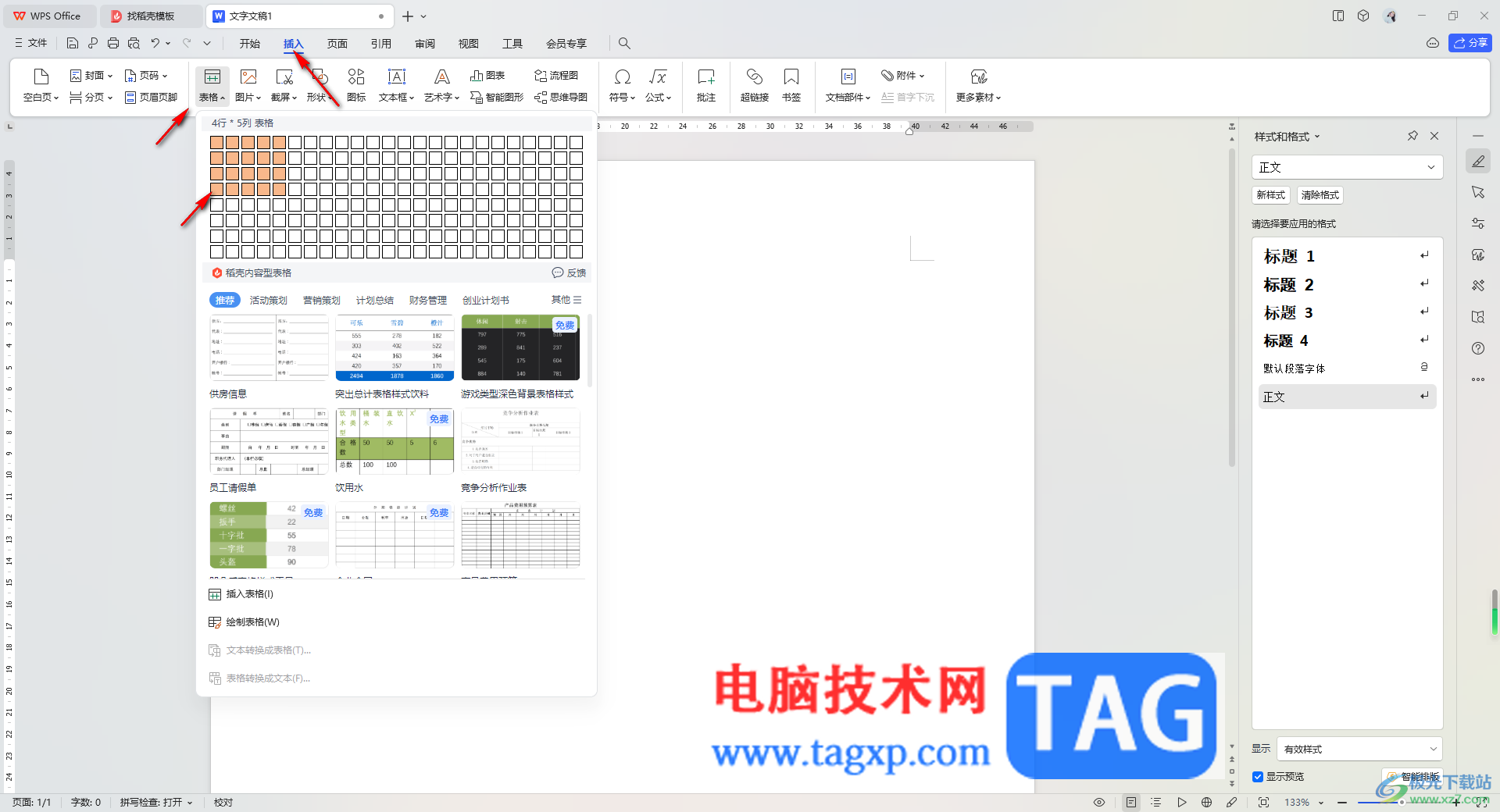
2.插入好表格之后,将鼠标光标定位到需要插入窗体的单元格中,之后点击一下【插入】-【文档部件】-【窗体】-【下拉型窗体】。
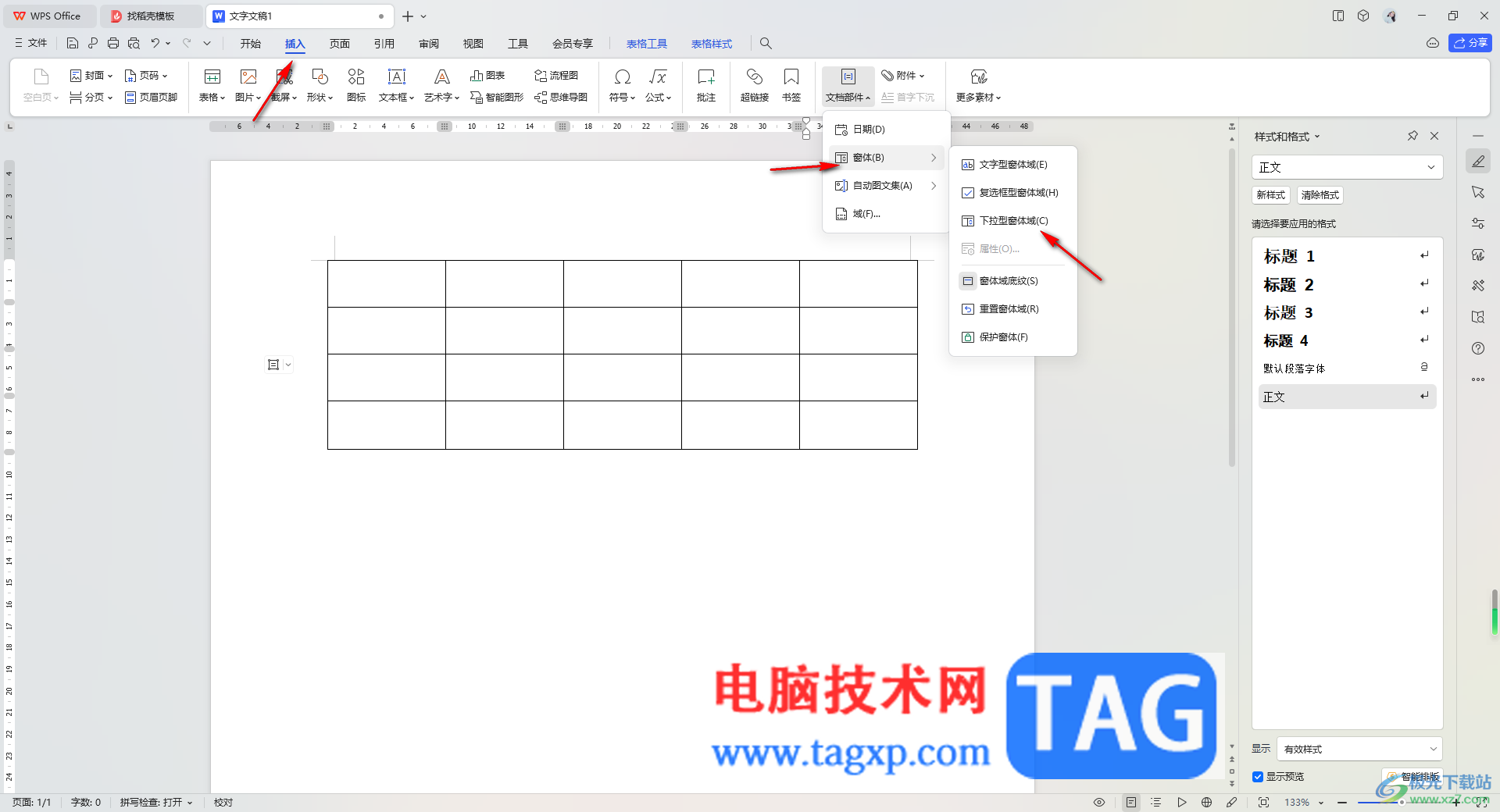
3.这时在刚刚定位的光标位置就会出现一个灰色的方框,用鼠标左键双击该方框,如图所示。
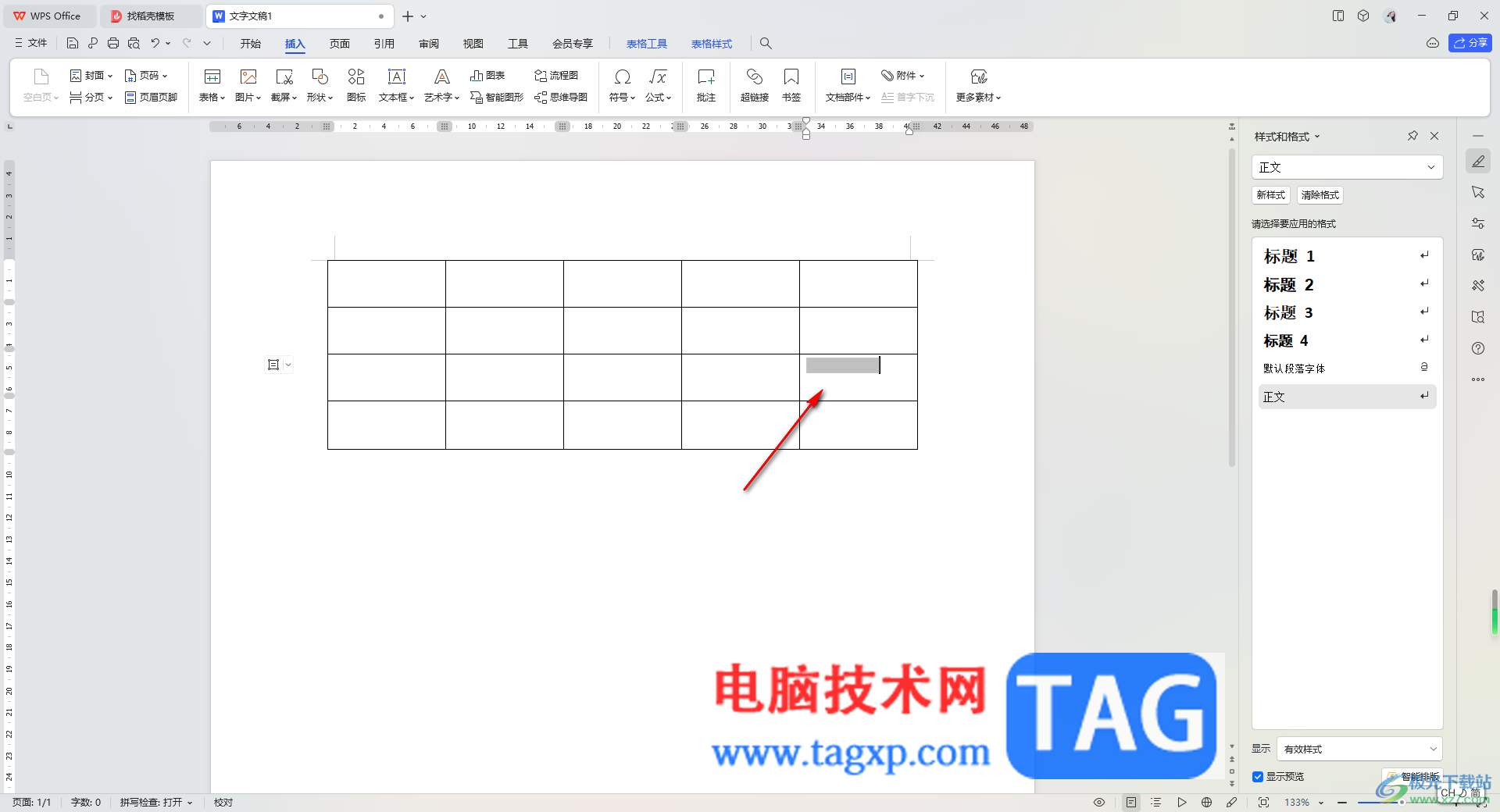
4.随后即可弹出一个下拉列表设置窗口,在该窗口中需要点击【添加】按钮。
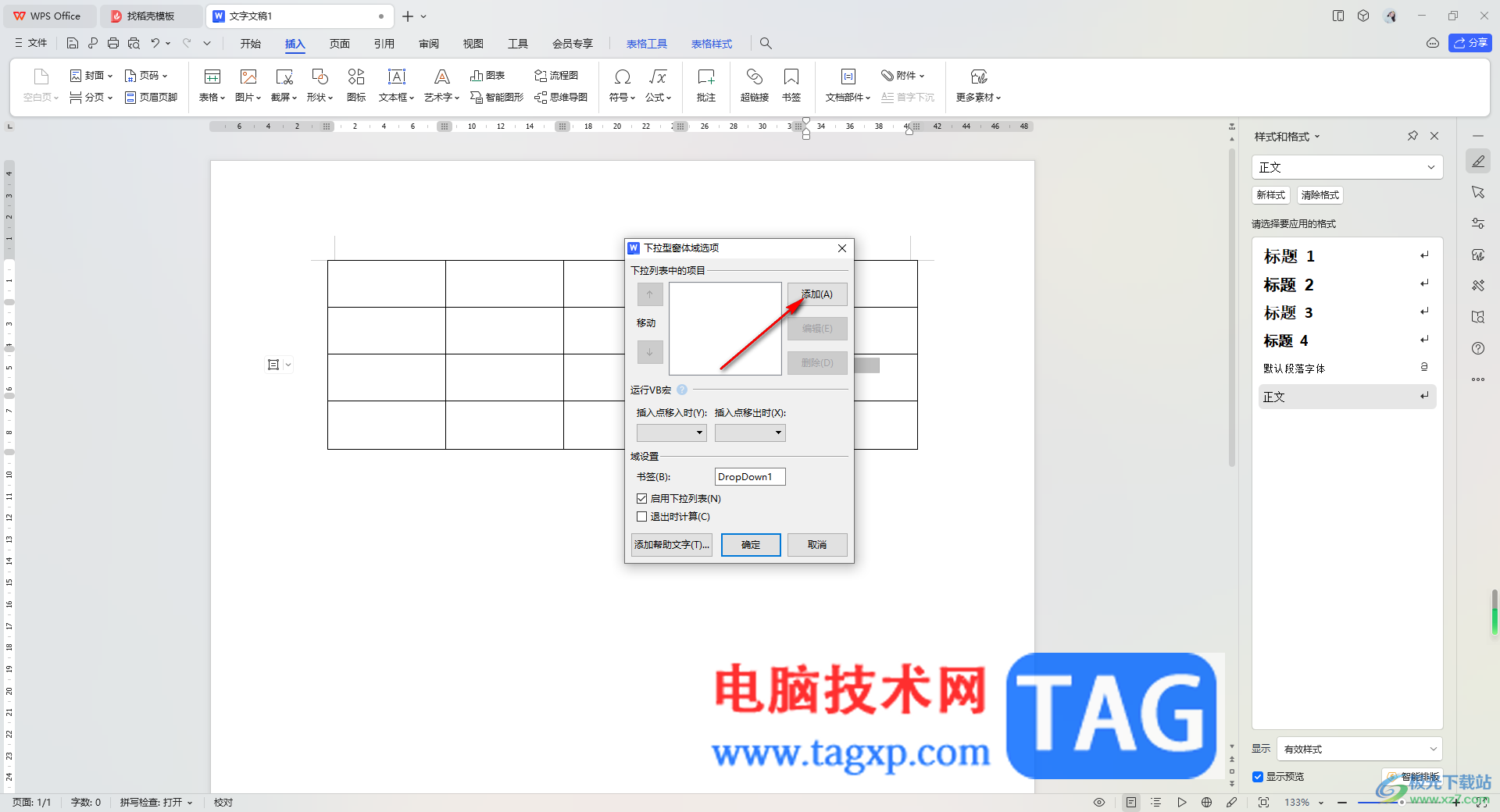
5.之后输入自己需要设置的下拉选项,每点击一次添加按钮,即可输入一个内容,完成之后点击确定按钮。
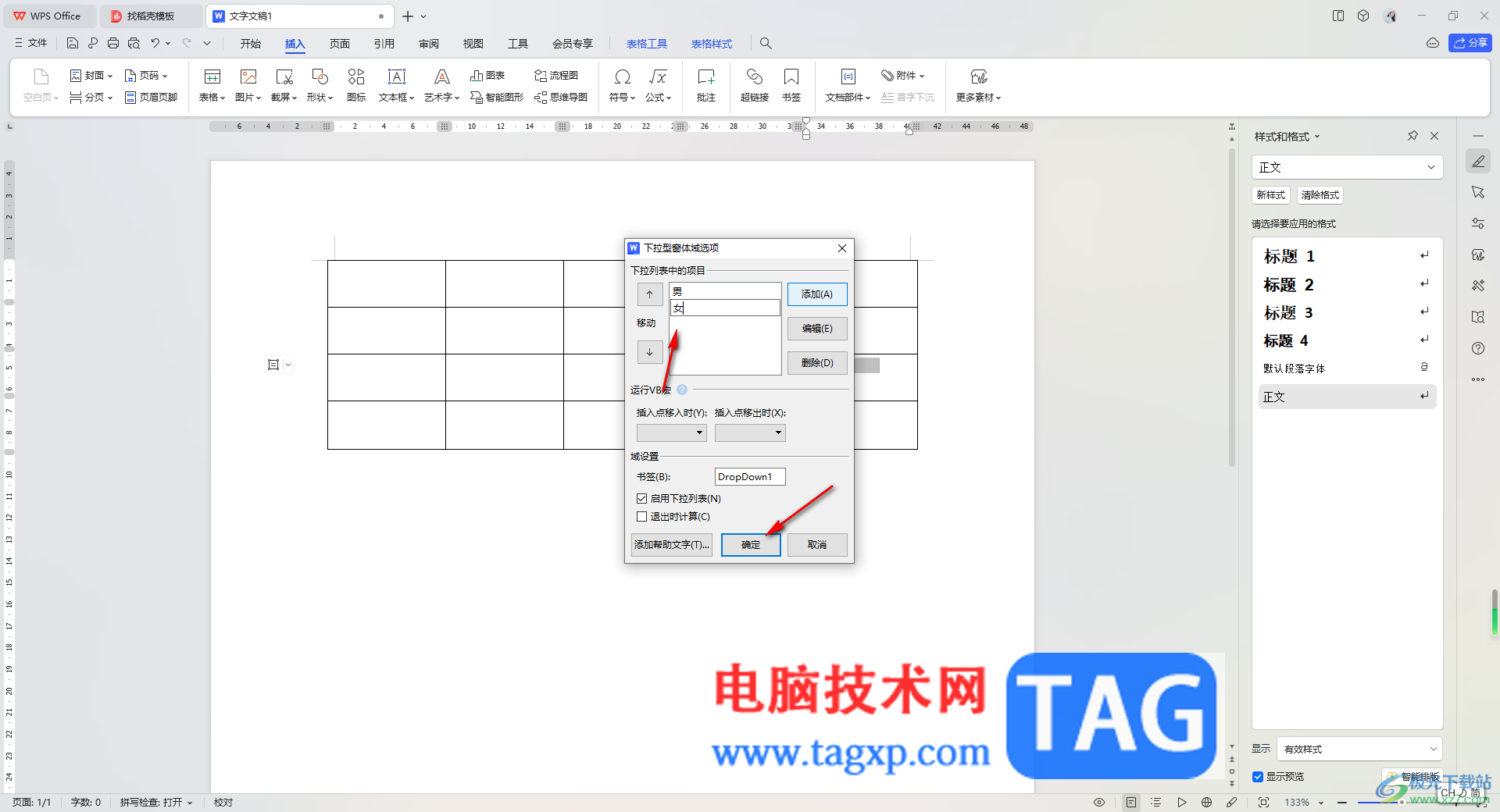
6.这时你可以看到刚刚的灰色方框中就会有我们添加的内容,你想要修改的话,同样进行双击即可打开窗口进行修改。
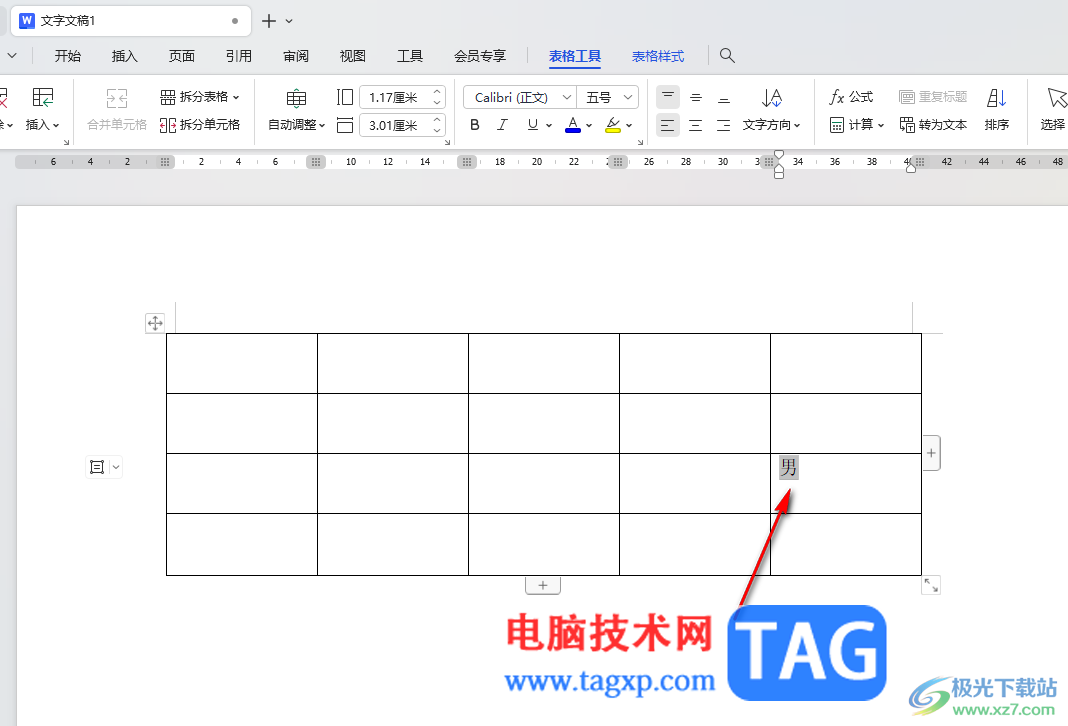
7.之后,再次点击一下【窗体】-【保护窗体】,那么就会出现我们设置的下拉选项图标。
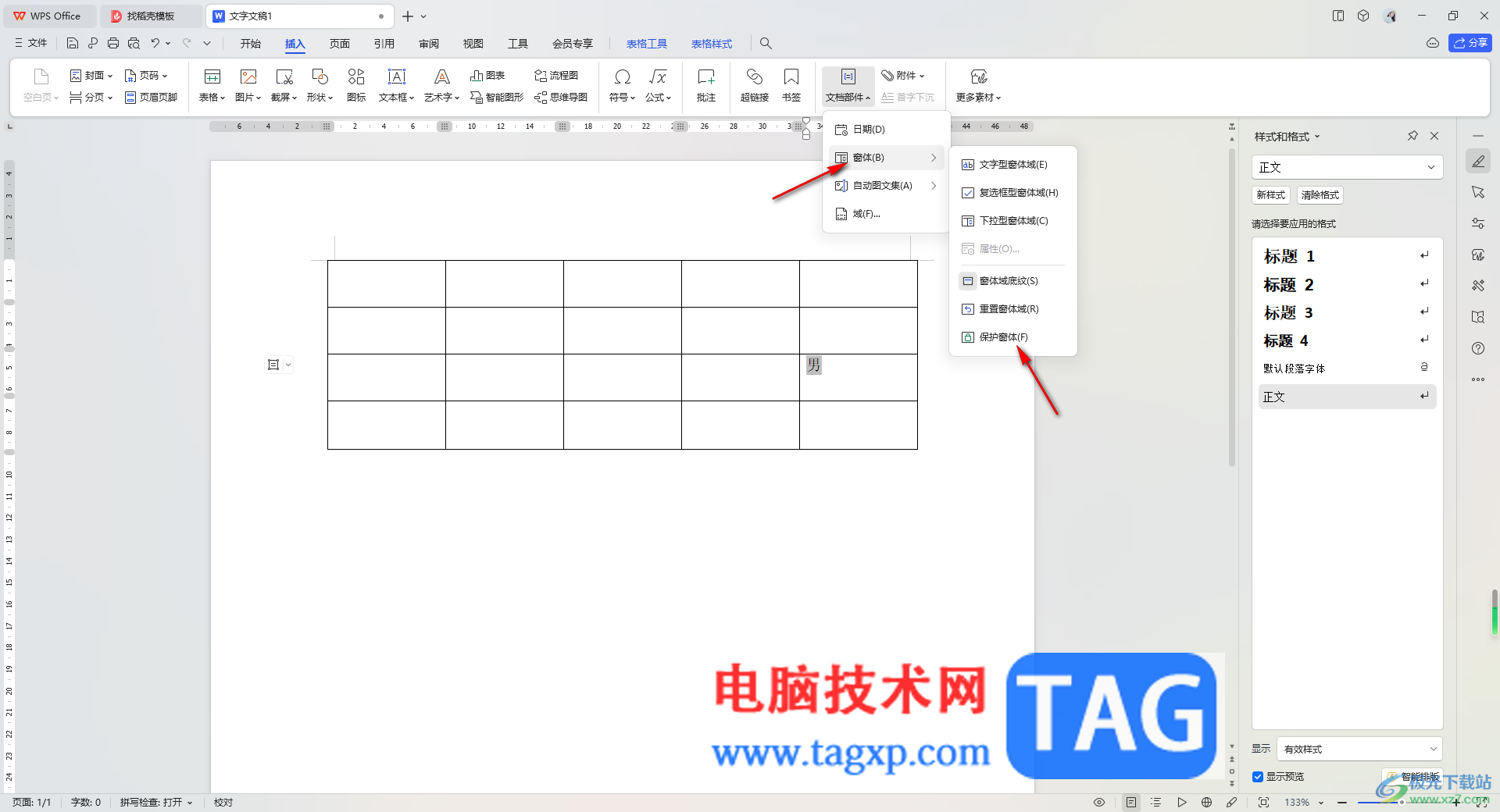
8.点击图标即可查看自己添加的下拉选项内容,如图所示。
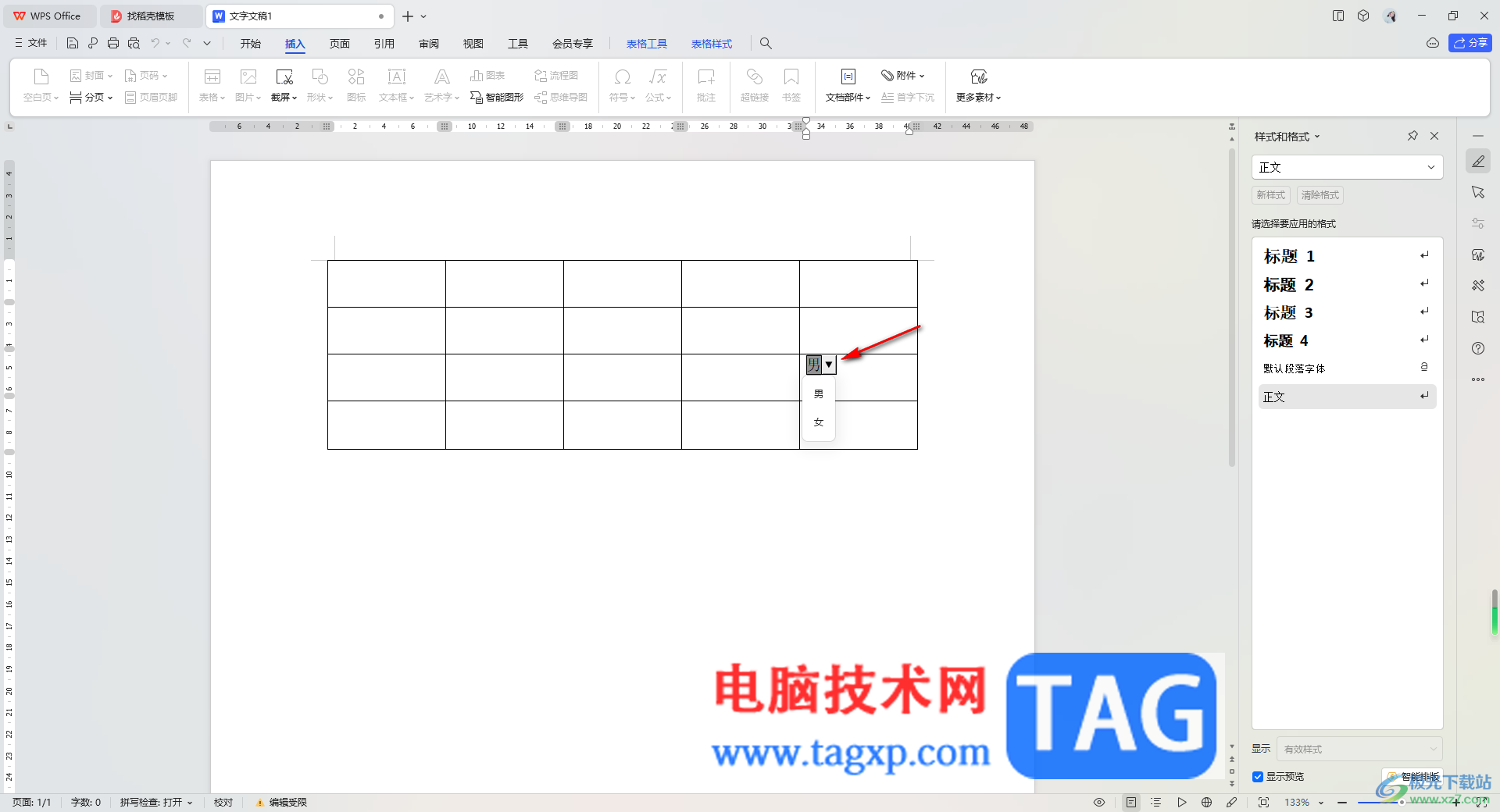
以上就是关于如何使用WPS Word文档插入下拉型窗体的具体操作方法,如果你插入表格之后,想要进行下拉型窗体的添加,那么就可以直接按照以上的方法教程进行操作一下即可,可以自定义设置自己需要的下拉选项内容,感兴趣的话可以操作试试。
 泰拉瑞亚小鬼法杖怎么样
泰拉瑞亚小鬼法杖怎么样
泰拉瑞亚小鬼法杖怎么样,泰拉瑞亚小鬼法杖怎么样。作为游戏中......
阅读 adb.exe已停止工作应该怎么办
adb.exe已停止工作应该怎么办
很多小伙伴使用手机连接电脑的时候,系统一直出现adb.exe已停止......
阅读 x58主板是否支持win11系统详情
x58主板是否支持win11系统详情
x58主板是一款Nehalem架构的Bloomfield/Core i7处理器,它可以支持最多......
阅读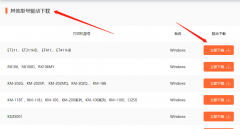 快麦打印机km202驱动
快麦打印机km202驱动
许多用户购买了快麦打印机km202打印机之后不知道该从哪里下载......
阅读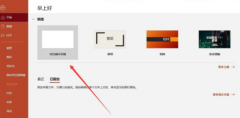 ppt文本框如何设置根据文字调整形状大小
ppt文本框如何设置根据文字调整形状大小
使用ppt文本框如何设置根据文字调整形状大小呢?想必有的网友还......
阅读 孤泳者谁写的
孤泳者谁写的 铠侠与西部数据宣布共同
铠侠与西部数据宣布共同 抖音牙膏里的世界拍摄方
抖音牙膏里的世界拍摄方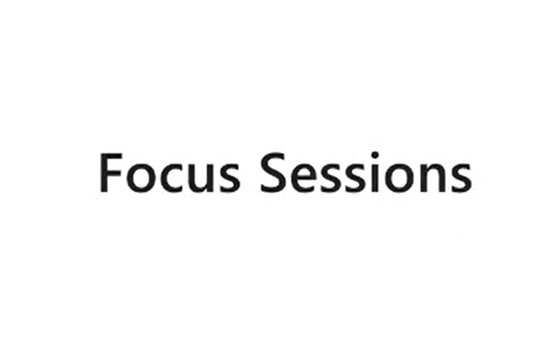 Windows 11 的新“Focus Sessi
Windows 11 的新“Focus Sessi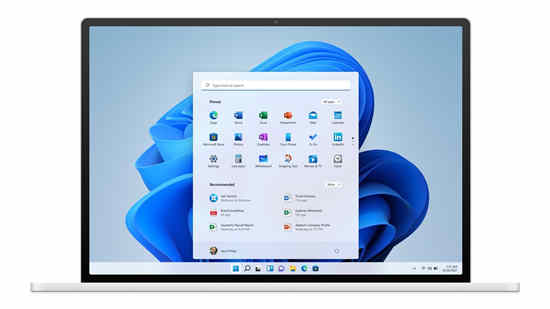 确认每年更新一次战略:
确认每年更新一次战略: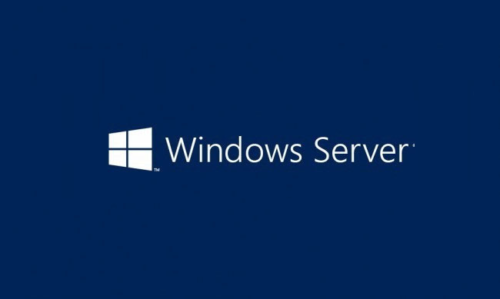 Windows Server 2022 20292 vNEXT(
Windows Server 2022 20292 vNEXT(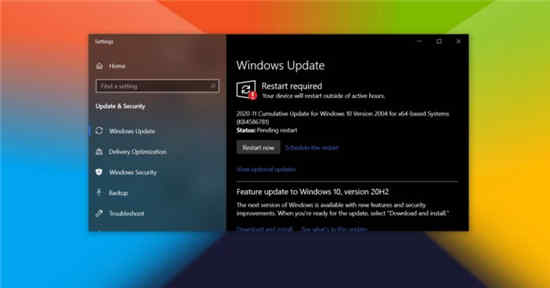 通过微补丁修复了Interne
通过微补丁修复了Interne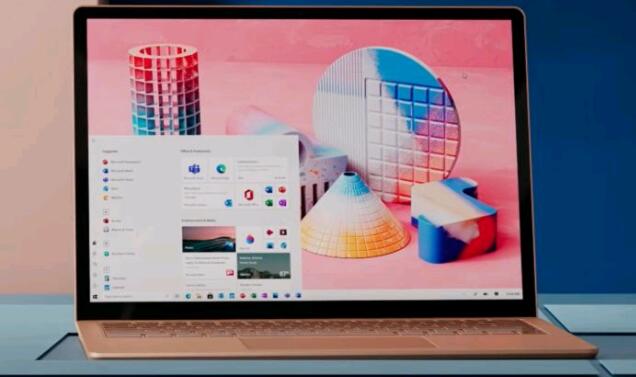 新漏洞表明Windows10已设置
新漏洞表明Windows10已设置 口袋妖怪叶绿金手指作弊
口袋妖怪叶绿金手指作弊 Switch生化危机6金手指代码
Switch生化危机6金手指代码 崩坏3原神联动什么时候开
崩坏3原神联动什么时候开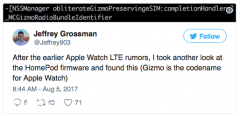 开发者在HomePod固件挖到料
开发者在HomePod固件挖到料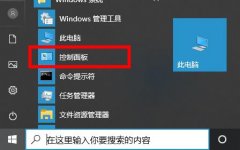 打印机驱动卸载干净教程
打印机驱动卸载干净教程 关于硬盘的保养的建议
关于硬盘的保养的建议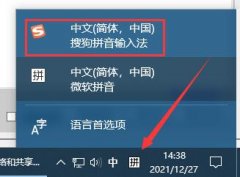 键盘突然打不出字怎么回
键盘突然打不出字怎么回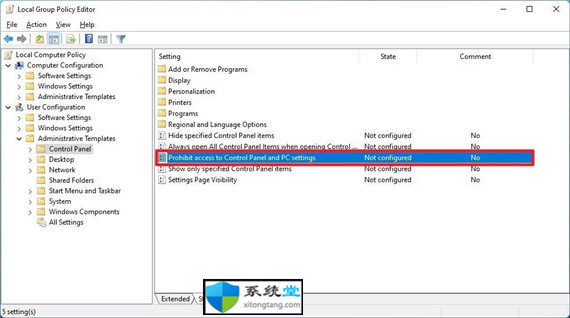 Windows11专业版(或企业版
Windows11专业版(或企业版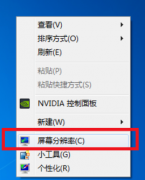 win7显示器双屏幕设置方法
win7显示器双屏幕设置方法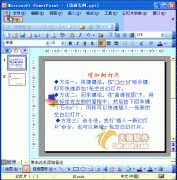 PPT动画教程:文档打包和
PPT动画教程:文档打包和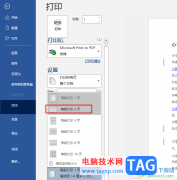 Word两页文档打印到一页中
Word两页文档打印到一页中 安卓手机提示系统内存不
安卓手机提示系统内存不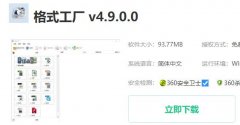 win10录屏文件太大解决方法
win10录屏文件太大解决方法 路由器设置无线桥接后不
路由器设置无线桥接后不 水星无线路由器DOS攻击防
水星无线路由器DOS攻击防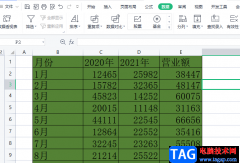
wps软件中强大的功能给用户带来了很多的便利,并且这些功能有着其它热门办公软件的支持,因此用户能够在wps软件中解决自己遇到的编辑问题,当用户在wps软件中编辑表格文件时,就可以根据...
次阅读
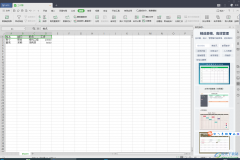
WPS是大家都在使用的一款办公软件,我们可以通过WPS这款软件进行各种文档的一个编辑与制作,在操作的过程中有非常丰富的功能可以供我们使用,有的小伙伴经常会通过WPS表格软件进行数据的...
次阅读

相信越来越多的用户很喜欢使用wps软件,这款办公软件给用户带来了许多的好处和帮助,让用户进一步提升了自己的速度,因此wps软件成为了用户电脑上的必备办公软件,当用户在wps软件中编辑...
次阅读
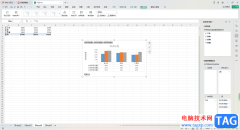
我们在进行WPS表格编辑的时候,如果你想要为快速的将数据进行汇总,用一个图表来汇总数据,那么就可以通过插入透视图功能来操作即可,透视图可以让我们的图表内容更加的丰富和全面,而...
次阅读
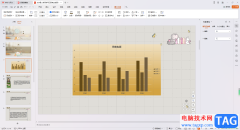
我们在进行PPT演示文稿的制作过程中,也会进行图表的制作和编辑,一般我们制作出来的图表有图表标题、图例和数据等显示出来,其中显示出来的图例一般是位于图表的下方底部的位置,如果...
次阅读
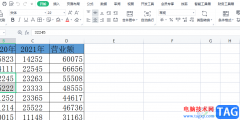
相信大部分用户的电脑上都备上了wps表格,这款办公软件给用户带来了许多的便利,还可以提升用户的办事效率,因此wps软件拥有着许多忠实的用户群体,使用过wps软件的用户都知道wps软件可以...
次阅读
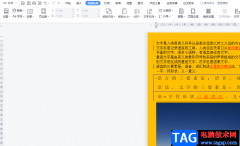
wps软件之所以受到许多用户的喜欢,是因为软件不仅占用存储空间小,还有着许多强大的功能来帮助用户,这些功能在其它热门办公软件的支持下,能够让用户提升编辑效率,给用户带来了许多...
次阅读
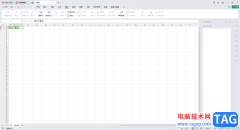
WPS是win10系统电脑中必备的一款办公软件,对于大家进行日常办公来说,是十分有帮助的,我们通过需要在电脑上操作有些文件资料以及统计数据等,那么就可以通过WPS中提供的相关工具进行操...
次阅读
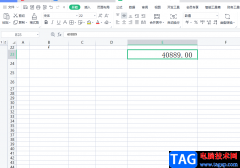
用户在wps软件中可以感受到许多的好处,并且里面的功能结合了其它热门办公软件的强大功能,因此用户在wps软件中可以编辑word文档、excel表格以及ppt演示文稿等文件,给用户带来了多样的选择...
次阅读
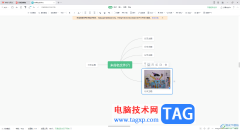
WPS是大家非常喜欢的一款办公编辑软件,大家会使用该软件进行各种文档资料的整理以及数据的统计和计算等,在该办公软件中还有可以进行思维导图的创建和制作等,一些小伙伴平时会进行一...
次阅读

众所周知wps软件是许多用户电脑上必备的办公软件,在这款办公软件中用户可以发现许多强大的功能,可以帮助用户简单轻松的解决编辑问题,能够进一步提升用户的编辑效率,当用户在wps软件...
次阅读
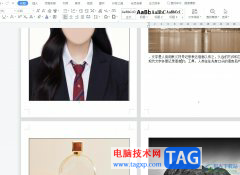
wps是一款多功能办公软件,它拥有着多种文件的编辑权利,让用户可以在不错的编辑平台上完成编辑工作,因此wps软件吸引了不少的用户前来下载使用,当用户选择在wps软件中编辑文档文件时,...
次阅读

通常大家会进行一些资料的整理,为了快速的整理出自己需要的资料,那么就在WPS中使用Word文字处理工具进行操作,大家在使用的过程中,常常会遇到一些问题,在编辑文字的时候,发现一些...
次阅读
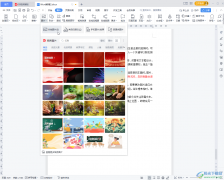
在WPS文档这款软件中编辑和处理文字内容时,如果有需要我可以为文档添加一定的背景效果,比如我们可以设置为纯色背景,设置为图片背景等等,如果我们通过背景功能设置图片背景效果,会...
次阅读
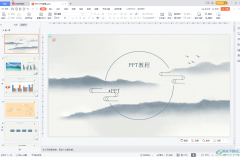
WPSPPT是一款非常受欢迎的幻灯片制作软件,在其中我们使用各种智能功能快速实现想要的编辑操作。如果我们需要在电脑版WPSPPT中设置从头到尾全程播放的背景音乐,小伙伴知道具体该如何进行...
次阅读