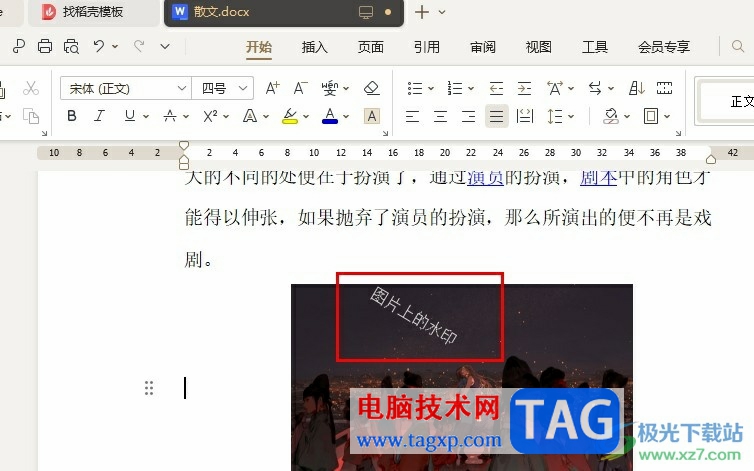
1、第一步,我们在WPS页面中点击打开一个文字文档,然后进入该文档的编辑页面
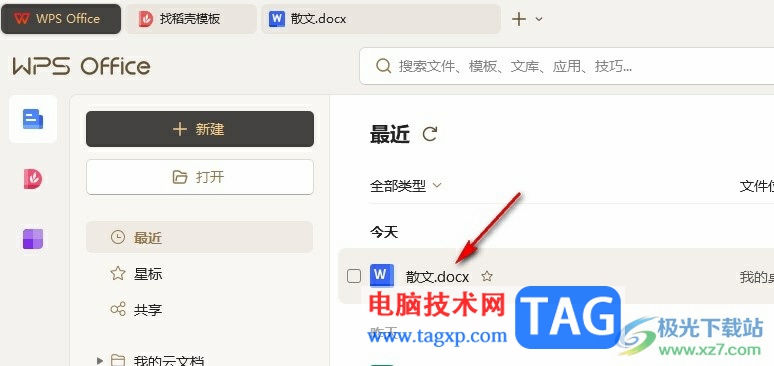
2、第二步,进入文字文档编辑页面之后,我们在该页面中打开插入工具,然后在子菜单列表中打开文本框工具,接着选择一个自己需要的文本框样式,将其插入图片中
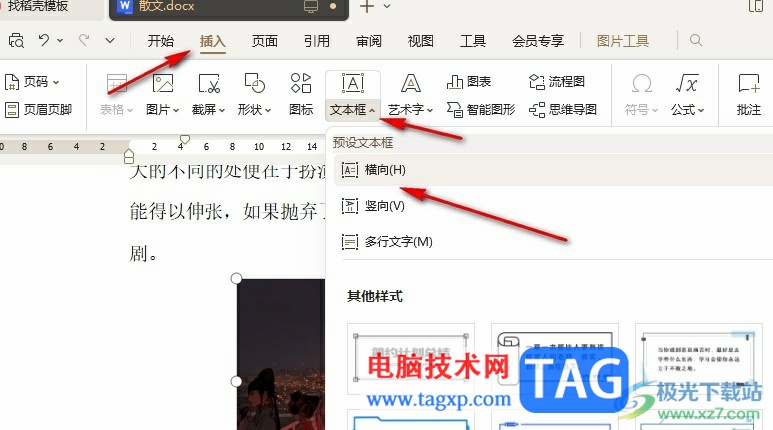
3、第三步,插入文本框之后,我们在文本框中输入文字,然后在文本工具的子工具栏中打开填充选项,接着在下拉列表中选择灰色
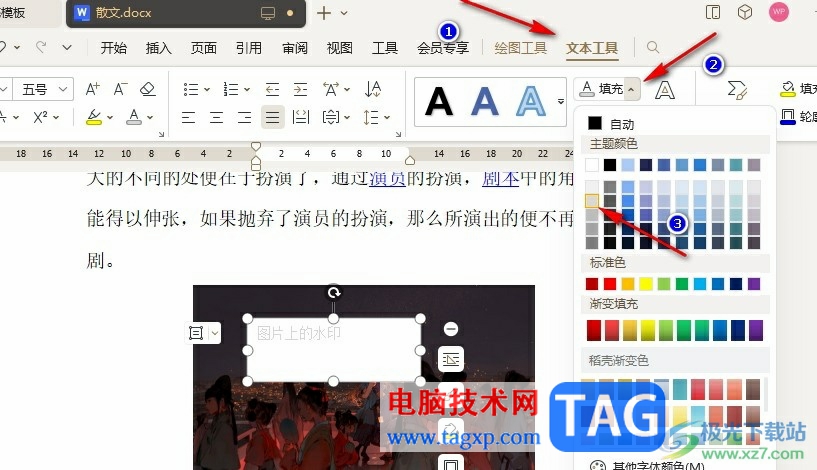
4、第四步,接着我们再打开绘图工具,然后在其子工具栏中打开填充工具,将填充设置为“无填充颜色”
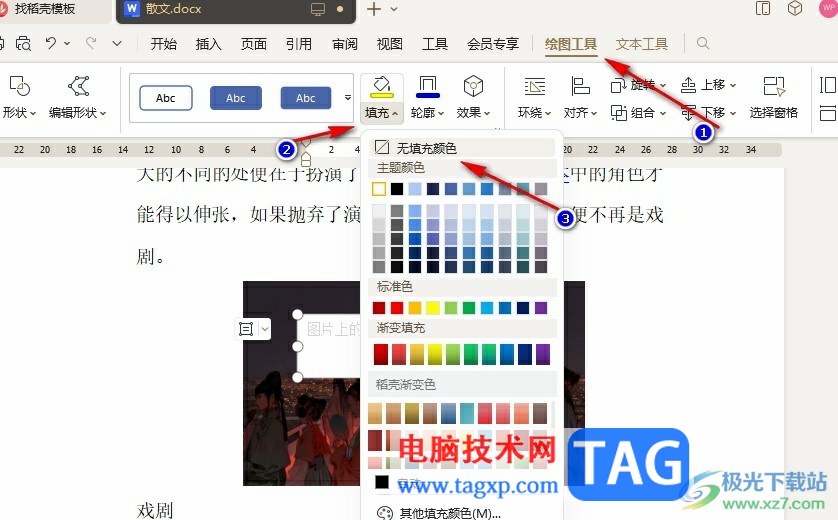
5、第五步,同样的操作,我们打开轮廓工具,然后在下拉列表中点击选择“无边框颜色”选项,最后调整好文本框的位置、角度以及文字大小即可
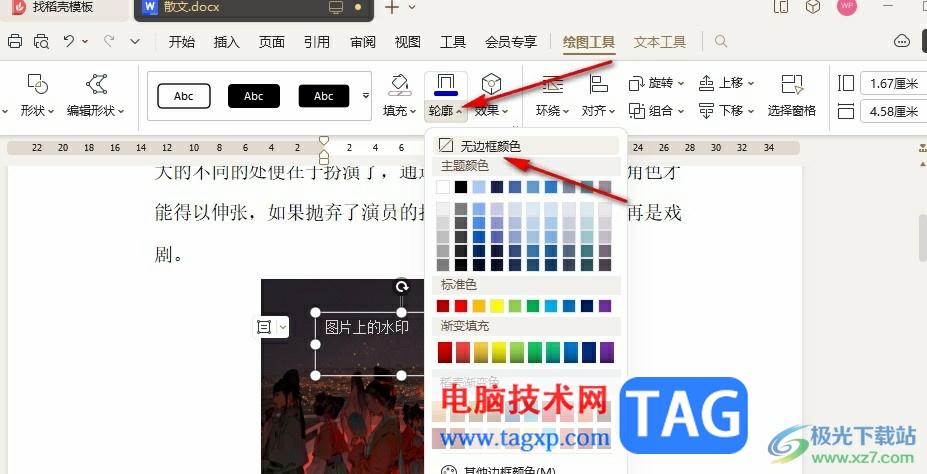
以上就是小编整理总结出的关于WPS Word设置水印在图片上的方法,我们在WPS的文字文档编辑页面中点击打开插入工具,然后将文本框添加到图片上,接着对文本框进行填充颜色以及边框的去处,再将文本框的文字颜色改为灰色,最后调整好文字的大小、位置以及角度即可,感兴趣的小伙伴快去试试吧。
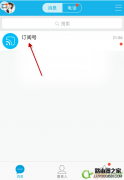 qq怎么添加订阅号?手机qq关注订阅号方法
qq怎么添加订阅号?手机qq关注订阅号方法
手机qq版本更新之后新增了一个订阅号功能,通过这个功能我们......
阅读 Premiere怎么做动态水印-pr移动水印的制作
Premiere怎么做动态水印-pr移动水印的制作
近日有一些小伙伴咨询小编关于Premiere怎么做动态水印呢?下面就......
阅读 华为(HUAWEI )无线路由器详细设置图文教程
华为(HUAWEI )无线路由器详细设置图文教程
无线路由器的配置与有线路由器基本相同,也是基于Web页面配置......
阅读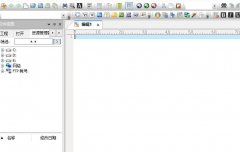 UltraEdit怎么去掉用空格代替制表符-Ultra
UltraEdit怎么去掉用空格代替制表符-Ultra
UltraEdit怎么去掉用空格代替制表符呢,话说不少用户都在咨询这......
阅读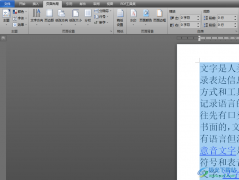 word文档清除个人信息的教程
word文档清除个人信息的教程
word软件被很多用户使用,通常是用来编辑文档文件,在word软件......
阅读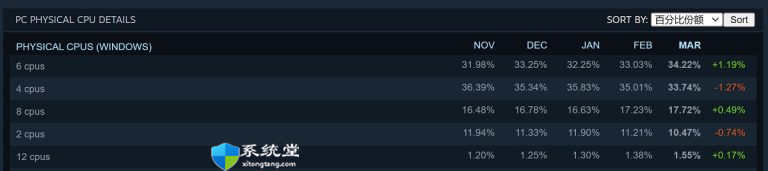 2022年3月Steam硬件和软件调
2022年3月Steam硬件和软件调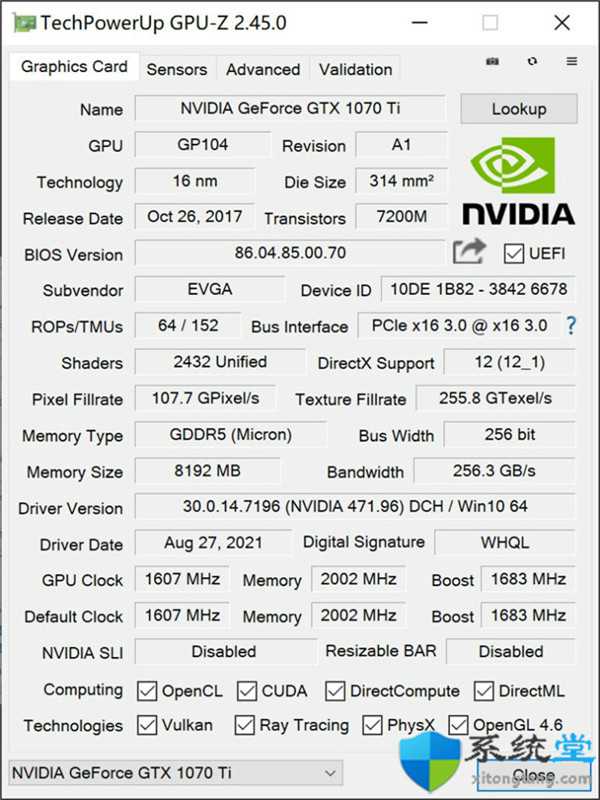 GPU-Z 2.45 增加了对 RTX 309
GPU-Z 2.45 增加了对 RTX 309 掌上优衣库有运费险吗
掌上优衣库有运费险吗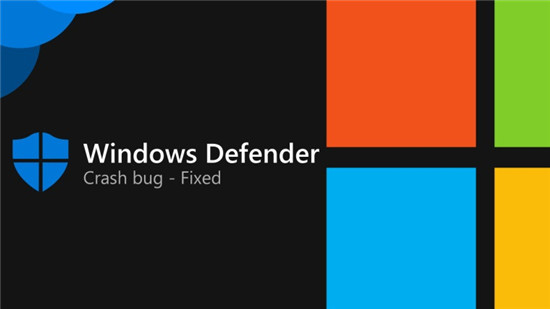 神秘的Windows10系统debug.l
神秘的Windows10系统debug.l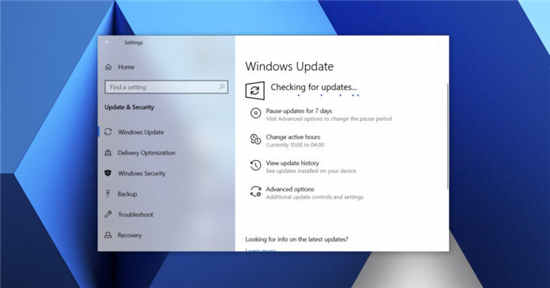 Windows10就地升级错误意味
Windows10就地升级错误意味 2022支付宝福气店发福卡汇
2022支付宝福气店发福卡汇 如何干净彻底的清除病毒
如何干净彻底的清除病毒 网络高速发展的今天,这
网络高速发展的今天,这 《最后的仙门》法宝怎么
《最后的仙门》法宝怎么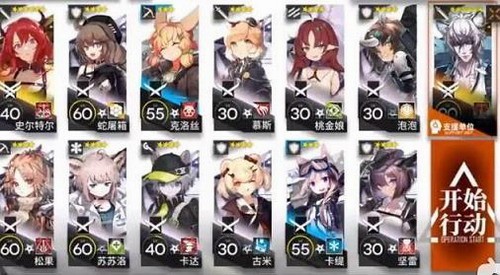 明日方舟潮没海滨怎么打
明日方舟潮没海滨怎么打 宝可梦大探险独角犀牛几
宝可梦大探险独角犀牛几 小影霸rx580显卡驱动安装教
小影霸rx580显卡驱动安装教 梅捷NVIDIA显卡怎么样
梅捷NVIDIA显卡怎么样 电脑死机自动生成错误文
电脑死机自动生成错误文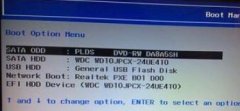 联想电脑重装系统按f几详
联想电脑重装系统按f几详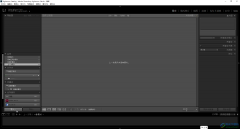 lightroom自动对图片进行调
lightroom自动对图片进行调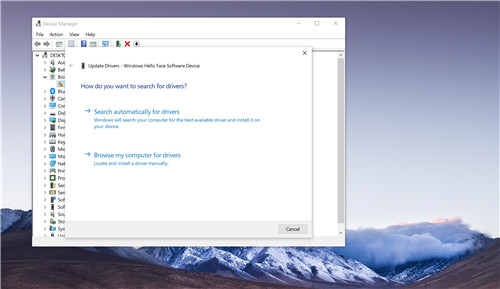 Windows Update现在负责Windo
Windows Update现在负责Windo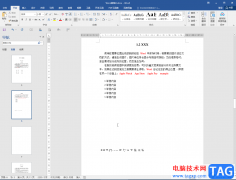 Word文档批量删除所有的空
Word文档批量删除所有的空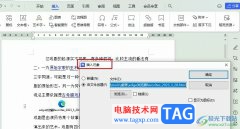 WPS Word插入网页文件的方法
WPS Word插入网页文件的方法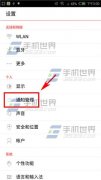 努比亚Z9Max如何禁止应用推
努比亚Z9Max如何禁止应用推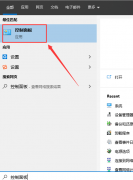 win101903关不了机解决方法
win101903关不了机解决方法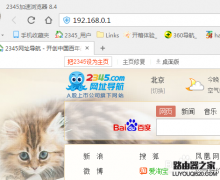 wifi信号怎样隐藏来防止被
wifi信号怎样隐藏来防止被 mercury水星无线路由器设置
mercury水星无线路由器设置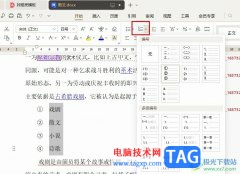
很多小伙伴在使用WPS对文字文档进行编辑的过程中经常会需要在文档中给文字内容进行编号,有的小伙伴不知道编号工具该在哪里找到,该怎么使用,其实很简单,在WPS中,我们需要先选中要添...
次阅读
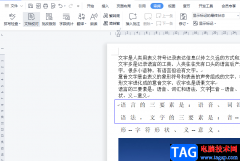
在wps软件中,除了有许多强大的功能以外,还有着编辑各种各样文件类型的权利,很好的满足了用户的需求,并且实现了一个办公软件编辑多种文件的想法,因此wps软件受到了许多用户的喜欢,...
次阅读
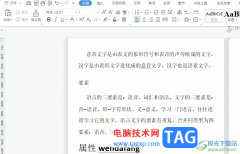
作为一款专业的办公软件,wps软件为用户带来了许多的便利,让用户可以实现了下载一款软件完成多种文件编辑工作的想法,因此wps软件的出现有效提升了用户的办事效率,当用户选择在wps软件...
次阅读
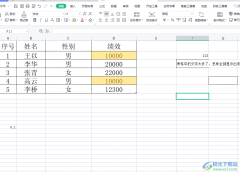
wps软件给用户带来了许多的便利和好处,让用户在编辑的过程中能够轻松解决问题,因此wps软件是大部分用户的必备办公软件,当用户选择在wps软件中编辑表格文件时,少不了对数据信息的整理...
次阅读

wps软件作为一款国产办公软件,为用户提供了word文档、excel表格、ppt演示文稿等不同类型的文件,为用户带来了多种文件的编辑平台,因此wps软件吸引了不少的用户前来下载使用,当用户选择用...
次阅读

在日常的教学中,老师们有许多文档需要保密或者防止删除,如试卷、讲义等。根据不同需求,我们可以利用WPS文字中两个简单的功能即可方便快捷的实现信息安全。 一、为文档加密...
次阅读
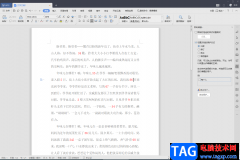
我们在使用WPS文字进行文档的编辑时,有些时候需要在文档中编辑打出一些数字,通过打出数字可以简单的表示我们的某些内容的统计情况,但是由于这些数字是比较重要的,想要将这些数字用...
次阅读

通过WPS进行数据内容的编辑操作是一个比较常规的操作,有的时候,我们在一张工作表中会编辑出两个表格,如果你需要将这两个表格数据进行汇总成一个表格,那么怎么设置呢,其实我们可以...
次阅读
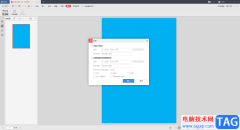
对于在WPSPDF文档中进行编辑是平时大家都可能会遇到的一种情况,我们可以在该编辑工具中将自己需要进行编辑的PDF文档导入进来进行编辑和修改,同时还可以将该文档中进行压缩以及设置加密...
次阅读
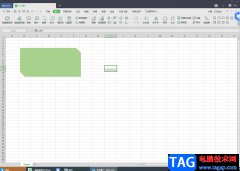
在WPS办公软件中,你不仅可以编辑Word文档和PPT,也可以在wps中进行Excel表格的编辑,一般我们接收到别人发来的一些表格数据,都是通过自己电脑中的wps办公软件来打开的,你可以在该页面上进...
次阅读

WPS表格是我们都比较熟悉的一款办公软件,在WPS表格中编辑和处理数据时,我们可以借助各种函数,数据透视表等帮助我们更好地进行数的分析和处理。如果我们在WPS表格中插入数据透视表后,...
次阅读
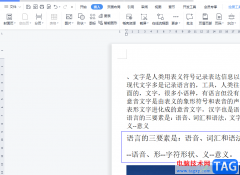
越来越多的用户很喜欢使用wps软件,给用户带来了许多的便利,在wps软件中用户可以编辑不同类型的文件,满足了用户多样的编辑需求,因此wps软件的身影可以在用户的电脑上看到,显然已成为...
次阅读

众所周知在wps软件中有着许多强大的功能,让用户能够简单轻松的解决编辑问题,并且在这款办公软件中,用户可以编辑不同类型的文件,很好的满足了用户的需求,所以用户在编辑wps软件时,...
次阅读

有的小伙伴在选择表格文档的编辑软件时都会将WPS软件作为首选,因为在WPS中,我们不仅可以对表格文档中的数据以及图表等进行设置,还可以对工具栏或是网格线等进行更改。有的小伙伴想要...
次阅读
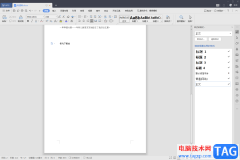
很多小伙伴喜欢使用WPS这款软件进行文档的编辑,在编辑的过程中想要知道怎么才能设置默认字体,一般我们进入到WPSWord文档中之后,你会在文档中进行文字内容的编辑,那么就需要对文字的...
次阅读