很多小伙伴在使用wps对文字文档进行编辑的过程中都会使用各种工具来提高文字文档的编辑效率。有的小伙伴想要快速删除掉文档中的所有空白行,但又不知道该使用什么工具,其实很简单,我们只需要先全选文档,然后点击打开开始工具,接着在开始的子工具栏中打开排版工具,然后在下拉列表中先点击“删除”选项,再点击“删除空段”选项即可,点击该选项之后就能删除所有空白行了。有的小伙伴可能不清楚具体的操作方法,接下来小编就来和大家分享一下WPS Word批量删除文档中的空行的方法。
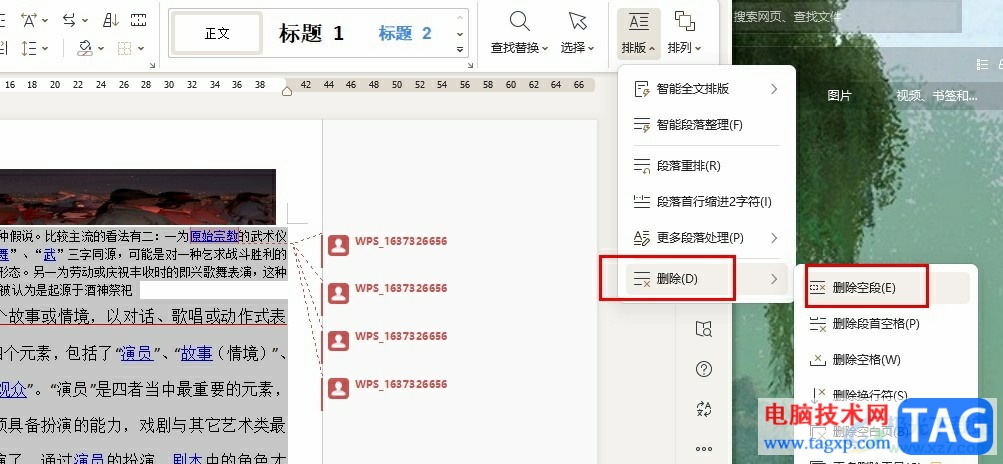
1、第一步,我们在WPS的首页找到需要编辑的文字文档,双击打开该文档
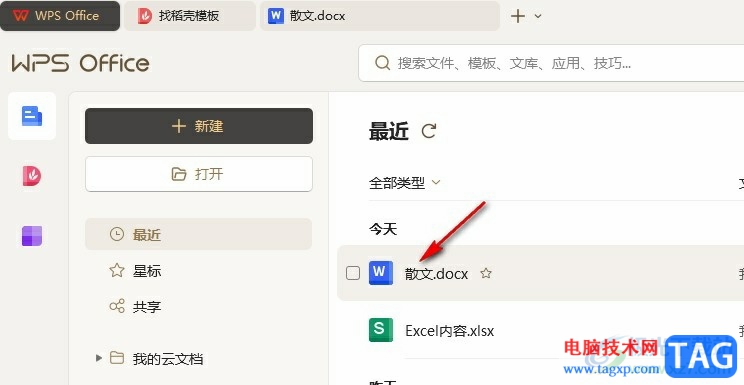
2、第二步,进入文字文档页面之后,我们在该页面中使用快捷键“Ctrl+A”选中全文,然后点击打开“开始”工具
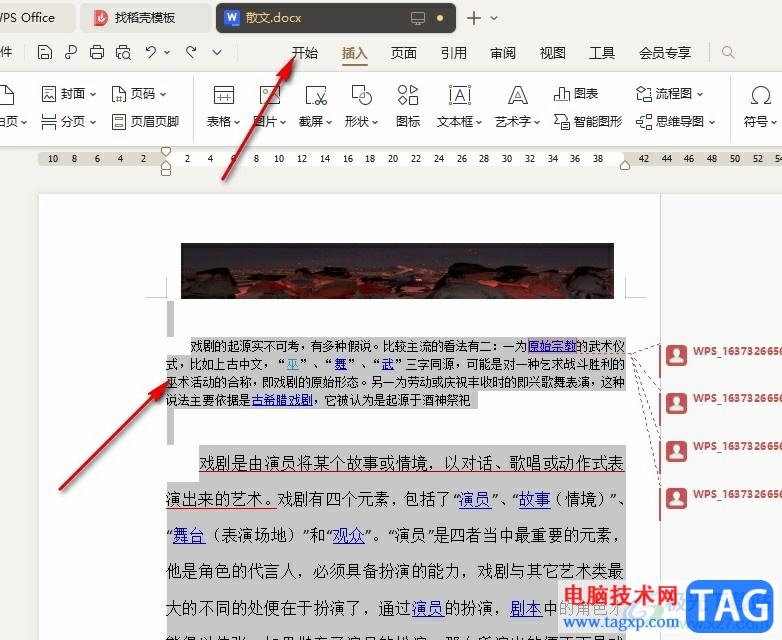
3、第三步,在“开始”的子工具栏中,我们找到“排版”工具,点击打开该工具
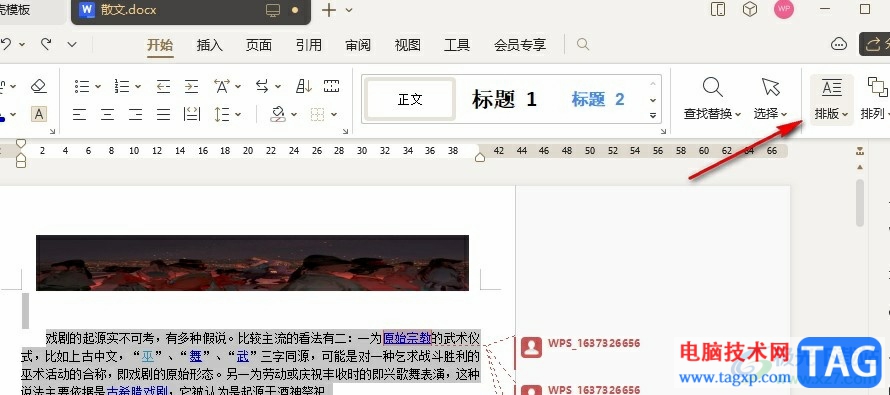
4、第四步,在排版的下拉列表中我们打开删除选项,然后在子菜单列表中点击选择“删除空段”选项
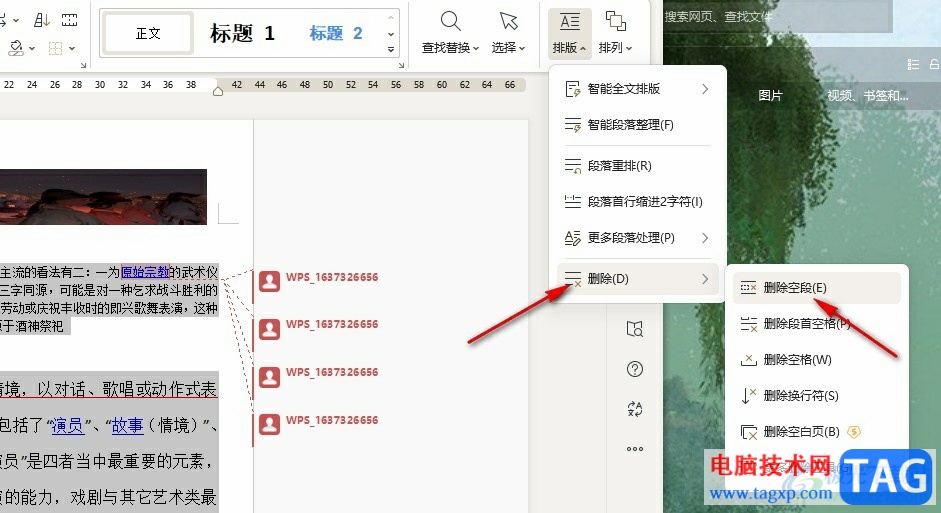
5、第五步,点击删除空段之后,我们在文档页面中就能看到文档中的空白行都成功删除了
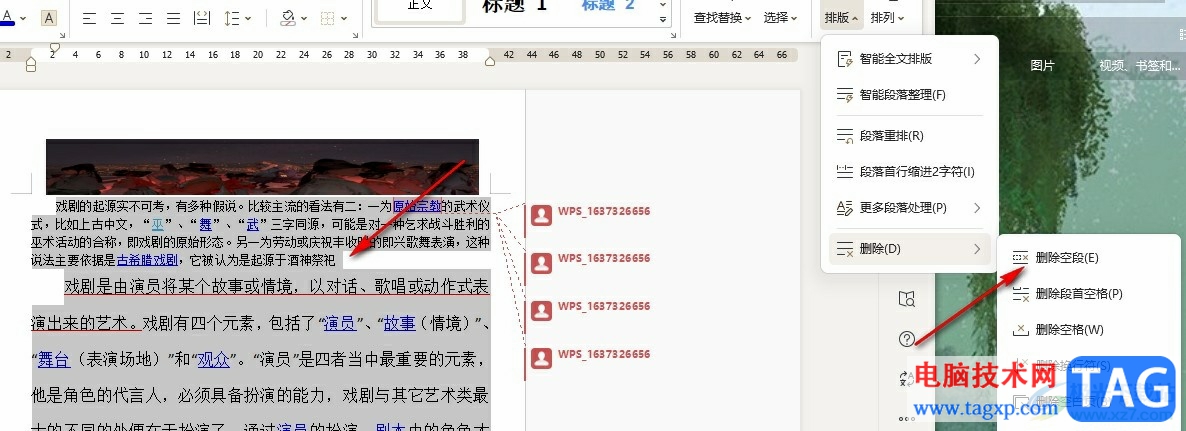
以上就是小编整理总结出的关于WPS Word批量删除文档中的空行的方法,我们在文字文档的页面中全选文档,然后在开始的子工具栏中打开排版工具,再打开删除选项,接着在子菜单列表中点击选择删除空段选项即可,感兴趣的小伙伴快去试试吧。
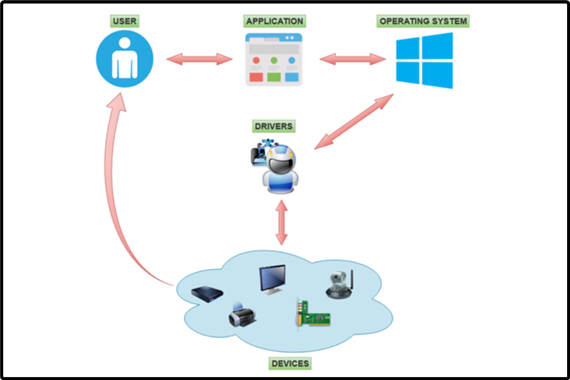 手动安装驱动程序的方法_在Windows11上手动
手动安装驱动程序的方法_在Windows11上手动
手动安装驱动程序的方法_在Windows11上手动安装驱动程序步骤 b......
阅读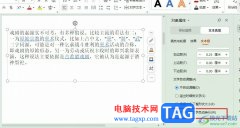 WPS PPT设置自动换行的方法
WPS PPT设置自动换行的方法
WPS是很多小伙伴都在使用的一款文档编辑软件,很多小伙伴在使......
阅读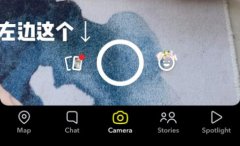 snapchat怎么保存视频
snapchat怎么保存视频
有刚开始使用snapchat的朋友对软件还不太熟悉,不知道怎样才可......
阅读 i茅台下载不了原因
i茅台下载不了原因
不少朋友得知i茅台正式上线,想要下载这款app来购买茅台酒,结......
阅读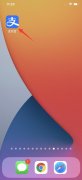 支付宝换不了头像怎么回事
支付宝换不了头像怎么回事
系统维护时,为了保障数据安全,暂时无法更换头像,等待系统......
阅读 微软向玩光环无限、极限
微软向玩光环无限、极限 华为发布 MateBook E 和 Mat
华为发布 MateBook E 和 Mat 苹果a12和骁龙845跑分对比
苹果a12和骁龙845跑分对比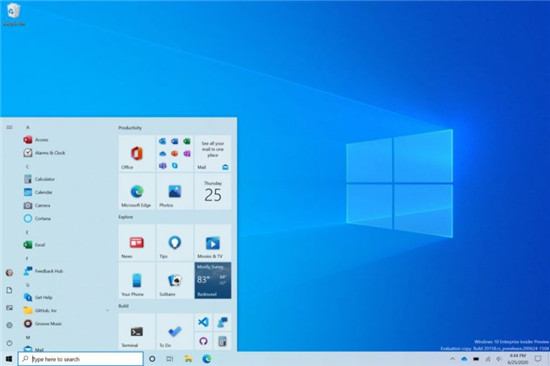 Windows10 Insider build 20170为
Windows10 Insider build 20170为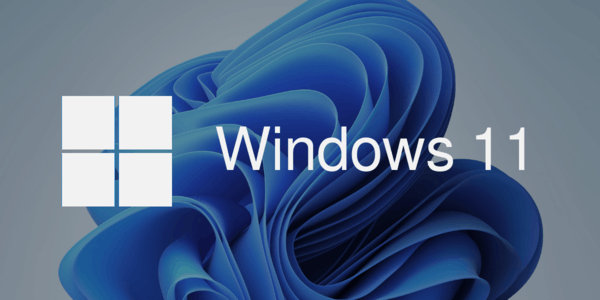 Windows11是否支持32位应用程
Windows11是否支持32位应用程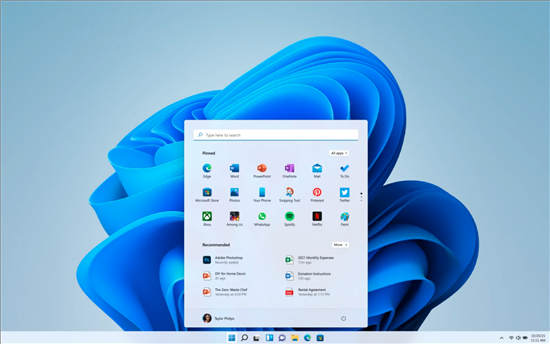 Windows 11 支持英特尔第 7
Windows 11 支持英特尔第 7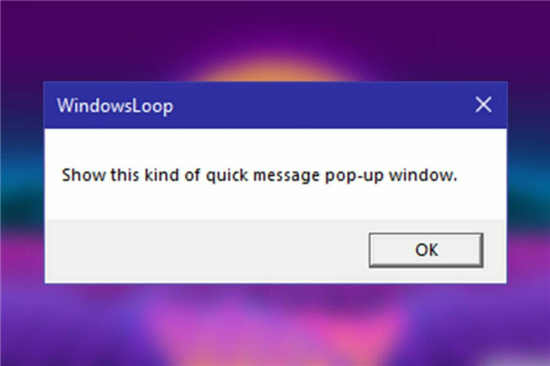 据推测Windows 11将充满弹出
据推测Windows 11将充满弹出 对于现在个人众多帐号密
对于现在个人众多帐号密 英雄联盟手游信誉分怎么
英雄联盟手游信誉分怎么 《原神》炉心机造什么时
《原神》炉心机造什么时 王者荣耀李白凤求凰皮肤
王者荣耀李白凤求凰皮肤 电竞叛客显卡是丐版吗
电竞叛客显卡是丐版吗 HD7970显卡参数评测大全
HD7970显卡参数评测大全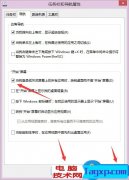 Win8怎么设置开机进入传统
Win8怎么设置开机进入传统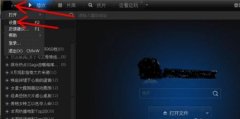 amr文件怎么打开详细教程
amr文件怎么打开详细教程 百度影音播放器删除播放
百度影音播放器删除播放 win7关机后自动重启怎么解
win7关机后自动重启怎么解 Excel表格怎么制作采购管理
Excel表格怎么制作采购管理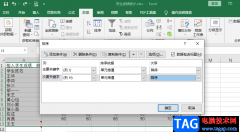 Excel多条件排序的方法
Excel多条件排序的方法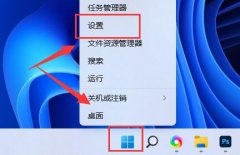 win11亮度自动变暗解决方法
win11亮度自动变暗解决方法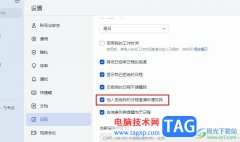 飞书开启日程邀请被拒绝
飞书开启日程邀请被拒绝 拿到新路由器怎么连接设
拿到新路由器怎么连接设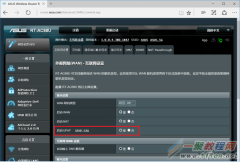 路由器有漏洞怎么办 怎么
路由器有漏洞怎么办 怎么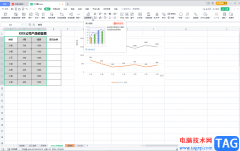
WPS表格是一款非常好用的数据处理软件,其中的功能都非常清晰明了,操作起来非常简单,可以帮助初学者快速实现想要的数据处理操作。如果我们需要在电脑版WPS表格中将图表的纵坐标轴移动...
次阅读
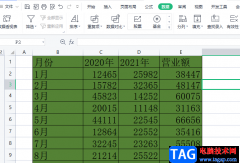
wps软件中强大的功能给用户带来了很多的便利,并且这些功能有着其它热门办公软件的支持,因此用户能够在wps软件中解决自己遇到的编辑问题,当用户在wps软件中编辑表格文件时,就可以根据...
次阅读

越来越多的用户喜欢使用wps软件,这是因为在wps软件中用户可以编辑多种多样的文件类型,而且软件中的功能有着其它热门办公软件的支持,所以wps软件给用户带来了不错的使用体验,当用户选...
次阅读
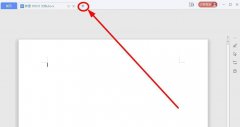
wps怎么免费下载房屋租赁合同模板呢?还有不了解的朋友,下面跟随小编一起看一下wps免费下载房屋租赁合同模板教程吧,感兴趣的小伙伴赶紧过来看看吧!...
次阅读

wps软件是许多用户很喜欢的一款办公软件,给用户带来的好处是不容忽视的,在这款办公软件中,不仅向用户提供了手机版和电脑版两个版本,还给用户带来了许多实用的功能,帮助用户轻松解...
次阅读
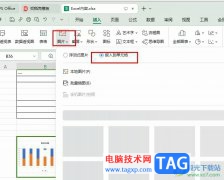
很多小伙伴在WPS中对表格文档进行编辑时都会在表格中插入图表、图片等内容,但当我们想要将图表嵌入到表格中,和表格合为一体时,该怎么进行设置呢。其实很简单,在WPS中,我们无法直接...
次阅读
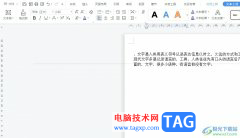
wps是许多用户很喜欢的一款办公软件,其中强大的功能帮助用户解决了不少的编辑问题,让用户提高了自己的办事效率,因此wps软件成为了许多上班族和学生党必备的一款办公软件,当用户在...
次阅读
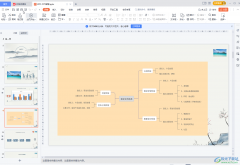
WPS是很多小伙伴的必备软件,在WPS中我们可以同时编辑和处理Word文档,Excel表格和PowerPoint演示文稿,非常地方便实用。在WPSPPT中完成幻灯的制作后,如果有需要我们还可以将其另存为其他格式...
次阅读

wps软件一出现,就吸引了不少用户的关注,在这款办公软件中,用户可以体验到强大且实用的功能,能够给用户带来许多的便利,因此wps软件成为了热门的办公软件,当用户在wps软件中编辑文档...
次阅读
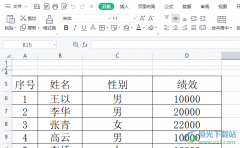
在wps软件中有着许多实用的功能,为用户带来了许多的帮助,并且可以为用户解决许多的编辑问题,让用户能够轻松完成编辑工作,所以wps软件成为了用户电脑上不可或缺的存在,当用户在wp...
次阅读

现在使用wps表格办公的用户越来越多,在wps表格中怎样求和自动四舍五入统计数据的呢?今日为你们带来的文章是关于wps表格求和自动四舍五入的具体含义讲解,还有不清楚小伙伴和小编一起去...
次阅读

在wps软件中的功能有着其它热门办公软件的支持,因此wps软件让用户可以编辑word文档、execl表格或是ppt演示文稿等,满足用户的多种需求,当用户在wps软件中编辑表格文件时,在录入数据信息时...
次阅读
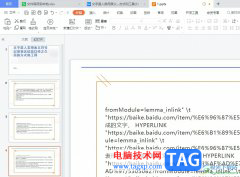
作为一款发展不错的国产办公软件,wps软件的出现,让用户实现了一款软件即可编辑多种文件的想法,为用户带来了许多的便利,并且其中的功能有着其它热门办公软件的支持,为用户带来了不...
次阅读

WPS表格是一款非常好用的数据处理软件,很多小伙伴都在使用。在WPS表格中编辑和处理数据时,我们有时候会插入数据透视表,如果我们在电脑版WPS表格中插入数据透视表后希望互换行列标签,...
次阅读

wps软件是许多用户很喜欢使用的一款办公软件,它拥有着强大且实用的功能,能够帮助用户完成文档、演示文稿或是表格等不同类型的文件,为用户带来了不错的使用体验,因此wps软件吸引了不...
次阅读