有某些小伙伴喜欢通过wps办公软件对数据进行制作和编辑,而在WPS中提供的相关制作工具是多样性的,选择性十分的广泛,且受到大家的喜欢,如果你在表格中编辑的数据有很多,会通过序号来排序内容,想要将内容进行色阶的标记,那么怎么添加色阶呢,这种情况下,我们可以进入到条件格式的菜单选项中就可以找到色阶功能,提供的色阶样式是很丰富的,可以根据自己的需求来选择,下方是关于如何使用WPS excel设置色阶的具体操作方法,如果你需要的情况下可以看看方法教程,希望对大家有所帮助。
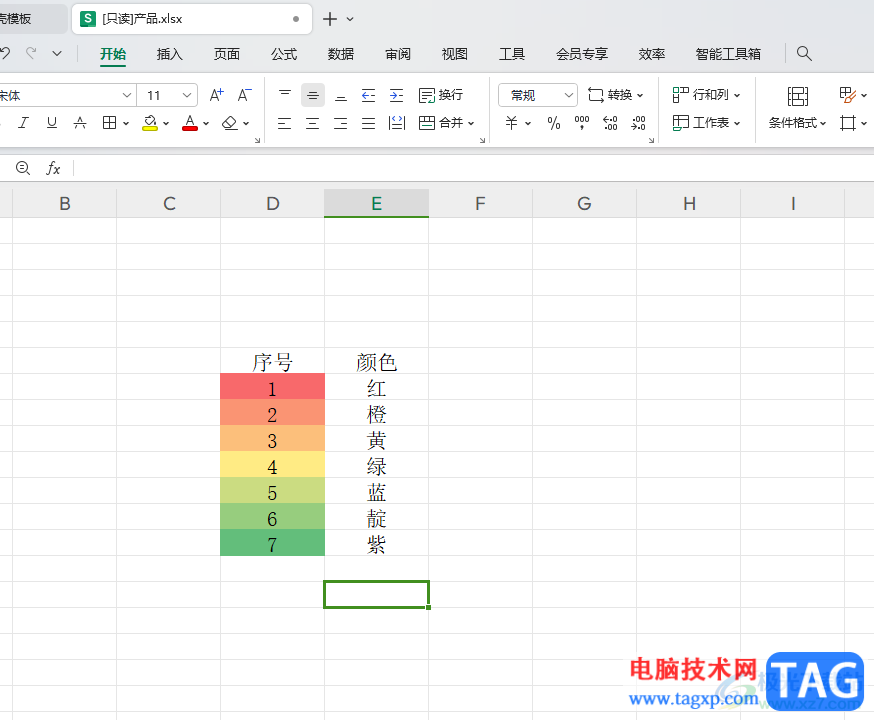
1.首先,我们需要在WPS中新建一张表格,并且编辑出内容,如图所示。
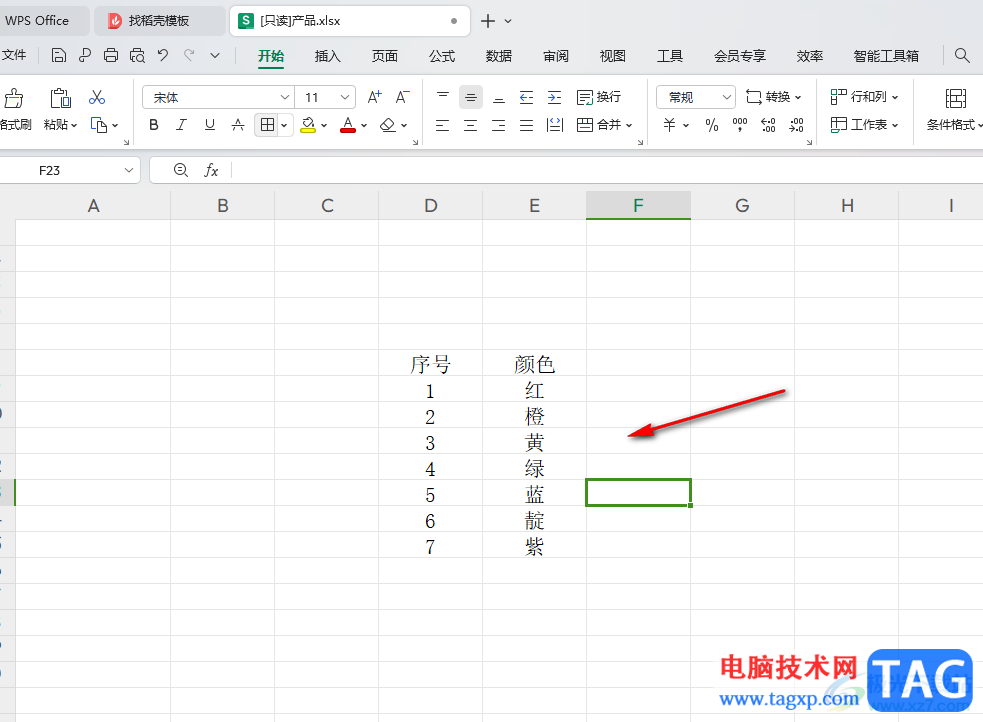
2.之后我们需要将编辑好的内容进行选中,再点击页面上方的【开始】选项,再点击工具栏中的【条件格式】选项。
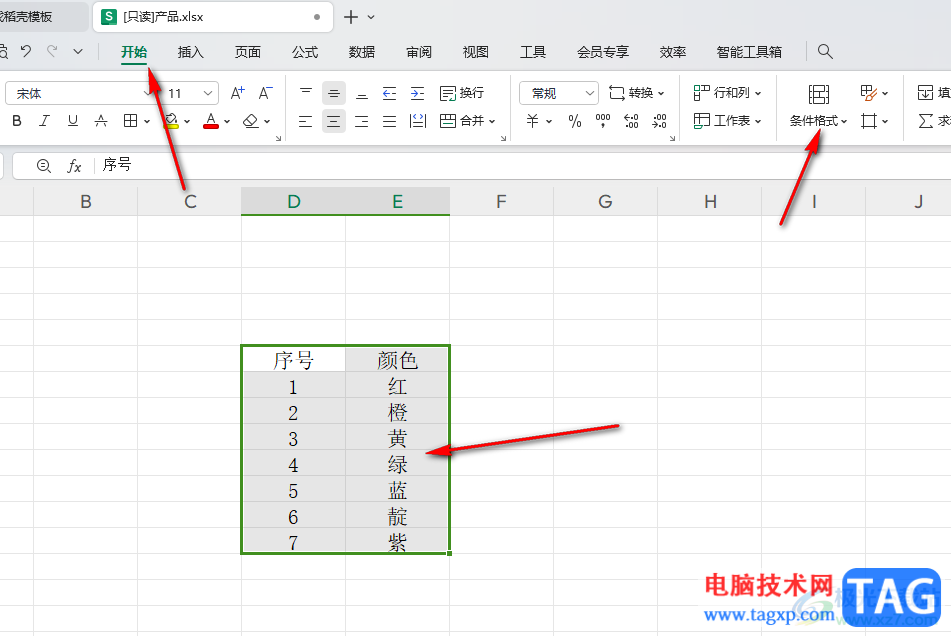
3.随后就会打开一个【条件格式】的子选项出来,我们可以直接在子选项中找到【色阶】选项,将该选项旁边的扩展图标进行点击。
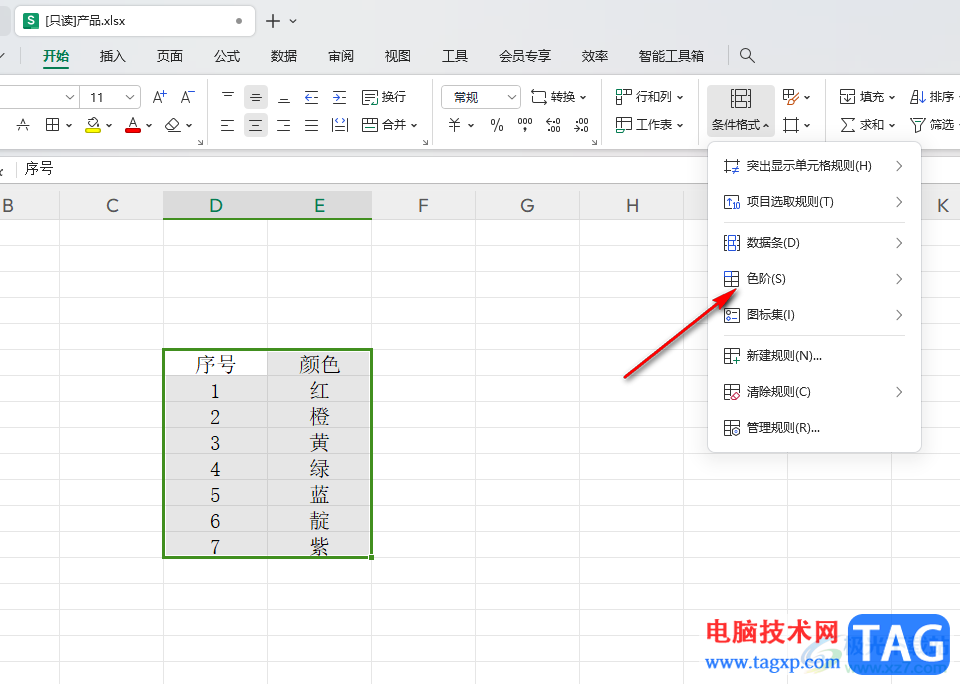
4.这时可以看到在旁边出现的窗口中,有多种色阶颜色可以选择,根据自己的需求来选择就好了。
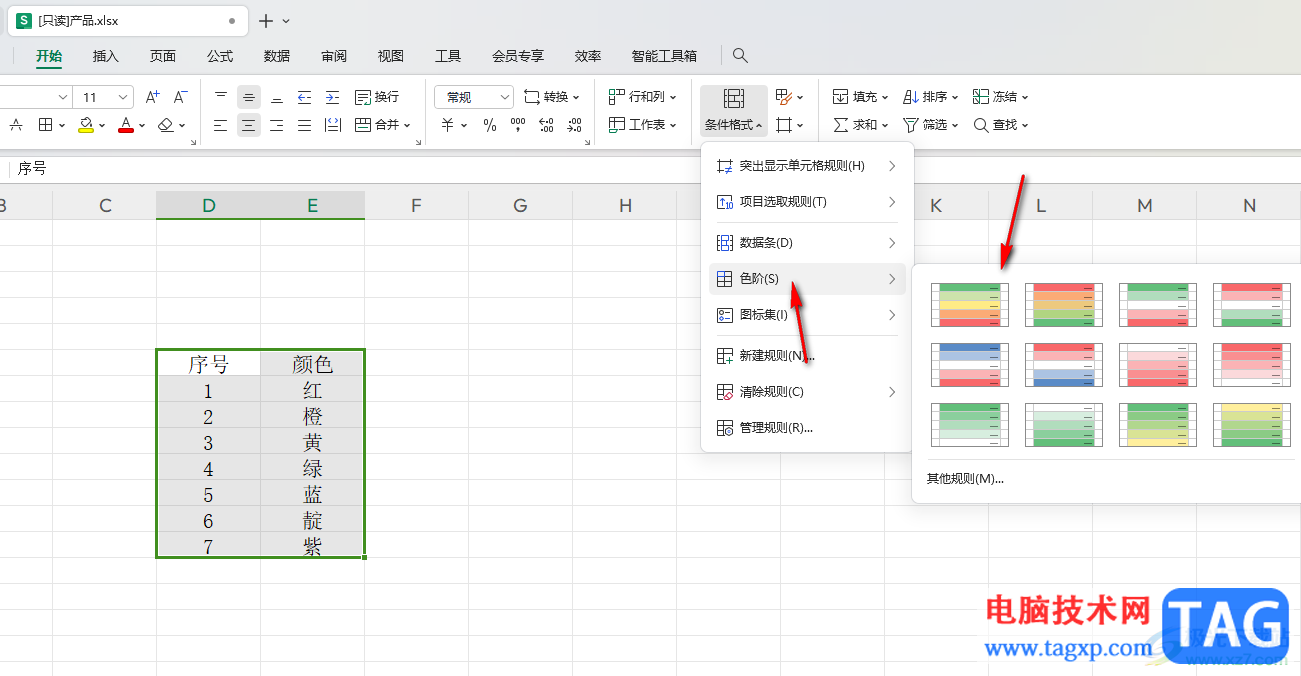
5.选择好之后,那么这时你可以看到我们选中的表格区域就会被添加上色阶,如图所示。
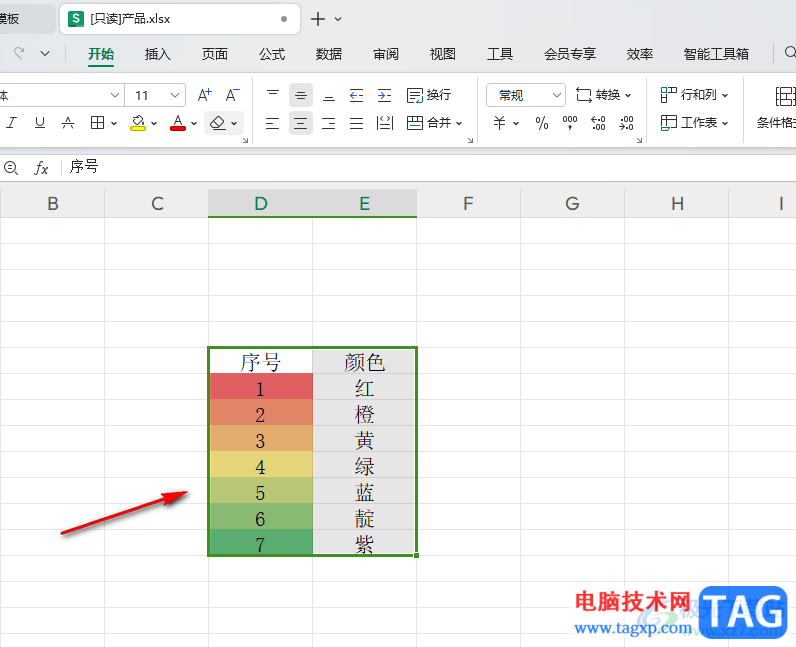
以上就是关于如何使用WPS Excel设置色阶的具体操作方法,我们可以在条件格式下找到色阶进行选择自己喜欢的色阶颜色,而为表格内容添加色阶可以让表格更加的突出显示,且操作方法也十分的简单,感兴趣的话可以操作试试。
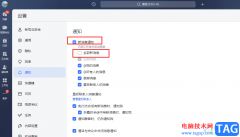 飞书不接受消息通知的设置方法
飞书不接受消息通知的设置方法
飞书是很多小伙伴都在使用的一款一站式协作平台,它的功能十......
阅读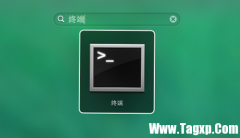 Mac修改HOSTS
Mac修改HOSTS
在大家熟悉的Windows上修改HOSTS那就是简单不过了,相信大家很容......
阅读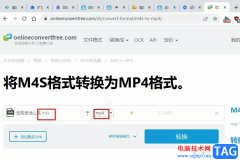 谷歌浏览器将m4s格式的文件转换为MP4格式
谷歌浏览器将m4s格式的文件转换为MP4格式
很多小伙伴之所以喜欢使用谷歌浏览器,就是因为这款浏览器可......
阅读 iPhone13开启接力功能的教程
iPhone13开启接力功能的教程
iPhone手机中强大的功能和优势吸引了不少用户前来使用,给用户......
阅读 修改Windows 7登录界面默认输入法
修改Windows 7登录界面默认输入法
一个偶然的机会发现了一个问题,有一台新安装Windows 7的计算机......
阅读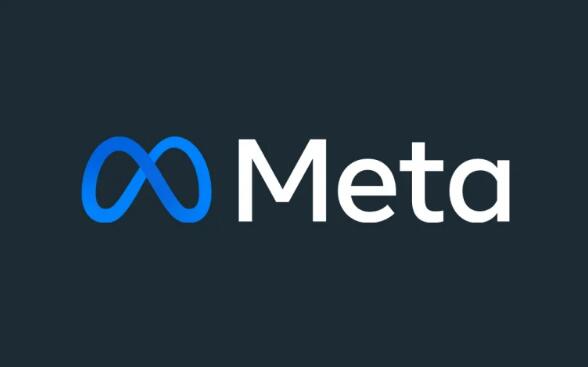 Meta确认今年F8开发者大会
Meta确认今年F8开发者大会 IFA 2022将以线下展览形式恢
IFA 2022将以线下展览形式恢 Android 14 预计明年推出,内
Android 14 预计明年推出,内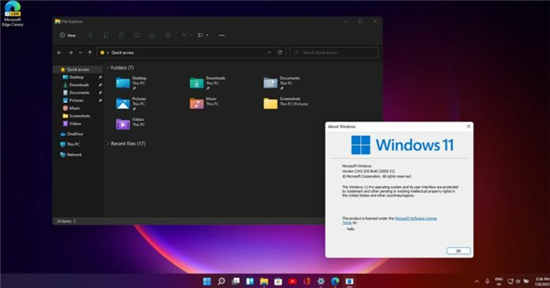 windows11直接升级以需要更
windows11直接升级以需要更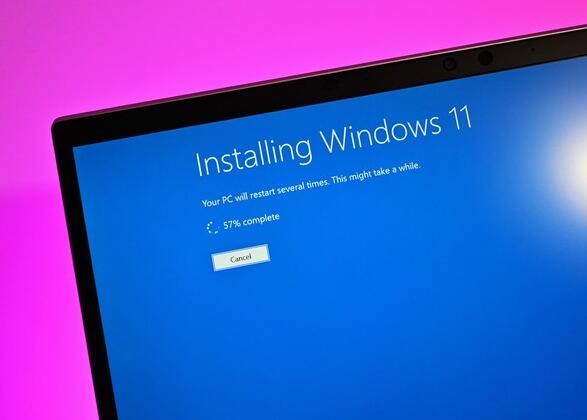 Windows 11:到目前为止喜欢
Windows 11:到目前为止喜欢 现在win7还能免费升级win
现在win7还能免费升级win 看看恶意软件8大特征,你
看看恶意软件8大特征,你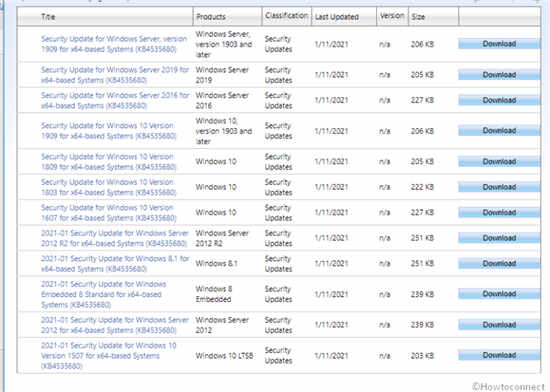 Windows 10的KB4535680修复了
Windows 10的KB4535680修复了 异界事务所前期挂机地点
异界事务所前期挂机地点 犯罪大师南迦巴瓦的传说
犯罪大师南迦巴瓦的传说 仙剑奇侠传7第一章怎么玩
仙剑奇侠传7第一章怎么玩 打印机已暂停状态解除方
打印机已暂停状态解除方 pro duo显卡性能详细评测
pro duo显卡性能详细评测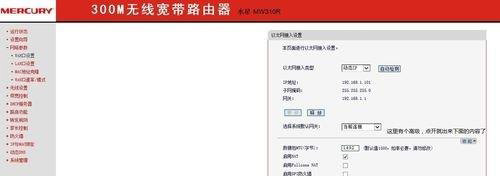 win7系统招行网银专业版无
win7系统招行网银专业版无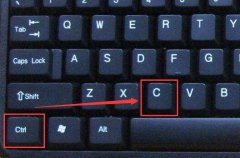 复制粘贴快捷键怎么用
复制粘贴快捷键怎么用 下载好win7系统安装教程
下载好win7系统安装教程 audition保存为MP3的方法教程
audition保存为MP3的方法教程 wps文字黄底去掉的教程
wps文字黄底去掉的教程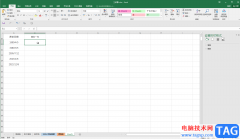 Excel日期增加一年的方法教
Excel日期增加一年的方法教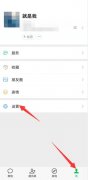 微信视频一直转圈加载不
微信视频一直转圈加载不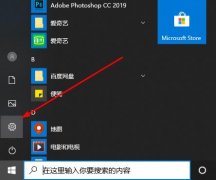 win10录屏画质提升方法
win10录屏画质提升方法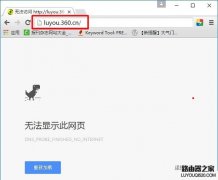 360路由器登陆页面打不开
360路由器登陆页面打不开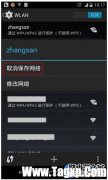 在手机中如何修改连接W
在手机中如何修改连接W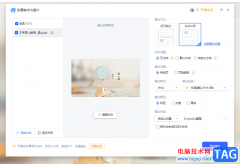
WPS办公软件中,我们可以使用的功能是十分丰富的,对自己需要的内容进行编辑和修改十分的方便,比如常常会使用到WPS进行PPT的制作,而其中会对文字内容进行排版、添加动画效果以及进行...
次阅读
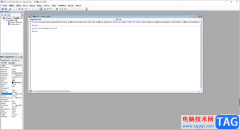
有的小伙伴喜欢使用WPSExcel进行数据的一个处理操作,但是由于该软件中的功能比较多,想要添加一些插件进行快速的处理,但是很多小伙伴并不知道如何使用WPSExcel来添加自己需要的插件,其...
次阅读
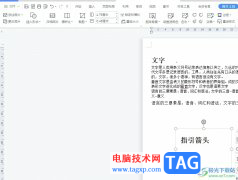
越来越多的用户很喜欢使用wps软件来编辑文件,能够帮助用户简单轻松的完成编辑工作,因此wps软件吸引了不少的用户前来下载使用,当用户在编辑文档文件时,有时会在页面上插入带有文字的...
次阅读
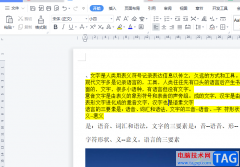
wps软件是大家很熟悉的一款办公软件了,给用户带来了许多的帮助,让用户能够进一步提升编辑效率,用户在wps软中编辑文档文件时,就会发现其中的功能是很丰富的,能够满足自己的各种设置...
次阅读
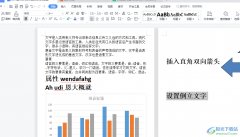
相信许多的用户在电脑上都安装得有wps软件,这款办公软件给用户带来的帮助是不容忽视的,受到了不少用户的喜欢,当用户在wps软件中编辑文档文件时,就可以感受到其中的功能是很强大的,...
次阅读
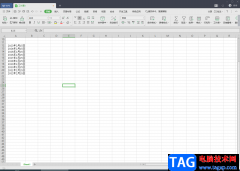
对于小伙伴们来说,WPS软件是大家都十分熟悉的一款办公软件了,这款软件可以很好的帮助大家进行各种类型文档的编辑,当我们遇到需要对某些数据进行修改、统计或者处理编辑的时候,那么...
次阅读
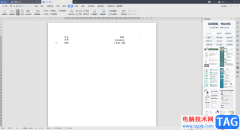
在我们的WPSWord文档中,我们可以对自己想要编辑的文档进行自由的编辑和设置,有时候我们需要对文档的封面进行姓名序号的对齐编辑,那么我们可以通过使用标尺制表符功能来操作,想要更...
次阅读
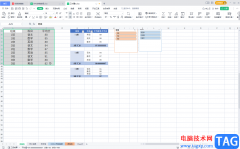
WPS表格是一款非常好用的数据处理软件,在WPS表格中编辑和处理数据时我们经常会插入一些图表,帮助我们更加直观地观察和分析数据。如果我们希望在电脑版WPS表格中插入数据透视图,小伙伴...
次阅读
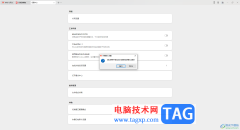
WPS是大家平常经常在使用的一款办公软件,使用非常广泛,比如可以进行文档、表格、演示文稿以及PPT的编辑等设置,大家在操作的过程中,会进入到选项参数设置页面中进行相应的设置,比如...
次阅读
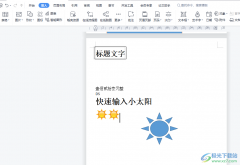
wps软件是一款具有多功能的办公软件,给用户带来了许多的好处,不仅让用户提升了编辑效率,还为用户避免了许多重复复杂的操作过程,因此wps软件收获不少用户的称赞,当用户在wps软件中编...
次阅读

我们在使用WPS进行表格编辑的过程中,有些时候会遇到图表标题没有显示或者是图表标题没有显示在上方的问题,那么就需要进行相应的设置,在WPSExcel中进行图表的制作是很简单的,只需要选...
次阅读
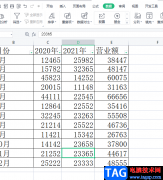
wps软件给用户带来了许多的便利,因此成为了用户电脑上的装机必备,也逐渐成为了热门的办公软件,当用户在wps软件中编辑表格文件时,少不了对数据信息的整理和计算,用户只需要简单的找...
次阅读

wps软件一直以来是很多用户经常使用的一款办公软件,给用户带来了许多的好处,再加上wps软件中可以编辑不同类型的文件,例如可以编辑word文档、excel表格或是ppt演示文稿等文件,其中的表格...
次阅读
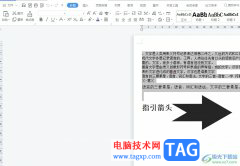
wps软件是许多用户很喜欢使用的一款办公软件,为用户带来了文档、表格或是演示文稿等不同类型的文件编辑权利,让用户实现了下载一款软件完成多种文件编辑权利的想法,因此wps软件吸引了...
次阅读
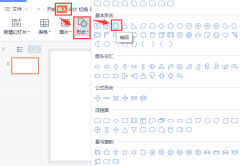
在wps里怎样绘制渐变圆弧呢?下面是小编介绍wps绘制渐变圆弧方法,有需要的小伙伴一起来下文看看吧,希望可以帮助到大家!...
次阅读