在wps文档中编辑文本内容时,我们经常会需要按空格,比如有时候我们会需要在文字之间增加一定的间距,我们就会通过按空格键的方法实现。但是有的小伙伴发现在电脑版WPS文档中按空格后,会出现一些小圆点,但是我们并不需要这些小圆点,那小伙伴们知道遇到这种情况该如何解决吗,其实解决方法是非常简单的。我们可以通过很多方法将其取消。小编这里为小伙伴们带来两种比较简单的方法。其中一种就是在“选项”窗口中取消勾选“空格”选项,另一种就是在“开始”选项卡中点击隐藏段落标记。两种方法操作起来都很简单的,小伙伴们可以打开软件一起操作起来。接下来,小编就来和小伙伴们分享具体的操作步骤了,有需要或者是有兴趣了解的小伙伴们快来和小编一起往下看看吧!
第一步:点击打开需要进行处理的WPS文档,可以看到,在文档中按空格键会出现小圆点;
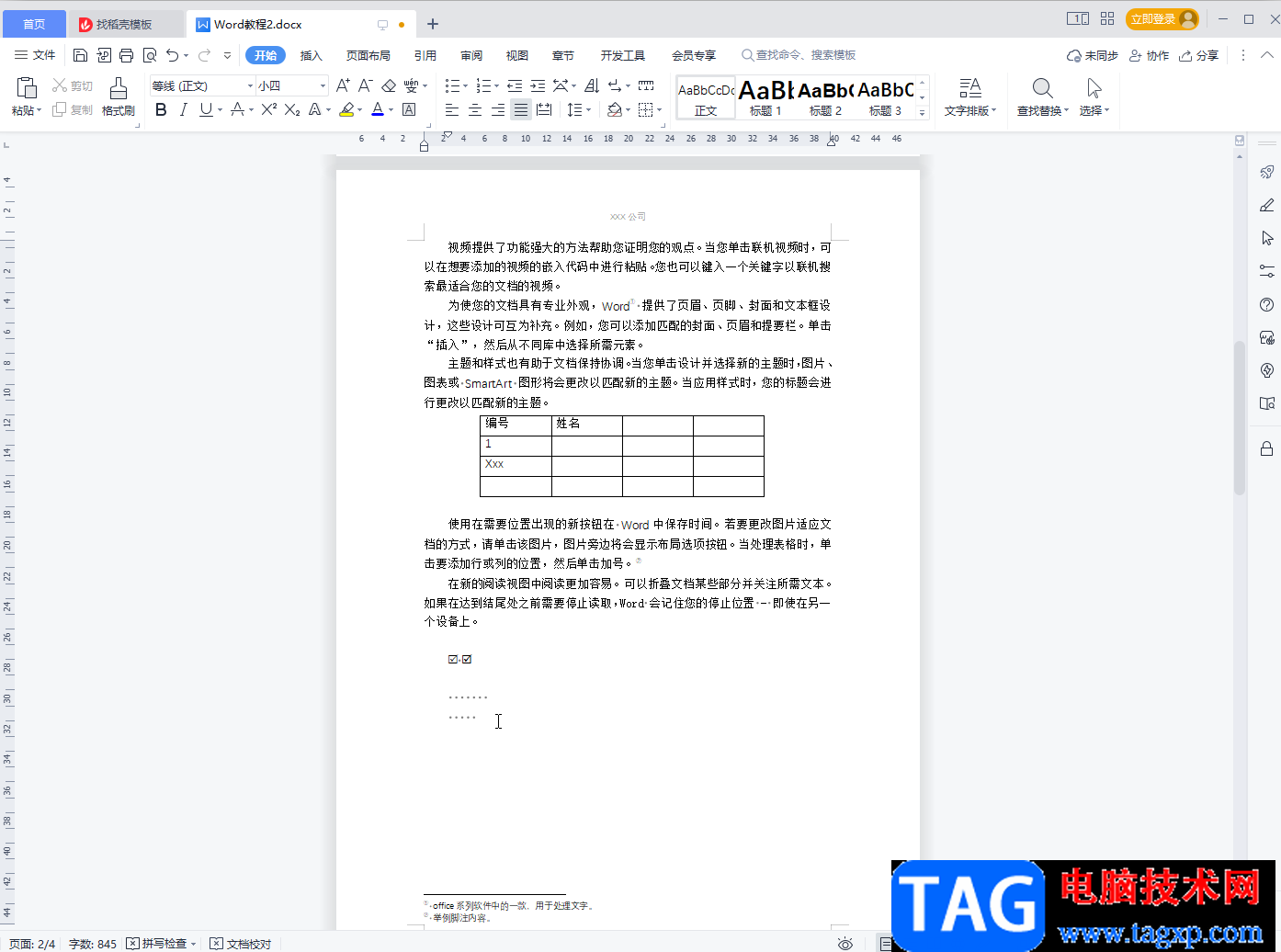
第二步:方法1.在左上方点击“文件”按钮,接着在子选项中点击“选项”按钮;
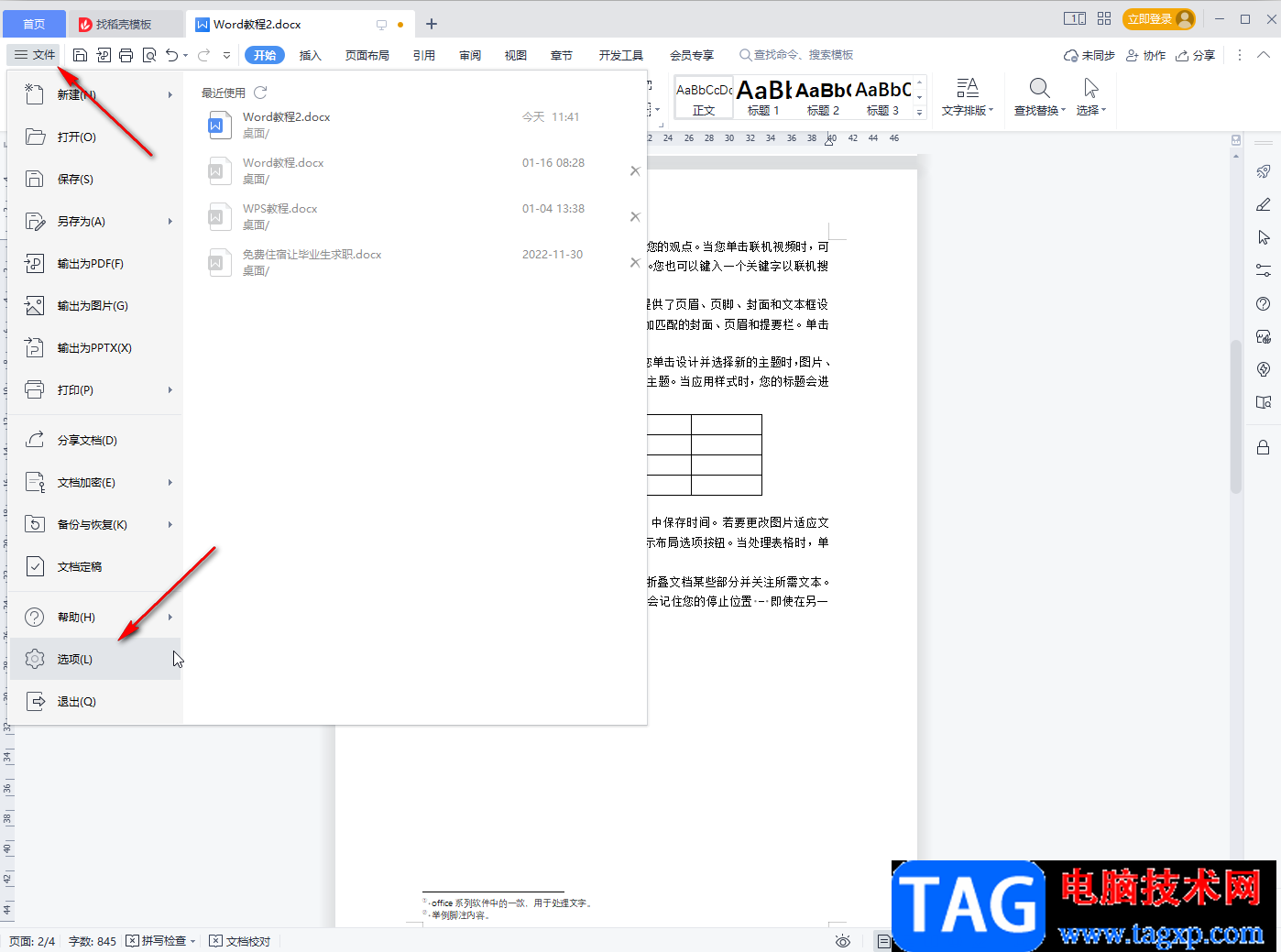
第三步:进入“选项”窗口后,在“视图”栏,可以看到“格式标记”栏的“空格”是勾选状态;
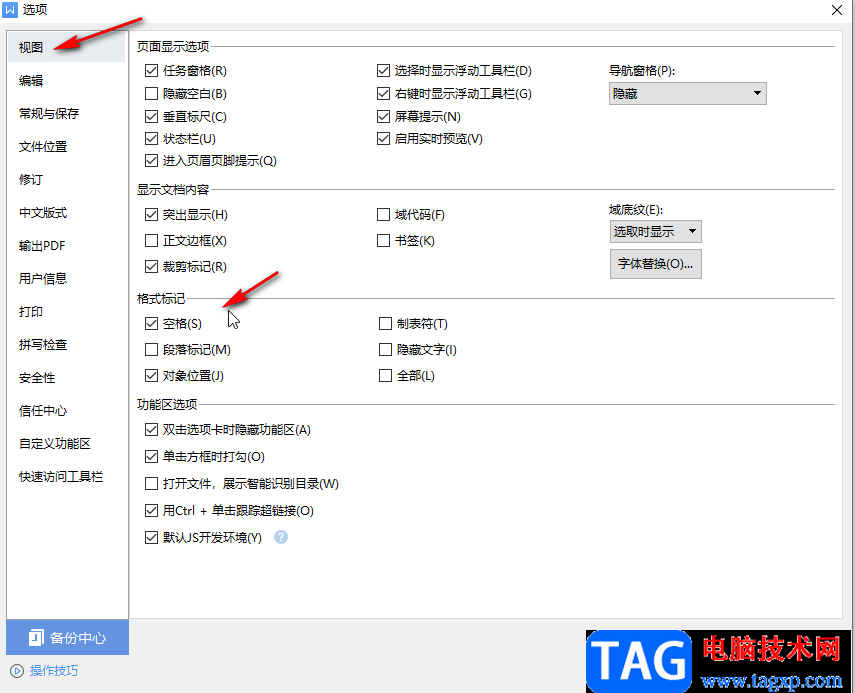
第四步:我们点击取消勾选“空格”,如果有需要也可以同时点击取消勾选其他不想要的格式标记,然后点击“确定”;
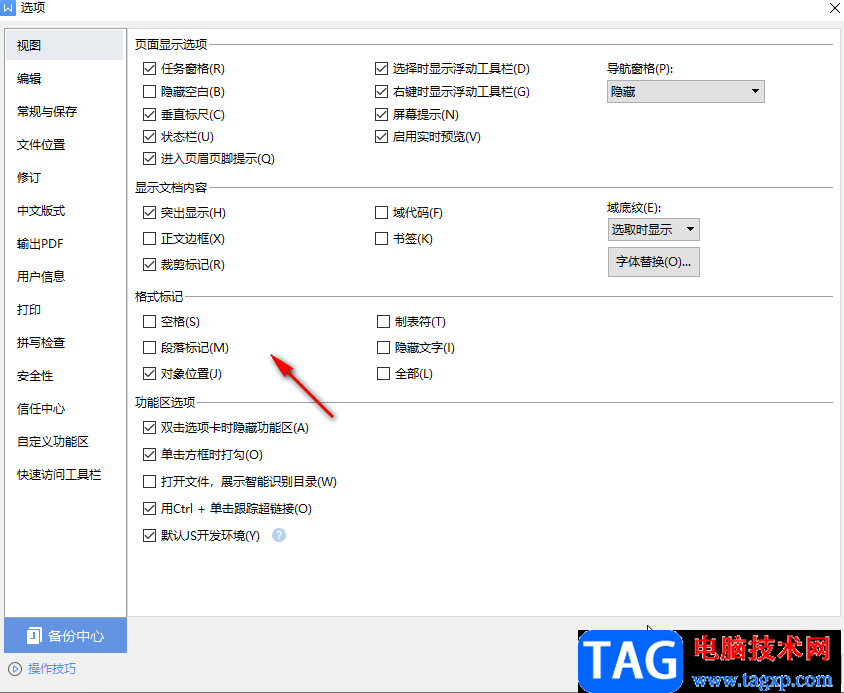
第五步:就可以看到文档中的小圆点消失了,后续在按空格键时也不会出现小圆点了;
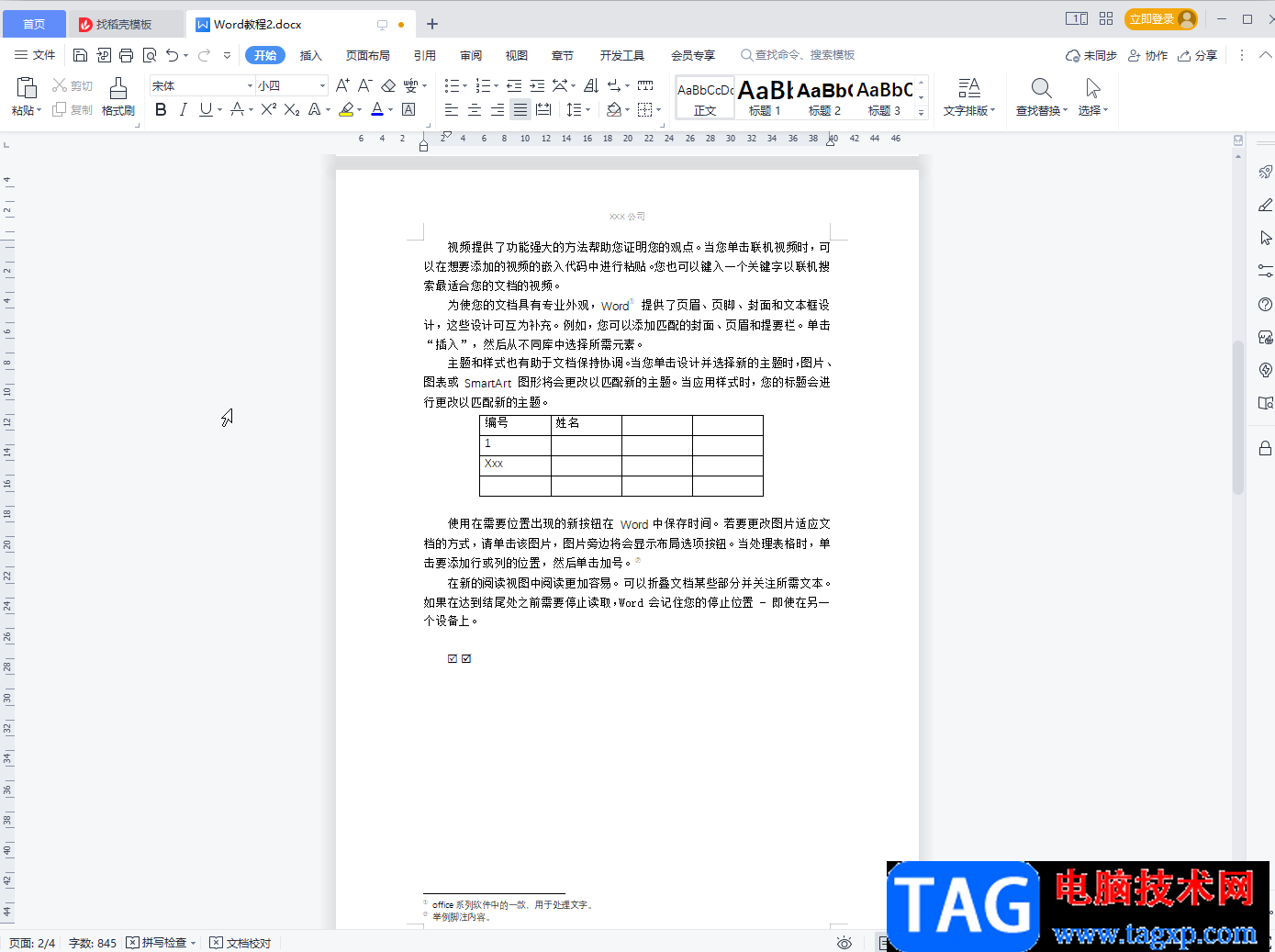
第六步:方法2.在“开始”选项卡中点击如图所示的图标后在子选项中取消勾选“显示/隐藏段落标记”也可以将文档中的小圆点等段落标记进行隐藏。
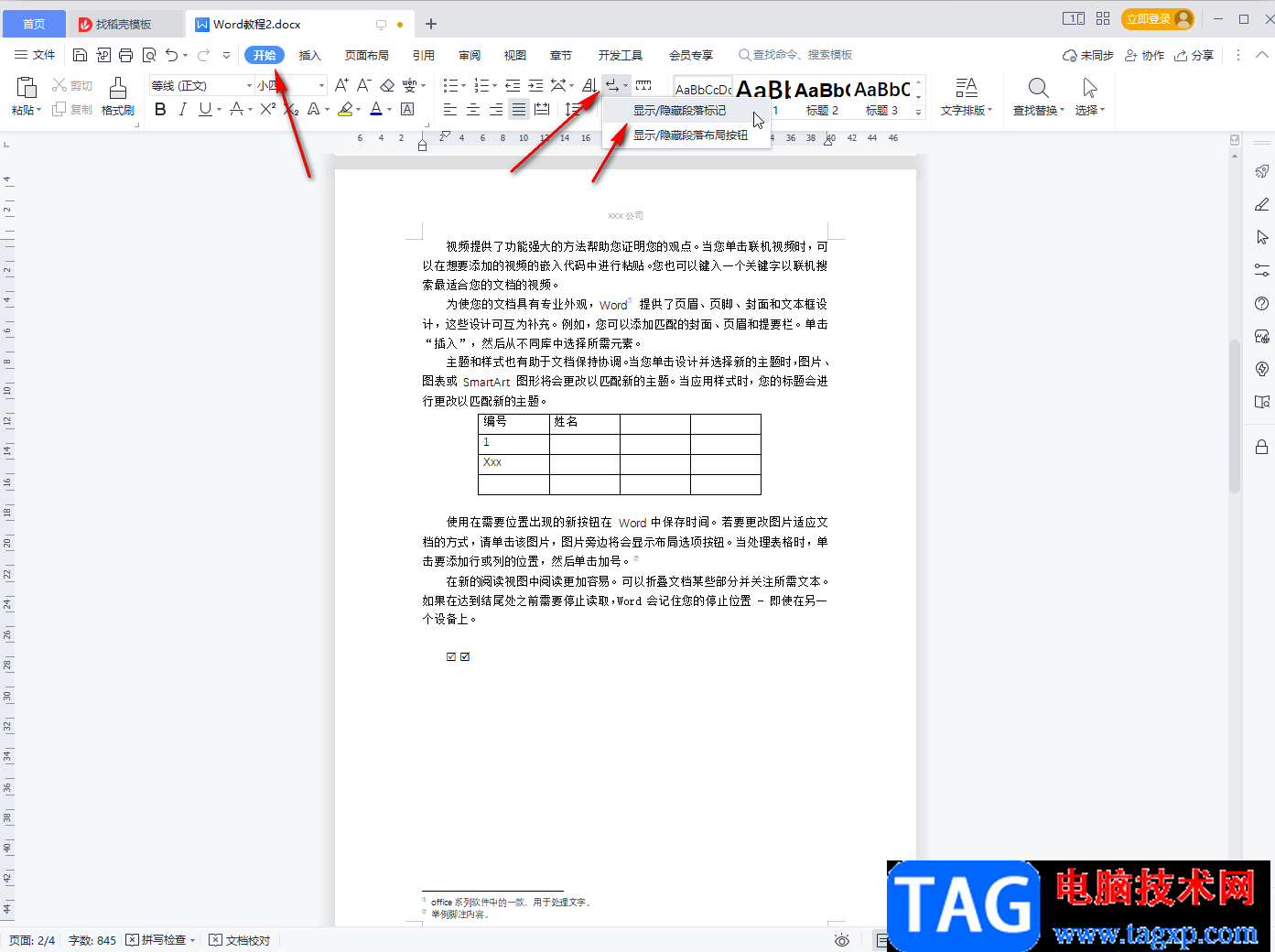
以上就是电脑版WPS文档中解决按空格后出现小圆点的方法教程的全部内容了。以上两种方法操作起来都比较简单,小伙伴们可以分别进行操作。在“选项”窗口的“视图”栏,我们还可以点击设置页面显示选项,比如我们可以设置是否显示任务窗格,是否显示垂直标尺,是否显示状态栏,是否显示屏幕提示,是否启用实时预览等等,小伙伴们可以根据自己的需求进行设置。
 win11或win10上的屏幕截图保存在哪里?
win11或win10上的屏幕截图保存在哪里?
win11或win10上的屏幕截图保存在哪里? 如果您在Windows 10或Windows ......
阅读 《木筏求生》启动发射成就怎么做?raf
《木筏求生》启动发射成就怎么做?raf
木筏求生是一款由Raft Developer开发的海洋生存冒险游戏。游戏中......
阅读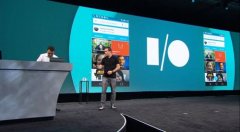 Android L的六个贴心功能
Android L的六个贴心功能
在目前,有关Android L的绝大多数讨论都是围绕着其中的重大改动......
阅读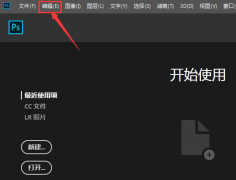 ps怎么打开仿色工具-ps打开仿色工具的方
ps怎么打开仿色工具-ps打开仿色工具的方
ps怎么打开仿色工具呢?如果各位亲们还不了解的话,就来这里学......
阅读 微软承诺将重新关注Windows 10
微软承诺将重新关注Windows 10
微软承诺将重新关注Windows 10 微软已经在刷新Windows 10的``开始#......
阅读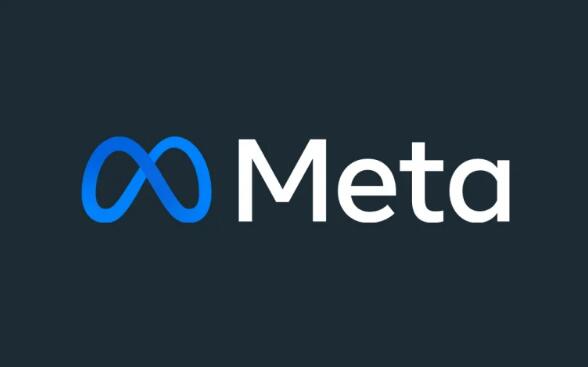 Meta确认今年F8开发者大会
Meta确认今年F8开发者大会 电脑腾讯会议进入后怎么
电脑腾讯会议进入后怎么 英特尔展示 Arctic Sound M 数
英特尔展示 Arctic Sound M 数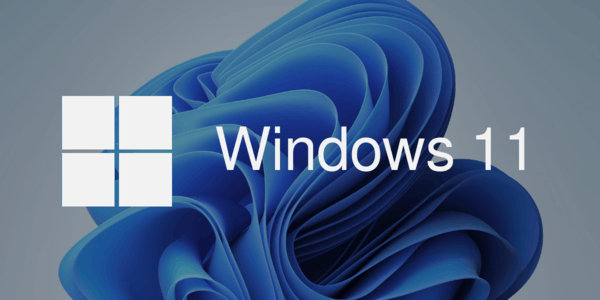 微软表示Windows11未来将获
微软表示Windows11未来将获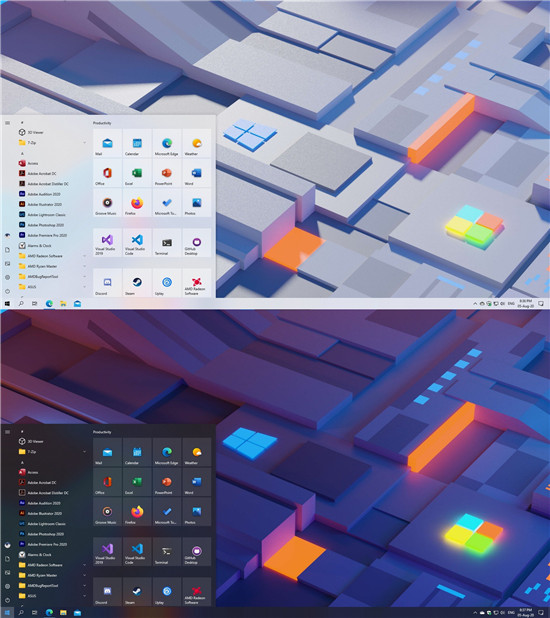 windows10 2004_19041.423新版桌
windows10 2004_19041.423新版桌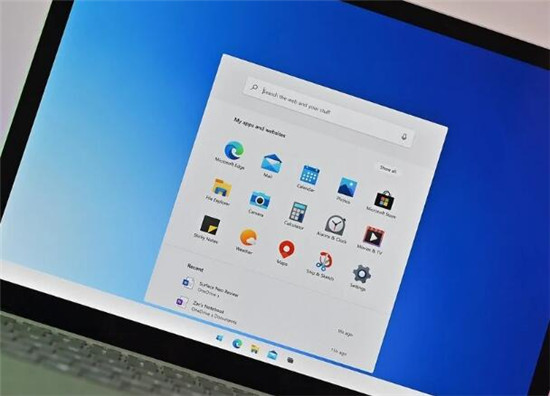 微软将推出Windows 10X作为不
微软将推出Windows 10X作为不 哔哩哔哩小电视免流卡套
哔哩哔哩小电视免流卡套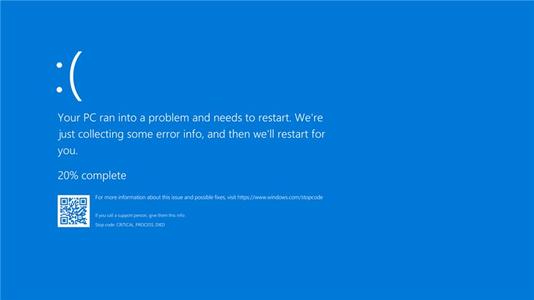 Windows 10:漏洞允许破坏
Windows 10:漏洞允许破坏 英雄联盟克隆模式什么时
英雄联盟克隆模式什么时 《怪物猎人崛起》大兽玉
《怪物猎人崛起》大兽玉 艾尔登法环制作笔记怎么
艾尔登法环制作笔记怎么 GTX1660显卡性能详细评测
GTX1660显卡性能详细评测 百度地图怎么查找充电桩
百度地图怎么查找充电桩 固定ip头部的长度是多少
固定ip头部的长度是多少 i7笔记本cpu天梯图
i7笔记本cpu天梯图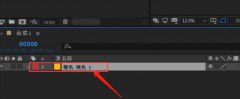 Ae怎么将视频添加扭曲效果
Ae怎么将视频添加扭曲效果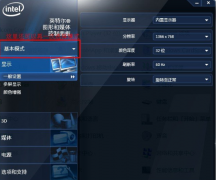 Intel集成显卡如何校正色彩
Intel集成显卡如何校正色彩 WPS Excel中计算排名名次的
WPS Excel中计算排名名次的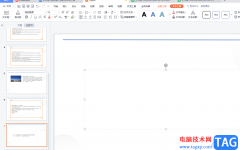 wps演示添加中文序列项目
wps演示添加中文序列项目 win101903更新卡在91%不动解
win101903更新卡在91%不动解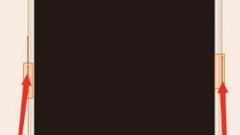 oppo怎么刷机详细教程
oppo怎么刷机详细教程 小米路由器和tplink路由器
小米路由器和tplink路由器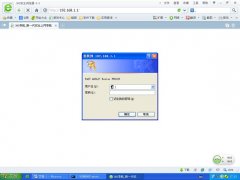 迅捷路由器FWD105 ADSL无线路
迅捷路由器FWD105 ADSL无线路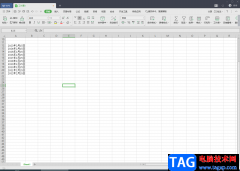
对于小伙伴们来说,WPS软件是大家都十分熟悉的一款办公软件了,这款软件可以很好的帮助大家进行各种类型文档的编辑,当我们遇到需要对某些数据进行修改、统计或者处理编辑的时候,那么...
次阅读
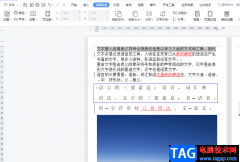
相信有许多的用户很喜欢使用wps软件,这款办公软件让用户能够编辑文档、表格以及演示文稿等,能够满足用户多样的需求,在wps软件中,基本上大部分的用户都编辑过文档文件,在编辑的过程...
次阅读

WPS幻灯片是很多小伙伴都在使用的一款软件,其中有很多强大且操作简单的功能,可以方便我们快速完成想要的幻灯片编辑制作。如果我们在电脑版WPS幻灯片中完成幻灯片的编辑制作后,希望检...
次阅读
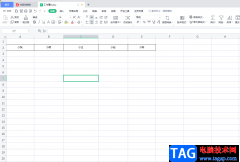
在Word文档,Excel表格和PowerPoint演示文稿中进行日常办公时,我们经常会需要进行复制粘贴,或者剪切粘贴等操作,粘贴后我们还可以选择想要的粘贴方式,比如我们可以设置保留源格式粘贴,...
次阅读

众所周知在wps软件中有着许多强大的功能,让用户能够简单轻松的解决编辑问题,并且在这款办公软件中,用户可以编辑不同类型的文件,很好的满足了用户的需求,所以用户在编辑wps软件时,...
次阅读
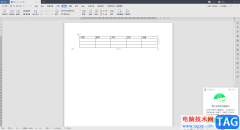
我们在使用WPS编辑文档的时候,你会由于自己需求在文档中插入表格、图片的情况,从而来完善自己的文档编辑需求,比如我们需要在文档中插入一个表格,然后在表格中输入需要编辑的文字内...
次阅读
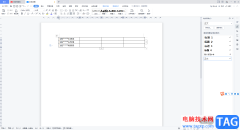
在我们平常的日常工作中或者生活中,我们有时候需要对一些手机号码或者重要的数字进行编辑的情况,如果你不想要你编辑的手机号码全部展示出来,那么你可以通过将手机号码中的一部分数...
次阅读
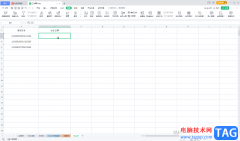
WPS表格是一款非常受欢迎的数据处理软件,很多小伙伴在需要编辑和处理数据内容时都会首选使用该软件。在在WPS表格中如果我们希望从身份证中提取出生年月日,小伙伴们知道具体该如何进行...
次阅读
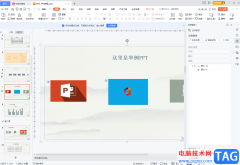
WPS幻灯片是很多小伙伴都在使用的一款软件,在其中我们可以使用各种智能化的功能更加快速地实现想要的幻灯片编辑和制作,提高办公效率。如果我们在电脑版WPS幻灯片中完成PPT的编辑和制作...
次阅读
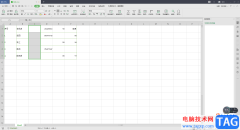
WPS是大家平时很喜欢的一款办公软件,有时候我们会遇到需要进行数据编辑和统计的情况,那么就会使用到WPS软件中的Excel表格编辑工具来操作,我们在编辑的过程中会遇到自己不熟悉的一些操...
次阅读

段落调整和修饰是计算机一级WPS Office考试中的必考内容,如何能够快速的调整出整齐又美观的段落结构呢?在WPS Office 2012中这个问题可以轻松解决。WPS Office 2012中有一个可视化的调节按...
次阅读

越来越多的用户喜欢使用wps软件,这是因为在wps软件中用户可以编辑多种多样的文件类型,而且软件中的功能有着其它热门办公软件的支持,所以wps软件给用户带来了不错的使用体验,当用户选...
次阅读
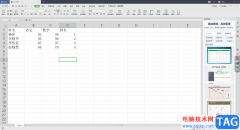
在我们的日常生活中,我们使用WPSExcel表格编辑工具的情况是非常多的,我们会通过该表格工具进行数据的统计和处理,以及一些数据的排名和倒序操作,我们在使用该软件进行数据的操作的时...
次阅读
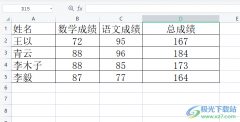
wps软件相信是大部分用户经常使用的一款办公软件,给用户带来了不少的便利,当用户在使用这款办公软件时,就会发现其中的功能结合了热门办公软件的强大功能,因此用户可以用来轻松解决...
次阅读
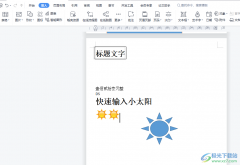
wps软件是一款具有多功能的办公软件,给用户带来了许多的好处,不仅让用户提升了编辑效率,还为用户避免了许多重复复杂的操作过程,因此wps软件收获不少用户的称赞,当用户在wps软件中编...
次阅读