很多小伙伴之所以喜欢使用Word程序来对文字文档进行编辑,就是因为Word程序中的功能十分的丰富,并且操作简单,在Word程序中我们可以对文字文档中的文字、段落、图片、表格等各种内容进行编辑。有的小伙伴在使用Word程序对文字文档进行编辑时想要在文档中给文字添加阴影型边框,但又不知道该怎么进行设置。其实很简单,我们只需要在Word程序中选中文字,然后打开边框工具,接着在下拉列表中选择边框和底纹选项,再在弹框中点击阴影选项并完成设置,最后点击确定选项即可。有的小伙伴可能不清楚具体的操作方法,接下来小编就来和大家分享一下word文档添加阴影型边框的方法。
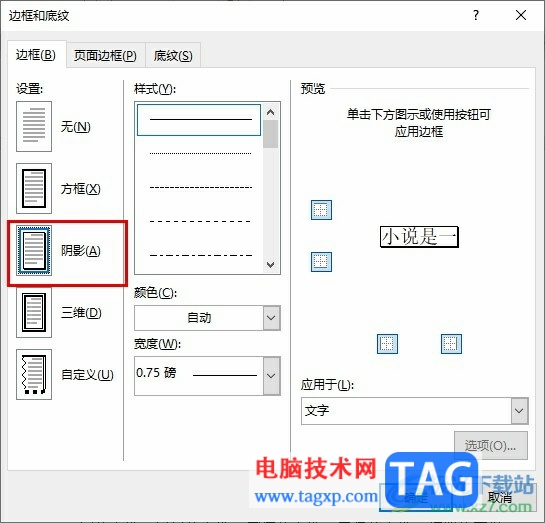
1、第一步,我们在电脑中右键单击一个文字文档,然后在菜单列表中点击打开方式选项,再在子菜单列表中选择Word选项
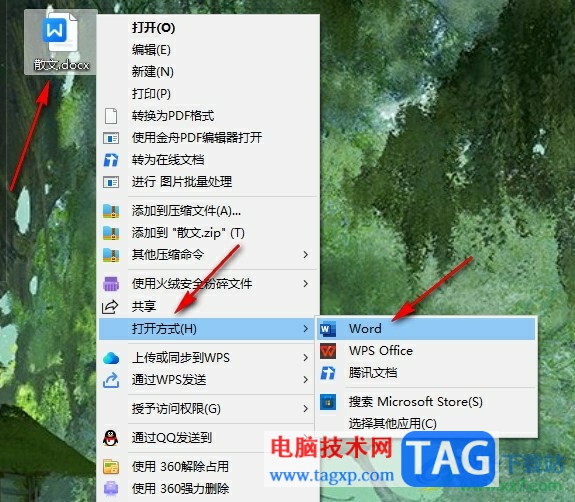
2、第二步,进入Word页面之后,我们在该页面中选中部分文字,然后在开始的子工具栏中点击打开边框工具
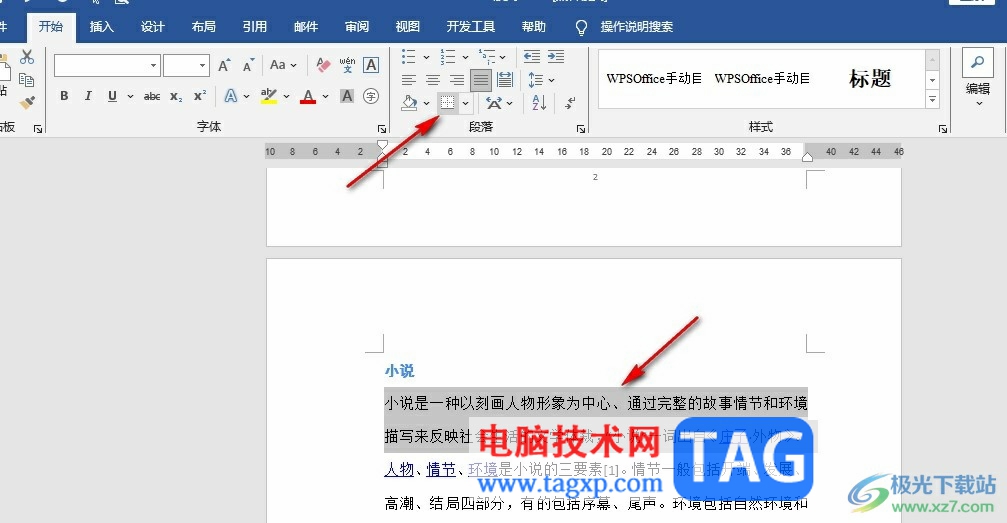
3、第三步,打开边框工具之后,我们在下拉列表中点击选择“边框和底纹”选项
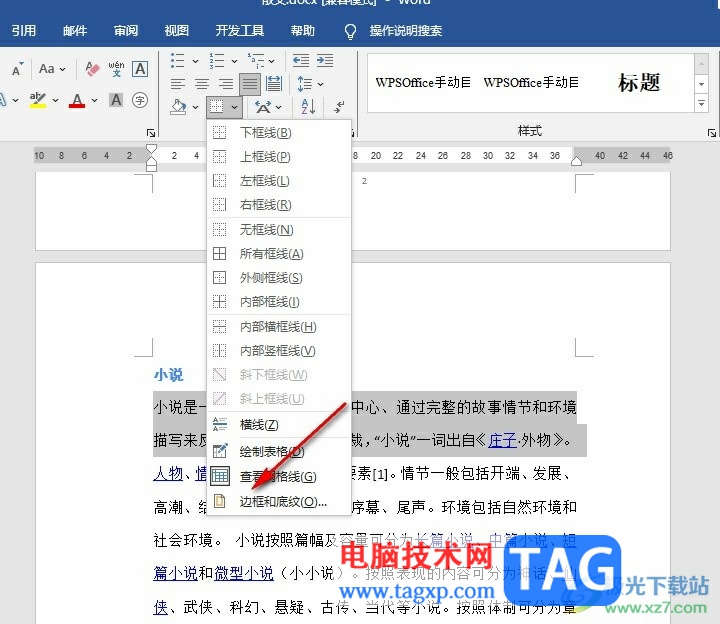
4、第四步,进入边框和底纹页面之后,我们在边框页面中先点击选择“阴影”选项,然后选择好边框样式、颜色以及宽度,将边框应用于文字,最后点击确定选项即可
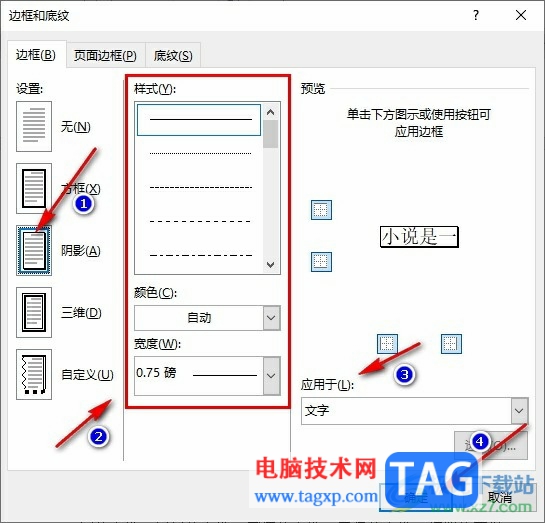
5、第五步,点击确定选项之后,我们回到文档页面中就能看到选中的文字添加好阴影边框了
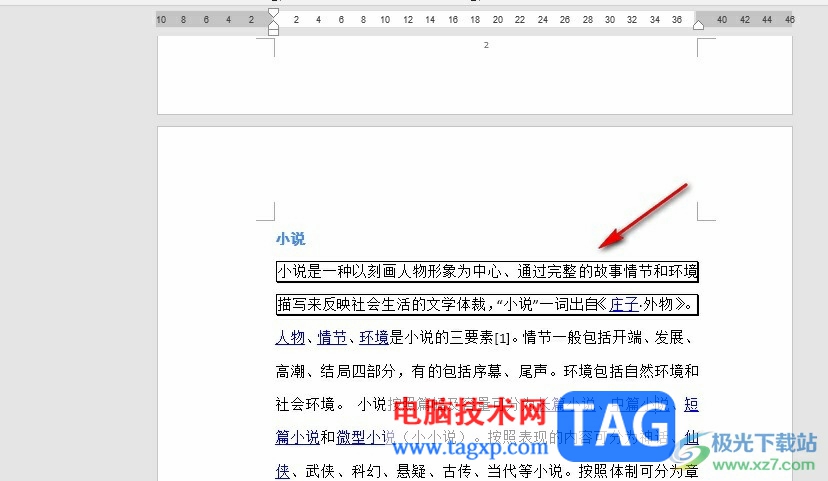
以上就是小编整理总结出的关于Word文档添加阴影型边框的方法,我们在Word程序中选中文字,然后打开边框工具,再点击边框和底纹选项,接着在弹框中,我们选择阴影型边框并完成设置,最后点击确定选项即可,感兴趣的小伙伴快去试试吧。
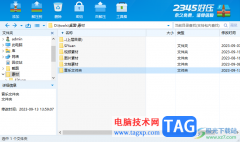 2345好压压缩文件夹的方法
2345好压压缩文件夹的方法
2345好压是一款压缩软件,可以对各种大文件进行压缩设置,或者......
阅读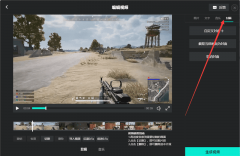 AQ录制软件如何制作视频封面-AQ录制制作
AQ录制软件如何制作视频封面-AQ录制制作
近日有一些小伙伴咨询小编关于AQ录制软件如何制作视频封面呢......
阅读 铭瑄NVIDIA显卡怎么样
铭瑄NVIDIA显卡怎么样
许多人对于铭瑄NVIDIA的显卡并不是很了解,因此不敢下手购买,......
阅读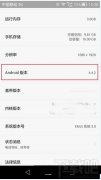 安卓手机不断闪屏怎么办
安卓手机不断闪屏怎么办
安卓手机闪屏有些是因为系统设置产生的,有些是由于硬件(屏幕......
阅读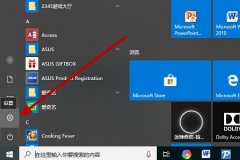 联想win10触摸板关闭教程
联想win10触摸板关闭教程
联想笔记本是一款国内使用率很高的笔记本电脑。但是由于每个......
阅读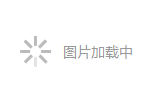 中国标准动车组下线:时
中国标准动车组下线:时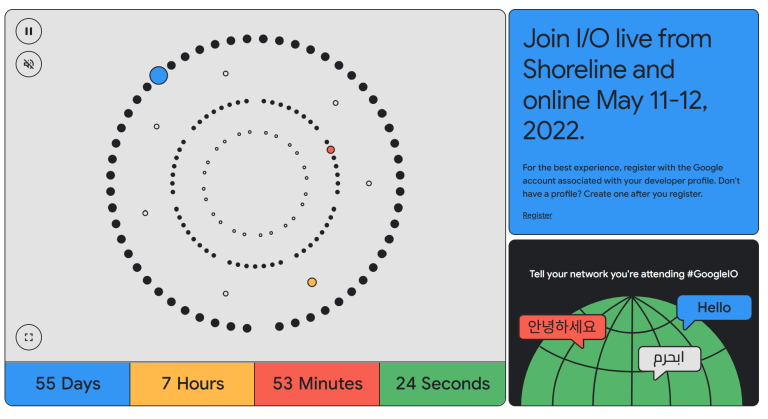 Google 将于 5 月 11-12 日举办
Google 将于 5 月 11-12 日举办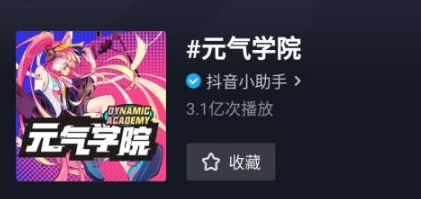 抖音元气学分是什么?抖音
抖音元气学分是什么?抖音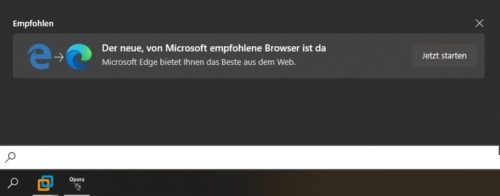 Windows10高度从开始菜单和
Windows10高度从开始菜单和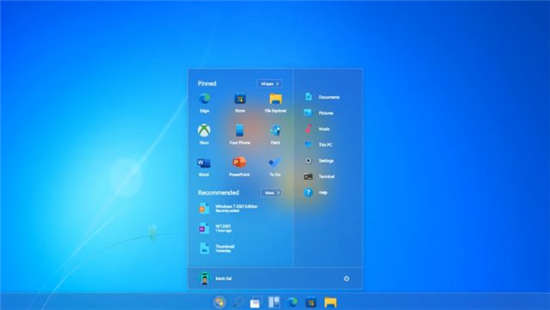 Windows7 2021版引入了Window
Windows7 2021版引入了Window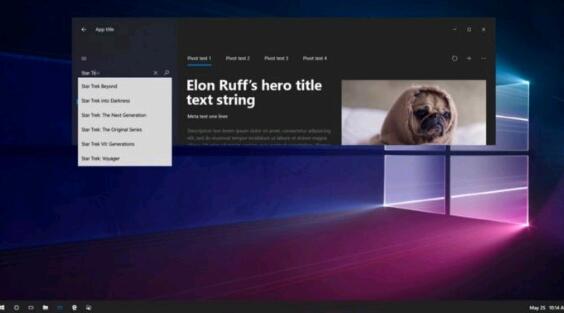 Win10 2009系统全新外观的更
Win10 2009系统全新外观的更 密码安全,QQ安全,木马防范
密码安全,QQ安全,木马防范 云闪付可以打车吗?云闪付
云闪付可以打车吗?云闪付 Switch超级机器人大战V金手
Switch超级机器人大战V金手 《原子之心》开发者版本
《原子之心》开发者版本 Switch莱莎的炼金工房2失落
Switch莱莎的炼金工房2失落 讯景显卡风扇怎么拆
讯景显卡风扇怎么拆 HD7970显卡参数评测大全
HD7970显卡参数评测大全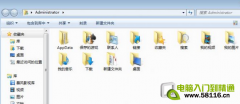 主机后面线插错引发的奇
主机后面线插错引发的奇 win8系统怎么修改DNS win8系
win8系统怎么修改DNS win8系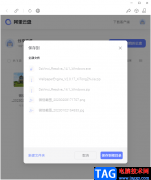 阿里云盘将好友分享的文
阿里云盘将好友分享的文 在 Xbox Series X 游戏机上为
在 Xbox Series X 游戏机上为 如何在整个ppt中插入背景
如何在整个ppt中插入背景 Word文档解决图片只显示一
Word文档解决图片只显示一 防止iPhone手机过热的小方
防止iPhone手机过热的小方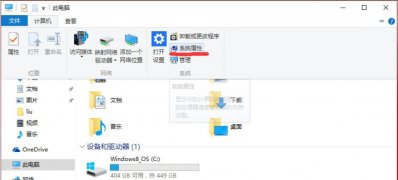 Windows10系统设置环境变量
Windows10系统设置环境变量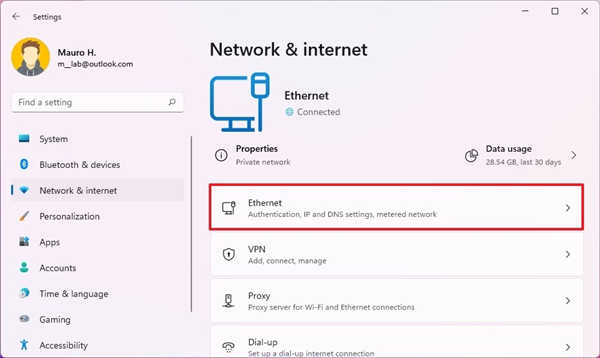 如何在Windows11上配置静态
如何在Windows11上配置静态 腾达路由器怎么设置?ten
腾达路由器怎么设置?ten
很多小伙伴都会在工作或者学习生活中使用到Word文档这款软件,我们经常会在Word文档中进行自动编号操作,也就是按回车键后自动添加序号的效果,这样可以帮助我们快速进行编号操作,节省...
次阅读
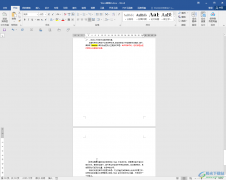
Word文档是一款非常好用的文字处理软件,很多小伙伴都在使用。在Word文档中编辑内容时,有的小伙伴发现自己的文档中有很多空白部分,但是后面的内容调不上去,那小伙伴们知道遇到这种情...
次阅读

在WPS中进行Word文字文档的编辑是日常生活中非常常见的,在文字文档中提供的功能设置字体颜色、添加字号、打开章节导航以及插入图表等功能,而其中有些时候我们会在文档中进行网格线的...
次阅读

Word缺省设置的情况下,在空行中输入:“1、计算机的实际应用”,系统会自动将其变为项目编号的形式,并在下一行添加了“2、”字样。这时如果按BackSpace键,可以删除第二行中的项目编号,...
次阅读
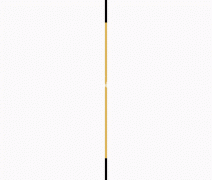
除了应用标题样式外,对标题指定大纲级别同样能快速地创建目录。步骤如下: 1.执行视图工具栏大纲,显示大纲工具栏。 2.将插入点置于要在目录中显示的第一个标题中。 3.在大纲工具...
次阅读
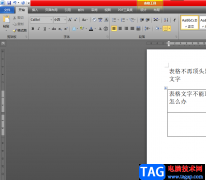
word作为热门的办公软件,受到了许多的用户称赞,并且成为了用户的必备办公软件,因此word软件是大部分用户很喜欢的办公软件,当用户在word软件中编辑文档文件时,会遇到各种各样的问题,...
次阅读

在Word文档中编辑文本内容时,我们有时候会需要在文档中插入一些水印,用以保护版权。有时候我们会发现同时插入水印和图片时,图片可能会挡住水印,那小伙伴们知道遇到这种情况该如何...
次阅读

日常工作和学习生活中我们经常会需要在Word文档中编辑各种文本内容,在编辑完成后我们通常还会设置一定的格式,比如各种学术论文,各种申请书等等都有特定的格式,有时候我们会发现在...
次阅读
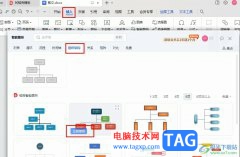
很多小伙伴之所以喜欢使用WPS来对文字文档进行编辑,就是因为WPS中的功能十分的丰富,并且操作简单。再WPS中我们可以在文档中插入形状、图表、图片等各种内容。当我们需要快速建立组织机...
次阅读
1、可能是由于打开了图片框视图选项。如果选中了该选项,当打开包含图片的文档时,将以轮廓代替图片来加快滚动速度。若要显示图片,请单击具菜单上的选项,单击视图选项卡,再...
次阅读

WPS文档是一款非常好用的办公类软件,很多小伙伴基本上每天都在使用。如果我们需要在电脑版WPS文档中插入表格,并为表格添加序号,小伙伴们知道具体该如何进行操作吗,其实操作方法是非...
次阅读
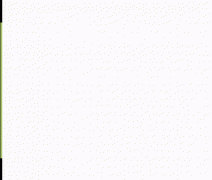
缩进是指调整文本与页面边界之间的距离。有多种方法设置段落的缩进方式,但设置前一定要选中段落或将插入点放到要进行缩进的段落内。 一、使用格式工具栏 格式工具栏上有两个...
次阅读
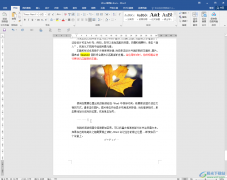
很多小伙伴在日常工作中都会使用到Word文档这款软件,在其中我们可以对文本内容进行各种想要的专业化处理。比如我们可以设置文本内容的字体字号,段落排版,插入图片,图表,形状等元...
次阅读

很多小伙伴在使用Word程序编辑文档时经常会遇到各种各样的问题,例如在设置文档的标题样式时,有的小伙伴会发现在样式的框内,只有标题1到标题3的选项,没有标题4和标题5,当我们需要给...
次阅读

在教学中会碰到输入一些特殊式子,比如数学公式、化学方程式等等,在Word中怎样输入它们呢?下面我们通过一个练习来学习操作; 1、公式工具栏 1)启动Word,自动打开一个空白文档...
次阅读