越来越多的用户会在电脑上安装下载word软件,因为这款办公软件可以让用户编辑文档文件,给用户带来了不少的好处,当用户在使用这款办公软件时,就会发现其中的功能是很强大的,可以根据自己的需求来设置文档的格式和文本排版布局等,总的来说可以很好的满足用户需求,当用户在文档页面上插入图片后,怎么将图片保存为jpg格式呢,这样用户很是困惑,其实这个问题并不难,用户直接在页面上右键点击图片,在显示出来的右键菜单中点击另存为图片选项,接着在打开的保存文件窗口中将保存类型设置为jpg格式即可解决问题,因此有需要的用户可以来看看下方小编的经验分享,一定可以解决好这个问题的。
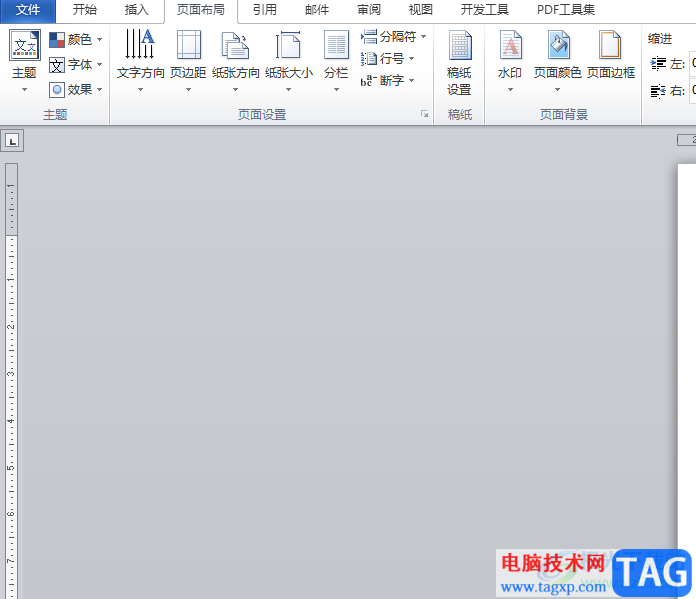
1.用户在电脑桌面上打开word文档文件,并进入到编辑页面上来右键点击图片
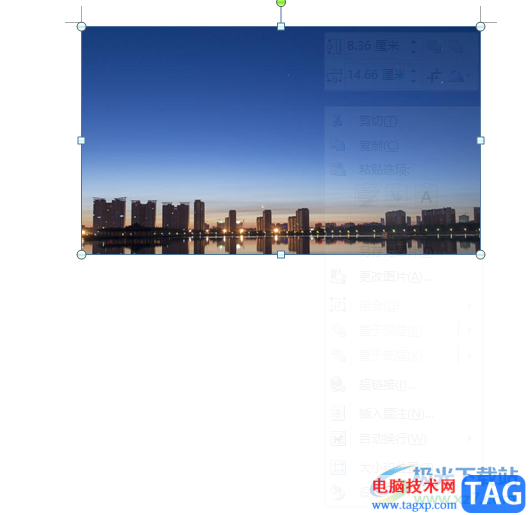
2.点击图片后,将会弹出右键菜单,用户可以看到有另存为图片选项,点击该选项打开相关窗口
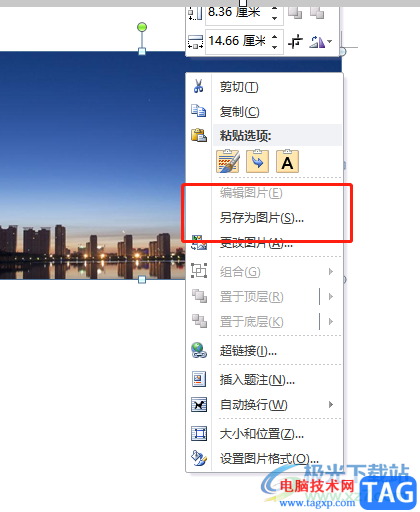
3.这时在打开的保存文件窗口中,用户需要点击底部保存类型选项右侧的下拉箭头
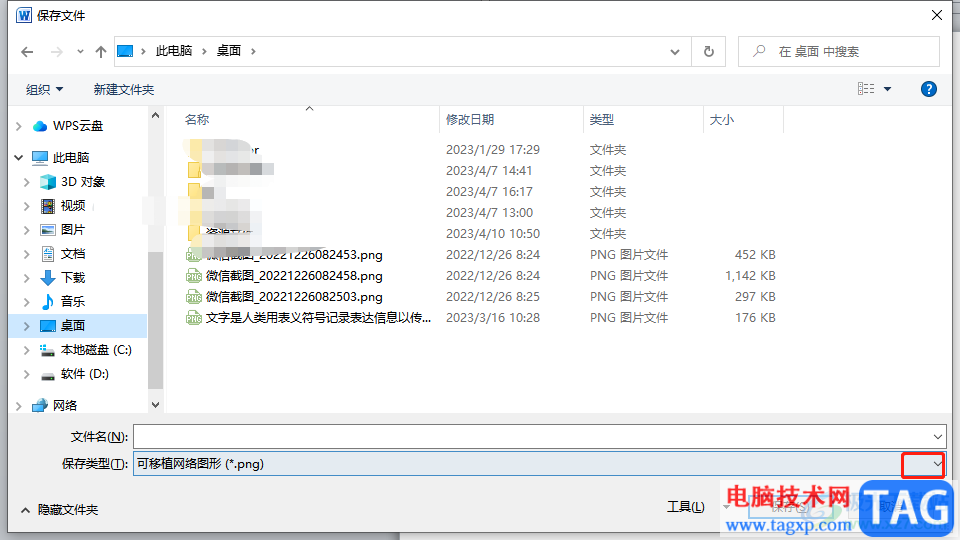
4.点击后会拓展出各种格式选项,用户找到并点击jpg格式选项就可以了
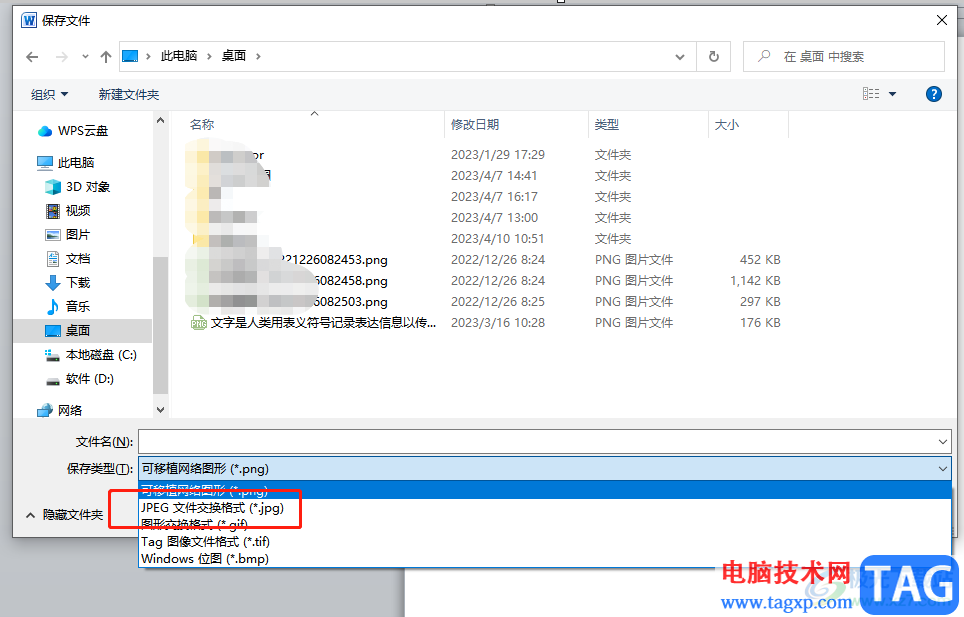
5.随后用户设置好图片的文件名并选择好文件的保存位置,然后按下保存按钮即可
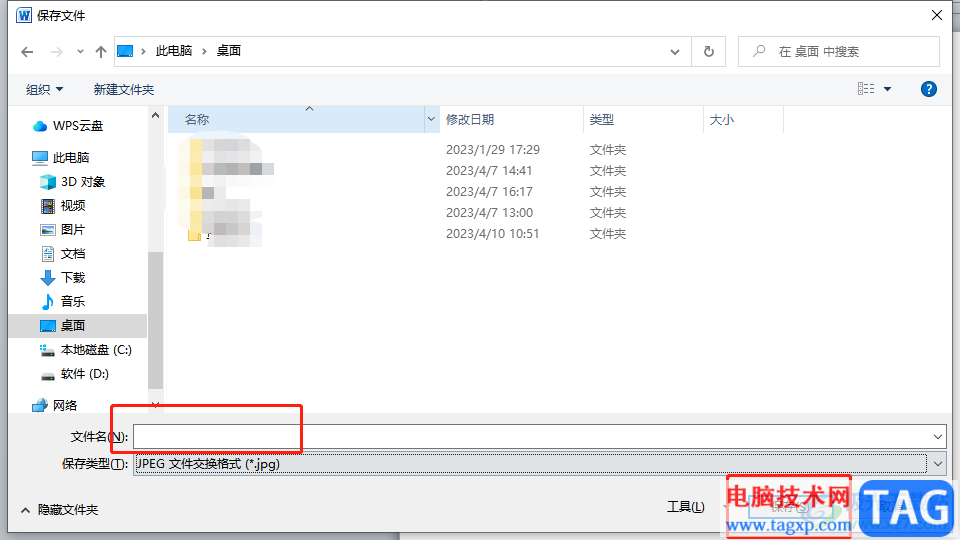
以上就是小编对用户提出问题整理出来的方法步骤,用户从中知道了大致的操作过程为右键点击图片——另存为图片——选择保存类型jpg——设置好文件名——按下保存按钮,方法简单易懂,因此感兴趣的用户快来试试看吧,一定可以解决好这个问题的。
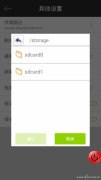 怎么做才能使照片自动保存到外置存储卡
怎么做才能使照片自动保存到外置存储卡
【解题思路】 默认情况下,Android手机如果有内置的SD卡,那么照......
阅读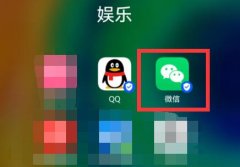 wifi二维码连接教程
wifi二维码连接教程
现在手机上网的话,其实非常方便,除了流量还能用wifi无线网络......
阅读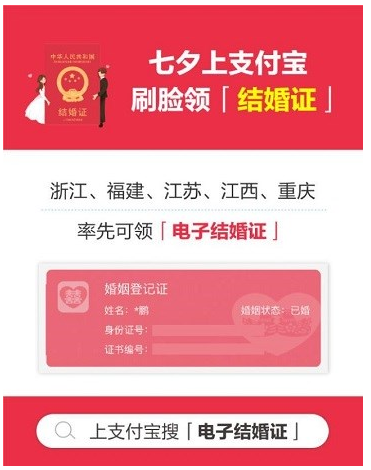 支付宝电子结婚证怎么领?支付宝上线电子
支付宝电子结婚证怎么领?支付宝上线电子
七夕就要到了,很多情侣可能都已经准备好在七夕这天去排队领......
阅读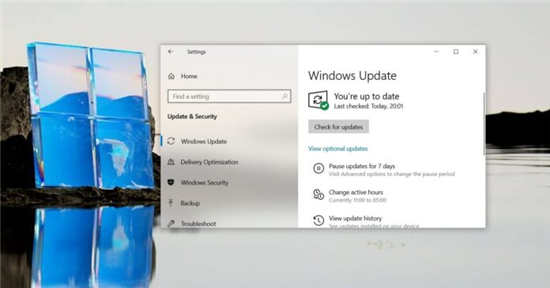 微软的文档阐明了即将推出的Windows10版本
微软的文档阐明了即将推出的Windows10版本
Windows 11 或 Sun Valley 即将推出,所有证据都表明发生了重大变化......
阅读 王者荣耀冰心是什么装备?
王者荣耀冰心是什么装备?
王者荣耀哪些英雄一定要带冰心冰心强度怎么样在王者荣耀手游......
阅读 Meta、Alphabet 加入 Stripe 拥
Meta、Alphabet 加入 Stripe 拥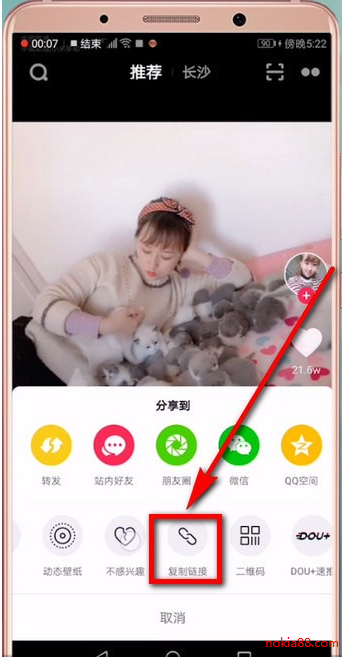 抖音转发如何去抖音号?
抖音转发如何去抖音号? 英特尔将于 5 月 10 日举办
英特尔将于 5 月 10 日举办 使用开源的Privatezilla快速
使用开源的Privatezilla快速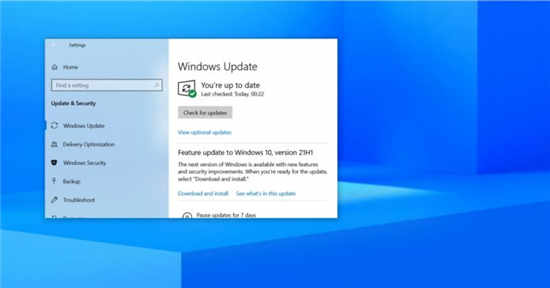 Windows10 2021 年 5 月 10 日更
Windows10 2021 年 5 月 10 日更 微软开始在Beta通道中向所
微软开始在Beta通道中向所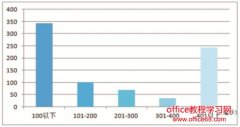 基于PhantomJS的校园网质量
基于PhantomJS的校园网质量 如何干净彻底的清除病毒
如何干净彻底的清除病毒 宝可梦传说阿尔宙斯冰岩
宝可梦传说阿尔宙斯冰岩 江南百景图椰酒芳香隐藏
江南百景图椰酒芳香隐藏 斗罗大陆武魂觉醒土系武
斗罗大陆武魂觉醒土系武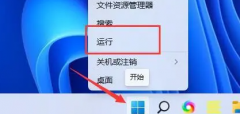 盈通显卡驱动装不上
盈通显卡驱动装不上 梅捷NVIDIA显卡怎么看生产
梅捷NVIDIA显卡怎么看生产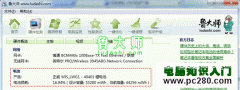 笔记本电池保养中的几个
笔记本电池保养中的几个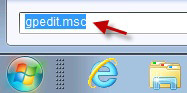 启用电脑系统windows7审核策
启用电脑系统windows7审核策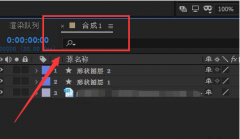 Ae怎么设置视频跳帧预览
Ae怎么设置视频跳帧预览 Windows7防火墙如何添加信任
Windows7防火墙如何添加信任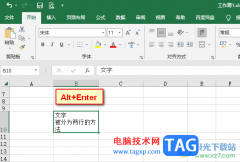 Excel把一个单元格内容分成
Excel把一个单元格内容分成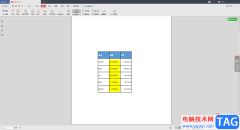 WPS PDF文档中取消高亮文字
WPS PDF文档中取消高亮文字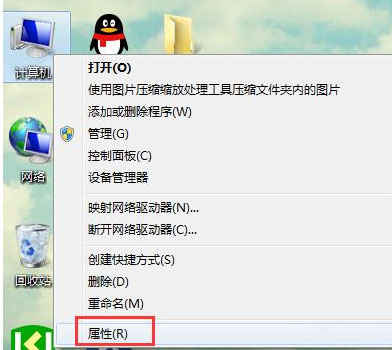 Windows7纯净版系统电脑加入
Windows7纯净版系统电脑加入 t490s是否可以安装win11详情
t490s是否可以安装win11详情 如何把TP-LINK路由器当作交
如何把TP-LINK路由器当作交 联通2m宽带送的华为527破解
联通2m宽带送的华为527破解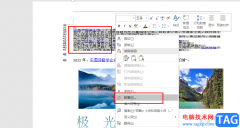
很多小伙伴在编辑文字文档时都会使用Word来进行操作,因为Word中的功能十分的丰富,并且操作简单,能够极大的提高我们的编辑效率,当我们在编辑过程中发现文档出现问题时,也能使用Wor...
次阅读

很多小伙伴在写文章或是编辑论文的时候都会用到Word,因为在Word中我们可以对文章格式进行调整,将文章格式设置为标准格式。在编辑文章时,很多小伙伴都需要给文章添加一个目录,有的小...
次阅读

Word文档是很多小伙伴在进行日常办公时必备的一款文字处理软件在,在其中我们可以使用各种功能对文本内容进行专业化的编辑和处理。如果我们希望在Word文档中设置悬挂缩进2字符效果,小伙...
次阅读

Word文档是很多小伙伴都在使用的一款软件,在其中我们可以更加自己的实际需要对文本进行专业化的编辑处理。比如我们可以调整和设置文本的字体字号,两端对齐,行间距,字间距,插入图...
次阅读

word软件是大部分用户在日常的工作中最常接触的一款办公软件,因为它是一款专门用来处理文字的办公软件,有着专业且强大的文字编排功能,所以word软件吸引了不少的用户前来下载使用,当...
次阅读

在Word文档中除了可以编辑文本内容,如果有需要我们还可以在Word文档中插入表格,以编辑数据信息。如果我们在Word文档中插入了表格,后续需要将表格中的虚线框去掉,小伙伴们知道具体该如...
次阅读
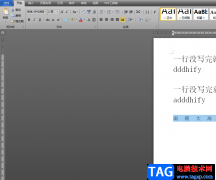
在word软件中有着强大的文字编排能力,可以很好的满足用户对文字段落的排版需求,因此用户在遇到需要编辑文档文件的情况时,都会选择在word软件中来解决,当然用户在编辑的过程中也会遇...
次阅读

越来越多的用户会选择在word软件中来编辑文档文件,这是因为word软件中的功能是很强大的,用户能够从中获取到许多的便利,并且能够满足自己的编辑需求,让文档的内容和格式样式得到不错...
次阅读
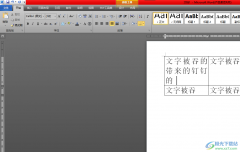
在word软件中有着强大的文字编排功能,因此用户一般会在word软件中编写文章或是更改文档格式等,给用户带来了许多的便利,因此word软件成为了热门的办公软件之一,当用户在编辑文档文件时...
次阅读
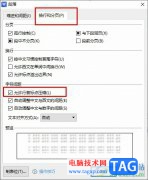
很多小伙伴之所以喜欢使用WPS软件进行编辑,就是因为WPS中的功能十分的丰富,能够满足我们对于文字文档的各种编辑需求。有的小伙伴在使用WPS对文字文档进行编辑时可能会遇到文档中的标点...
次阅读
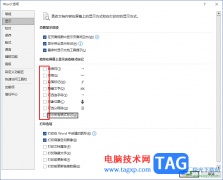
很多小伙伴在对文字文档进行编辑时都离不开Word程序,因为在Word程序中,我们可以给文档添加图片、图表以及形状等各种内容。在使用Word程序编辑文字文档的过程中,有的小伙伴可能会遇到打...
次阅读

大家喜欢通过WPS进行文档的编辑操作,在编辑内容的时候会将其中的一些图片进行添加来丰富自己的文档内容,而其中当你想要打印该文档的时候,发现我们添加的图像没有打印出来,这种情况...
次阅读

很多小伙伴之所以喜欢使用WPS对文字文档进行编辑,就是因为在WPS中,我们可以给文字文档添加各种自己需要的内容,无论是图片、形状、图表或是日期,在WPS中都可以轻松实现。有的小伙伴想...
次阅读
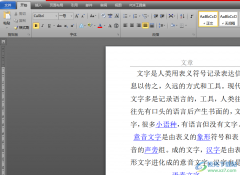
众所周知word软件是一款深受用户喜爱的办公软件,在这款办公软件中用户可以找到各种专业且强大的功能来解决编辑问题,能够很好的帮助用户快速完成编辑工作,因此word软件成为了用户在编...
次阅读
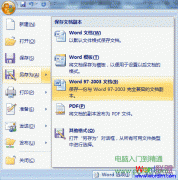
以前也曾提到过很多次将Word2007转换2003的方法,长来的朋友一定知道如何转换,近期许多朋友在网上问到有没更为简单的方法,所以,为大家介绍一种更为简单的技巧,只需利用Word20...
次阅读