PPT是很多小伙伴都在使用的一款演示文稿编辑程序,在这款程序中,我们可以在幻灯片中添加各种内容,还可以对添加的内容进行调整或是添加动画效果,功能十分的丰富。在使用PPT编辑演示文稿的过程中,有的小伙伴想要制作分割圆环图,但又不知道该使用什么工具,其实很简单,我们只需要将同心圆和立方体组合在一起,然后全选组合后的图形,接着在形状格式的子工具栏中打开合并形状工具,最后在下拉列表中选择剪除选项即可。有的小伙伴可能不清楚具体的操作方法,接下来小编就来和大家分享一下PPT制作分割型圆环图的方法。
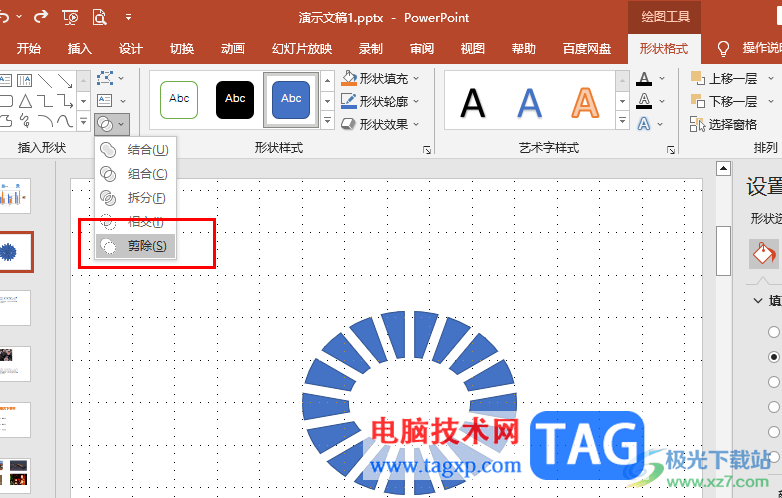
1、第一步,我们在桌面右键单击一个需要编辑的演示文稿,然后先点击“打开方式”选项,再点击“powerpoint”选项
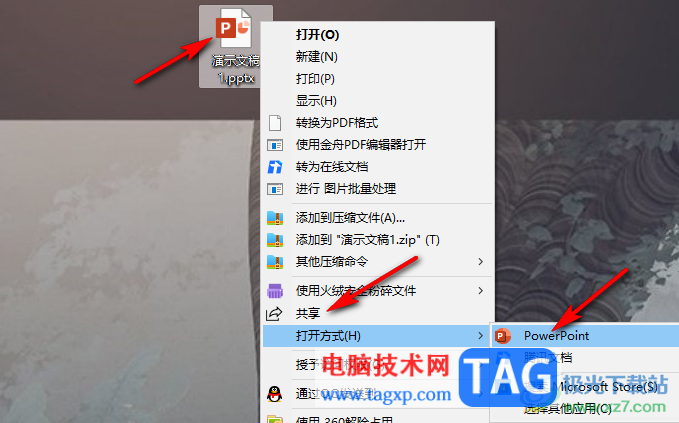
2、第二步,进入PPT页面之后,我们打开形状工具,然后将同心圆和立方体都插入幻灯片中
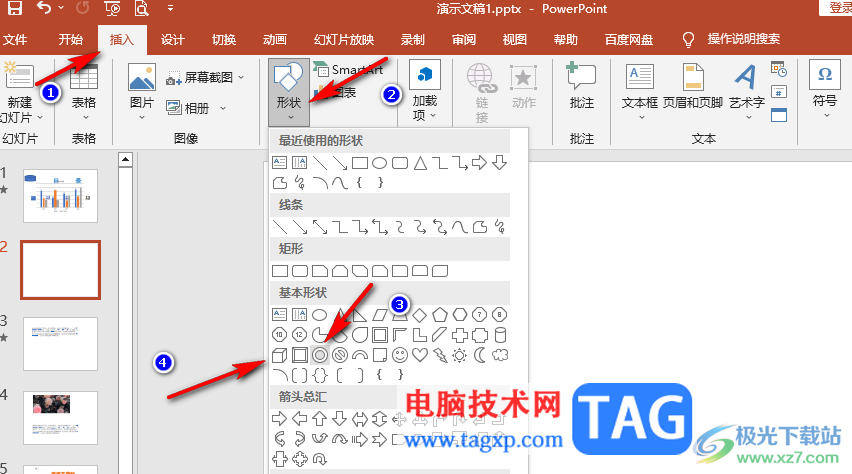
3、第三步,我们将立方体放在同心圆的中间,使他们的中心在同一点,接着复制一个立方体,将两个立方体重合,接着打开“旋转”工具,再在下拉列表中选择“其它旋转选项”
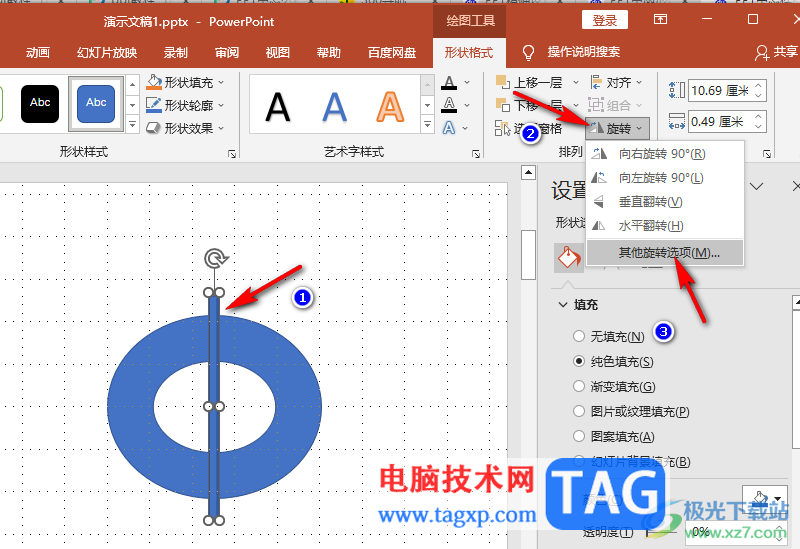
4、第四步,点击该选项之后,我们在窗格中找到旋转工具,然后在框内输入“20”,接着我们重复操作,复制立方体,将立方体与上一个重合,然后在旋转的框内,依次输入“40”、“60”、“80”“100”、“120”和“160”
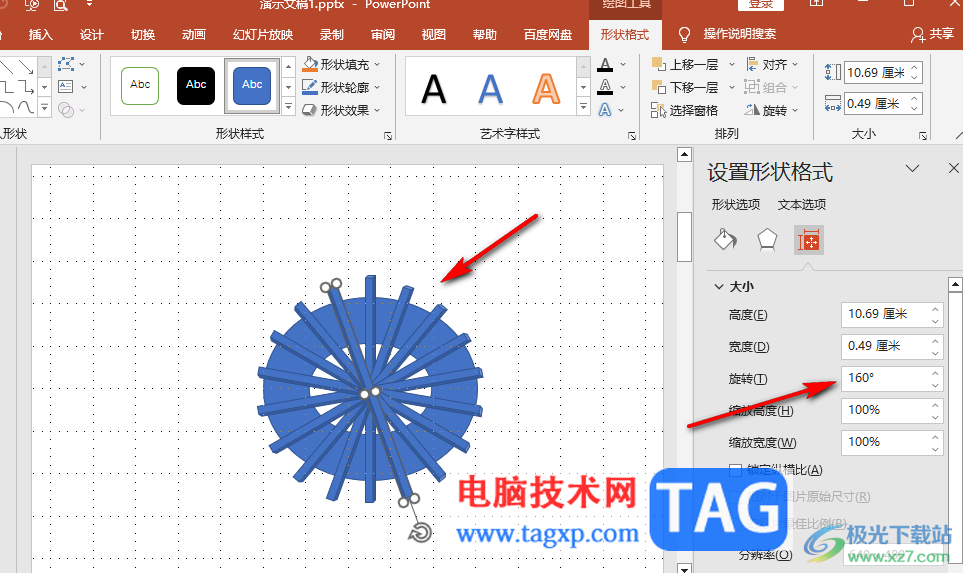
5、第五步,最后我们使用组合键“Ctrl+A”选中所有图形,然后在形状格式的子工具栏中打开合并形状工具,再在下拉列表中选择“剪除”选项即可
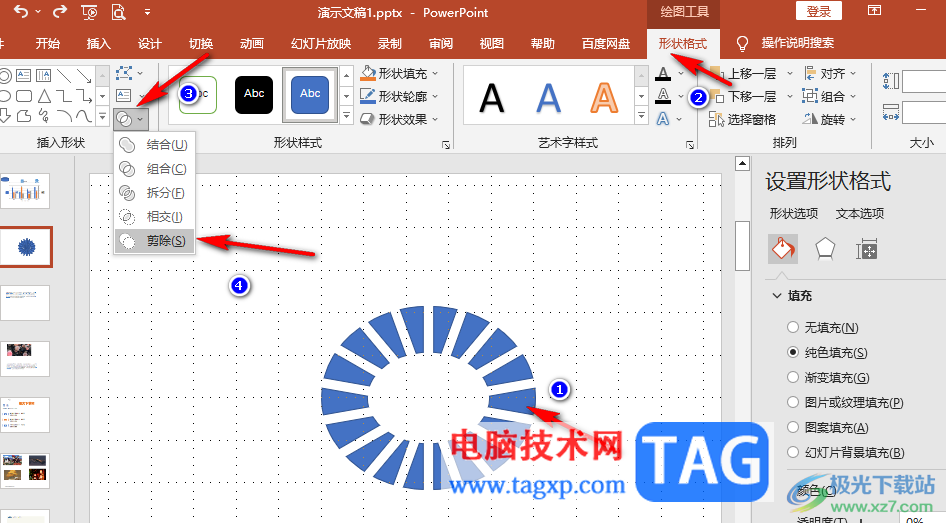
以上就是小编整理总结出的关于PPT制作分割型圆环图的方法,我们在PPT中插入同心圆和立方体,接着将立方体按照20°的倾斜方式摆放在同心圆内,最后选中所有图形,再在合并形状的下拉列表中点击选择剪除选项即可,感兴趣的小伙伴快去试试吧。
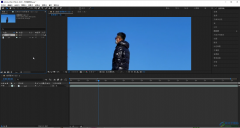 ae抠图的方法教程
ae抠图的方法教程
Adobeaftereffects简称为ae,这是一款非常专业的特效制作软件,在其......
阅读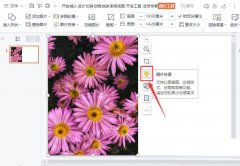 wps图片怎么添加蒙层效果-wps蒙版效果的实
wps图片怎么添加蒙层效果-wps蒙版效果的实
小伙伴们你们知道wps图片怎么添加蒙层效果呢?今天小编很乐意与......
阅读 win7配置更新35%不动怎么办
win7配置更新35%不动怎么办
win7系统是一款被普罗大众使用多年的经典系统,但是最近突然有......
阅读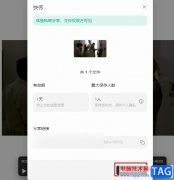 钉钉云盘创建快传文件的方法
钉钉云盘创建快传文件的方法
钉钉是很多小伙伴都在使用的一款移动办公软件,在这款软件中......
阅读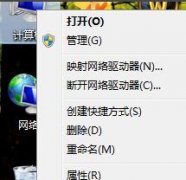 win7极致性能优化教程
win7极致性能优化教程
我们的win7系统默认设置很可能无法发挥硬件配置的最佳性能,尤......
阅读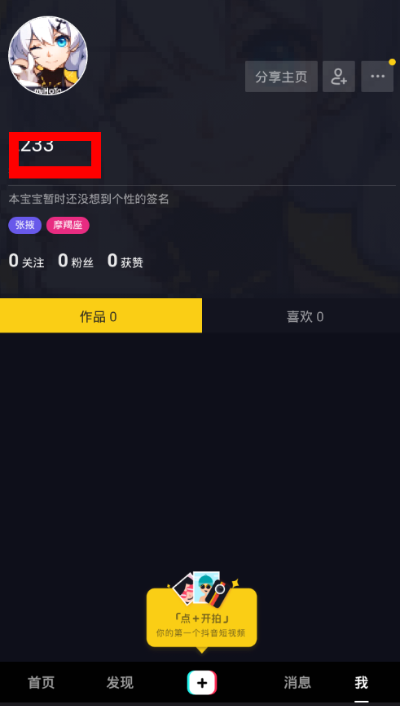 抖音app删除自己作品的方
抖音app删除自己作品的方 2022年抖音春节集卡活动在
2022年抖音春节集卡活动在 M1 Ultra 显卡性能不如 RTX
M1 Ultra 显卡性能不如 RTX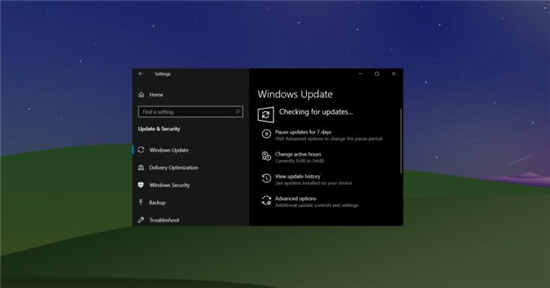 Windows10 Build 19042.867现在可
Windows10 Build 19042.867现在可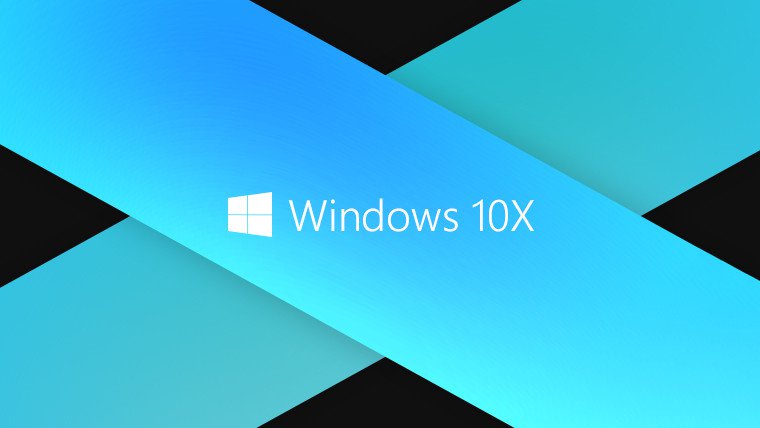 Surface Neo:Windows 10X平板电
Surface Neo:Windows 10X平板电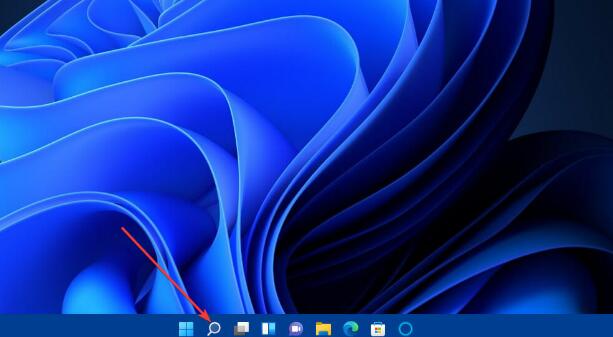 Windows11升级扩展到更多符
Windows11升级扩展到更多符 安全上网要注意那些个人
安全上网要注意那些个人 利用未完整修补的Windows
利用未完整修补的Windows 王者荣耀夏洛特永昼皮肤
王者荣耀夏洛特永昼皮肤 光遇点亮星空活动怎么玩
光遇点亮星空活动怎么玩 奥奇传说手游天炎朱雀怎
奥奇传说手游天炎朱雀怎 一篇文章带你从零开始了
一篇文章带你从零开始了 MSI确认英特尔Alder Lake-S将
MSI确认英特尔Alder Lake-S将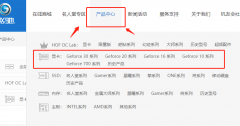 影驰1050ti显卡驱动怎么装
影驰1050ti显卡驱动怎么装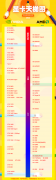 2022最新显卡跑分排行榜
2022最新显卡跑分排行榜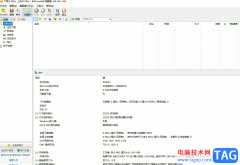 bitcomet下载速度慢的解决
bitcomet下载速度慢的解决 win7连不上win10打印机
win7连不上win10打印机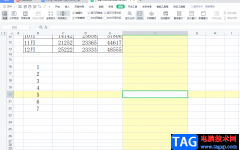 wps表格一点击就有纵横
wps表格一点击就有纵横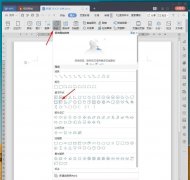 wps怎么设计创意线条字体
wps怎么设计创意线条字体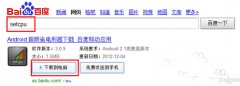 setcpu怎么用
setcpu怎么用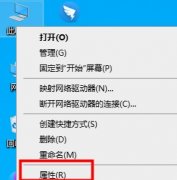 win10硬件加速图形卡位置介
win10硬件加速图形卡位置介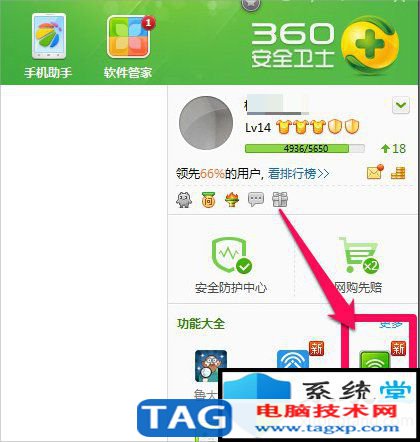 笔记本电脑设置wifi详细教
笔记本电脑设置wifi详细教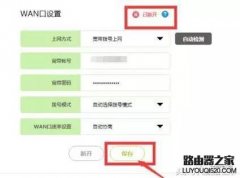 路由器恢复出厂设置后上
路由器恢复出厂设置后上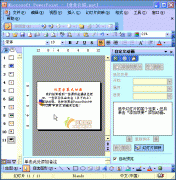
我们经常看到一些课件在播放过程中,一些字符从左向右(从下向上)滚动出现,这种效果在PowerPoint中可以用字幕式动画来实现。 1、将字符输入到一个文本框中。 2、选中文本框,单...
次阅读
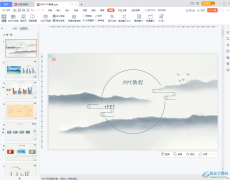
WPSPPT是很多小伙伴都在使用的一款软件,其中有非常多的素材以及智能化的功能,可以帮助我们快速进行幻灯片的编辑和制作。如果我们希望在电脑版WPSPPT中批量添加公司logo图,小伙伴们知道...
次阅读
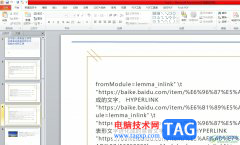
相信大部分的用户都接触过ppt软件,这款软件可以帮助用户制作出工作报告、年度总结或是小组报告等演示文稿作品,其中强大且实用的功能,能够让用户简单轻松的完成制作任务,用户也可以...
次阅读

小伙伴们你们知道PPT中如何增加辅助线呢?今天小编很乐意与大家分享PPT辅助线使用方法,感兴趣的可以来了解了解哦。...
次阅读
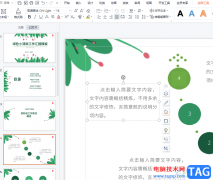
越来越多的用户接触到wps软件,这款办公软件给用户带来的好处是毋庸置的,在wps软件是的功能结合了其它热门办公软件的强大功能,为用户带来了许多的便利,并且能够提升用户的编辑效率,...
次阅读
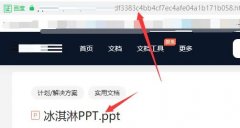
相信大家都知道冰点文库软件是支持下载ppt的,但是会修改它的格式,那么大家知道究竟是怎么下载ppt的吗?下面小编就和大家分享一下冰点文库下载ppt的方法,有需要的朋友可以看看哦。...
次阅读

现在因为电脑的普及,很多时候我们在工作或学习中都会碰到PPT的身影!但PPT功能虽强大却并非完美无缺,为追求更完美效果,在PPT中插入SWF格式动画已是家常便饭。实际上,很多情况...
次阅读
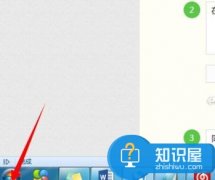
快速打开你的ppt 快速开启ppt的步骤图解 PPT是大家常用的一个软件,很多人打开它的方式可能就是在桌面双击打开,但这有时会很不方便,比如我们正在运行某一个软件或者在某一个其他界面,...
次阅读

在PowerPoint演示文稿中制作幻灯片时,如果有需要我们可以将简体中文与繁体中文进行互相转换,比如我们的客户是港澳台人,比较喜欢使繁体字,我们就可以将文档转换为繁体字格式等等。那...
次阅读
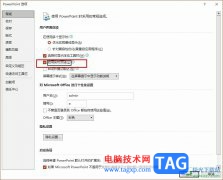
很多小伙伴在对演示文稿进行编辑时都会将PPT作为首选,因为PPT中的功能十分的丰富,并且操作简单。在PPT中我们可以给幻灯片添加切换效果以及各种动画效果,还可以调整幻灯片的页面大小。...
次阅读

PowerPoint演示文稿是一款非常好用的幻灯片制作软件,在其中编辑和制作幻灯片时,我们有时候会添加一定的logo水印等内容,如果后续不再需要这些水印内容,但是又无法直接选中删除,小伙伴...
次阅读
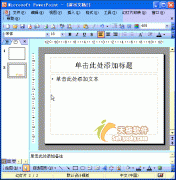
在标题幻灯片下面新建的幻灯片,默认情况下给出的是标题和文本版式,我们可以根据需要重新设置其版式。 1、执行视图任务窗格命令,展开任务窗格。 2、单击任务窗格顶部的下拉按...
次阅读
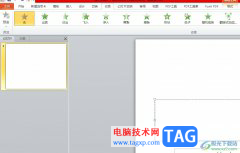
ppt软件是一款专业的演示文稿制作软件,为用户带来了许多的便利和好处,并且深受用户的喜欢,因为在ppt软件中有着许多实用的功能,让用户可以简单快速的完成编辑工作,所以ppt软件受到了...
次阅读
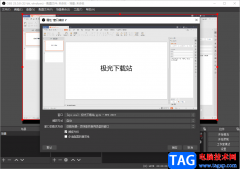
OBSStudio是一款可以帮助小伙伴们进行录屏和直播的电脑软件,平时大家可能会需要录制自己的一些编辑页面,或者正在教学的操作页面,那么就可以通过OBSStudio来操作,这款软件提供的功能非常...
次阅读

作为一款专业的演示文稿制作软件,ppt软件成为了许多用户的办公必备,让用户只需简单操作几个步骤即可完成编辑工作,制作出令人满意小组工作汇报、学习总结或是年度总结等文稿,因此...
次阅读