我们在使用电脑的时候,总是会遇到很多的难题。当我们在遇到了电脑怎么使用虚拟打印机的时候,那么我们应该怎么办呢?今天就一起来跟随电脑技术网的小编看看怎么解决的吧。
电脑怎么使用虚拟打印机方法步骤:
一、XPS打印机方法
1、XPS打印机Widows系统自带的虚拟打印机,只要经过简单的设置就可以直接使用,不需要下载额外的软件。
2、在需要打印的网页内右击选择“打印”,或者在菜单栏点击“文件”(以搜狗浏览器为例,其他浏览器大同小异,大家可以自己摸索下)选择“打印”。

3、弹出“打印”对话框,选择Microsfot XPS Document Writer,这个时候可以点击“首选项”进行打印设置,然后点击“打印”。

4、 弹出保存文件对话框,对文件进行命名,然后点击保存,保存得到的文件为XPS格式,然后就可以拿着这份电子稿去打印店打印成电子稿了。

二、其他虚拟打印机方法
1、如果觉得XPS格式使用不方便,我们还可以使用其他的虚拟打印机进行打印,可以直接打印为PDF格式。
2、下载虚拟打印机并进行安装,直接搜索虚拟打印机下载,即可找到很多虚拟打印机,本文只以一种虚拟打印机为例,其他的基本相同,大家自行摸索。
3、 在需要打印的网页内右击选择“打印”,或者在菜单栏点击“文件”(以搜狗浏览器为例,其他浏览器大同小异,大家可以自己摸索下)选择“打印”。这一步和前面相同。
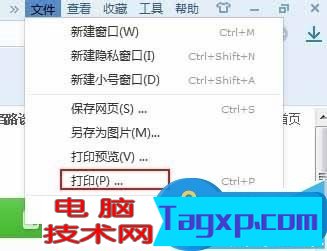
4、 弹出“打印”对话框,选择刚才下载的虚拟打印机,这个时候可以点击“首选项”进行打印设置,然后点击“打印”。

5、给打印的文件命名,然后点击“保存”,这里得到的就是PDF格式,可以更加方便的使用了,也可以直接拿到打印店打印成纸质版。
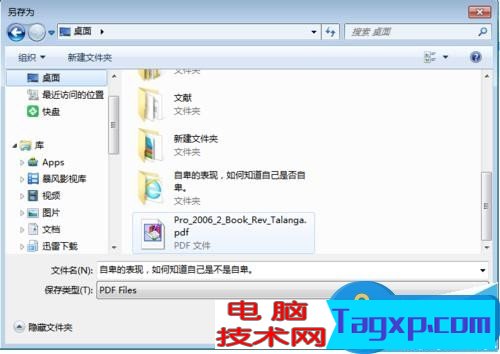
6、在其他的软件中,比如office各种软件中,可以直接选择打印选项,重复前面的步骤,得到XPS或者PDF格式的文件,然后到打印店打印成纸质版。
对于我们在遇到了电脑怎么使用虚拟打印机的时候,那么我们就可以利用到上面给你们介绍的解决方法进行处理,希望能够对你们有所帮助。
 AMD 驱动程序为 Windows 11 提
AMD 驱动程序为 Windows 11 提 GeForce Now 数据库泄漏可能
GeForce Now 数据库泄漏可能 WhyNotWin11这个小应用程序有
WhyNotWin11这个小应用程序有 Windows 11 将带来大修的照片
Windows 11 将带来大修的照片 Windows 11 Build 22454 终于刷新
Windows 11 Build 22454 终于刷新
阅读

阅读

阅读

阅读

阅读

阅读

阅读

阅读

阅读

阅读
 OneDrive for Business在Android和Web上添加了新的
OneDrive for Business在Android和Web上添加了新的 Windows 11 预览版在 Azure 虚拟桌面上启动
Windows 11 预览版在 Azure 虚拟桌面上启动 首次运行时,第一方windows11应用程序可能
首次运行时,第一方windows11应用程序可能 最新的 Windows 11 Insider Build 22458 对虚拟机
最新的 Windows 11 Insider Build 22458 对虚拟机 AMD 驱动程序为 Windows 11 提供官方支持
AMD 驱动程序为 Windows 11 提供官方支持 如何安装 Windows 11 Build 22458
如何安装 Windows 11 Build 22458 windows11会在System32目录下创建大量空文件
windows11会在System32目录下创建大量空文件
windows11会在System32目录下创建大量空文件夹 windows11似乎在System......
阅读 OneDrive for Business在Android和Web上添加了新的
OneDrive for Business在Android和Web上添加了新的
OneDrive for Business在Android和Web上添加了新的照片编辑功能 微软刚......
阅读 Windows 11 预览版在 Azure 虚拟桌面上启动
Windows 11 预览版在 Azure 虚拟桌面上启动
微软刚刚宣布 Windows 11 的预览版可供 Azure 虚拟桌面客户使用,因......
阅读 首次运行时,第一方windows11应用程序可能
首次运行时,第一方windows11应用程序可能
微软将于10月5日开始公开推出Windows11,事实证明,一些预装操作......
阅读 最新的 Windows 11 Insider Build 22458 对虚拟机
最新的 Windows 11 Insider Build 22458 对虚拟机
最新的win11系统 Insider Build 22458 对虚拟机强制执行 TPM 2.0 要求 与......
阅读