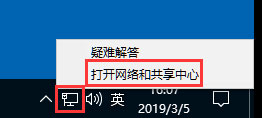
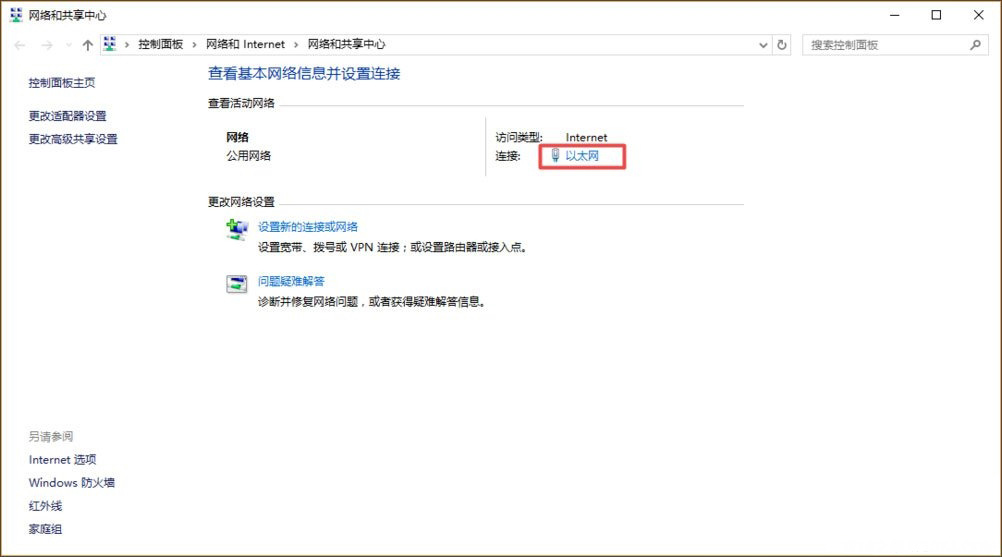
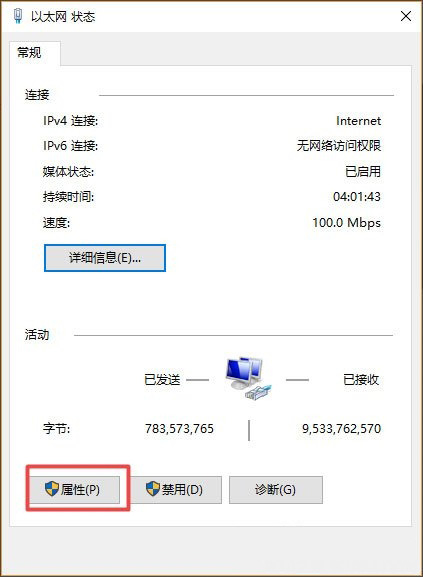
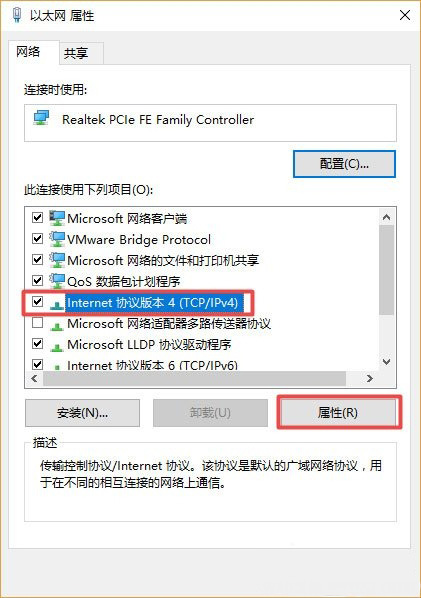
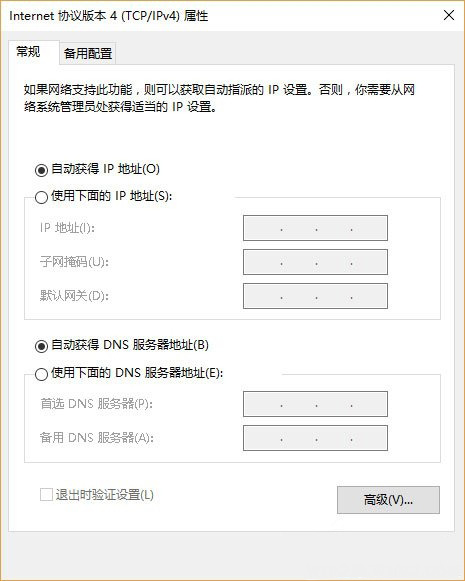

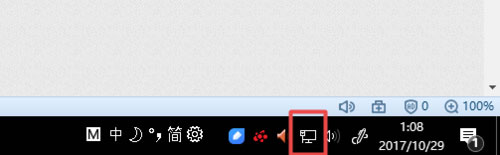
 AMD 驱动程序为 Windows 11 提
AMD 驱动程序为 Windows 11 提 GeForce Now 数据库泄漏可能
GeForce Now 数据库泄漏可能 WhyNotWin11这个小应用程序有
WhyNotWin11这个小应用程序有 Windows 11 将带来大修的照片
Windows 11 将带来大修的照片 Windows 11 Build 22454 终于刷新
Windows 11 Build 22454 终于刷新
阅读

阅读

阅读

阅读

阅读

阅读

阅读

阅读

阅读

阅读
 OneDrive for Business在Android和Web上添加了新的
OneDrive for Business在Android和Web上添加了新的 Windows 11 预览版在 Azure 虚拟桌面上启动
Windows 11 预览版在 Azure 虚拟桌面上启动 首次运行时,第一方windows11应用程序可能
首次运行时,第一方windows11应用程序可能 最新的 Windows 11 Insider Build 22458 对虚拟机
最新的 Windows 11 Insider Build 22458 对虚拟机 AMD 驱动程序为 Windows 11 提供官方支持
AMD 驱动程序为 Windows 11 提供官方支持 如何安装 Windows 11 Build 22458
如何安装 Windows 11 Build 22458 windows11会在System32目录下创建大量空文件
windows11会在System32目录下创建大量空文件
windows11会在System32目录下创建大量空文件夹 windows11似乎在System......
阅读 OneDrive for Business在Android和Web上添加了新的
OneDrive for Business在Android和Web上添加了新的
OneDrive for Business在Android和Web上添加了新的照片编辑功能 微软刚......
阅读 Windows 11 预览版在 Azure 虚拟桌面上启动
Windows 11 预览版在 Azure 虚拟桌面上启动
微软刚刚宣布 Windows 11 的预览版可供 Azure 虚拟桌面客户使用,因......
阅读 首次运行时,第一方windows11应用程序可能
首次运行时,第一方windows11应用程序可能
微软将于10月5日开始公开推出Windows11,事实证明,一些预装操作......
阅读 最新的 Windows 11 Insider Build 22458 对虚拟机
最新的 Windows 11 Insider Build 22458 对虚拟机
最新的win11系统 Insider Build 22458 对虚拟机强制执行 TPM 2.0 要求 与......
阅读