经常使用win10系统电脑的小伙伴会发现在右下角的任务栏中,显示出来的有日期和时间,但是没有星期几的这种样式,如果你想要将任务栏中设置星期几的话,那么就需要进入到控制面板中进行相应的设置,在控制面板中找到设置日期功能进入,在设置日期的窗口中需要设置一下显示日期和星期几的样式参数,而在进行这种设置操作下,需要自己获取管理权权限前提下进行设置,下方是关于如何使用win10系统设置显示星期几的具体操作方法,如果你需要的情况下可以看看方法教程,希望对大家有所帮助。
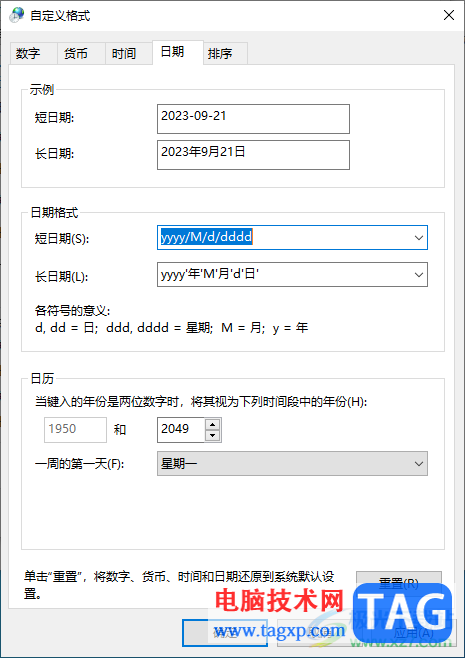
1.将开始菜单点击打开,直接输入控制面板几个字,在出现的控制面板选项中进行点击进入。
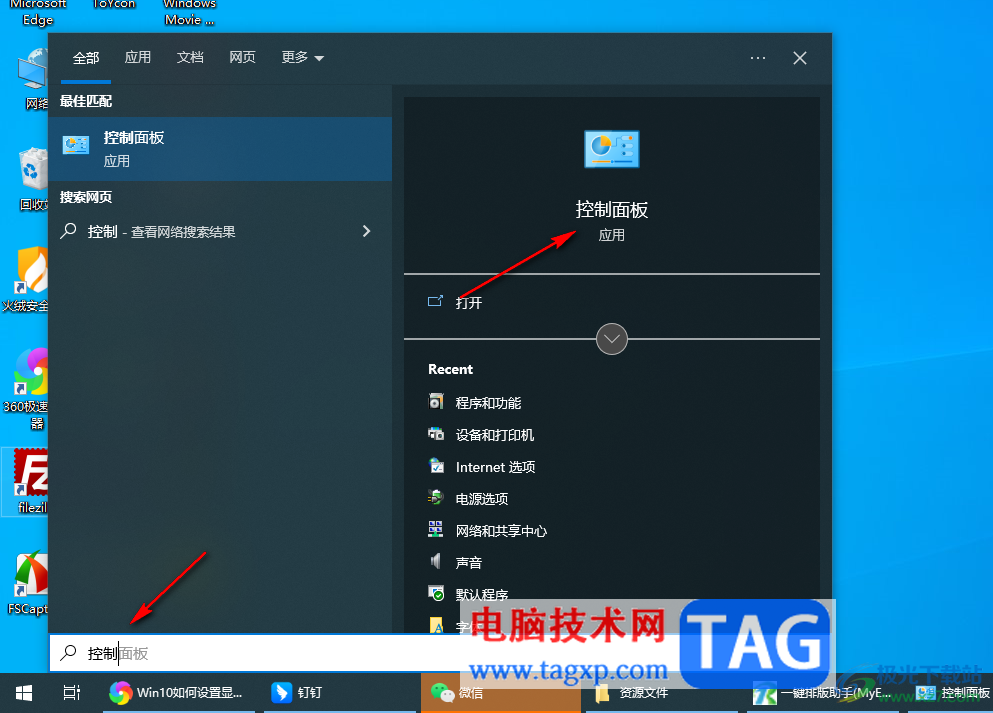
2.进入到控制面板页面之后,将【查看方式】旁边的下拉按钮点击打开,选择【类别】选项,然后再将页面上的【更改日期、时间或者数字格式】选项点击打开。
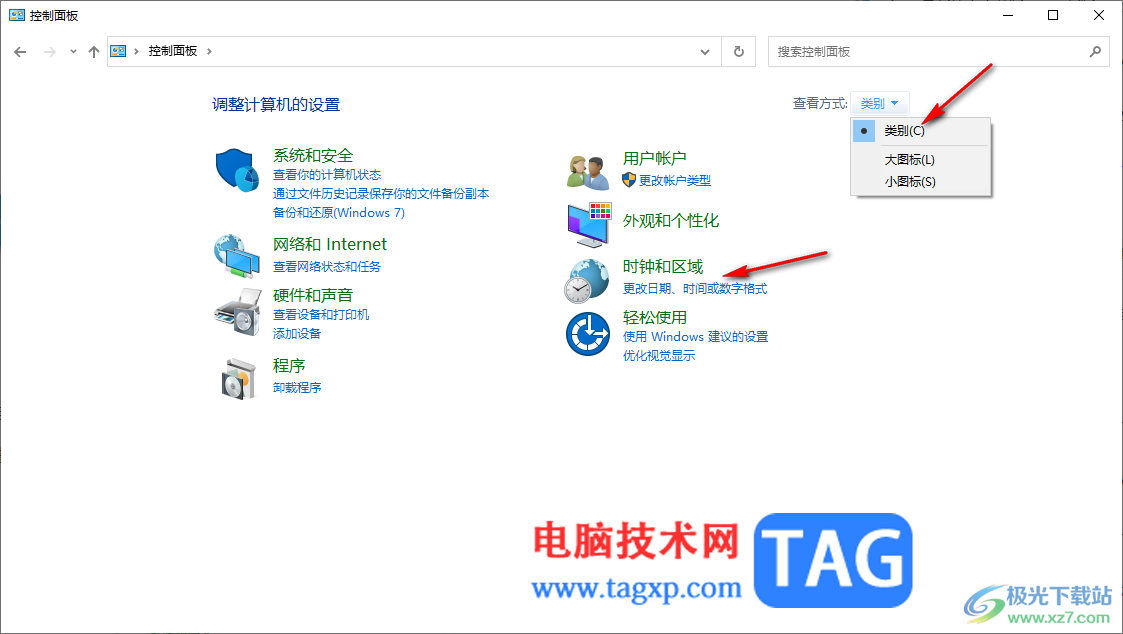
3.随后即可弹出格式窗口,在该窗口中可以查看到当前的日期和时间格式。
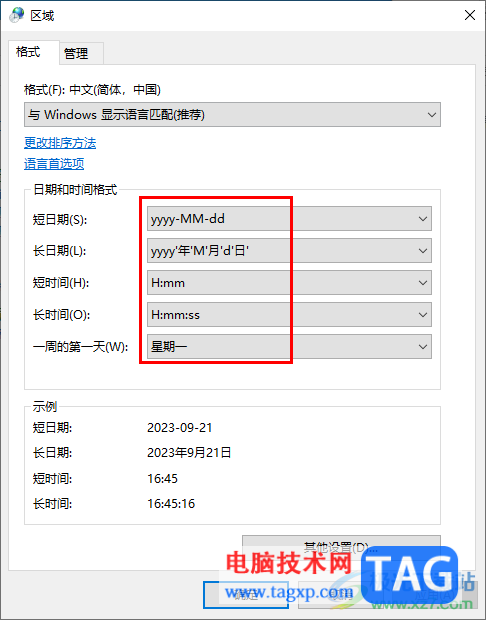
4.用鼠标点击【其他设置】选项,进入到该页面中进行设置星期几格式。
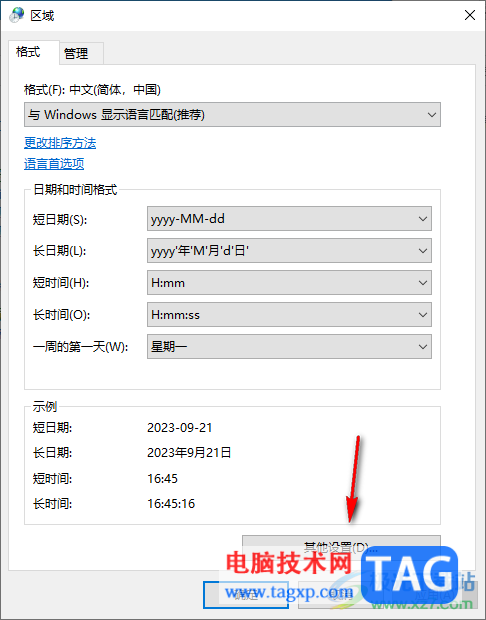
5.在打开的窗口中,直接选择【日期】选项卡,然后在页面上将【短日期】后面的内容更改成【yyyy/M/d/dddd】,最后点击确定按钮就好了。
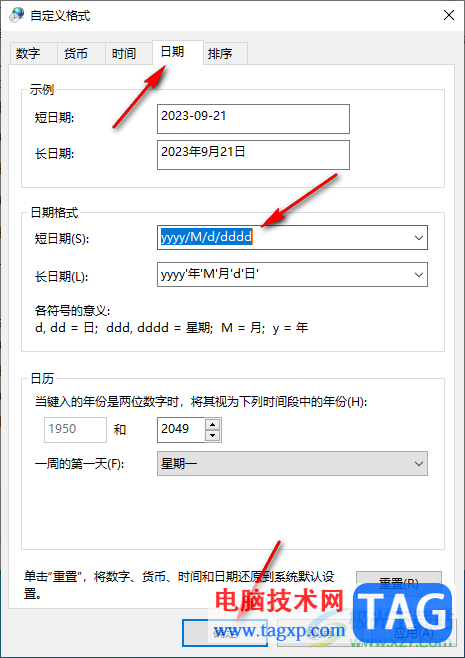
以上就是关于如何使用win10系统设置显示星期几的具体操作方法,如果你想要让自己电脑右下角任务栏中的时间日期中显示出星期几的这种样式的话,那么就可以通过以上小编分享的方法教程来操作即可,感兴趣的话可以试试哦。
 Win10暂停更新还是会更新的
Win10暂停更新还是会更新的 windows movie make保存后的视
windows movie make保存后的视 windows movie maker导出工程文
windows movie maker导出工程文 Windows Movie Maker给视频添加
Windows Movie Maker给视频添加 windows movie maker保存为视频
windows movie maker保存为视频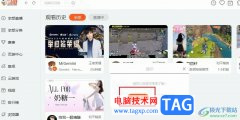 斗鱼直播清空历史播放记录的方法
斗鱼直播清空历史播放记录的方法
很多小伙伴之所以喜欢使用斗鱼软件,就是因为斗鱼中的功能十......
阅读 《小缇娜的奇幻之地》炼金术支线怎么做
《小缇娜的奇幻之地》炼金术支线怎么做
小缇娜的奇幻之地是由2K GamesWONDERLANDS开发的角色扮演戏作品。这......
阅读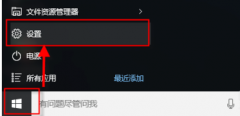 win10搜索框设置百度搜索方法
win10搜索框设置百度搜索方法
用户想把win10搜索框设置成百度搜索,一般只要在windows设置中就......
阅读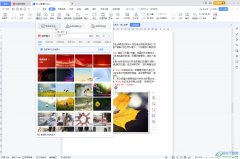 WPS Word给图片添加水印的方法教程
WPS Word给图片添加水印的方法教程
在日常生活中我们可以看到各种各样的水印,比如各种图片,电......
阅读 win101909去哪下载
win101909去哪下载
微软公司在准备推出Windows10 1909更新版本之后,许多小伙伴想知......
阅读 Illustrator绘制绚丽的618艺术
Illustrator绘制绚丽的618艺术 AMD发布Ryzen Master 2.9.0.209
AMD发布Ryzen Master 2.9.0.209 Steam Deck 已经支持 Xbox 云游
Steam Deck 已经支持 Xbox 云游 索尼第一方工作室正在开
索尼第一方工作室正在开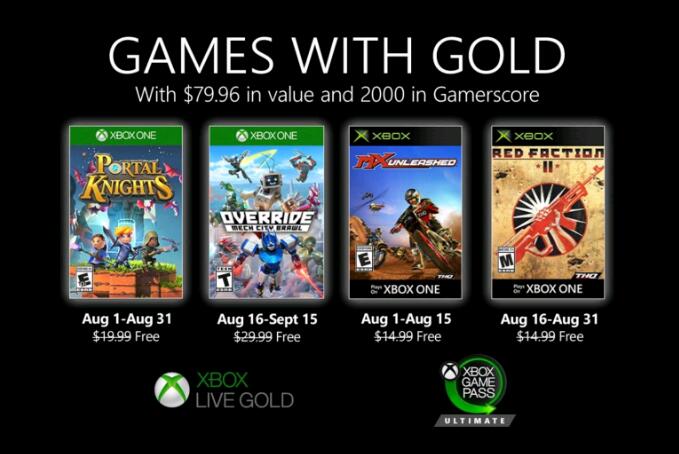 2020年8月黄金版Xbox游戏
2020年8月黄金版Xbox游戏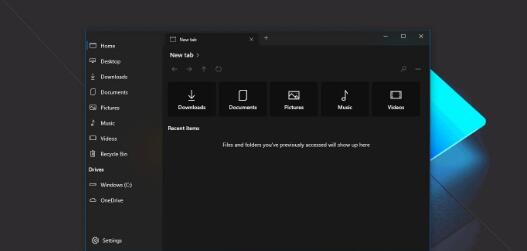 Windows10上的文件UWP(预览
Windows10上的文件UWP(预览 淘宝618理想生活列车怎么
淘宝618理想生活列车怎么 计算机病毒的特征,传播
计算机病毒的特征,传播 奇迹暖暖旎梦恋曲怎么搭
奇迹暖暖旎梦恋曲怎么搭 宝可梦传说阿尔宙斯水系
宝可梦传说阿尔宙斯水系 坎公骑冠剑装备外观怎么
坎公骑冠剑装备外观怎么 小影霸rx580显卡驱动安装教
小影霸rx580显卡驱动安装教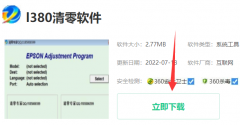 L380清零软件怎么用
L380清零软件怎么用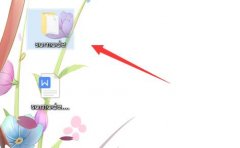 设置共享文件夹密码教程
设置共享文件夹密码教程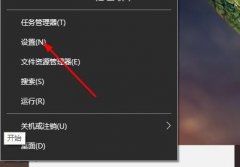 电脑搜狗输入法不见了解
电脑搜狗输入法不见了解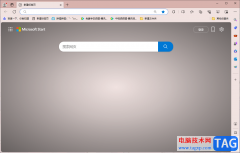 解决双击edge浏览器无法运
解决双击edge浏览器无法运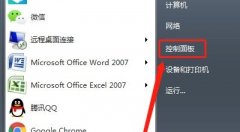 win7优化服务后无法上网解
win7优化服务后无法上网解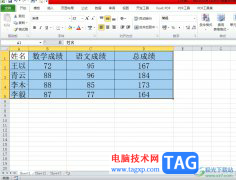 Excel表格复制到wps中不变
Excel表格复制到wps中不变 word如何实现文字的双行合
word如何实现文字的双行合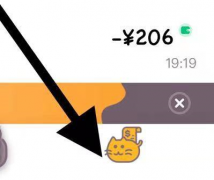 金蝶智慧记怎么关闭触感
金蝶智慧记怎么关闭触感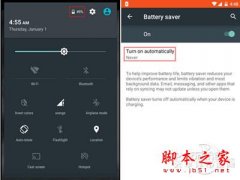 Android 5.0开启省电模式的方
Android 5.0开启省电模式的方 怎么重置路由器登录密码
怎么重置路由器登录密码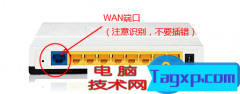 有线路由器下接无线路由
有线路由器下接无线路由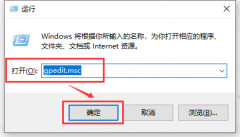
在许多小伙伴们使用win10系统时觉得不喜欢,因此进行了回退,但是很多出现了又更新的情况,为了解决这个方法我们带来了win10版本回退又自动更新解决方法献给你。...
次阅读
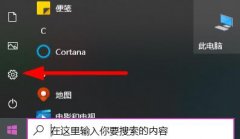
很多的时候在win10系统操作是需要管理员权限的,但是账户一多就很难搞清楚哪个是哪个,用户就会需要去将多余的账号删除,不知道win10如何删除账户的可以来看看。...
次阅读
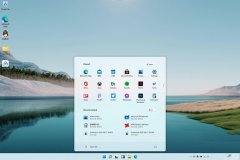
在win11系统的默认桌面上,只有很少的图标,甚至连我的电脑图标都没有。但是我的电脑是很多朋友经常会使用的功能,因此想要将它放到桌面上,其实操作非常简单,只需要进入个性化设置就...
次阅读
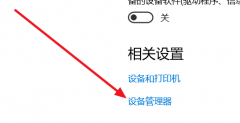
最近很多使用win10系统的小伙伴发现,设置蓝牙和其他设备中蓝牙开关不见了,之前在“蓝牙和其他设备”一句下面是有蓝牙开启开关的,现在不见。其实win10系统的小bug一直比较多,不是什么...
次阅读
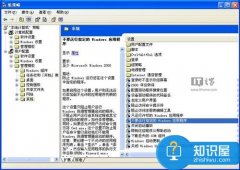
如何使用组策略禁止程序运行方法 利用组策略设置程序运行和禁止...
次阅读

微软公司在今年2月12日再一次推出了对win10系统的补丁更新,此次补丁KB4487020更新内容大致包含:解决了无法正确设置LmCompatibilityLevel值的问题、LmCompatibilityLevel指定身份验证模式和会话安全性等...
次阅读
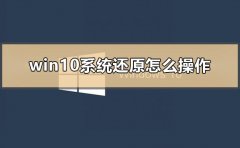
在更新了win10系统之后,如果觉得有不适应不喜欢的时候,想要返回到以前的系统,需要我们怎么做呢。小编现在来告诉你。希望可以对你有实质性的帮助。...
次阅读

自2020年1月14日开始,微软宣布正式停止对win7系统的支持,那么以后将不会对win7系统进行安全修复和更新。而继续使用win7系统将会极大的增加病毒和恶意软件攻击的风险,很多小伙伴选择升级...
次阅读
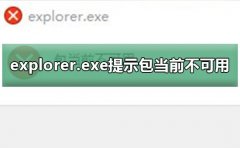
explorer.exe提示包当前不可用是一个系统问题,主要的是系统安装问题和第三方恶意软件冲突导致的,其实解决起来只能系统修复和重装系统了,下面来一起看看详细的解决教程吧。...
次阅读
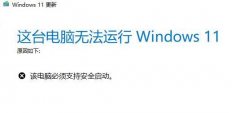
有的用户在安装win11的时候,提示win11必须要支持安全启动才可以,一般来说电脑都能够支持安全启动,碰到这种提示只需要在主板设置中将它打开就可以了,不同的主板有不一样的打开方式,...
次阅读

我们在使用win10操作系统的时候,有的情况下可能会需要去关闭我们的系统定位服务,那么对于win10版本1903定位服务怎么关闭这个问题,小编觉得我们可以尝试在系统的设置中找到隐私选项,在...
次阅读
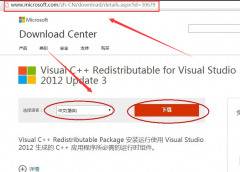
我们在打开电脑程序的时候,系统提示无法启动此程序,因为计算机中丢失MSVCR110.dll,尝试重新安装该程序以解决此问题。这是什么情况呢?因为现在所有的5.5环境都是基于vc11的编译脚本下生...
次阅读

很多小伙伴在win10中更新kb4560960的时候都遇到了安装失败的情况,导致了无法进行更新,今天就专为大家带来了解决的方法,一起来学习一下吧。...
次阅读
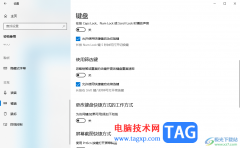
win10系统电脑受到大多数小伙伴的喜欢,大家在使用该电脑的时候,通常会遇到这样一个问题,就是我们需要按下同一个键盘进行连续按键的时候,发现是无法进行操作的,这种情况导致很多小...
次阅读
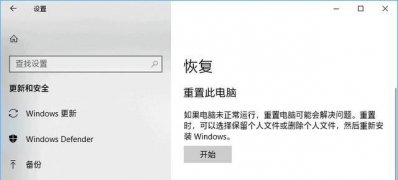
近日有Windows10系统用户来反应,在使用电脑的过程中,难免有时候会遇到无法修复的故障,难免会选择重装系统,但...
次阅读