小伙伴在使用win10系统电脑时出现开机很慢的情况,并且反映是由于更新了电脑系统之后,才会变得开机很慢的问题,针对这种情况,我们可以通过设置开机启动项以及开机的时间,或者是进入到计算机管理页面中进行设置快速启动电脑功能即可,平常遇到这样情况的小伙伴还是比较多的,开机很慢的话,会让自己的心情非常的烦躁,且需要紧急打开电脑的时候,会更加的焦急,下面小编就给大家讲解一下如何使用win10系统电脑解决更新后开机慢的具体操作方法,如果你需要的情况下可以看看方法教程,希望对大家有所帮助。
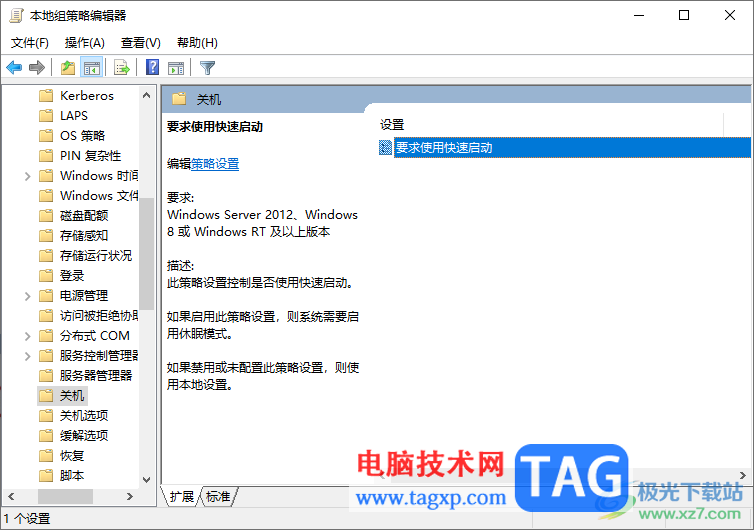
方法一
1.按下win+r组合键,打开运行窗口,在框中输入【msconfig】并且回车键,进入到页面中。
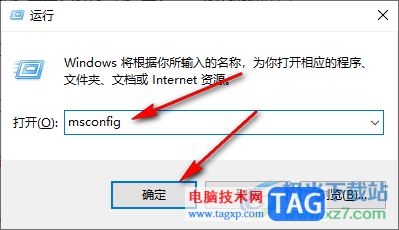
2.进入到页面中之后,将【常规】选项下的【加载系统服务】和【加载启动项】选项进行勾选上。
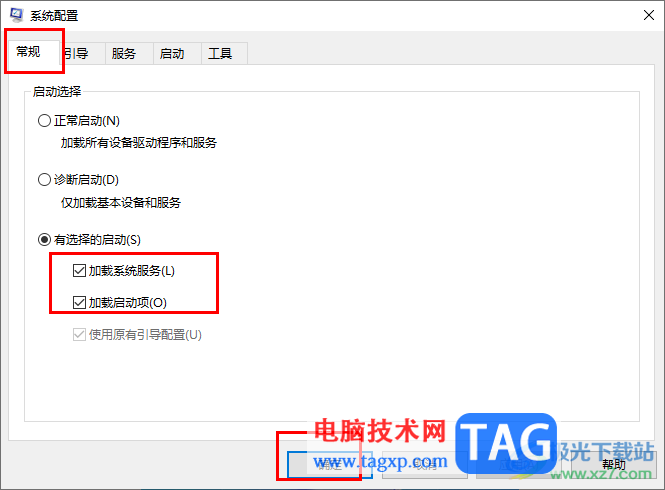
3.再点击【引导】选项,点击【高级】选项进入。
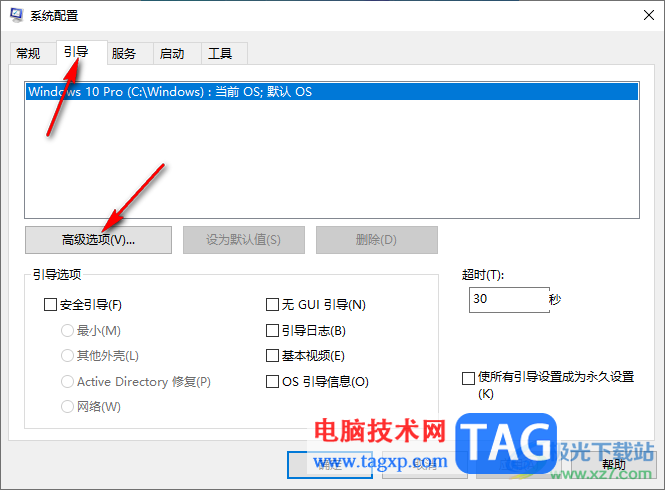
4.在打开的引导高级选项设置窗口中,将【处理器个数】勾选上,然后设置一个处理器个数参数,然后点击确定按钮。
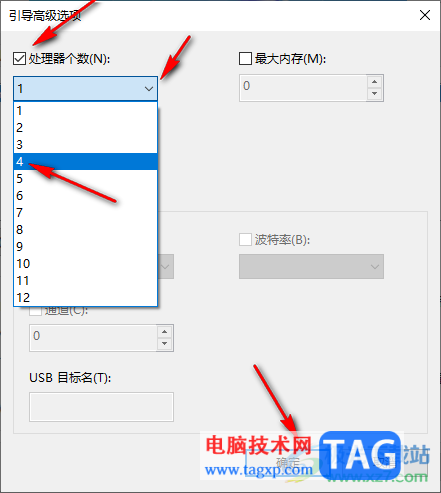
5.之后在引导的窗口中,将【超时】的框中进行设置时间为【3】,之后点击应用和确定按钮即可。
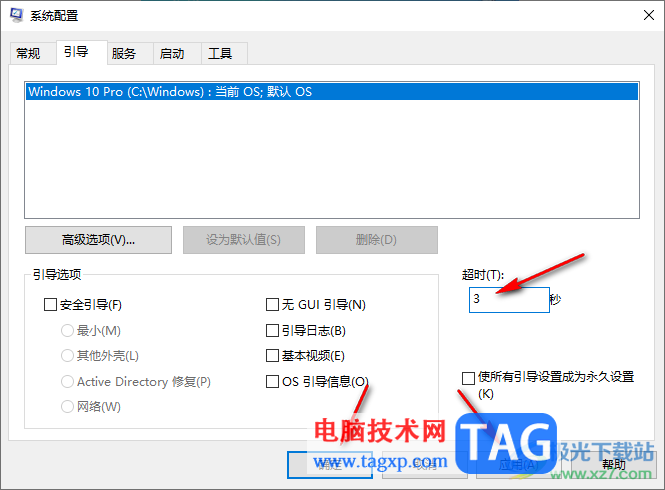
方法二
1.同样按下键盘上的win+r,然后在框中输入【gpedit.msc】,点击确定按钮进入。
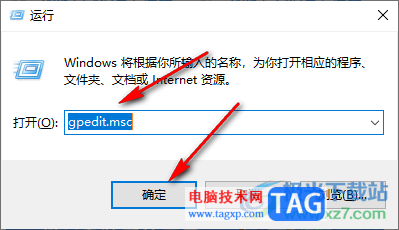
2.进入到页面中之后,在左侧的位置依次点击【计算机管理】-【系统】-【关机】,然后在右侧将【要求使用快速启动】选项双击一下。
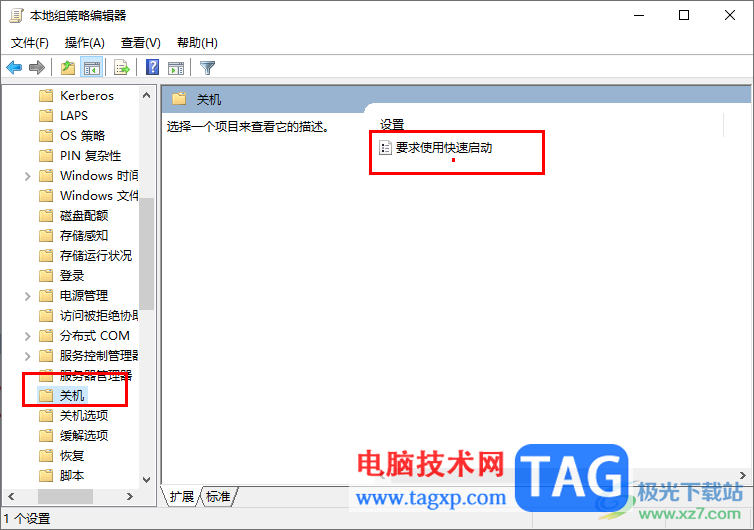
3.在打开的窗口中将【已启用】选项勾选上,再单击确定按钮保存设置即可。
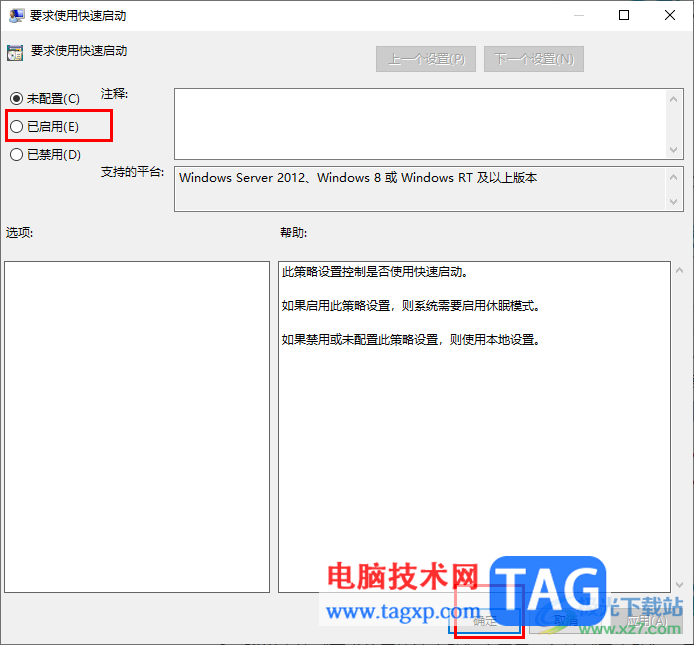
以上就是关于如何使用win10系统更新后开机很慢的具体解决方法,一些小伙伴的win10电脑更新之后,如果出现开机很慢的情况,那么可以按照小编的方法教程进行操作一下即可,感兴趣的话可以试试。
 Win10暂停更新还是会更新的
Win10暂停更新还是会更新的 windows movie make保存后的视
windows movie make保存后的视 windows movie maker导出工程文
windows movie maker导出工程文 Windows Movie Maker给视频添加
Windows Movie Maker给视频添加 windows movie maker保存为视频
windows movie maker保存为视频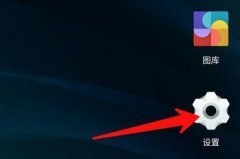 摩拜单车行程不显示解决方法
摩拜单车行程不显示解决方法
摩拜单车有些时候会通过行程数来计算付费金额,但是在骑行完......
阅读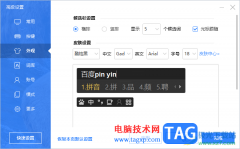 电脑版百度输入法修改字体大小的方法
电脑版百度输入法修改字体大小的方法
百度输入法在我们的电脑中也是可以使用的,大家可以通过该输......
阅读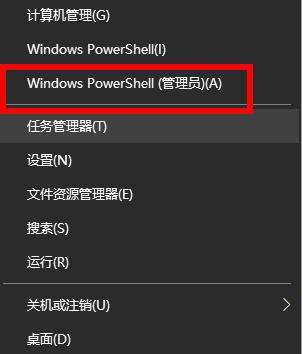 如何在Windows11上使用命令提示符更改密码
如何在Windows11上使用命令提示符更改密码
如何在Windows11上使用命令提示符更改密码 以下是在Windows11上使用......
阅读 仙剑奇侠传7神秘器偶怎么打 神秘器偶b
仙剑奇侠传7神秘器偶怎么打 神秘器偶b
仙剑奇侠传7神秘器偶怎么打?神秘器偶是第九章所出现的boss,......
阅读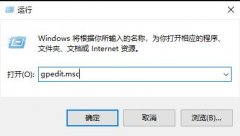 edge浏览器看视频黑屏解决方法
edge浏览器看视频黑屏解决方法
在使用edge浏览器的时候,不少小伙伴都遇到了看视频黑屏的情况......
阅读 爱奇艺当前地区版权受限
爱奇艺当前地区版权受限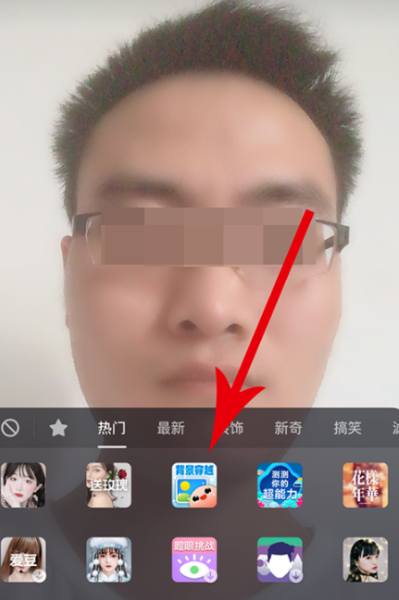 抖音自定义背景穿越视频
抖音自定义背景穿越视频 Linux 5.19 初步支持 Intel R
Linux 5.19 初步支持 Intel R Microsoft发布Windows 10累积更
Microsoft发布Windows 10累积更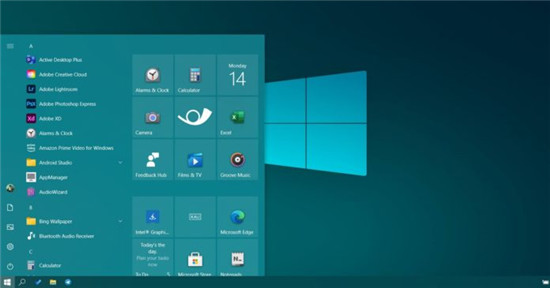 Windows10的新“开始”菜单
Windows10的新“开始”菜单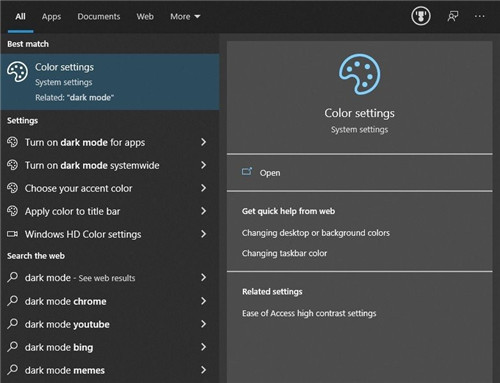 Windows10内部版本20215为任务
Windows10内部版本20215为任务 比较常见的电脑病毒有哪
比较常见的电脑病毒有哪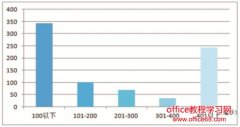 基于PhantomJS的校园网质量
基于PhantomJS的校园网质量 异界事务所新手怎么玩 新
异界事务所新手怎么玩 新 爆裂魔女角色强度排行榜
爆裂魔女角色强度排行榜 《怪物猎人崛起》太刀如
《怪物猎人崛起》太刀如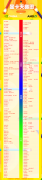 amd最新显卡天梯图2021年
amd最新显卡天梯图2021年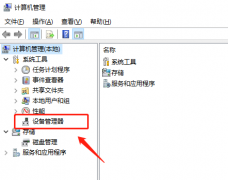 笔记本触摸板驱动怎么安
笔记本触摸板驱动怎么安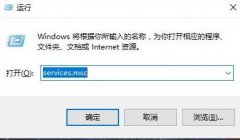 wmi provider host占用cpu过高解
wmi provider host占用cpu过高解 无法找到脚本文件c:users
无法找到脚本文件c:users 小米12投屏的教程
小米12投屏的教程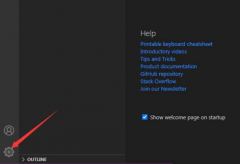 怎样忽略VS Code修剪空白
怎样忽略VS Code修剪空白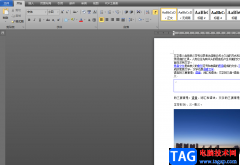 word文档调整页码数字类型
word文档调整页码数字类型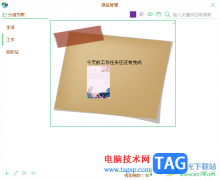 天天桌面便签导出为Word文
天天桌面便签导出为Word文 安卓6.0新技能get
安卓6.0新技能get vivos15e电池介绍
vivos15e电池介绍 小米路由器ip地址怎么修改
小米路由器ip地址怎么修改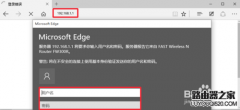 迅捷(FAST)无线路由器怎么
迅捷(FAST)无线路由器怎么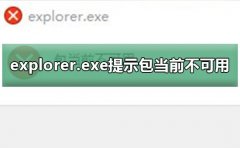
explorer.exe提示包当前不可用是一个系统问题,主要的是系统安装问题和第三方恶意软件冲突导致的,其实解决起来只能系统修复和重装系统了,下面来一起看看详细的解决教程吧。...
次阅读
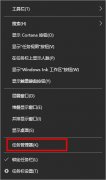
用户想使用win10搜索框搜索文件等,但是点击了win10搜索框没有丝毫的反应,一般是重启windows资源管理器就可以啦,下面一起看看win10搜索框点击没反应的解决方法吧。...
次阅读
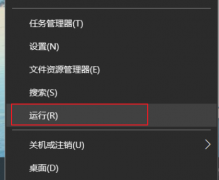
有不少用户遇见win10打不开设置,右键个性化就出现,该文件没有与之关联的程序来执行该操作,请安装一个程序,或者,如果已安装程序,请在“默认程序”控制面板中创建关的情况,其实这...
次阅读

win11系统又有新的消息了,全新的版本将在明年的夏天更新将可以更加完美的兼容安卓app,下面就给你们带来了详细的信息一起来看看据悉Win112022正式版将在明年夏天发布可完美运行安卓软件内...
次阅读
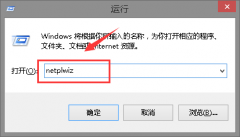
如果我们使用的操作系统是win102004版本的话,如果在使用远程桌面的过程中遇到了win10版本2004远程桌面身份无法验证的情况先不要着急,小编认为这种问题可能是本地账号出现了一些错误才导致...
次阅读
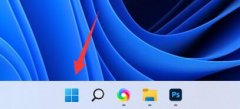
我们在笔记本电脑中,经常会碰到明明已经连上了电源,结果发现没有充电,那么win11电源已接通,未充电怎么解决呢,其实只要修改电源配置就可以了。...
次阅读
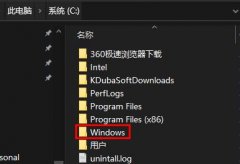
在注册表经过了一些操作之后,有很多的用户出现了问题,可是由于文件的数量太多,不知道怎么去解决,其实大家可以恢复初始进行解决,下面就看看win10注册表恢复初始方法吧。...
次阅读

win10Xbox是win10系统自带的游戏平台,全称Xbox Game BAR,很多的用户都还不是很熟悉他,不知道它的录屏功能怎么用,今天就和大家一起分享一下怎么使用吧。...
次阅读
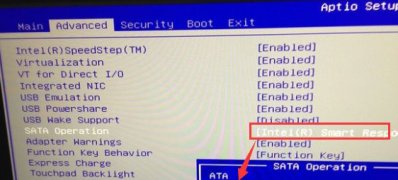
外星人ALW17C笔记本是一款强大6代CPU笔记本电脑,一般预装操作Windows10系统玩游戏体验感不是很好,且预装Windows10的机...
次阅读
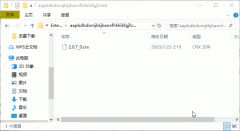
edge浏览器上的扩展插件数量比较少很难满足所有用户的日常使用,这个时候就需要安装第三方插件了,那么可不可以在edge浏览器上安装呢?下面就一起来看看吧。...
次阅读

最近很多的用户们爱上了命运2这款游戏,但是很多用户们在玩游戏的时候,游戏会出现卡死、闪退的情况,导致游戏不能够正常的进行玩耍,那么这个问题需要我们怎么去解决呢,快来看看详...
次阅读
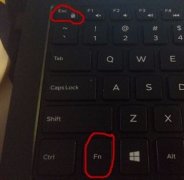
戴尔笔记本相比其他一些品牌笔记本需要在bios设置中关闭fn热键不同,它只需要在系统设置中就可以关闭fn热键了,非常方便,同时还有更方面的快捷键可以使用,下面就一起来看看吧。...
次阅读

电脑c盘的内存如何清理方法技巧 怎么快速清理电脑c盘内存教程...
次阅读
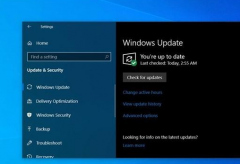
微软公司在win101903版本又新增了一个贴心的小功能,就是当我们使用的设备不系统兼容的时候,win101903系统会自动出现提示,告诉我们具体情况。那么关于这个不兼容提示的详细内容就让小编来...
次阅读

我们在使用win10操作系统的时候有的情况下可能会遇到系统出现故障或者是无法正常使用的情况。对于这个问题我们首先需要考虑的就是重装系统。所以我们需要下载一个操作系统,可以在百度...
次阅读