win10电脑被大家喜欢和广泛使用,其中在win10电脑中提供了一个截图工具,如果你电脑中没有安装任何的截图工具,那么想要进行快速截图和编辑截图的话,可以通过win10电脑中的截图工具进行操作,win10自带的截图工具提供了窗口模式、矩形模式、全屏模式任意格式等截图类型,因此你可以根据自己的需求来选择截图方式进行截图即可,并且还可以自定义设置一下截图的延迟时间,下方是关于如何使用win10进行截屏的具体操作方法,如果你需要的情况下可以看看方法教程,希望对大家有所帮助。
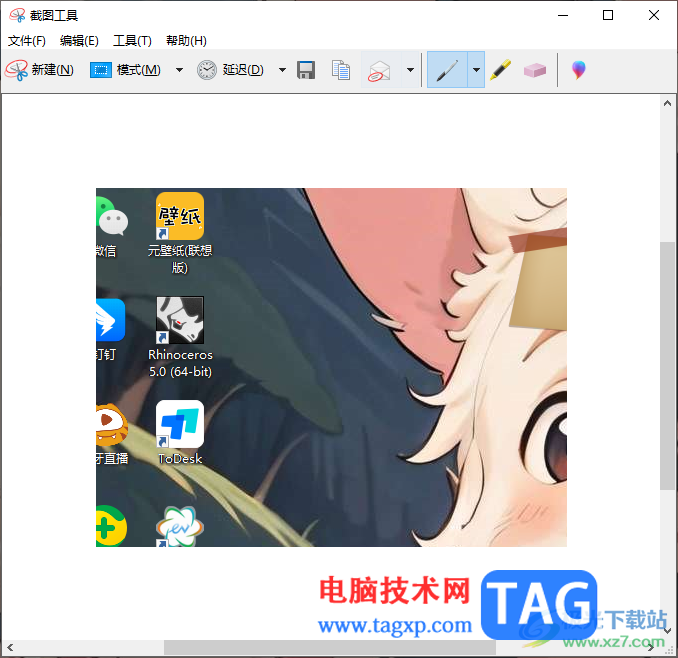
1.直接在wps中,将开始菜单点击打开,并且输入截图,即可显示出自带的截图工具,点击运行该工具。
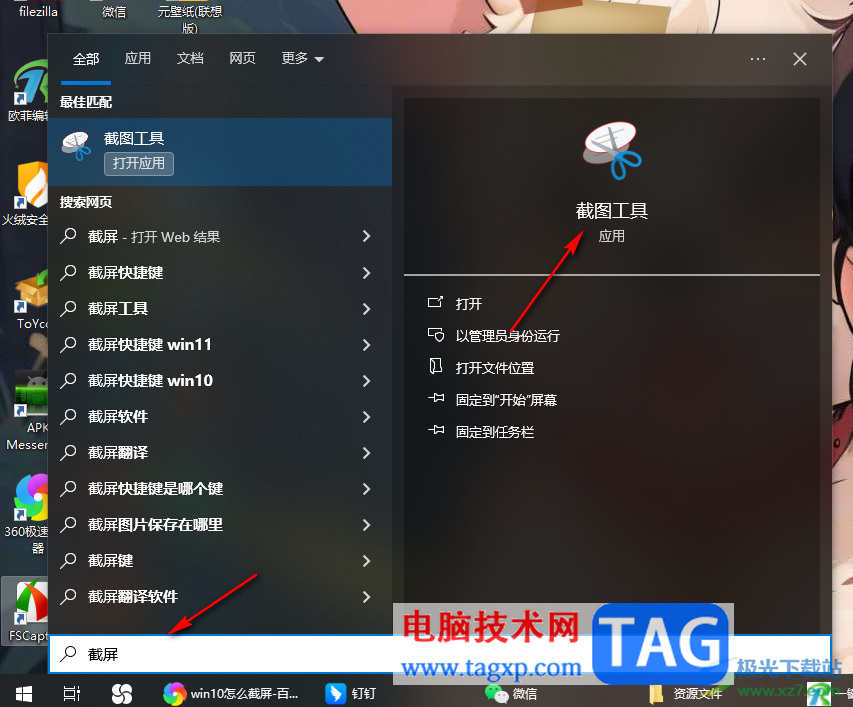
2.这时即可在页面上弹出一个截图工具的设置窗口,点击【模式】的下拉按钮,可以选择自己需要进行截图的模式。
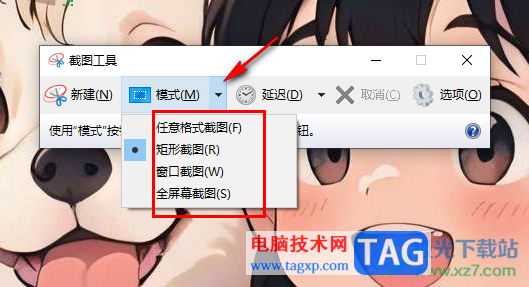
3.之后,还可以点击【延迟】的下拉按钮,可以设置一下在截图的时候,延迟截图的时间。
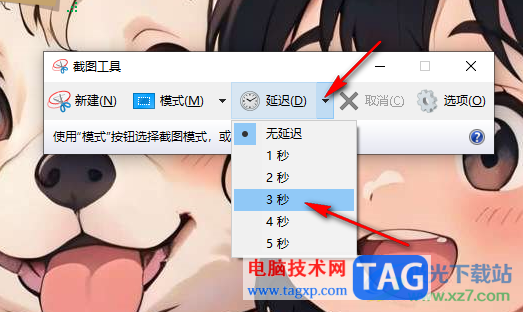
4.之后就可以点击【新建】按钮进行截图操作,如图所示。
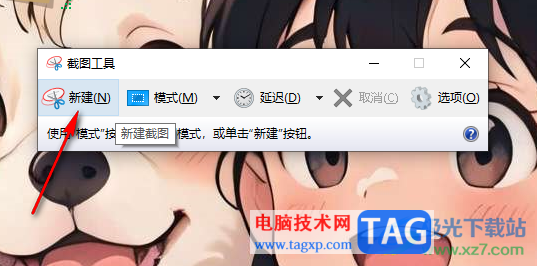
5.当你通过截图工具截图之后,就会自动的弹出该截图工具的编辑页面,在该页面中可以点击【文件】选项,选择【另存为】选项进行保存,或者是Ctrl+s进行保存。
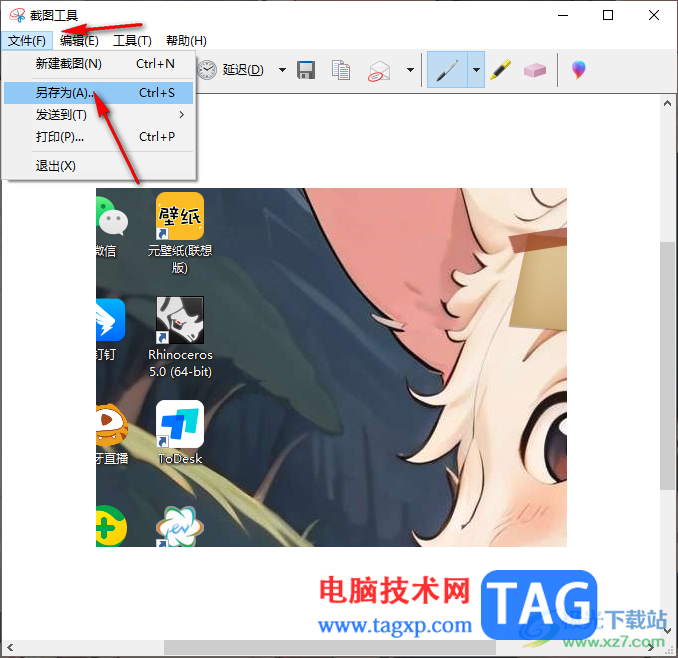
以上就是关于如何使用win10自带的截图工具进行截图的具体操作方法,在win10电脑中提供的截图工具是可以帮助我们进行任意模式截图的,且操作起来也十分的简单,感兴趣的话可以自己操作试试。
 Win10暂停更新还是会更新的
Win10暂停更新还是会更新的 windows movie make保存后的视
windows movie make保存后的视 windows movie maker导出工程文
windows movie maker导出工程文 Windows Movie Maker给视频添加
Windows Movie Maker给视频添加 windows movie maker保存为视频
windows movie maker保存为视频 ssd上的数据删除就没了怎么恢复方法 为什
ssd上的数据删除就没了怎么恢复方法 为什
ssd上的数据删除就没了怎么恢复方法 为什么固态硬盘删除数据后......
阅读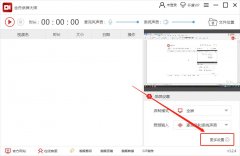 金舟录屏大师软件如何更改保存目录-金舟
金舟录屏大师软件如何更改保存目录-金舟
一些网友表示还不太清楚金舟录屏大师软件如何更改保存目录的......
阅读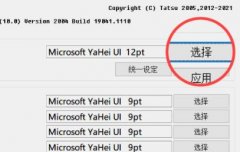 win11字体更改教程
win11字体更改教程
系统一般会有一个默认字体,但是比较平庸,很多喜欢个性化的......
阅读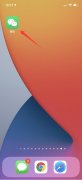 如何恢复微信语音聊天记录
如何恢复微信语音聊天记录
未对聊天记录进行备份或迁移的话,清理了是无法找回的,因为......
阅读 摩尔庄园雪獭怎么获取?摩尔庄园雪獭获
摩尔庄园雪獭怎么获取?摩尔庄园雪獭获
摩尔庄园中,雪獭是一个全新推出的传说鱼类,那么该怎么钓到......
阅读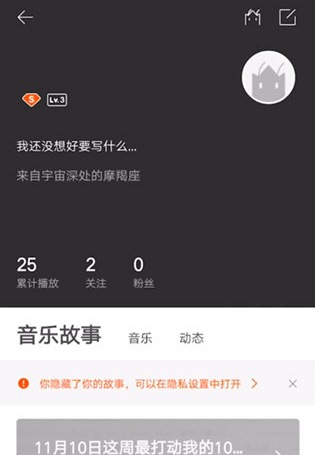 虾米音乐如何设置个人封
虾米音乐如何设置个人封 支付宝查2019高考成绩_支付
支付宝查2019高考成绩_支付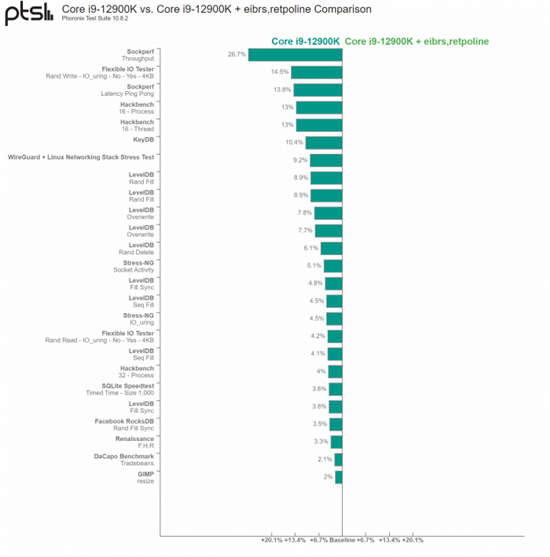 英特尔针对新 Spectre V2 漏
英特尔针对新 Spectre V2 漏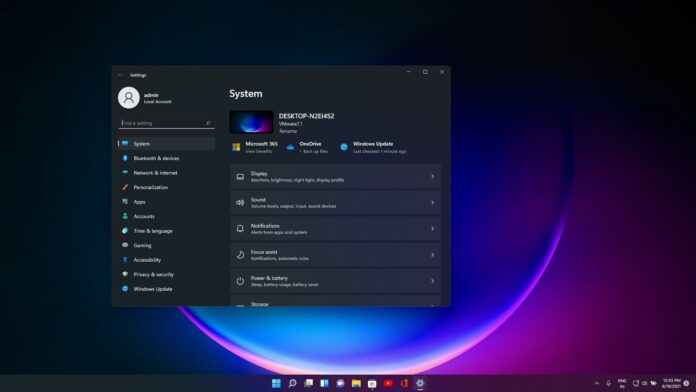 Windows11将如何提供将在后
Windows11将如何提供将在后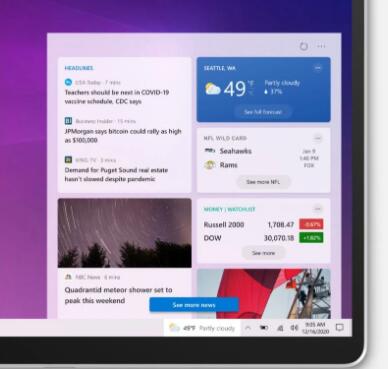 最新Win10预览版中包含新功
最新Win10预览版中包含新功 微软发布Windows10 Build 190
微软发布Windows10 Build 190 QQ绑定闺蜜亲密关系操作教
QQ绑定闺蜜亲密关系操作教 “相爱相杀”,电商与物
“相爱相杀”,电商与物 原神2.5下半雷神池四星角
原神2.5下半雷神池四星角 原神畅畅的小狗怎么过?
原神畅畅的小狗怎么过? 《仙剑客栈2》是单机吗?
《仙剑客栈2》是单机吗?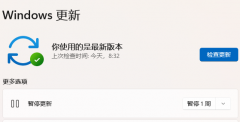 小影霸rx580显卡驱动装不上
小影霸rx580显卡驱动装不上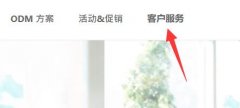 微星主板bios更新教程
微星主板bios更新教程 ios15描述文件下载地址 苹
ios15描述文件下载地址 苹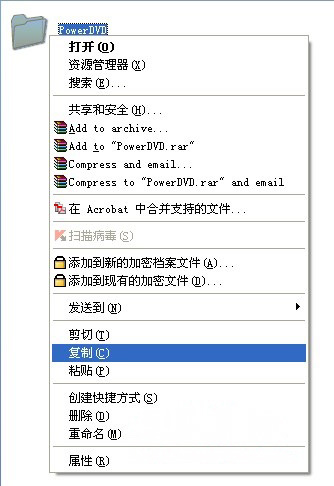 在Windows XP系统中刻录数据
在Windows XP系统中刻录数据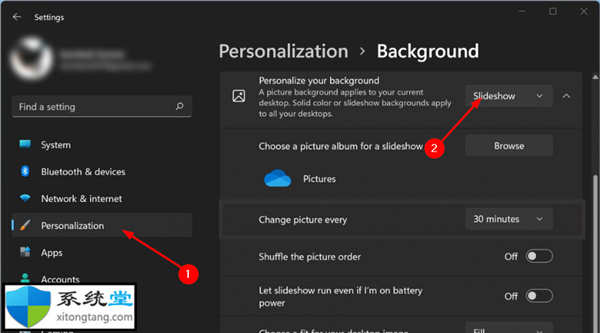 双显示器壁纸设置_在Win
双显示器壁纸设置_在Win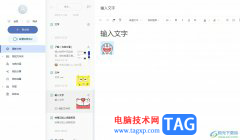 有道云笔记为笔记插入
有道云笔记为笔记插入 WPS PPT使用免费模板创建演
WPS PPT使用免费模板创建演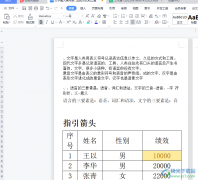 wps文档中的表格打印分
wps文档中的表格打印分 win10记事本怎么看字数
win10记事本怎么看字数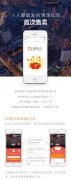 滴滴红包多少钱 滴滴出行
滴滴红包多少钱 滴滴出行 飞鱼星路由器恢复出厂设
飞鱼星路由器恢复出厂设 如何提高你的家庭Wi-Fi信号
如何提高你的家庭Wi-Fi信号
win10Xbox是win10系统自带的游戏平台,很多用户可能都有过或多或少的接触吧,那么他是怎么关闭的呢,今天就和大家一起来看看具体是如何操作的吧。...
次阅读
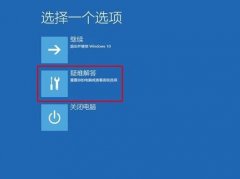
许多使用win10的用户很多都遇到过更新失败了还开不了机的情况吧,其实这不仅可能是系统出了问题,硬件也可能出了问题,下面就一起来看看详细的解决方法吧。...
次阅读
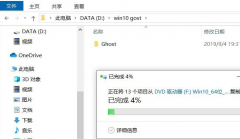
很多下载了ghost win10系统的小伙伴不知道该如何安装这个系统,其实ghost win10是一款不错的系统,非常的稳定快捷,今天小编带来了详细的安装方法。具体的一起来看看吧。...
次阅读

一般操作Windows系统中酷我音乐是经常使用到的一款音乐播放器,凭借卓越的音质和超强的易用性和稳定性一举成为占...
次阅读

win10系统提供了自动更新的功能,会每隔一段时间进行更新一次,并且会提醒用户进行更新系统,当系统更新之后就会有相应的更新补丁记录,那么想要查看更新补丁记录的话,应该在哪里查看...
次阅读
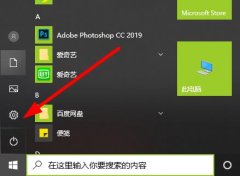
大家在更新了win10的2004版本之后肯定对很多默认的设置很不了解吧,没关系,今天就给你们带来了图形设置的更改方法,大家一起来学习一下吧。...
次阅读
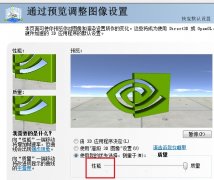
玩家在游玩英雄联盟的时候,win10系统提示英雄联盟图形设备初始化失败问题,一般将N卡设置中的3D加速打开即可,那么接下来我们一起看看win10英雄联盟图形设备初始化失败的详细解决方法吧...
次阅读

相信很多的朋友都听说了win11正式推出的消息,但是不知道现在的win11是不是正式版,能不能进行更新和使用,其实现在win11还处于预览版测试阶段,想用正式版的朋友还要耐心等待一段时间,下...
次阅读

更新了win10系统之后肯定有不少的伙伴发现自己的主题和开始菜单都改变了,其实这是可以进行切换的,相信大家都还不会吧,一起看看win10开始菜单怎么切换风格吧。...
次阅读
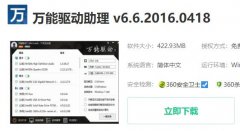
最近有许多的玩游戏的小伙伴在打开游戏的时候都被提示gpu设备实例已经暂停而导致游戏停止,那么该怎么去解决这个问题呢?下面就带来了解决的方法一起看看吧。...
次阅读

自2020年1月14日开始,微软宣布正式停止对win7系统的支持,那么以后将不会对win7系统进行安全修复和更新。而继续使用win7系统将会极大的增加病毒和恶意软件攻击的风险,那么对个人用户有什...
次阅读

我们在准备给自己的电脑安装操作系统的时候,对于现在市面上的诸多操作系统版本,许多小伙伴不知道该怎么选择安装。那么对于纯净版系统win10怎么安装这个问题小编觉得我们可以先在系统...
次阅读
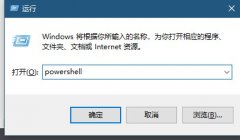
用户使用win10系统的时候,发现win10搜索框和菜单edge都打不开了的问题,一般呢在powershell输入指令即可恢复,那么下面我们一起看看win10搜索框和菜单edge都打不开的解决方法。...
次阅读

在使用记事本的时候,我们因为需要处理的事情不同,时长会需要更改记事本的扩展名,那么扩展名需要怎么去更改呢,快来看看详细的教程吧~...
次阅读
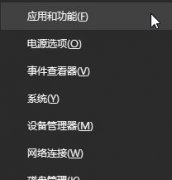
我们在使用win10909版本操作系统的时候可能就会遇到0x80070020错误修改注册表的情况,那么我们可以尝试将电脑的第三方软件全部关闭再安装。详细内容请见下文~...
次阅读