Win10电脑中,存在着非常多且很强大的功能,其中就有一个校准显示器颜色的功能,如果你觉得你电脑的屏幕颜色不太标准,那么就可以通过校准显示器功能来操作即可,而想要进行校准操作击需要进入到高级显示器的设置窗口中,找到显示器属性选项进入即可,我们需要在显示器属性的颜色管理页面中进行校准显示器,校准显示器的操作步骤是很简单的,下方是关于如何使用Win10校准显示器颜色的具体操作方法,如果你需要的情况下可以看看方法教程,希望对大家有所帮助。
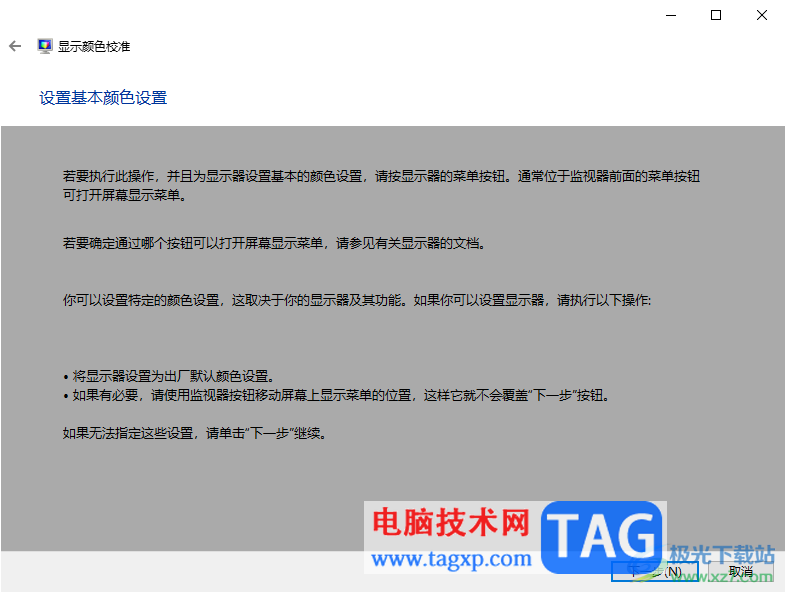
1.将鼠标放在电脑桌面上进行右键点击,即可打开一个菜单选项,将其中的【显示设置】选项进行点击进入。
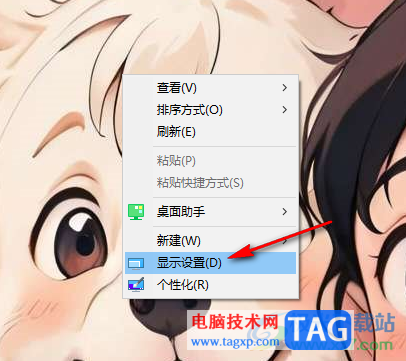
2.这时,我们就可以在打开的页面上进行滚动页面,找到其中的【高级显示设置】这个选项。
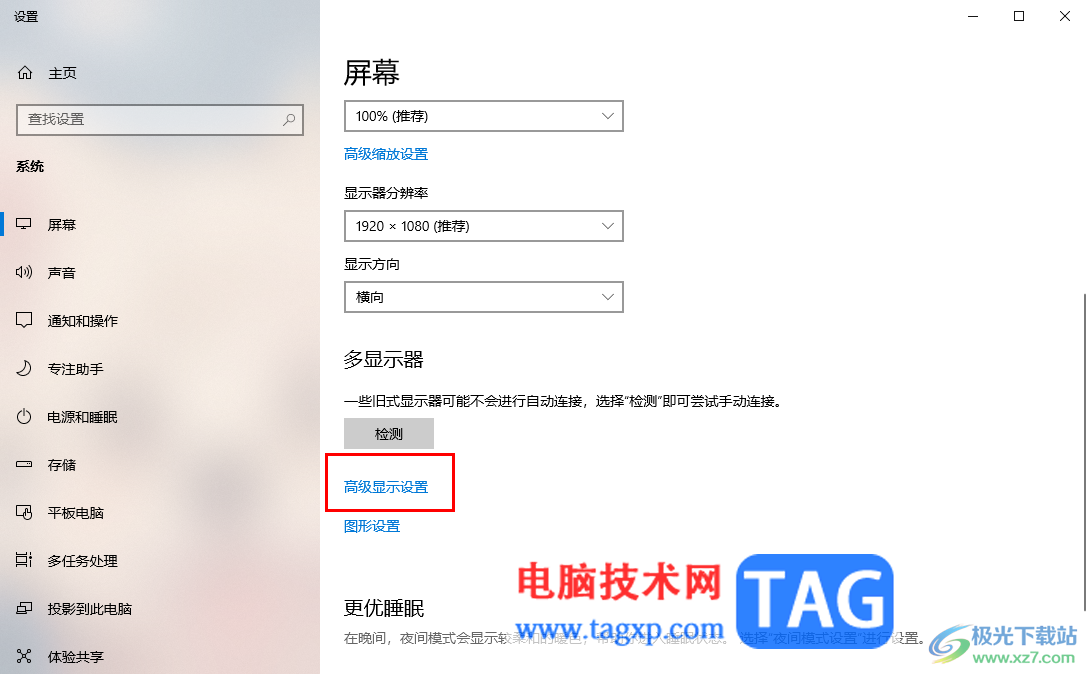
3.随后即可打开窗口,将【显示器的显示适配器属性】选项进行左键点击进入。

4.这时,我们就可以打开属性窗口,需要将该窗口中的【颜色管理】选项卡以及【颜色管理】按钮进行依次点击打开。
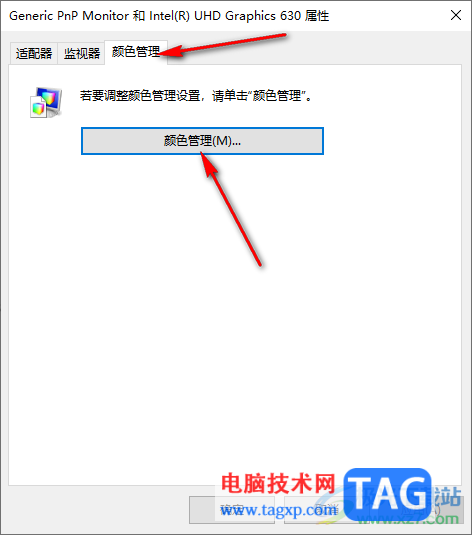
5.随后我们就可以点击【高级】选项卡,在该选项卡页面下,就可以点击【校准显示器】按钮进入。
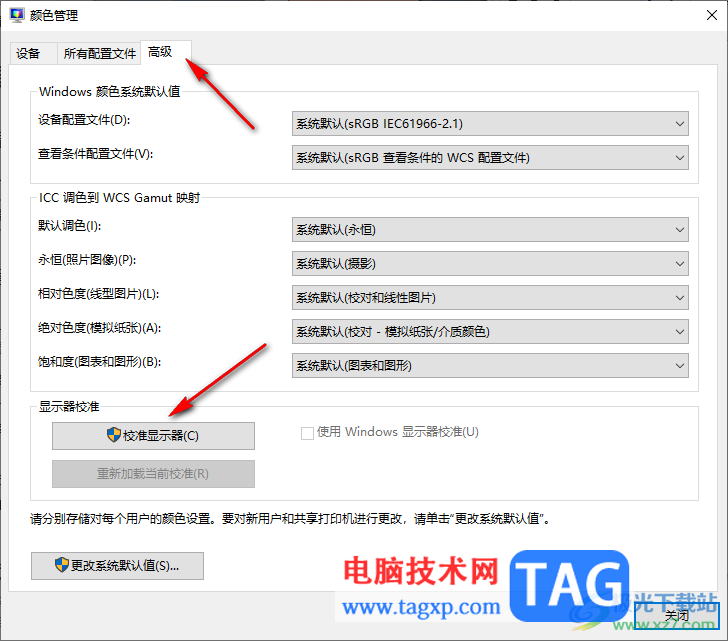
6.随后会打开一个关于校准显示器颜色的窗口,根据依次点击右下角的下一步按钮进行完成设置就可以了。
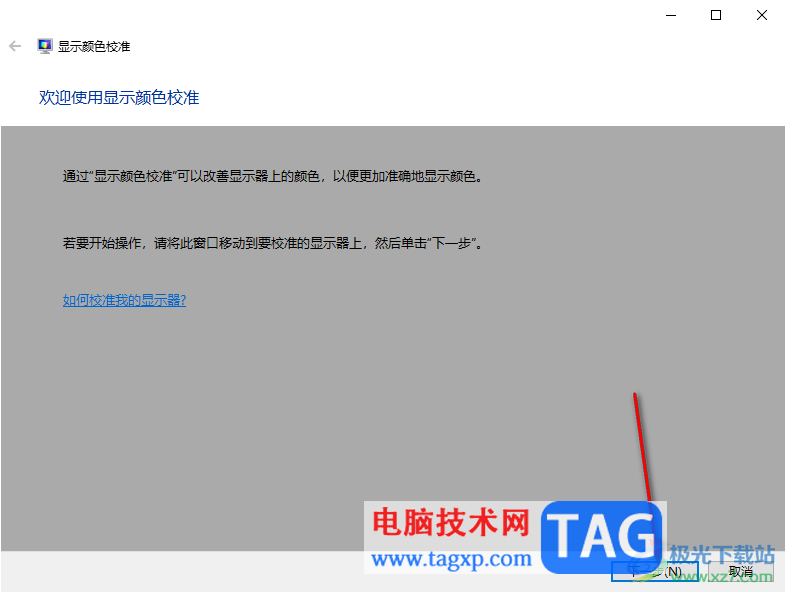
以上就是关于如何使用Win10校准显示器颜色的具体操作方法,如果你发现自己的电脑显示器的颜色不会很校准,想要进行校准设置,那么就可以按照以上的方法教程进入到校准显示器的页面中进行相应的设置即可,感兴趣的话可以操作试试。
 Win10暂停更新还是会更新的
Win10暂停更新还是会更新的 windows movie make保存后的视
windows movie make保存后的视 windows movie maker导出工程文
windows movie maker导出工程文 Windows Movie Maker给视频添加
Windows Movie Maker给视频添加 windows movie maker保存为视频
windows movie maker保存为视频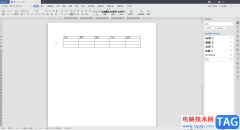 将WPS Excel内容自动填入到Word文档中的方法
将WPS Excel内容自动填入到Word文档中的方法
当大家经常需要对文档或者一些数据进行编辑修改的时候,大家......
阅读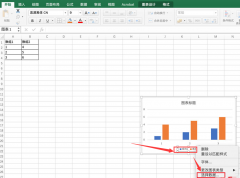 excel修改图例名称呢?excel修改图例名称步
excel修改图例名称呢?excel修改图例名称步
excel修改图例名称呢,话说不少用户都在咨询这个问题呢?下面就......
阅读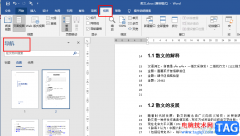 Word左侧显示目录大纲的方法
Word左侧显示目录大纲的方法
在使用Word程序编辑文档时,很多小伙伴经常会遇到较大的文档,......
阅读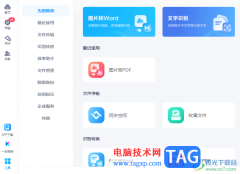 电脑版百度网盘把图片转换为PDF文件的方
电脑版百度网盘把图片转换为PDF文件的方
平时在电脑中操作很多的文件,比如会将一些重要的视频、图片......
阅读 明日之后烤鲈鱼怎么做
明日之后烤鲈鱼怎么做
明日之后烤鲈鱼怎么做,明日之后烤鲈鱼怎么做?在明日之后手游......
阅读 滴滴出行如何设置紧急联
滴滴出行如何设置紧急联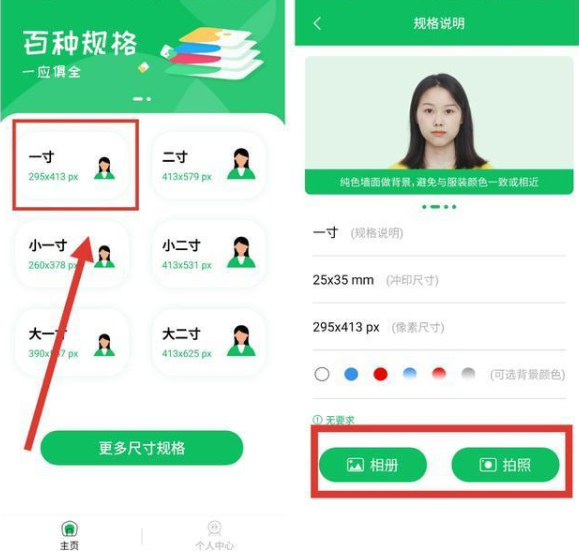 去照相馆拍证件照太麻烦
去照相馆拍证件照太麻烦 抖音赚钱方法攻略介绍
抖音赚钱方法攻略介绍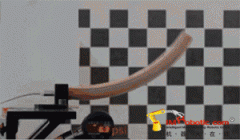 现在的机器人什么都能干
现在的机器人什么都能干 Microsoft发布Windows 10累积更
Microsoft发布Windows 10累积更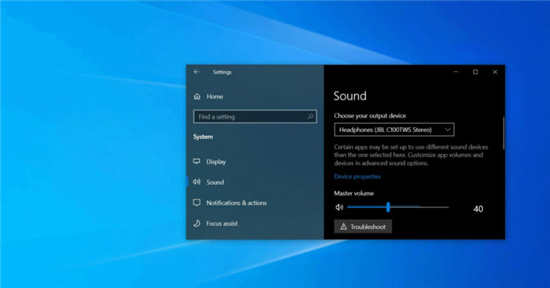 微软在最新更新中修复了
微软在最新更新中修复了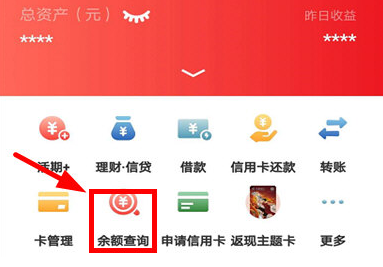 云闪付如何查询卡内余额
云闪付如何查询卡内余额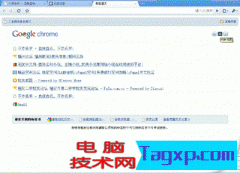 浏览器强大而可怕的历史
浏览器强大而可怕的历史 地下城堡3图12空灵山学院
地下城堡3图12空灵山学院 三国戏赵云传血书怎么用
三国戏赵云传血书怎么用 航海王热血航线赏金猎人
航海王热血航线赏金猎人 华硕、微星、技嘉、影驰
华硕、微星、技嘉、影驰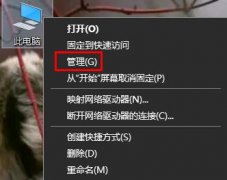 声卡驱动怎么安装
声卡驱动怎么安装 任务栏中安全删除硬件的
任务栏中安全删除硬件的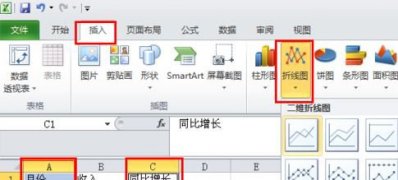 win7系统用excel制作折线图
win7系统用excel制作折线图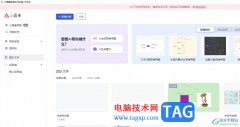 小画桌添加指引箭头的教
小画桌添加指引箭头的教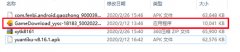 猿题库电脑版怎么安装-猿
猿题库电脑版怎么安装-猿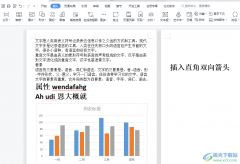 wps文档绘制双向直角箭头
wps文档绘制双向直角箭头 Word文档框里的文字上下居
Word文档框里的文字上下居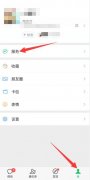 微信重新注册零钱没了怎
微信重新注册零钱没了怎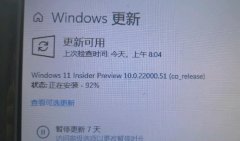 win11更新卡在94%解决方法
win11更新卡在94%解决方法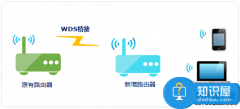 无线信号不好如何进行扩
无线信号不好如何进行扩 无线路由器怎么恢复出厂
无线路由器怎么恢复出厂
更新了的win10系统出了一个pe版很多的小伙伴都不知道是什么意思,不用着急,今天就给你们带来了win10pe意思详情介绍,还不清楚的就快来熟悉一下吧。...
次阅读
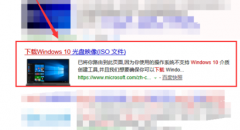
最近有小伙伴反应win10镜像文件该如何下载,因为市面的镜像文件多如牛毛,想找到正规的文件下载,这可怎么办呢?今天小编带来了下载镜像的链接,详细的解决步骤,具体的一起来看看吧。...
次阅读

一、自动登录系统 Windows Server 2003每次开机启动时要求同时按 Ctrl+Alt+Del三键,然后输入用户名和密码才能登录。对于个人用户,这样设置很麻烦。我们可以通过以下方法实现自动快速登...
次阅读
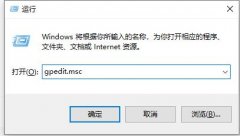
win10的快速关机功能有可能会让我们在不需要关机的时候不小心关机,从而导致文件的丢失。我们可以在组策略编辑器中设置将它关闭,下面就一起来看一下具体的关闭方法吧。...
次阅读

我们在使用微软操作系统的时候,有的小伙伴可能就在给自己电脑安装了win10操作系统之后出现了进不去操作系统的情况。对于这种问题小编觉得我们可以尝试重启几下电脑看下能不能解决问题...
次阅读

win10系统是一款非常好用的的优秀系统,很多的设置用户们都可以根据需要进行更改,今天小编带来的就是win10调刷新率调高黑屏解决办法!有需要的话就快来看看吧。...
次阅读

如何查询本机的DNS服务器地址 电脑dns服务器地址查询方法详解...
次阅读

在使用win10蓝牙连接耳机的时候,不知道大家有没有出现这种情况,就是蓝牙耳机会一顿一顿的,使用起来非常的不方便,那么这个问题需要怎么去解决呢,快来看看详细教程吧~...
次阅读
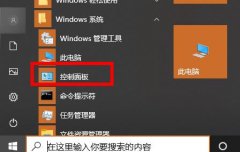
office在电脑上一般作用于办公的小伙伴,而玩游戏的小伙伴一般不需要所以会选择删除,今天就给你们带来了win10office卸载方法,快来看看吧。...
次阅读
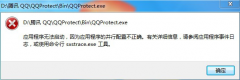
很多使用win10系统的小伙伴在玩游戏或者装系统的时候有遇见过这个问题,应用程序无法启动,因为应用程序的并行配置不正确。有关详细信息,请参阅应用程序事件日志,或使用命令行sxstra...
次阅读

Win7更改文件类型的图文教程 Win7系统和WinXP系统有一个很大的区别,你们可否知道?那就是它的文件的扩展名,Win7系统默认是不显示文件的扩展名的。最近有位重装Win7系统的用户反应,电脑文...
次阅读
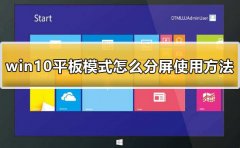
在使用平板模式的时候,其实我们还是能够使用到分屏功能的哦,能够同时为我们展现两个屏幕窗口,但是很多的用户们不清楚怎么去使用,快来看看详细的使用方法吧~...
次阅读
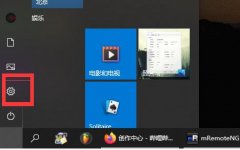
在win10电脑中玩正当防卫4的小伙伴不少,不过都遇到过一个通病就是很多玩的时候都不是中文,那么该怎么去设置呢?下面就为大家带来了详细的教程,一起看看吧。...
次阅读
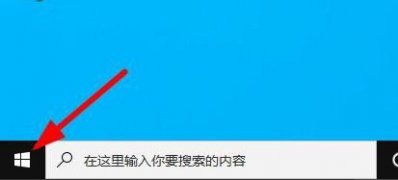
一般操作Windows10系统可以说是现在最常见的操作系统之一了,然而有Windows10系统用户来抱怨,在使用电脑时嫌弃任务...
次阅读
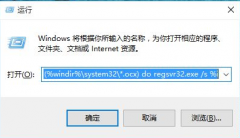
很多用户使用电脑的时候,系统提示windows找不到文件请确定文件名是否正确后,再试一次的错误情况,这是怎么一回事呢?可能是电脑的软件除了问题,需要打开misconfig或者regedit来修改,具体...
次阅读