1、替换自带Windows Defender
具体做法:安装第三方杀软,系统将自动关闭Windows Defender。
虽然微软一直在标榜自家的Windows Defender多么厉害,这款杀软无论在查杀效力还是功能丰富度方面都远不及传统的第三方杀软。
从AVC、VB100等测试来看,Defender/MSE的成绩也并不出彩。
最关键的是,关闭Windows Defender后你能明显感觉到系统变得轻快、不卡顿了,Defender在开启包含多个EXE文件夹时候很耗CPU资源!
对于低配机用户来说,利用成熟的第三方杀软替换Win10自带的Windows Defender,绝对是值得一试的一条秘籍!
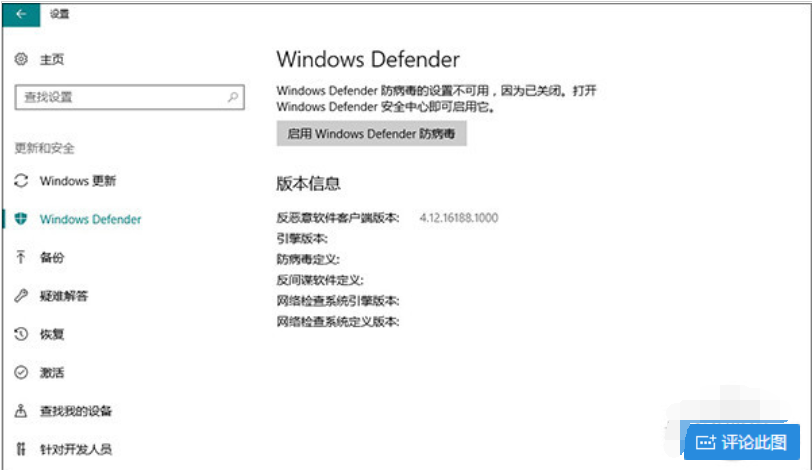
2、关闭IPV6
具体做法:右击桌面“此电脑”→“管理”→“计算机管理”,左侧菜单点击“服务”,右侧窗格找到“IPHelper”,
右击并选择“属性”,将“启动类型”修改为“禁用”后保存。
IPV6喊了很多年,可目前来看除了一些大型单位的内部网外,实际使用率真的可以忽略不计。
所以Win10装好之后,另一项要做的工作,就是关闭IPV6。

3、关闭家庭组
具体做法:右击桌面“此电脑”→“管理”→“计算机管理”,在左侧菜单中点击“服务”,
右侧窗格找到“HomeGroup Listener”和“HomeGroup Provider”,右击两者属性并选择“禁用”后保存。
很多人家里只有一台电脑,因此并不需要文件共享。不过Win10默认打开的家庭组功能,却是很多系统卡顿的元凶。
比方说你经常看到的电脑无端出现CPU、硬盘占用率高企等问题,很可能就是家庭组惹的祸!
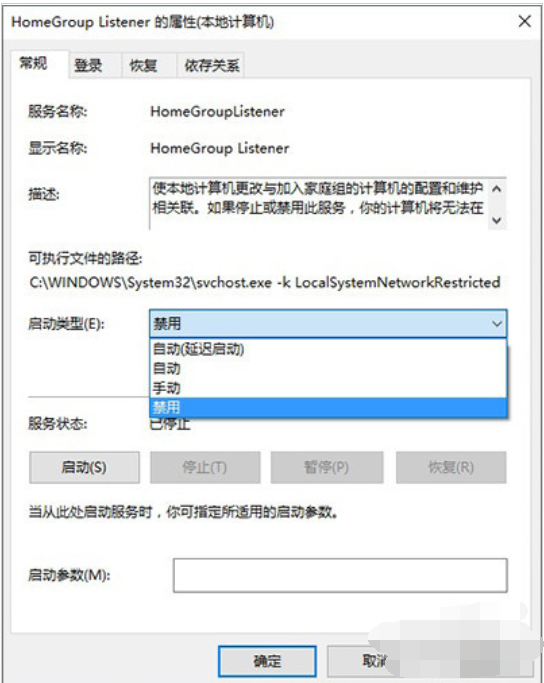
4、关闭Windows Search
具体做法:右击桌面“此电脑”→“管理”→“计算机管理”,左侧菜单点击“服务”,右侧窗格找到“Windows Search”,右击属性并选择“禁用”后保存。
如果你发现电脑黑屏时,硬盘一直在高负荷工作,很可能是Win10正在后台建立索引记录。
这项功能名为Windows Search,作用是当我们在搜索一份文件时,能够从几万几十万条记录中迅速找到结果。
不过由于现在电脑很多都配置了固态硬盘(SSD),响应时间都是0.x ms级,这项功能的实际意义已经不大。
最关键的是,高负荷读写往往会导致固态硬盘寿命的折损。因此如果你平时使用搜索的机率并不多,或者电脑已经安装了SSD,还是建议将这项服务禁止掉。
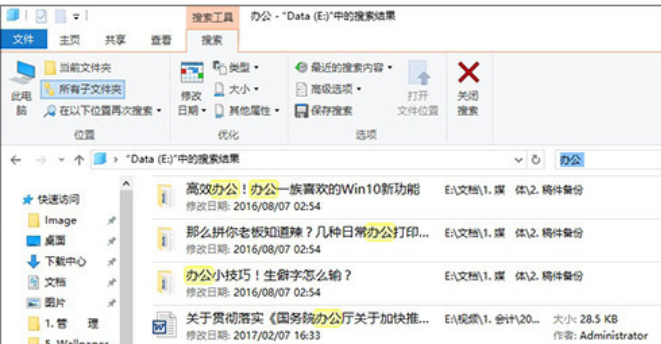
5、设置自动登录
具体做法:点击任务栏左侧Cortana搜索框,输入“netplwiz”回车,然后选中当前正在使用的账号,取消“要使用本计算机,用户必须输入用户名和密码”前面的复选框。
确定后系统会再次确认一遍密码,再重启计算机时,就可以越过登录界面直接进入桌面了;
Win10启动后会有一个登录密码的过程,这原本是Windows的一项内部安全机制。
不过如果你的电脑只是放在家中,或者是一个非开放式办公环境,完全可以让登录自动化。
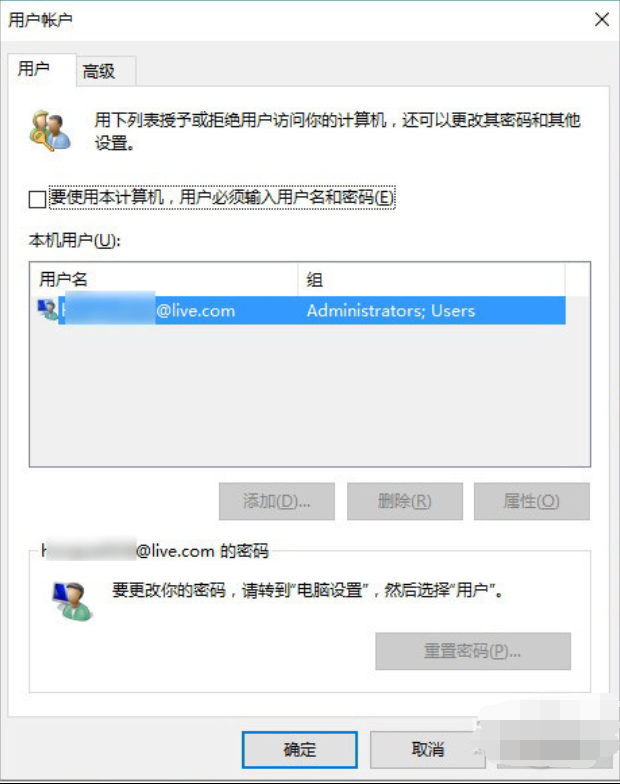
6、建立一套非Administrator账号
具体方法:点击“开始”菜单→“设置”,在弹出面板中点击“用户”→“家庭和其他成员”→“将其他人添加到这台电脑”,
接下来在对话框中输入新帐号的Windows Live账号(也可以点击“我没有这个人的登录信息”直接新建一个本地账号)即可。
新装系统后,Win10会自动建立一套Administrator级账户,出于方便性考虑,很多人会直接在这个账号上工作。
但实际上,如果你打开某个UWP时弹出错误提示,很可能是因为当前账号的安全等级太高(Win10默认安全策略是不允许系统管理员直接运行UWP应用的)。
此外日常工作采用高等级账号,也不利于安全防护。
因为无论木马还是病毒,都很可能通过这个帐号直接获取到系统最高权限。
相比刚装好系统时那一两分钟的“方便”,数据安全才是今后更值得我们关心的方面。

7、自动优化驱动器
具体方法:打开“此电脑”,右击某一硬盘驱动器选择“属性”,
点击“工具”→“优化”→“已计划的优化”→“更改设置”,保持“按计划运行”复选框勾选。
目前电脑硬盘是分成传统硬盘(HDD)和固态硬盘(SSD)两大阵营的,但无论哪种硬盘,日常都需要定期执行一些维护操作。
磁盘碎片整理是我们比较熟悉的一种硬盘维护法了,同时也是针对传统硬盘(HDD)最立竿见影的一种方式。
但固态硬盘(SSD)所采用的并不是碎片整理,而是大名鼎鼎的——手工TRIM。
简而言之,Win10会自动根据磁盘类别选择适合的磁盘优化方法,HDD选择碎片整理,SSD选择TRIM。
这两种方式,都可以大幅降低系统日常运行时所产生的卡顿情况。尤其当我们将驱动器优化设为自动运行时,就更方便了。
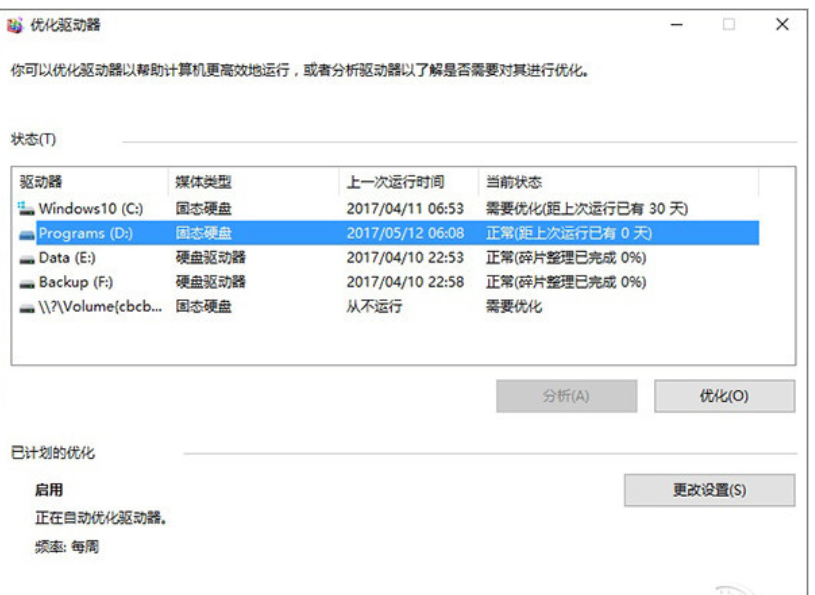
8、修改默认电源计划
具体方法:右击开始按钮,点击“电源选项”→“其他电源选项”,将首选计划修改为“高性能”,然后点击“高性能”右侧的“更改计划设置”→“更改高级电源设置”。
将“无线适配器设置”修改为“最高性能”、“PCI Express”修改为”关闭”、“处理器电源管理→处理器最大频率”修改为“当前电脑CPU最高功率”。
Win10默认自带三组电源计划,分别是“平衡”、“高性能”、“节能”。
不同计划间除了硬件执行功效略有不同之外,还会影响系统对于用户需求的响应速度。
通俗点说,当电脑从闲置转换到高负载状态时,“高性能”往往会比“节能”响应得更快,
因此如果你比较在乎性能,且电脑为台式时,完全可以将默认电源计划修改为“高性能”以换取更快的用户体验。
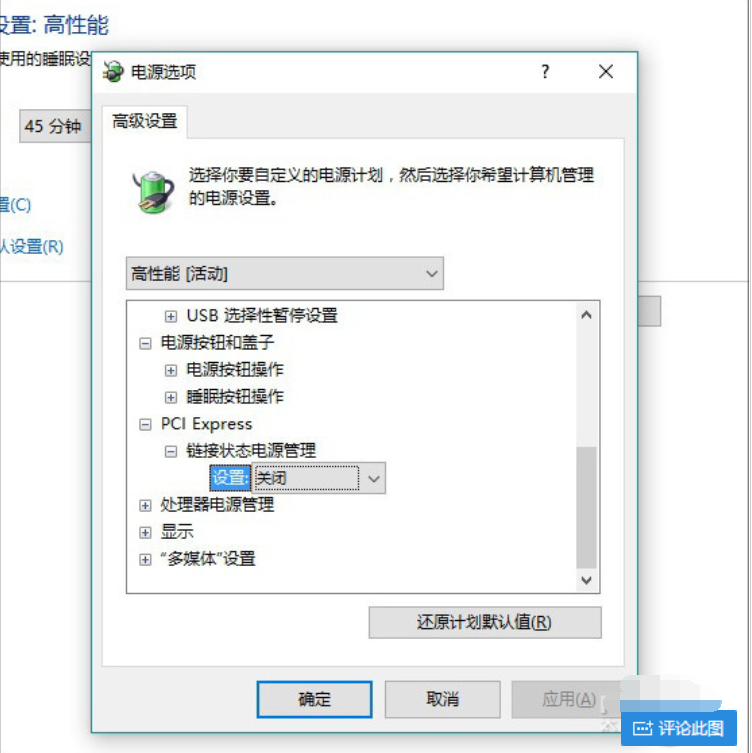
9、win10加速开机速度
Win+ R – 输入msconfig

引导 – 勾上无GUI引导,确定。

10、Win10加速关机速度
Win+R键,输入 gpedit.msc
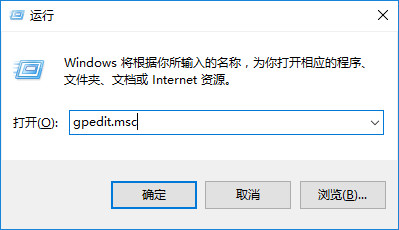
计算机管理中选择,模块管理 – 系统

找到并左键双击【关机选项】,

点击【策略设置】

勾选【已启用】点击确定
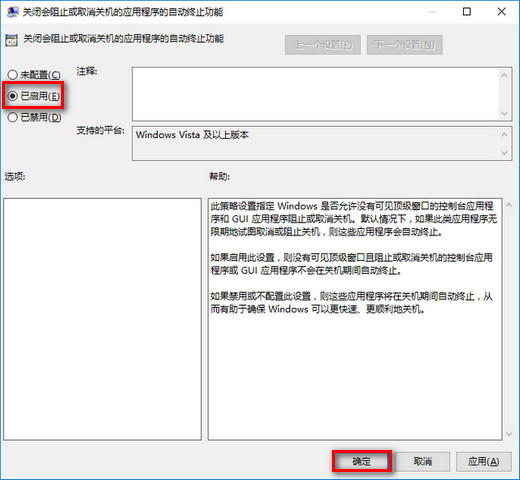
11、关闭Windows Search
它在后台只需要服务WindowsSearch禁用。
控制面板–管理工具–
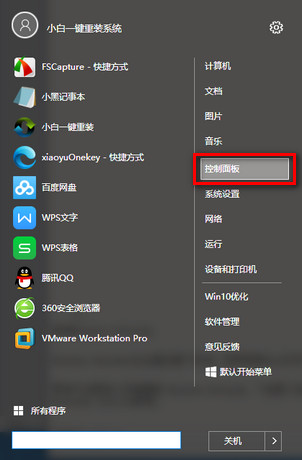
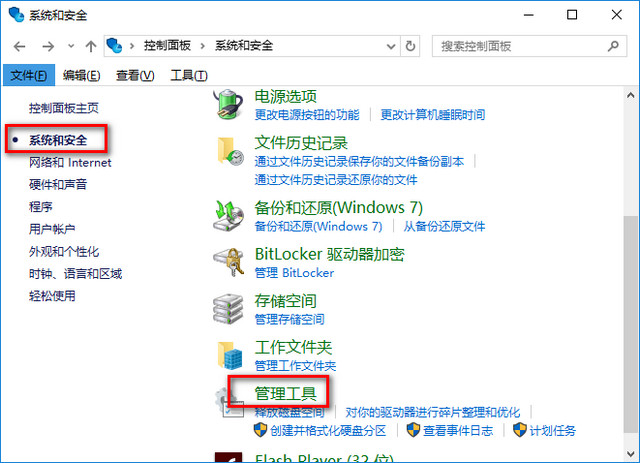

服务- Windows Search禁用,但windows firewall (windows防火墙服务)千万不能停用。

可在控制面板里面的防火墙的“高级设置”

点击“属性”
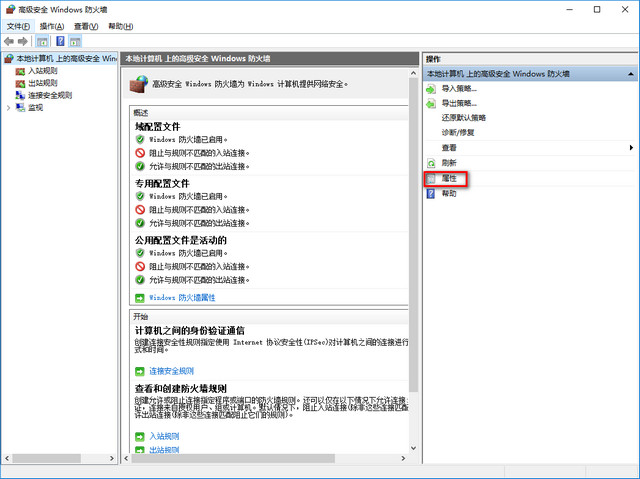
把“域配置文件”、“专用配置文件”、“公用配置文件”的状态改成关闭,
这样就在不禁用防火墙服务的情况下关闭防火墙了。
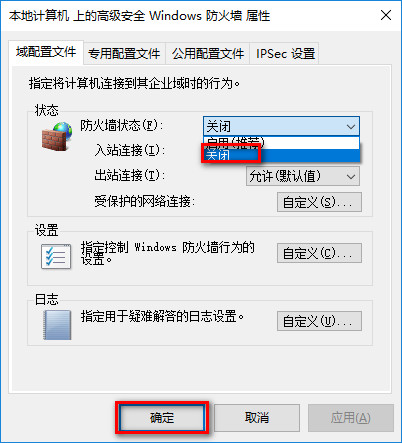
12、关闭家庭组
因为这功能会导致硬盘和CPU处于高负荷状态
关闭方案:控制面板
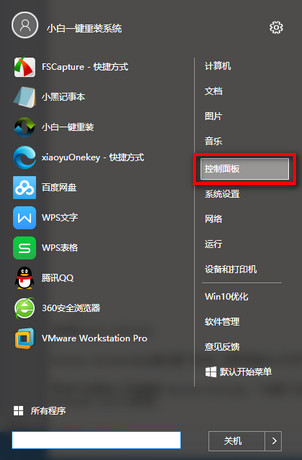
找到并打开管理工具。
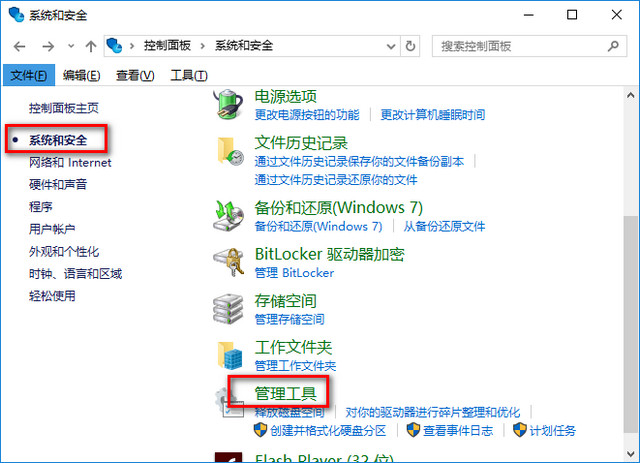
选择【服务】

找到并将【HomeGroup Listener和HomeGroup Provider】禁用。
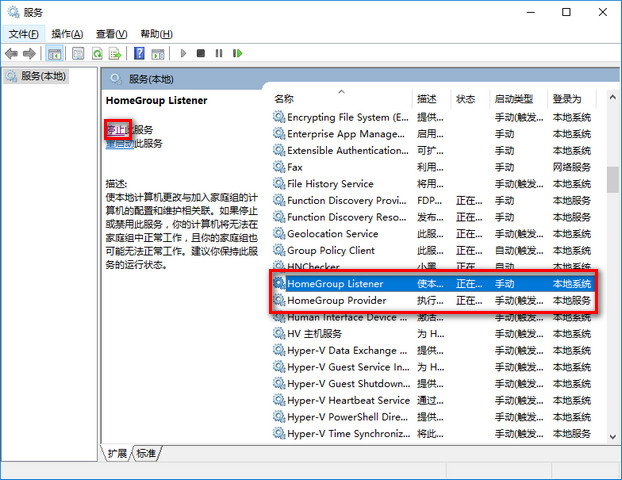
13、清理产生的Windows.old文件夹(针对直接升级的系统)
方案1:快捷键Win+X命令提示符,输入rd X:windows.old /s(X代表盘符)

14、设置好Superfetch服务
服务Superfetch启动类型改成延迟启动或禁用,可避免Win10对硬盘的频繁访问,提高运行流畅。
Win+R键 输入services.msc回车,找到并双击 Superfetch 。
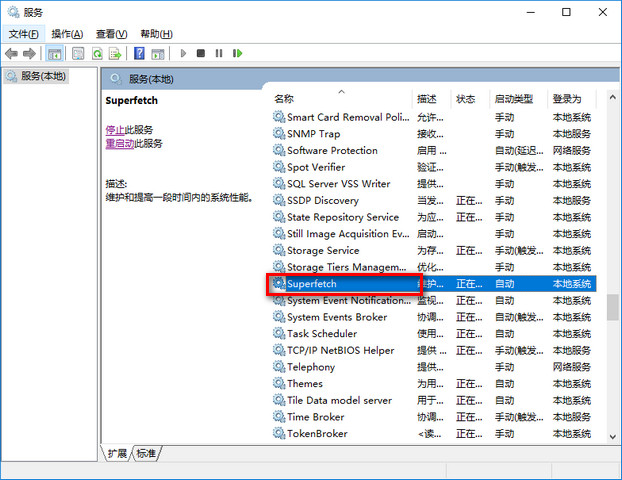
找到启动类型,选择为【自动(延迟启动)】
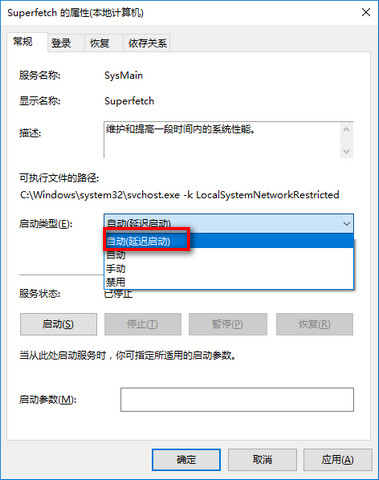
15、关闭windows安全中心服务
Win+R键 输入services.msc回车,找到并双击SecurityCenter ,
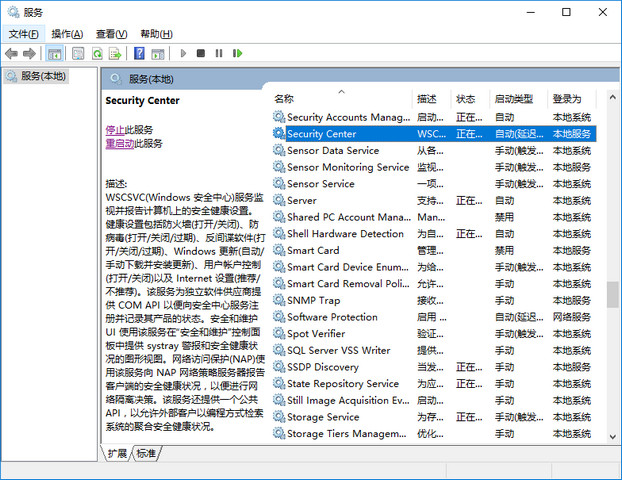
选择启动类型,选择设置【禁用】。
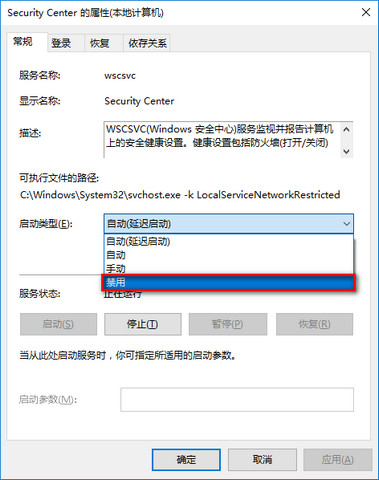
16、关闭磁盘碎片整理计划
磁盘碎片整理可以提高磁盘性能,但不需要整理计划,可以关闭整理计划。
选中磁盘C-属性

工点击具—>选择(驱动器进行优化和碎片整理)点击【优化】
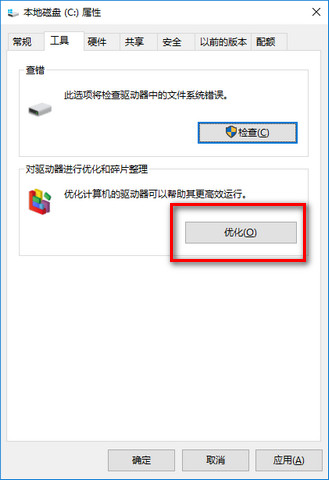
更改设置–取消勾选,【计划执行】点击确定。

还有其他问题的小伙伴可以看看【win10优化设置最全教程】了解更多有关win10优化设置的问题~
 Win10暂停更新还是会更新的
Win10暂停更新还是会更新的 windows movie make保存后的视
windows movie make保存后的视 windows movie maker导出工程文
windows movie maker导出工程文 Windows Movie Maker给视频添加
Windows Movie Maker给视频添加 windows movie maker保存为视频
windows movie maker保存为视频 妄想山海夜刹在哪?
妄想山海夜刹在哪?
妄想山海夜刹在哪里可以抓到夜刹出现的地方都在什么地方夜刹......
阅读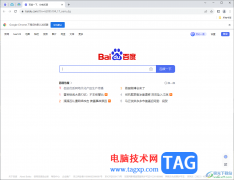 Google Chrome浏览器设置启动页和主页一样的
Google Chrome浏览器设置启动页和主页一样的
谷歌浏览器是大家平时经常在使用的浏览器,在该浏览器中会进......
阅读 《饥荒联机版》鞍具怎么用?鞍具的使用
《饥荒联机版》鞍具怎么用?鞍具的使用
饥荒联机版鞍具怎么用?有很多刚入坑的玩家小伙伴可能还不清楚......
阅读 梦幻新诛仙佛前奇缘任务怎么触发?
梦幻新诛仙佛前奇缘任务怎么触发?
梦幻新诛仙佛前奇缘任务怎么触发佛前奇缘任务怎么做游戏在近......
阅读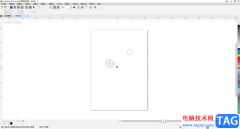 CorelDRAW恢复左侧工具栏的方法教程
CorelDRAW恢复左侧工具栏的方法教程
CorelDRAW的简称是CDR,这是一款非常好用的设计软件,很多小伙伴......
阅读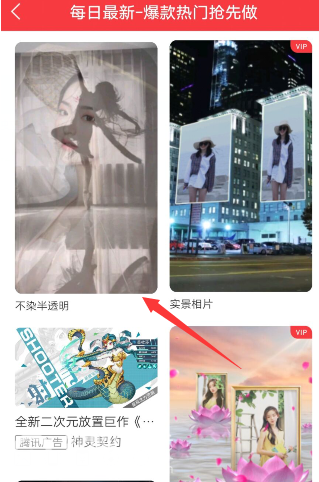 抖音半透明背景视频制作
抖音半透明背景视频制作 Ryzen 7 5800X3D的超频时钟达
Ryzen 7 5800X3D的超频时钟达 开端电视剧全集完整版观
开端电视剧全集完整版观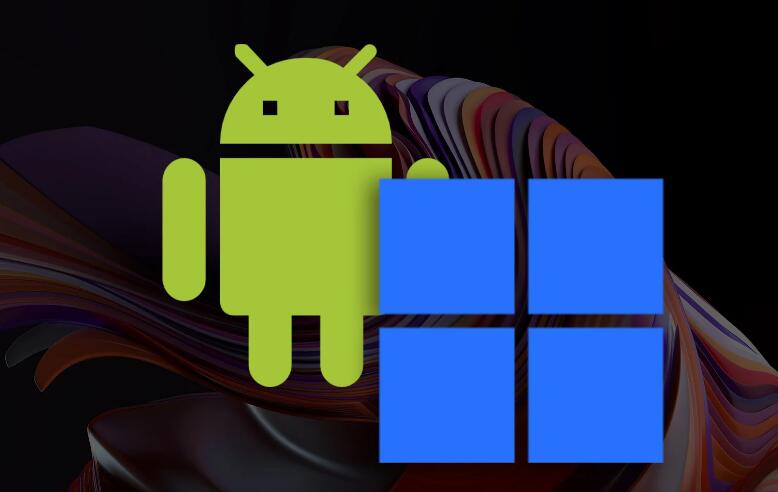 Windows11:WSA Tools简化了A
Windows11:WSA Tools简化了A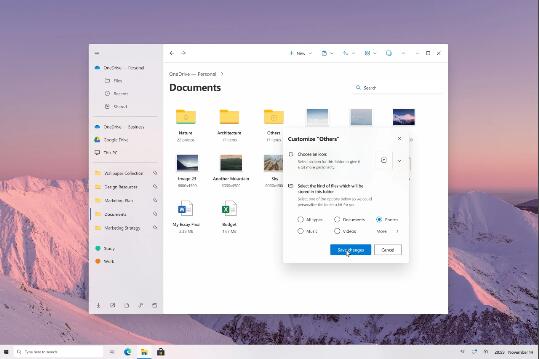 Windows10文件资源管理器概
Windows10文件资源管理器概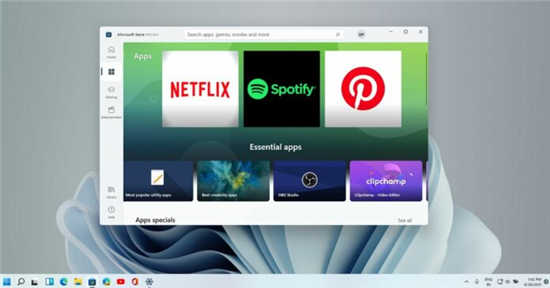 Windows11 上的 Microsoft Stor
Windows11 上的 Microsoft Stor 我们的电脑如果感染了病
我们的电脑如果感染了病 哔哩哔哩小电视免流卡套
哔哩哔哩小电视免流卡套 《木筏求生》水箱蓝图在
《木筏求生》水箱蓝图在 烟雨江湖上乘轻功踏浪行
烟雨江湖上乘轻功踏浪行 原神隐藏成就白之幻影怎
原神隐藏成就白之幻影怎 显卡性价比排行
显卡性价比排行 Intel Arc Alchemist 公版旗舰显
Intel Arc Alchemist 公版旗舰显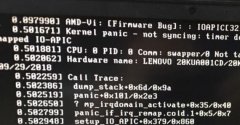 deepinv20发布时间介绍
deepinv20发布时间介绍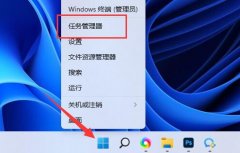 电脑自动安装乱七八糟的
电脑自动安装乱七八糟的 如何修复Windows11中的DPC_
如何修复Windows11中的DPC_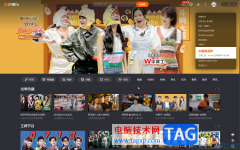 芒果TV电脑版发送弹幕评论
芒果TV电脑版发送弹幕评论 WPS Word文档更改批注用户名
WPS Word文档更改批注用户名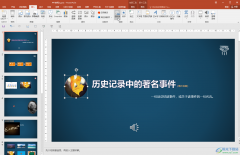 PPT超链接返回原页的方法
PPT超链接返回原页的方法 win10显示后解压文件损坏怎
win10显示后解压文件损坏怎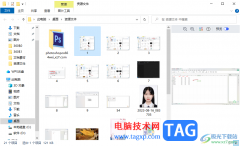 win10设置隐藏文件的后缀名
win10设置隐藏文件的后缀名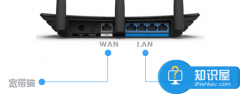 路由器连接网线后对应端
路由器连接网线后对应端 如何使用电信校园宽带t
如何使用电信校园宽带t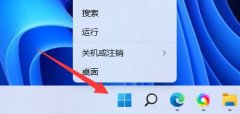
有些朋友设置了pin码,但是由于不好记或者不方便等原因,想要修改,但是不知道win11怎么修改pin码,其实我们只需要进入账户设置的登录选项就可以了。...
次阅读

不少的小伙伴在win10上玩荒野大镖客2的时候很多都遇到了闪退的情况而导致游戏无法继续,今天就专为大家带来了详细的解决方法,一起来学习一下吧。...
次阅读
1. Shift+Delete快捷键 用途:直接将所选文件或文档等彻底删除,不需放入回收站,这个快捷键相信所有Windows系统用户都不会陌生了, Windows7 系统继续支持该功能。 2. Alt+Enter快捷键 用途...
次阅读

一般操作Windows系统中cmd指令可以很好的帮助到用户们进行对电脑的使用,但近日却有Windows10系统用户来反应,在使用...
次阅读
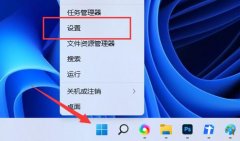
有的用户在扩展显示器后,遇到了win11扩展屏幕黑屏的问题,不知道怎么办,其实我们只要复制一下现在的显示器就可以了。...
次阅读

相信很多的玩家在玩游戏的时候都会遇到蓝屏的情况,为此今天就给你们带来了电脑玩游戏蓝屏原因详细介绍吗,其实这个原因是很多方面的,赶快来了解一下对症下药吧。...
次阅读

相信有很多用户们在使用电脑的时候,经常会遇到需要切换输入法、屏幕、显卡、或者切换账户等问题,如果你有需要的话,可以来看看本篇文章哦~...
次阅读
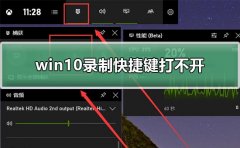
win10录制快捷键也就是Win+G组合键,就可以打开了全新的游戏性能录屏综合界面,非常的炫酷。最上面点击录制屏幕就可以开始录制了,但是很多用户不知道为什么打不开,下面来一起看看详细...
次阅读
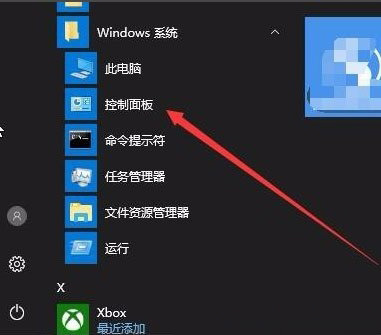
近日有Windows10系统用户来反映,在使用电脑时,桌面的右下角总是会弹出一些Windows安全警报的提示,甚至有时候在打...
次阅读
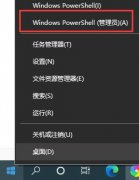
win10的windows defender服务能够帮助我们拦截一些病毒和威胁,也会误拦截一些安全的文件。如果我们电脑安装了杀毒软件,那么可以直接将它关闭,只需要用代码或者新建一些文件就可以了,下面...
次阅读

我们在日常使用win10系统电脑的时候,有些情况下可能就会遇到电脑系统出现蓝屏无法开机的情况。对于这种问题小编觉得可能是因为我们电脑的兼容性导致的系统蓝屏,或者是是因为我们系统...
次阅读
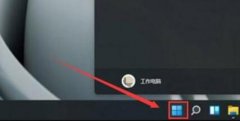
如果我们的电脑支持平板模式,那么可以直接切换来开启触摸屏,要是不支持呢,其实也是可以使用win11触摸键盘的,不过无法达到触摸屏的效果。...
次阅读

最近,epic平台免费赠送了游戏冰汽时代,这是一款非常有趣的末日经营游戏,但是很多win10用户反映自己遇到了玩冰汽时代闪退的情况,这可能是因为缺少了部分文件导致,下面一起来看一下解...
次阅读

win10版本2004是微软目前最新最好用的系统版本,这款系统版本能够为广大用户们提供最快速方便的使用体验等,想要知道怎么下载吗,快来看看详细教程吧~...
次阅读

当我们使用win10系统的时候,电脑在下载某个软件被阻止是什么情况呢?这个情况一般多是证书不信任的原因,今天小编整理了一下教程,下面一起看看吧。...
次阅读