联想笔记本是现在很多人喜欢使用的笔记本品牌。很多用户有时候会因为系统垃圾过多或者系统损坏等情况想要重装系统,但是不知道联想笔记本怎么重装win10系统,其实操作非常简单,下面一起看看吧。
1、首先准备一个8G或以上的u盘,制作成系统盘,然后下载一个iso镜像文件放入u盘。
【win10专业版iso镜像下载】
这款iso镜像文件经过了很多型号计算机的测试,都没有出现过黑屏、蓝屏等问题,安装非常便捷。
此外,这款系统还对大量软件和驱动进行了优化,提高了更多程序的兼容性和稳定性。

【win10原版iso镜像下载】
这是win10原版的iso镜像文件,适用于笔记本电脑、台式机等很多电脑型号,可以简单地安装到系统中使用。
同时,它还自带丰富的驱动程序,能够适配各种硬件的正常使用,提供给用户更好的操作使用环境。

2、将u盘插入电脑,在开机时连按键盘“F12”或者“Fn+F12”进入菜单,然后使用键盘“↓”选择Boot Menu。
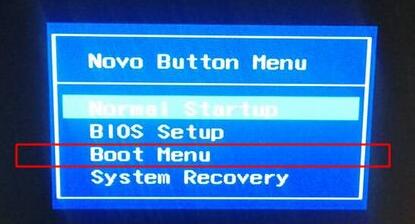
3、如果没有办法通过热键进入Boot菜单,可以在笔记本侧边找到如图所示的novo键,按下它(有些笔记本需要使用顶针等细小物品戳入)。
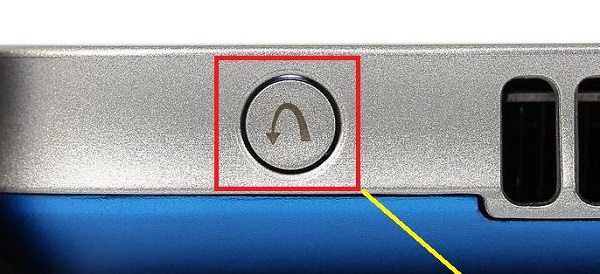
4、然后在新的窗口中找到u盘,一般是USB HDD,按下回车(Enter)。
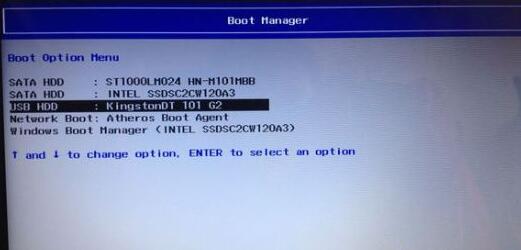
5、接着选择pe系统分辨率,一般选择第一个,当然第二个也可以。
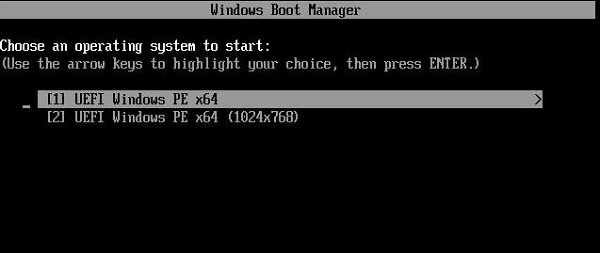
6、进入pe系统之后,如果需要分区,双击桌面分区助手,然后选择快速分区。如果不需要分区直接看第7步。
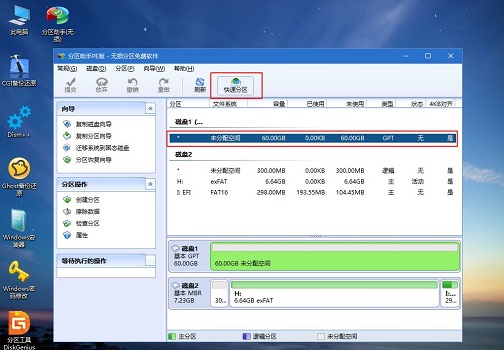
7、然后安装图示更改设置,点击开始执行就可以分区了。
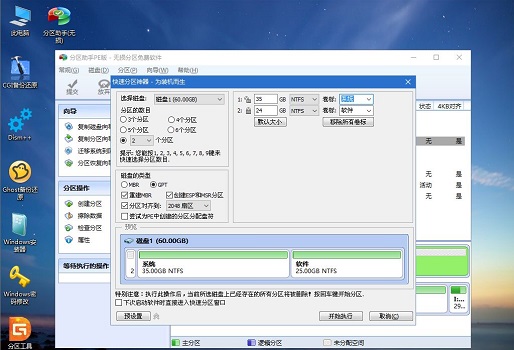
8、接着打开我的电脑,找到微pe工具箱,右键选择之前下载的iso文件,点击装载。如果没有装载就选择下面的打开方式,然后选择资源管理器。
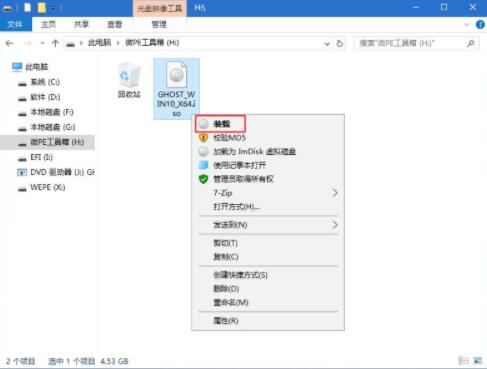
9、装载成功之后,打开双击安装系统,然后安装图示方法设置。
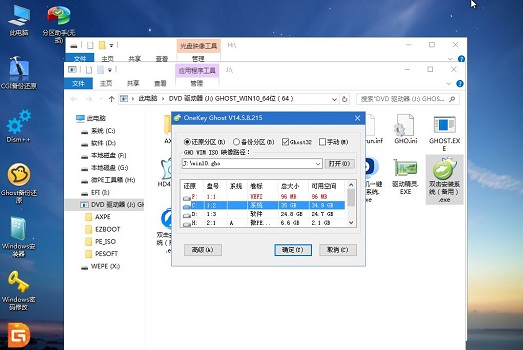
10、如果弹出窗口,一律选是,如果是如下窗口,先勾选两个选项然后选是。
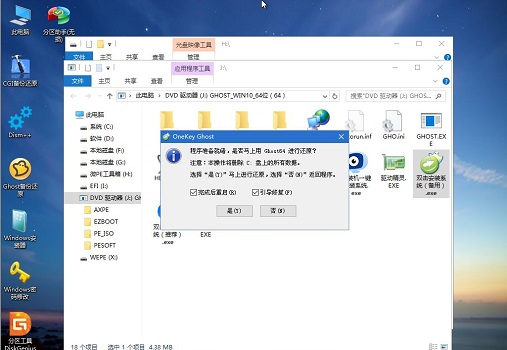
11、之后等待系统安装完成,电脑会自动重启,重启过程中拔掉u盘,等待进入系统即可。
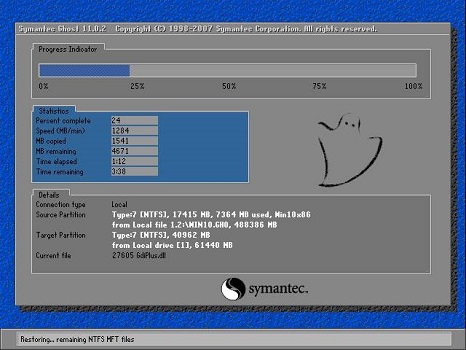
相关文章:win10一键安装教程 | 台式电脑系统重装 | 重装常见问题汇总
以上就是联想笔记本重装win10系统教程了。看上去比较复杂,实际操作装机的时候其实还是非常方便的,上面推荐的两款系统也都非常好用,大家可以马上就去试一试。
 Win10暂停更新还是会更新的
Win10暂停更新还是会更新的 windows movie make保存后的视
windows movie make保存后的视 windows movie maker导出工程文
windows movie maker导出工程文 Windows Movie Maker给视频添加
Windows Movie Maker给视频添加 windows movie maker保存为视频
windows movie maker保存为视频 贴贴怎么玩
贴贴怎么玩
贴贴是一款与亲密朋友或家人互动的拍照应用,可以把即时图片......
阅读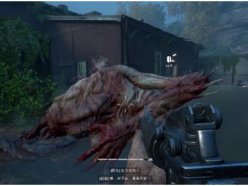 喋血复仇除颤器怎么用 除颤器使用方法及
喋血复仇除颤器怎么用 除颤器使用方法及
喋血复仇除颤器怎么用?除颤器也是游戏中所谓的电击器了,很......
阅读 win11桌面改成d盘改回去教程
win11桌面改成d盘改回去教程
有时候我们会把桌面设置到d盘避免占用c盘空间,但是使用时不......
阅读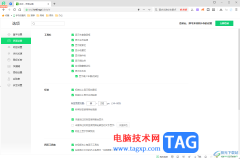 360安全浏览器网络崩溃了的解决方法
360安全浏览器网络崩溃了的解决方法
360安全浏览器是一款页面内容比较丰富且个性化的浏览器软件,......
阅读 战双帕弥什洋流涡怎么打-战双帕弥什洋流
战双帕弥什洋流涡怎么打-战双帕弥什洋流
战双帕弥什游戏中洋流涡的规则很多玩家不清楚,战双帕弥什洋......
阅读 华为2021年全球通信设备市
华为2021年全球通信设备市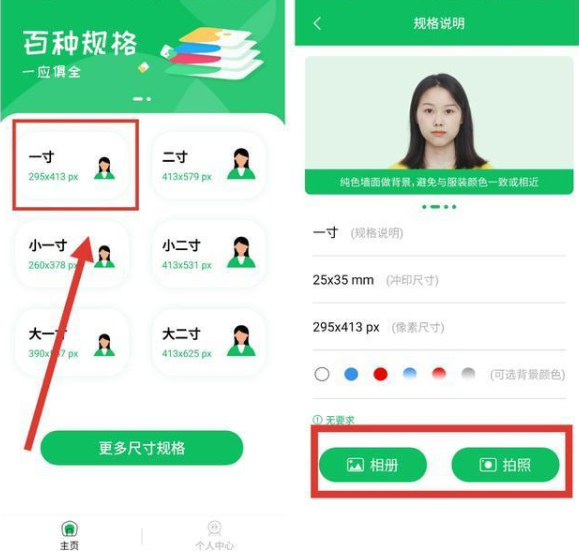 去照相馆拍证件照太麻烦
去照相馆拍证件照太麻烦 AMD发布Ryzen Master 2.9.0.209
AMD发布Ryzen Master 2.9.0.209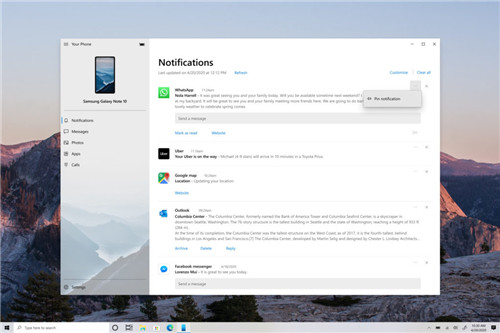 Windows 10 Insider内部版本2
Windows 10 Insider内部版本2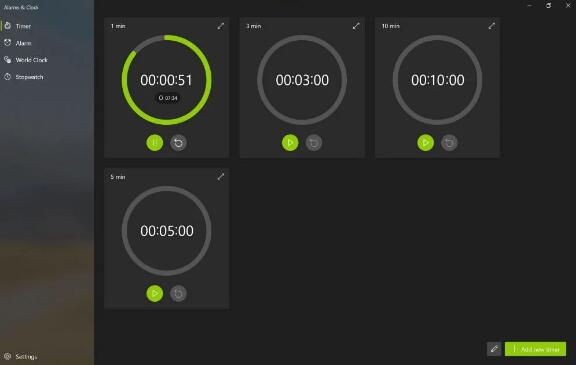 微软为Windows10上的闹钟和
微软为Windows10上的闹钟和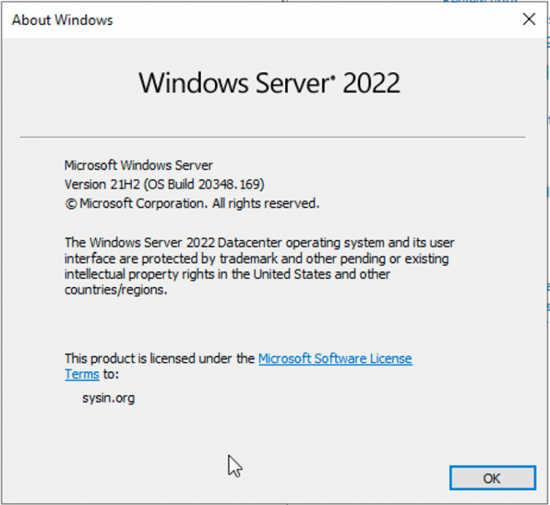 Windows Server 2022 提供 10 年
Windows Server 2022 提供 10 年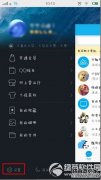 了解密码破解原理,确保
了解密码破解原理,确保 亲身讲述QQ中奖防骗案例
亲身讲述QQ中奖防骗案例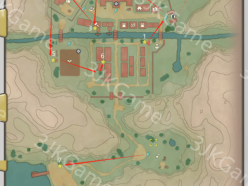 宝可梦传说阿尔宙斯全幽
宝可梦传说阿尔宙斯全幽 原神神罗天征阵容怎么搭
原神神罗天征阵容怎么搭 apex手游天赋中文翻译
apex手游天赋中文翻译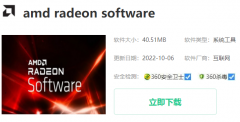 铭鑫amd显卡驱动怎么下载
铭鑫amd显卡驱动怎么下载 映众显卡等级划分
映众显卡等级划分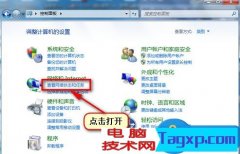 win7搜索不到网络打印机怎
win7搜索不到网络打印机怎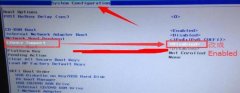 联想win10自动修复无法开机
联想win10自动修复无法开机 notepad++怎么统计字数-not
notepad++怎么统计字数-not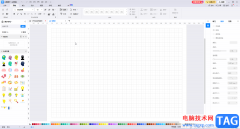 亿图图示中让曲线和直线
亿图图示中让曲线和直线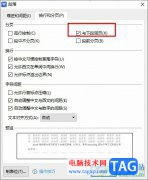 WPS Word两段之间空行删不掉
WPS Word两段之间空行删不掉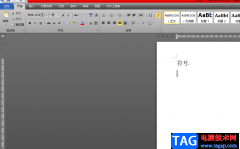 word文档输入灬符号的教
word文档输入灬符号的教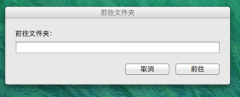 Mac隐藏壁纸查找教程
Mac隐藏壁纸查找教程 Win10系统进入到高级选项的
Win10系统进入到高级选项的 水星无线路由器怎么设置
水星无线路由器怎么设置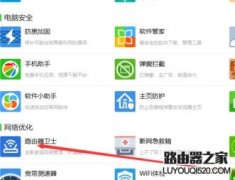 无线wifi路由器卫士怎么使
无线wifi路由器卫士怎么使
很多的用户都希望通过超频来改变自己电脑硬件的频率使他的性能变得更强从而变得更流畅,那么超频该怎么操作呢?下面就给大家带来win10超频的方法,一起看看吧。...
次阅读
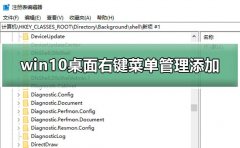
win10桌面右键菜单是一个非常方便的功能,可以添加各种启动项,使用起来非常的方便,可以直接便捷的打开项,设置起来也不是特别复杂,修改下注册表就可以了,下面来一起看看详细的设置...
次阅读

在我们使用win10系统计算机学习工作的时候,有些情况下可能就会遇到电脑在开机的时候突然那不能正常进入系统了,一直停留在开机的界面转圈。对于这种情况小编觉得可能是我们电脑在关机...
次阅读

如果我们在使用win10系统电脑的时候系统出现了频繁的蓝屏、不能正常启动机器的情况,小编觉得这种问题可能是因为电脑在系统安装或者使用的过程中出现了问题。那么我们可以尝试在系统的...
次阅读

有的小伙伴们可能就会在使用的过程中遇到win10系统1909专业版蓝牙搜索不到设备的情况。那么对于这种问题小编觉得我们可以先在干净启动模式下排除问题的所在,然后根据具体的情况针对性的...
次阅读

如果我们想要对自己电脑的操作系统进行重新安装的话,对于官方正版win10怎么安装这个问题小编觉得我们可以在系统家园进行下载安装即可。系统家园的系统全部免费,而且使用起来安全绿色...
次阅读

win10默认的主题是平淡的窗口蓝色界面,很多喜欢多姿多彩的界面的小伙伴觉得太单调了,那么下面小编教大家怎么更换win10的默认主题,下面一起看看吧。...
次阅读
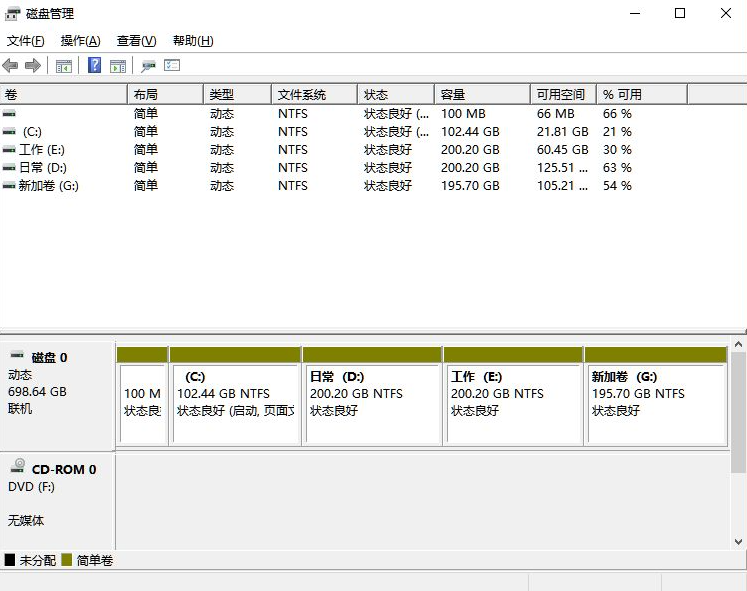
在安装了最新的win11系统之后很多用户的系统都没有经过分区只有一个c盘,这样是没法很好使用的,很多新手也不知道如何操作,本文就和大家讲讲分盘怎么分win11系统吧....
次阅读
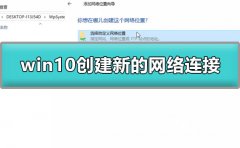
在使用win10系统的时候,有时候可能需要我们创建一个新的网络位置来进行一些文件的共享使用等,但是很多的用户们不清楚如何去创建这个新的网络位置,快来看看详细的教程吧~...
次阅读

在使用电脑的时候,如果我们打开的窗口太多的话,我们就会习惯性的使用快捷键来来切换我们的任务视图窗口,但是很多的用户们都不清楚到底要怎么去切换,快捷键是什么,那就来看看详细...
次阅读

很多用户在生活中都会使用到电脑的日历,能给自己更好的规划和时间概念,但是给电脑上的日历备注了却不能使用电脑怎么办呢,今天就带大家一起了解下怎么导出日历数据...
次阅读

在微软更新了win101903版本之后,据说还针对AMD进行了专门的性能优化。通过此次优化使CPU的核心之间配合更好效率也提升更高,其实相对而言也就相当于一个版本补丁。具体内容就来和小编一起...
次阅读
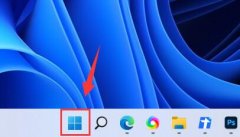
分辨率与我们的画面显示效果息息相关,很多用户不清楚win11分辨率在哪调,也不知道多少的分辨率合适,因此今天小编为大家整理了有关win11分辨率的一些常见问题,需要的朋友快来看一下吧...
次阅读

自2020年1月14日开始,微软宣布正式停止对win7系统的支持,那么以后将不会对win7系统进行安全修复和更新。而继续使用win7系统将会极大的增加病毒和恶意软件攻击的风险,那么对个人用户有什...
次阅读

...
次阅读