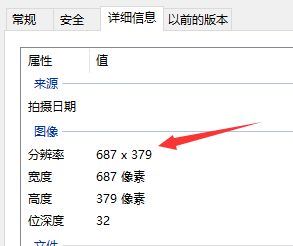
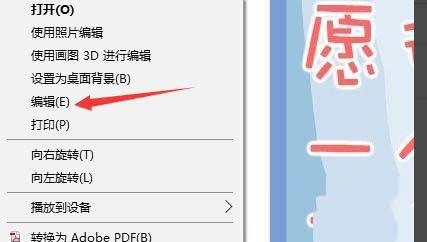
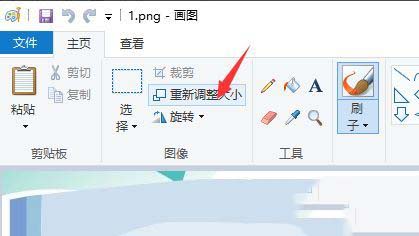
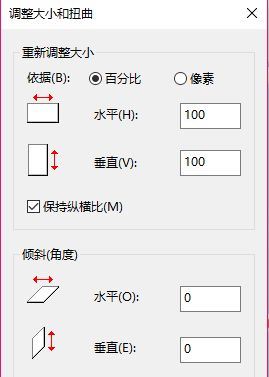
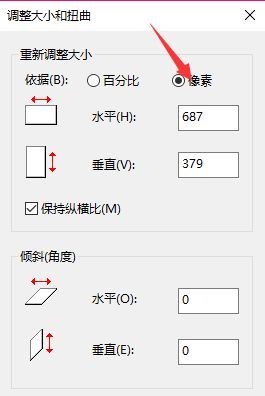
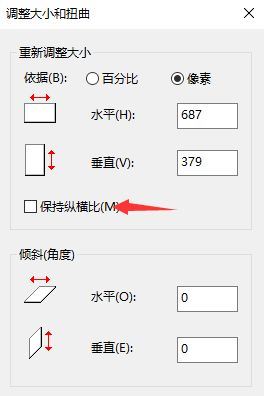
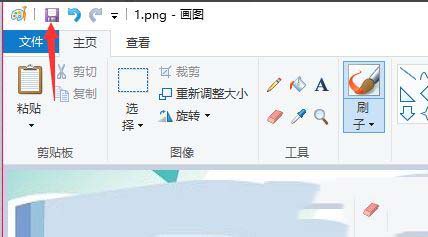
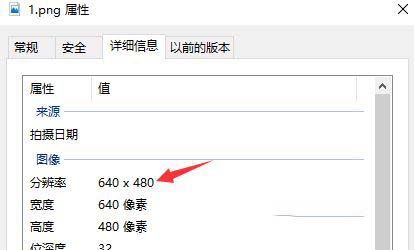
 Win10暂停更新还是会更新的
Win10暂停更新还是会更新的 windows movie make保存后的视
windows movie make保存后的视 windows movie maker导出工程文
windows movie maker导出工程文 Windows Movie Maker给视频添加
Windows Movie Maker给视频添加 windows movie maker保存为视频
windows movie maker保存为视频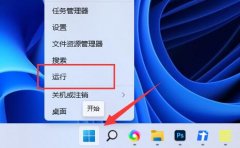 win11组策略打开教程
win11组策略打开教程
非家庭版的win11可以在组策略中修改很多系统配置,但是有用户......
阅读 win10声音红叉耳机未插入怎么办
win10声音红叉耳机未插入怎么办
当我们打开电脑后,准备放首音乐的时候,突然发型喇叭没有声......
阅读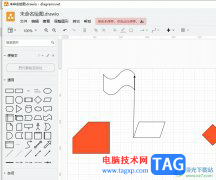 Draw.io为文字添加上边框的教程
Draw.io为文字添加上边框的教程
Draw.io作为一款功能强大且实用的的流程图绘制工具,其中的功能......
阅读 食物语片场是非机关导演摄影通关阵容要
食物语片场是非机关导演摄影通关阵容要
食物语片场是非机关导演摄影通关阵容要怎么搭配,食物语片场是......
阅读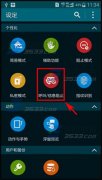 三星S6Edge怎么设置来电黑名单?
三星S6Edge怎么设置来电黑名单?
LZ你好,这个我知道,我来教你吧: 1、打开三星S6Edge的【设定】......
阅读 抖音你在教我做事啊是什
抖音你在教我做事啊是什 迪兰恒进已提交 Radeon RX
迪兰恒进已提交 Radeon RX 正荣地产为什么暴跌80%多
正荣地产为什么暴跌80%多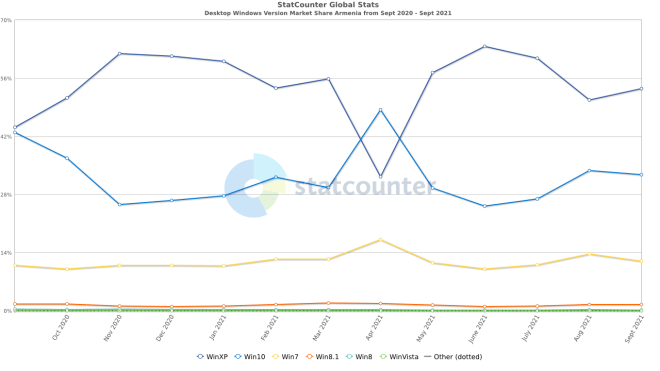 超过50%的市场份额:Wind
超过50%的市场份额:Wind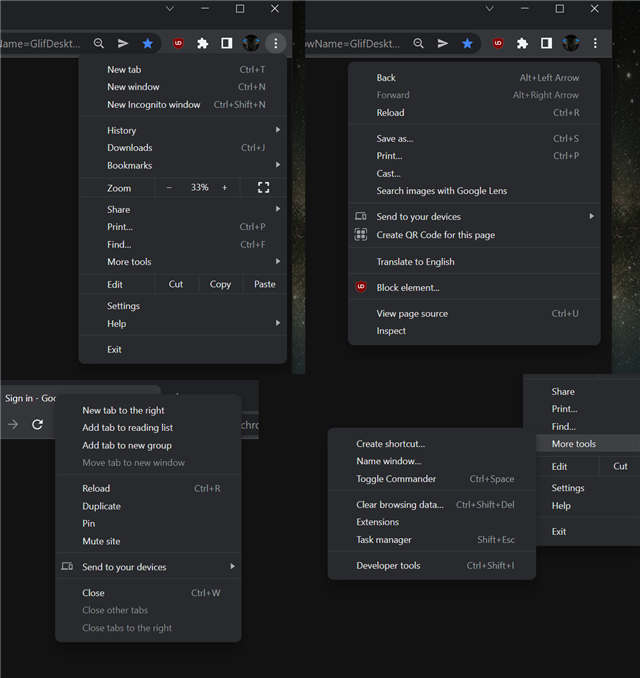 这些是适用于Chrome的全新
这些是适用于Chrome的全新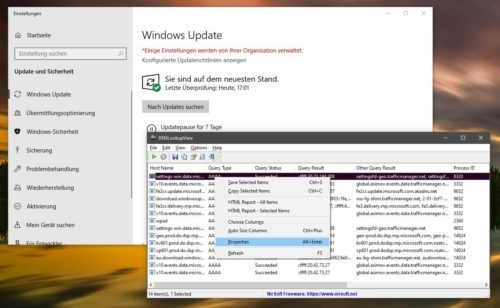 DNSLookupView - 记录和评估
DNSLookupView - 记录和评估 比较常见的电脑病毒有哪
比较常见的电脑病毒有哪 大家如果了解情况,从而
大家如果了解情况,从而 魔神英雄传弹射夺宝怎么
魔神英雄传弹射夺宝怎么 《糖豆人终极淘汰赛》嘉
《糖豆人终极淘汰赛》嘉 《生死狙击2》按键操作介
《生死狙击2》按键操作介 迪兰显卡怎么保修
迪兰显卡怎么保修 数码打印机价格
数码打印机价格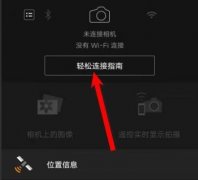 佳能ts3480如何连接手机详
佳能ts3480如何连接手机详 电脑机箱与主板连线教程
电脑机箱与主板连线教程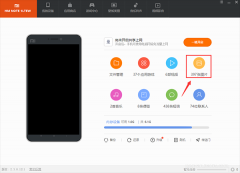 小米手机助手把照片导入
小米手机助手把照片导入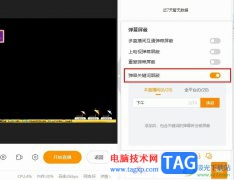 虎牙直播设置弹幕关键词
虎牙直播设置弹幕关键词 WPS PPT将背景设置同步到所
WPS PPT将背景设置同步到所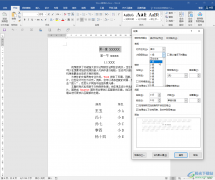 Word文档调出左侧目录导航
Word文档调出左侧目录导航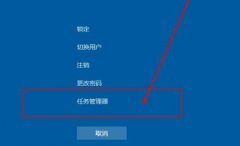 更新win11没有桌面解决方法
更新win11没有桌面解决方法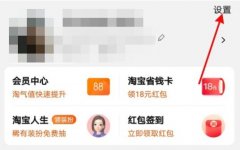 支付宝怎么解绑淘宝账号
支付宝怎么解绑淘宝账号 一篇文章彻底搞定路由器
一篇文章彻底搞定路由器 无线路由器WDS桥接增强W
无线路由器WDS桥接增强W
在对win10系统的使用过程中虽然有许多的人性化服务和便捷设置但是在不断的使用中也总会遇到各种问题,比如在正常使用中就有可能会遇到电脑没声音的情况,如果是办公电脑还好如果你是用...
次阅读
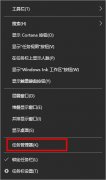
用户想使用win10搜索框搜索文件等,但是点击了win10搜索框没有丝毫的反应,一般是重启windows资源管理器就可以啦,下面一起看看win10搜索框点击没反应的解决方法吧。...
次阅读

win10系统是一款非常值得使用的优秀系统,强大的性能可以让用户们在使用过程中得到最好的舒适体验,各种各样的设置都可以任由用户们按照自己的习惯来进行调整,今天小编为大家带来的就...
次阅读
很多小伙伴有遇见过在更换win0主题图片的时候不小心删除了图片,然后背景就变成一片黑了,那么这个问题严重吗?该如何解决呢?其实这个一点也不严重,很好解决的,下面跟小编一起来看...
次阅读

雨林木风是一款最受广大用户们喜欢的精品装机系统,但是这款系统该如何去安装,可是真让很好的用户们犯了难,尤其是还要用U盘安装的情况下,那么我们到底要怎么去使用U盘安装雨林木风...
次阅读

Win10修复系统还原错误0x80070005是什么情况呢?今天小编带来了两种解决方法,写可以解决掉大家的问题,下面跟我一起来看看吧。...
次阅读
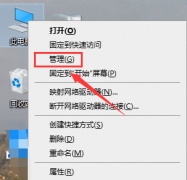
很多小伙伴用右键点击新建的时候,发现列表里的nvidia设置没有,这是怎么一回事呢?其实是注册列表缺少了一些文件,我们只要进入设置里调整一下数值就可以了,具体的教程下面跟小编一起...
次阅读

当我们更新了微软最新发布的win1019013版本后,用了一段时间之后发现不合适或者是不喜欢想要退回更新之前的版本。那么今天我们就来看看win1019013怎么退回上一个版本。...
次阅读

很多玩家都非常喜欢荒野大镖客2这款游戏,但是在更新系统后,却出现了荒野大镖客2win11闪退的问题,这可能是由于我们在更新系统后显卡驱动回退了,也可能是游戏没有管理员权限,下面一...
次阅读
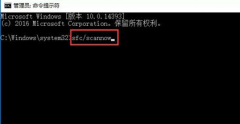
在使用的电脑安装的win1系统时,有的的小伙伴在对系统进行磁盘清理的时候有可能会出现磁盘清理窗口打不开的情况,那么对于这种问题小编觉得可能是我们的电脑内部元件造成了某种损坏。...
次阅读
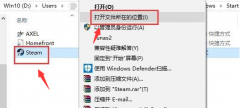
很多小伙伴们在使用电脑进行娱乐的时候经常出现一些问题,比如无法连接到steam网络可是网是好的!今天小编就为大家带来了无法连接steam网络解决办法一起来看看吧。...
次阅读

我们在使用win10操作系统的时候,有些情况下如果遇到了在系统升级win101909版本的时候频繁死机的情况而且还没有任何反应,对于这种问题小编觉得可能是因为我们电脑在升级的时候出现了一些...
次阅读

如果我们要安装win10操作系统的话,首先需要了解一下我们的硬件设备可不可以安装win10操作系统。不过一般来说可以运行win7、win8的设备也是可以安装的。win10对硬件设备的要求没有很高。那么...
次阅读

当我们在使用安装了win10操作系统电脑的时候,可能会有些小伙伴们在使用的过程中遇到win10资源管理器频繁崩溃重启的情况。那么对于这种问题小编觉得应该是我们系统的内部缺少了某个文件...
次阅读
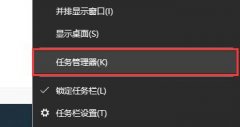
我们在使用win10的时候经常会遇到一些自带弹窗广告的软件,有些软件还是我们经常使用的,不想直接把软件删除,那么怎么办呢?其实我们在不删除软件的情况下把弹窗广告给关闭,下面就一...
次阅读