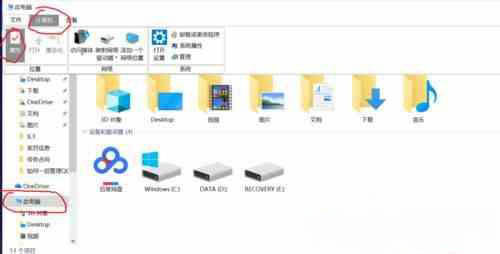
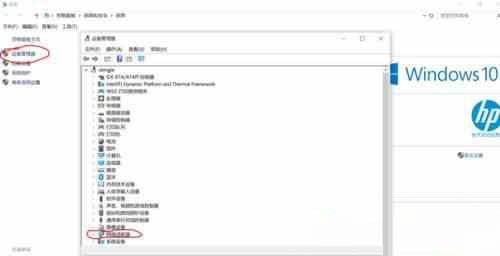
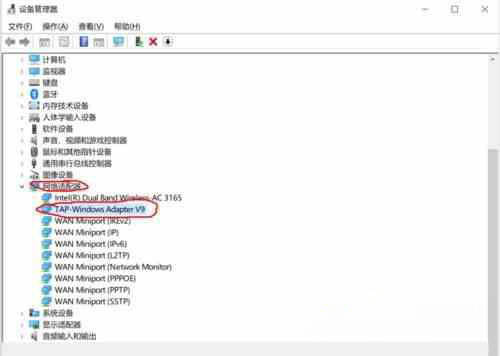
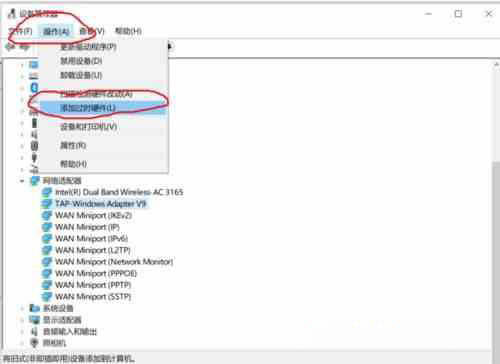
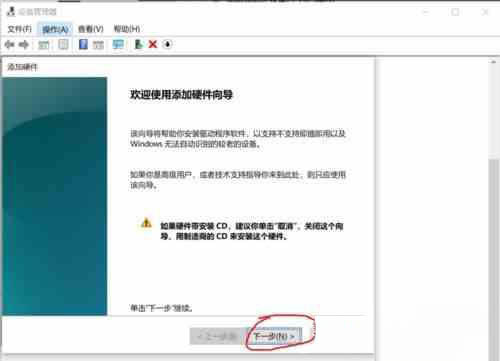
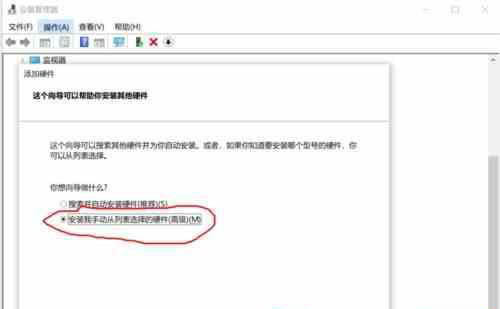
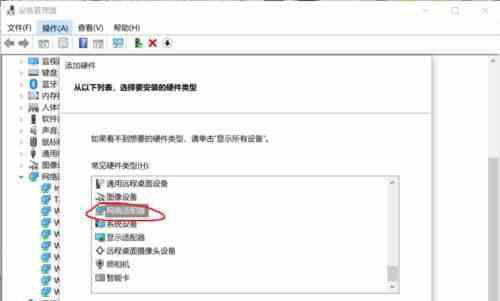
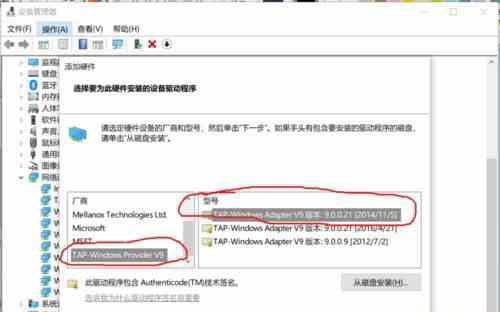
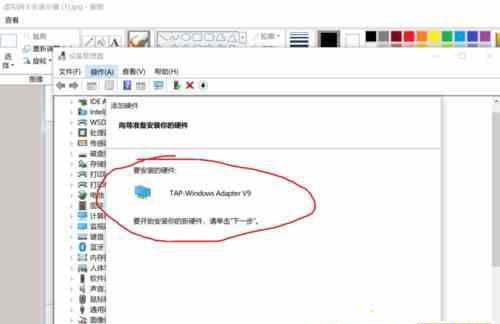
 Win10暂停更新还是会更新的
Win10暂停更新还是会更新的 windows movie make保存后的视
windows movie make保存后的视 windows movie maker导出工程文
windows movie maker导出工程文 Windows Movie Maker给视频添加
Windows Movie Maker给视频添加 windows movie maker保存为视频
windows movie maker保存为视频 Trek to Yomi什么时候发售 奔赴幽冥发售日期
Trek to Yomi什么时候发售 奔赴幽冥发售日期
Trek to Yomi什么时候发售?大家都知道近日一款黑白武士风游戏的......
阅读 家庭无线路由器怎么设置?家庭无线路由
家庭无线路由器怎么设置?家庭无线路由
家庭无线路由器怎么设置?家庭无线路由器设置方法,对于这个......
阅读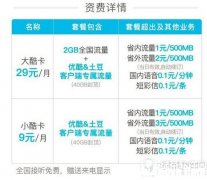 联通大酷卡和小酷卡有什么区别 大酷卡和
联通大酷卡和小酷卡有什么区别 大酷卡和
联通大酷卡和小酷卡有什么区别?大家是不是也想知道这两张卡......
阅读 更新KB4576754和KB4576753在Win10 2004版和其他版
更新KB4576754和KB4576753在Win10 2004版和其他版
更新KB4576754和KB4576753在Windows 10 2004版和其他版本上安装新的Mic......
阅读 win10如何关闭防火墙提示打游戏
win10如何关闭防火墙提示打游戏
想必每一个热爱游戏的小伙伴们都在打游戏的时候遇到过系统一......
阅读 支付宝小程序可以开直播
支付宝小程序可以开直播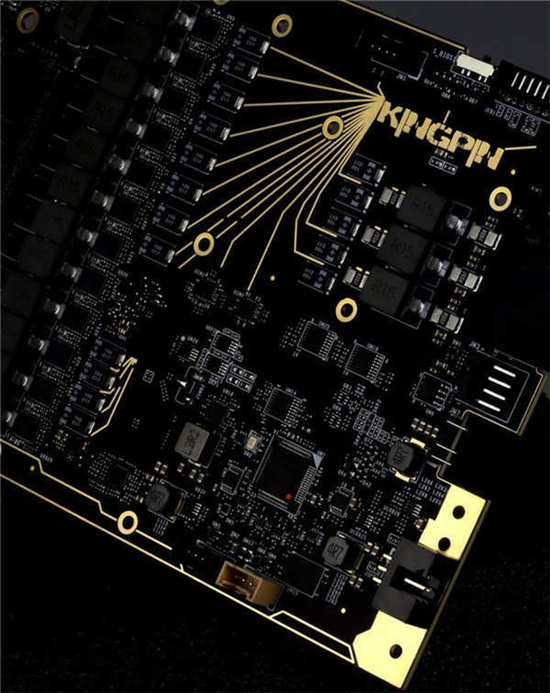 GeForce RTX 3090 Ti 传闻将于
GeForce RTX 3090 Ti 传闻将于 2022抖音集卡分七亿活动攻
2022抖音集卡分七亿活动攻 继英特尔之后,英伟达为
继英特尔之后,英伟达为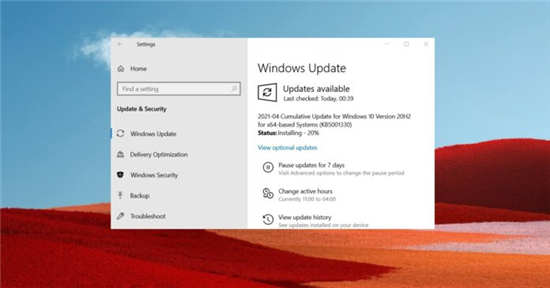 Windows10 KB5001330补丁:请注
Windows10 KB5001330补丁:请注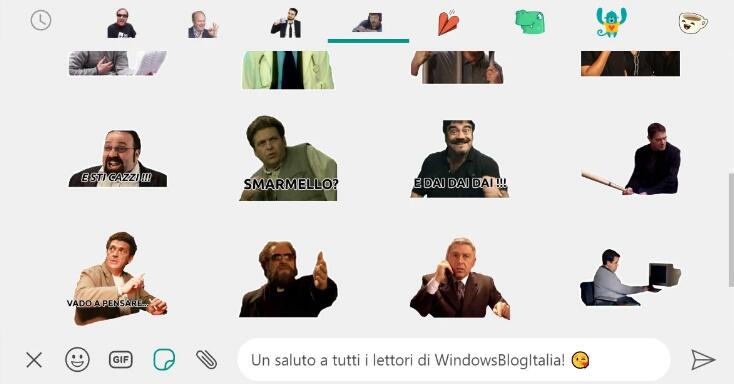 Windows10的WhatsApp桌面更新了
Windows10的WhatsApp桌面更新了 DNS缓存中毒攻击原理以及
DNS缓存中毒攻击原理以及 云闪付怎么解绑银行卡?云
云闪付怎么解绑银行卡?云 《吸血鬼幸存者》武器排
《吸血鬼幸存者》武器排 王者荣耀玲珑水晶奖励有
王者荣耀玲珑水晶奖励有 天地劫山河表里挑战怎么
天地劫山河表里挑战怎么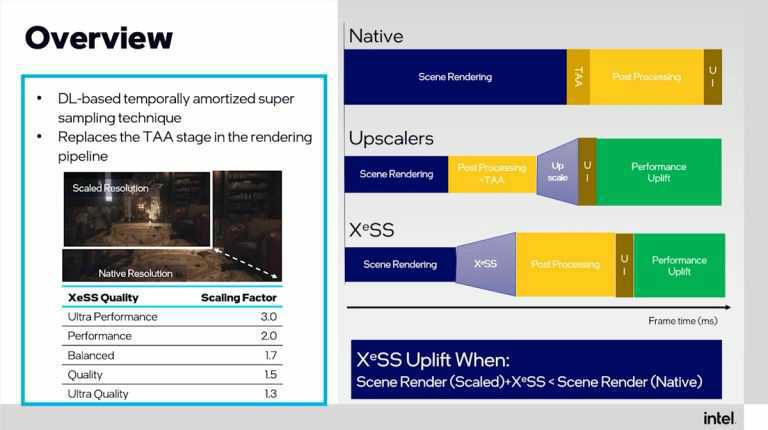 英特尔在 GDC 2022 上推出
英特尔在 GDC 2022 上推出 铭鑫nvidia显卡驱动怎么下
铭鑫nvidia显卡驱动怎么下 系统之家的系统是正版吗
系统之家的系统是正版吗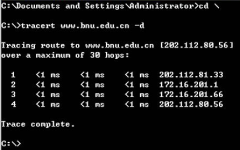 tracert命令的作用详情
tracert命令的作用详情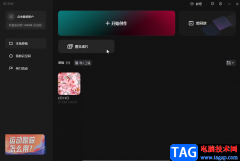 剪映图片成片的方法教程
剪映图片成片的方法教程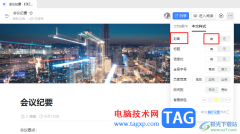 钉钉给文档添加封面的方
钉钉给文档添加封面的方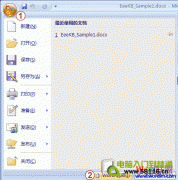 Word2007论文页码轻松搞定
Word2007论文页码轻松搞定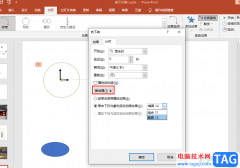 PPT设置点击按钮触发动画
PPT设置点击按钮触发动画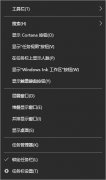 win10搜索框关闭方法
win10搜索框关闭方法 win10蓝屏错误代码CRITICAL
win10蓝屏错误代码CRITICAL 两个迅捷(FAST)无线路由器
两个迅捷(FAST)无线路由器 如何在Windows10上禁用内容
如何在Windows10上禁用内容
win10系统是一款非常高性能的优秀系统!在win10系统中运行各种大型游戏都是非常轻松的事情!但是近来却有很多的小伙伴们反应在在使用win10系统进行lol游戏时出现了突然性的黑屏问题!今天小...
次阅读

在我们重装完系统以后,突然发现一件非常坑的事情就是我们所有的USB接口都无法使用了,那么这个问题怎么解决呢,快来看看详细的教程介绍吧~...
次阅读
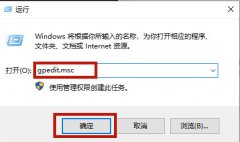
win10的系统自动更新是使用win10的用户都很讨厌的功能,有些朋友发现使用戴尔笔记本时可能无法使用网络上的一些关闭教程,因此今天小编就给大家带来了戴尔笔记本关闭win10自动更新的方法,...
次阅读
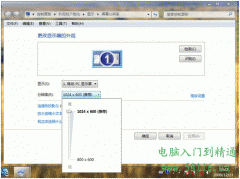
有些屏幕尺寸比较小的笔记本在XP系统中可以设置1024x768等较高的显示分辨率,但是当升级到Win7系统后,笔记本最大分辨率变为了常规的1024x600,这是怎么回事呢? 这是因为当升级到W...
次阅读

电脑内存不够了就需要再加内存,很多用户加完之后发现内存并没有被系统加入还是只有一半左右,那么这个是什么原因呢?下面就一起来看看详细的教程吧。...
次阅读
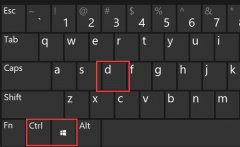
有的用户想要使用win11多桌面功能,但是不知道win11多桌面怎么切换,其实我们只需要使用键盘快捷键组合就可以使用了。...
次阅读

台式机是现在很多用户使用的电脑款式,同时,台式机也拥有很多老机型,因此有些老设备的台式机用户就不知道自己的电脑是否支持win11或是如何安装最新的win11系统,其实台式机安装方法与...
次阅读

无论是办公能力还是娱乐能力win10系统都有着非常不错的口碑,但是最近却出现了不明原因的鼠标光标消失问题!今天小编就为大家带来了win10鼠标光标不见了解决方法。...
次阅读
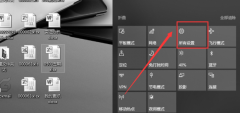
很多小伙伴打开电脑的时候发现桌面颜色变为灰色的,很少影响玩电脑的体验,这是怎么一回事呢?一是可能颜色显示器没开,也可能是驱动出了问题,今天小编带来了这个问题的解决方法,具...
次阅读
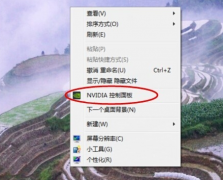
我们重装系统后有可能没有自己想要的分辨率,有的分辨率看起来就很不舒服,究其原因有可能是显卡驱动没装上或者驱动版本过旧,安装一个驱动人生打开后会提示你需要安装的驱动,等全部...
次阅读
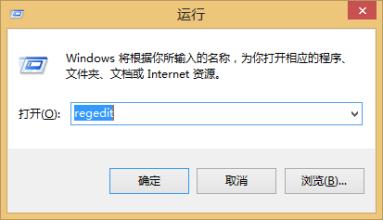
一般操作Windows系统电脑里保存一些重要文件,但在使用过程中难免会遇到一些误操作,这不近日就有Windows7纯净版系...
次阅读

我们在使用win10版本系统的时候,有些情况下可能就会遇到升级系统的情况。那么如果我们想要将当前的win101903版本升级到win101909版本,小编觉得我们可以直接在系统设置的更新和安全中进行升...
次阅读
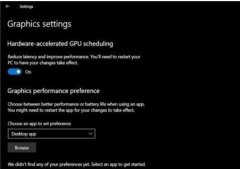
win10系统更新了最新的2004版本,很多小伙伴都在第一时间进行了更新,不过大家最好奇的还是玩游戏怎么样,今天就为大家带来了详细的介绍一起看看吧。...
次阅读
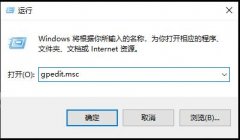
在日常生活或者工作中都会需要用到远程桌面连接,但是系统默认的情况下如果用户未设置登录密码就没法连接,下面就给大家带来取消账户密码登录的方法。...
次阅读
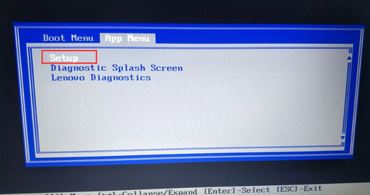
一般联想ThinkPad E590是一款商用型笔记本电脑,然而系统自带Windows10家庭版,在使用过程中难免会遇到一些问题,这不...
次阅读