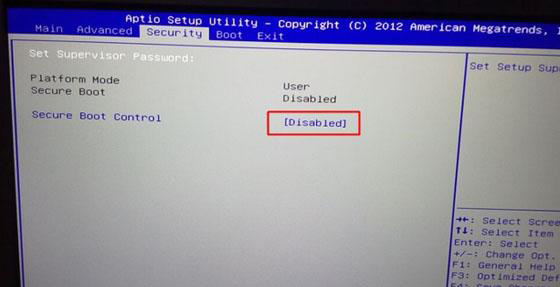
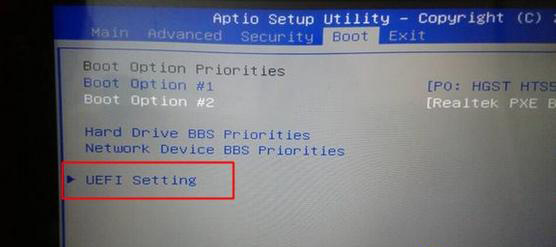
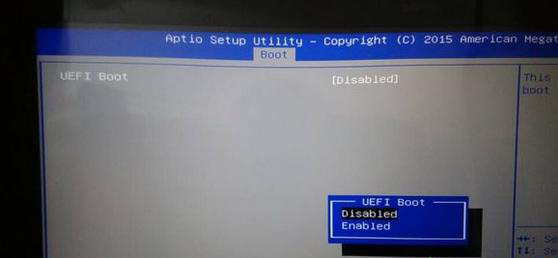
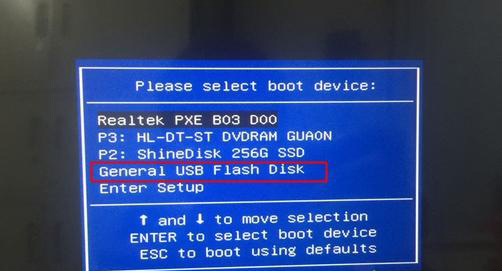
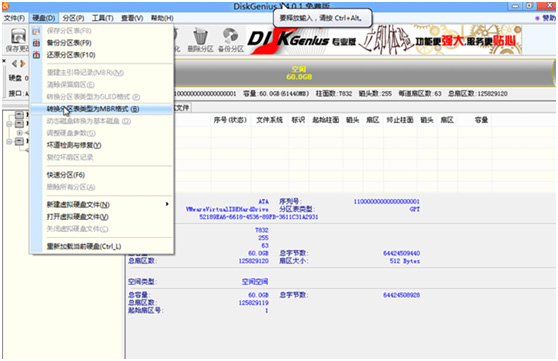
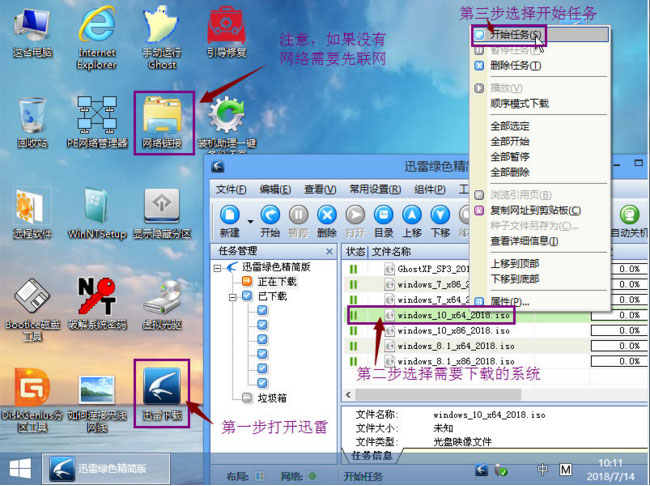
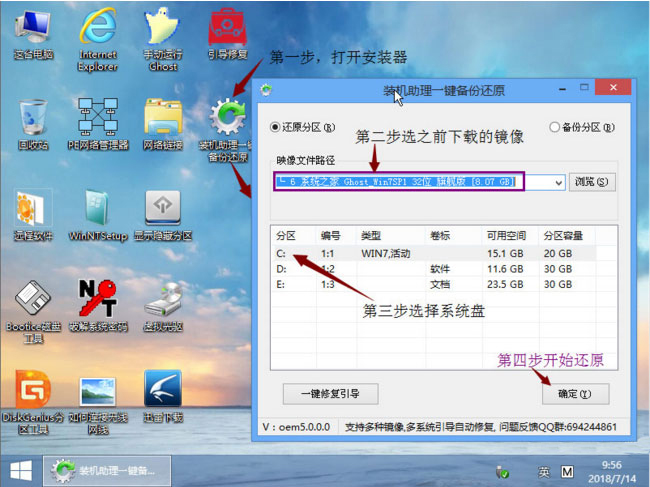
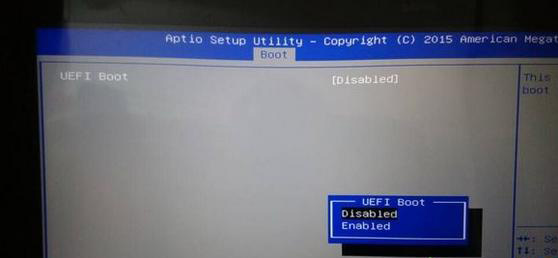
 Win10暂停更新还是会更新的
Win10暂停更新还是会更新的 windows movie make保存后的视
windows movie make保存后的视 windows movie maker导出工程文
windows movie maker导出工程文 Windows Movie Maker给视频添加
Windows Movie Maker给视频添加 windows movie maker保存为视频
windows movie maker保存为视频 太荒初境灵根选择什么好
太荒初境灵根选择什么好
太荒初境灵根选择什么好,太荒初境灵根选择什么好?太荒初境玩......
阅读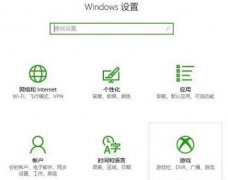 win10录屏打不开解决方法
win10录屏打不开解决方法
很多用户们在使用win10系统的时候,却发现在打游戏或者上网的......
阅读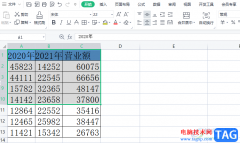 excel有隐藏行时进行复制的教程
excel有隐藏行时进行复制的教程
excel软件相信是大家很熟悉的一款办公软件,一般用来编辑表格......
阅读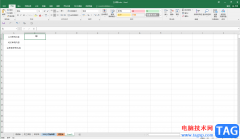 Excel表格去掉前几位的方法教程
Excel表格去掉前几位的方法教程
Excel表格是一款非常好用的数据处理软件,很多小伙伴都在使用......
阅读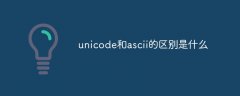 unicode和ascii的区别是什么
unicode和ascii的区别是什么
区别:1、ASCII编码是1个字节,而Unicode编码通常是2个字节。2、......
阅读 2022央视春晚全部节目单及
2022央视春晚全部节目单及 苹果a12和骁龙845跑分对比
苹果a12和骁龙845跑分对比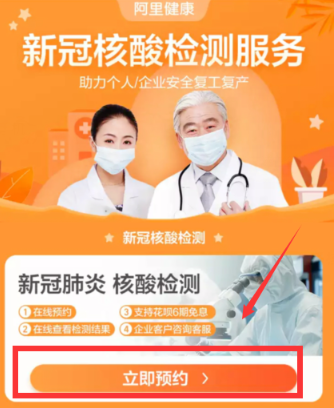 支付宝怎么预约核酸检测
支付宝怎么预约核酸检测 Windows11 价格:免费升级吗
Windows11 价格:免费升级吗 Windows10 Modern File-explorer,
Windows10 Modern File-explorer,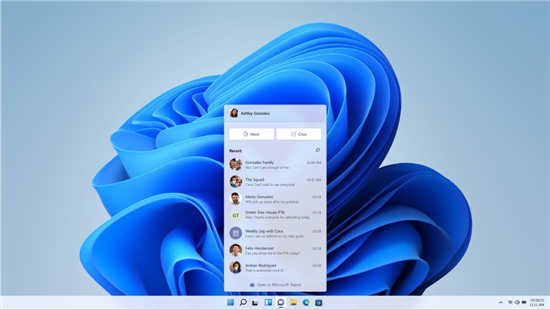 Microsoft Teams即将登陆Wind
Microsoft Teams即将登陆Wind 上网过后一定要清除上网
上网过后一定要清除上网 打骚扰电话的不是人,接
打骚扰电话的不是人,接 泰拉瑞亚可以钓鱼吗
泰拉瑞亚可以钓鱼吗 《起飞吧兔兔》成就有什
《起飞吧兔兔》成就有什 异界事务所ssr角色排行榜
异界事务所ssr角色排行榜 昂达amd显卡驱动越新越好
昂达amd显卡驱动越新越好 gtx1650显卡驱动安装失败解
gtx1650显卡驱动安装失败解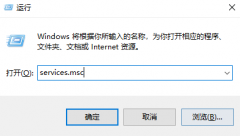 win10系统cpu占用过高
win10系统cpu占用过高 HD7970显卡参数评测大全
HD7970显卡参数评测大全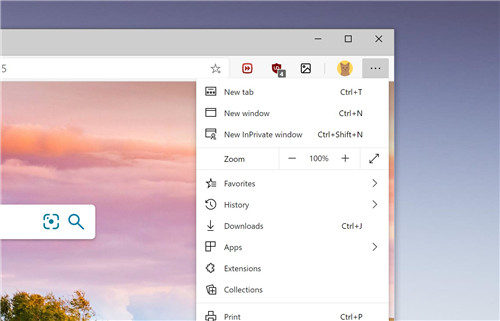 针对Windows 10发布的新Mic
针对Windows 10发布的新Mic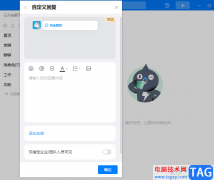 钉钉设置自动回复的方法
钉钉设置自动回复的方法 ppt文本框设置形状的教
ppt文本框设置形状的教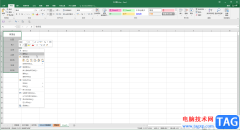 Excel表格竖排转换成横排的
Excel表格竖排转换成横排的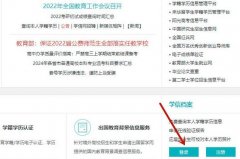 学信网如何申请学历认证
学信网如何申请学历认证 win10待机蓝屏重启怎么办
win10待机蓝屏重启怎么办 小米路由器3安装设置方法
小米路由器3安装设置方法 磊科Netcore无线路由器设置
磊科Netcore无线路由器设置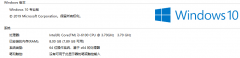
微软5月发布的win101903版本上线之后,大家都好奇1903版本对硬件的要求有哪些,自己的电脑该不该更新,适不适合更新。今天小编来告诉大家win101903的硬件要求。...
次阅读
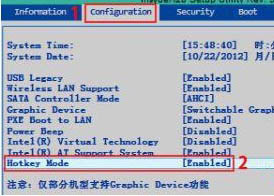
一般操作Windows系统中fn热键一般只有在笔记本电脑上拥有,因为笔记本体积小无法放置特别多的按键,所以增加了...
次阅读

很多电脑用户都反应在升级了win10系统之后电脑变得更加的卡顿了,也不知道该怎么去解决这个问题,今天就给你们带来了win10怎么解决电脑卡顿,一起看看吧。...
次阅读
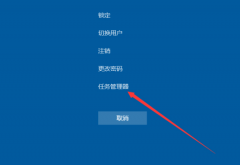
当我们在运行系统的过程中可能就会有一些小伙伴遇到win101909电脑桌面假死的情况。那么小编觉得这种情况可能是因为我们系统和电脑的兼容性问题导致的。可以稍等片刻,或者是在任务管理器...
次阅读
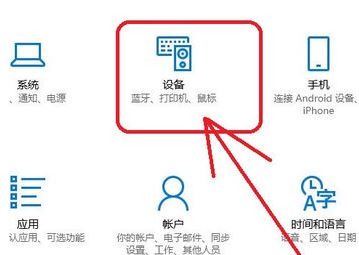
一般在操作Windows10系统计算机自带蓝牙设备的情况下,就可以使用蓝牙来传送文件,一般针对没有网络或者没有U盘并...
次阅读

很多小伙伴打开电脑的时候发现电脑黑屏了。这个可能是板卡接触不良或机子碰撞问题致设备运行不稳定,也可能是软件不兼容严重冲突与系统冲突,具体的是什么情况呢,下面跟小编一起来看...
次阅读
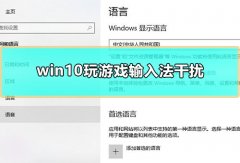
相信很多的用户们在使用win10系统玩游戏的时候,都碰到过这种情况,就是在打游戏的时候,输入法总是弹出来,字总是蹦出来,那么这个问题需要怎么解决呢,快来看看详细的解决教程吧~...
次阅读

目前微软对winodws10的更新已经到了19025版本。据说这个20H1慢速预览版在算法上有了很大的升级,那么是不是会比之前版本更好呢。更多具体内容请见下文。...
次阅读
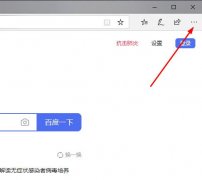
使用ie浏览器的小伙伴们肯定都会用到Internet选项来进行设置吧,但是到了edge浏览器上就找不到了,那么该怎么去打开呢?其实只要在edge浏览器中打开ie浏览器就可以设置了。...
次阅读
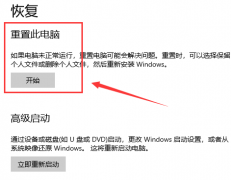
当电脑使用很久了以后变得特别卡,很多小伙伴就想重装系统,那么win10重装系统的步骤是什么呢?小编整理了相关教程,下面一起来看看吧。...
次阅读
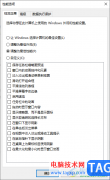
大家在使用win10电脑的时候,总是会遇到各种各样的问题,比如在操作电脑的时候,发现电脑中的字体十分的模糊,那么在操作的时候,让人看着十分的不舒服,想要解决这个问题的话,我们可...
次阅读

win11默认的管理员账户名为administrator,非常不好记,这时候我们可以通过更改win11管理员账户名来解决,只需要打开计算机管理中的用户就可以更改了。...
次阅读
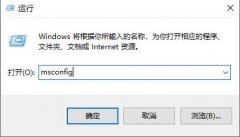
当系统出现问题之后用户们都会需要按下f8进入安全模式进行修复可是在这过程中按了f8也无效的大有人在,为此今天就给你们带来了win10按f8无效详细解决方法,快来一起看看吧。...
次阅读
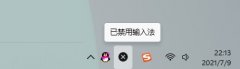
有的用户在更新到win11系统后,发现自己的中文输入法变成了x,无法使用。其实这是因为我们处于一个无法使用输入法的位置,只需要进入可以使用输入法的地方就可以解决了。...
次阅读

我们在使用安装了win101909版本操作系统电脑的时候,对于win10版本1909cpu占用率高的问题,小编觉得我们首先可以看下是不是电脑上安装的第三方应用软件影响了我们电脑的效率。或者可以在任务...
次阅读