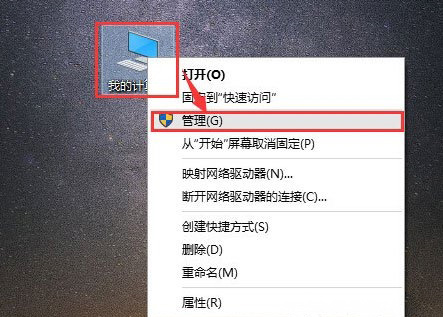
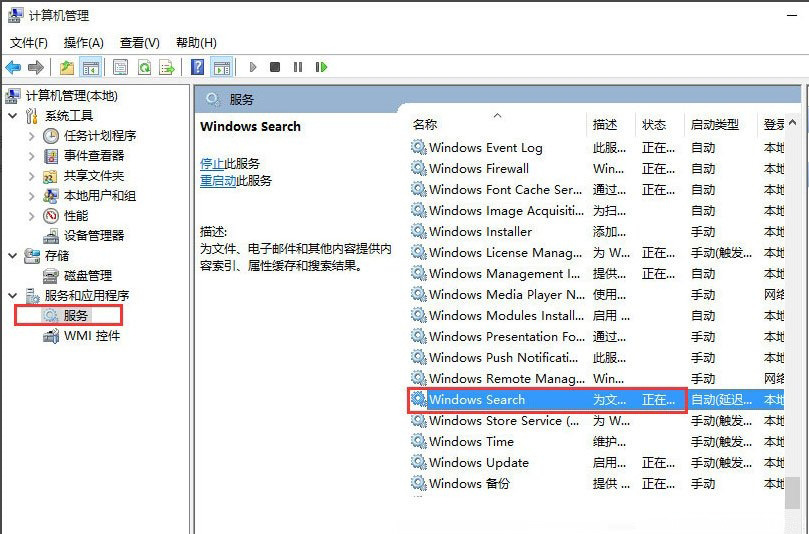
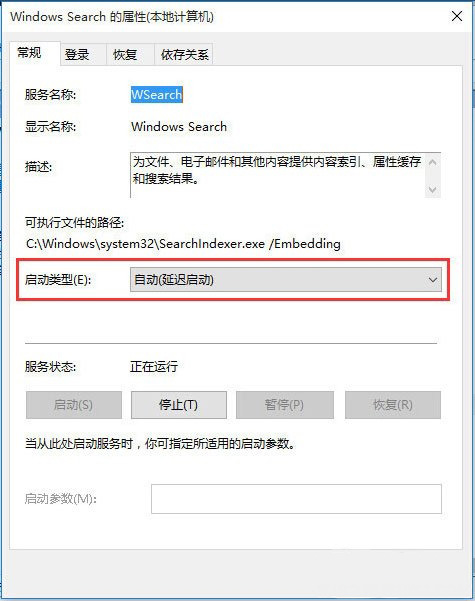
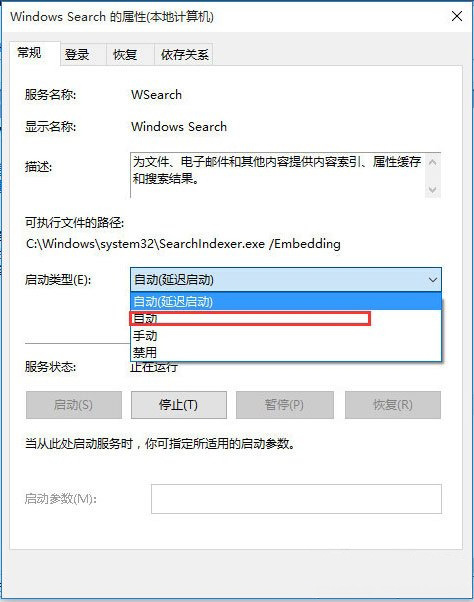
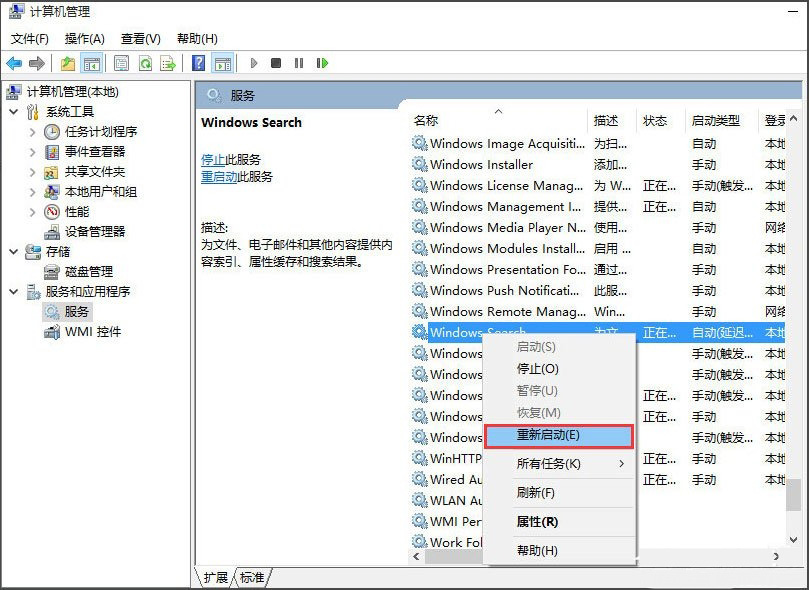
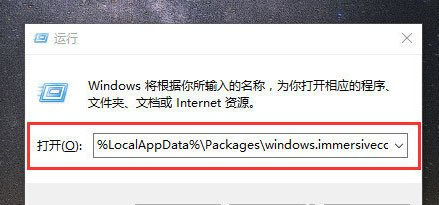
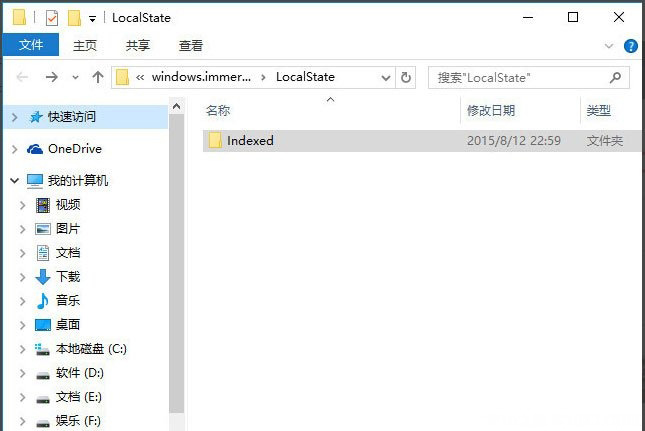
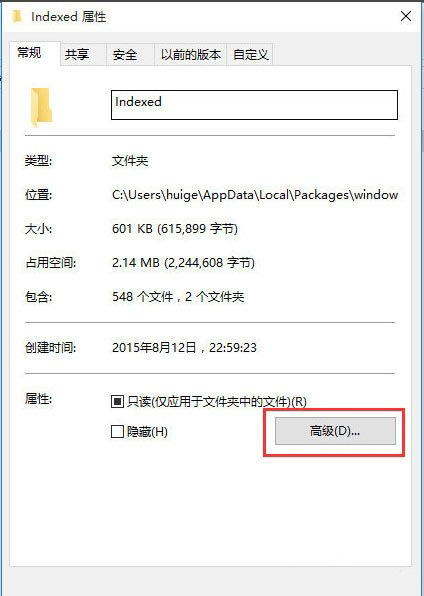
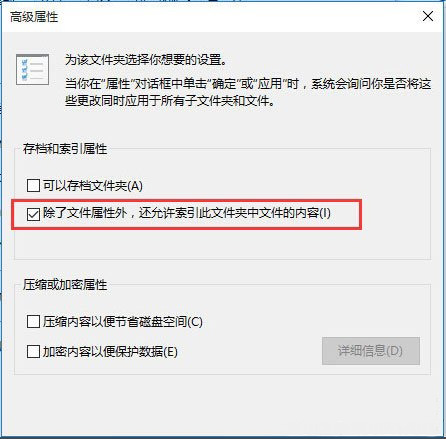
 Win10暂停更新还是会更新的
Win10暂停更新还是会更新的 windows movie make保存后的视
windows movie make保存后的视 windows movie maker导出工程文
windows movie maker导出工程文 Windows Movie Maker给视频添加
Windows Movie Maker给视频添加 windows movie maker保存为视频
windows movie maker保存为视频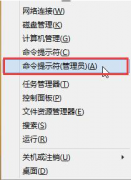 win10更新错误0x80004005解决方法
win10更新错误0x80004005解决方法
对于在进行系统更新升级的过程中出现的错误代码0x80004005的情况......
阅读 原神灯中妙影第九个答案解谜方法
原神灯中妙影第九个答案解谜方法
原神灯中妙影第九个答案解谜方法,原神灯中妙影第九个灯谜解谜......
阅读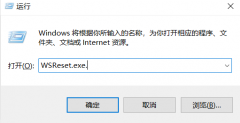 win10商店无法安装
win10商店无法安装
我们在操作win10系统电脑的时候,常常会遇到win10商店无法安装的......
阅读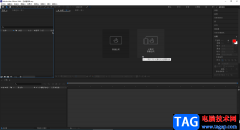 ae倒放视频的方法教程
ae倒放视频的方法教程
Adobeaftereffects简称为ae,这是一款用于制作视频特效效果的软件,......
阅读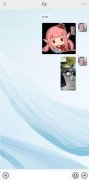 如何恢复微信收藏的照片与视频
如何恢复微信收藏的照片与视频
微信收藏的照片与视频是无法恢复的,只能重新收藏。1、打开微......
阅读 抖音96796是什么梗?96796有什
抖音96796是什么梗?96796有什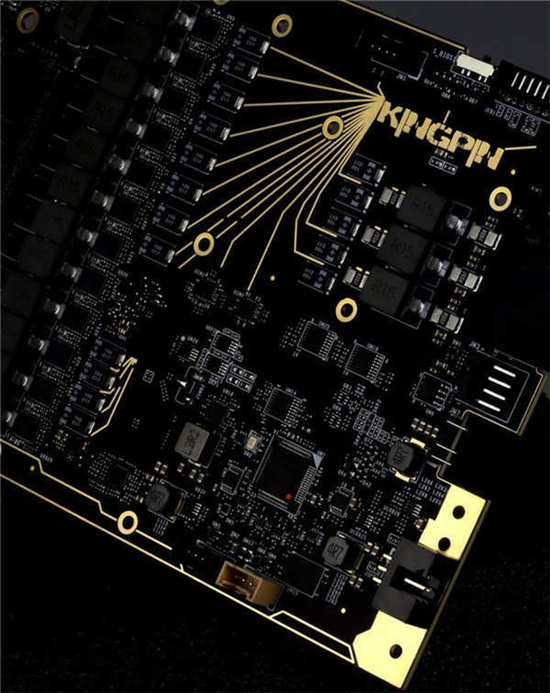 GeForce RTX 3090 Ti 传闻将于
GeForce RTX 3090 Ti 传闻将于 微软将数据中心放在海底
微软将数据中心放在海底 微软的重组确认其对Wind
微软的重组确认其对Wind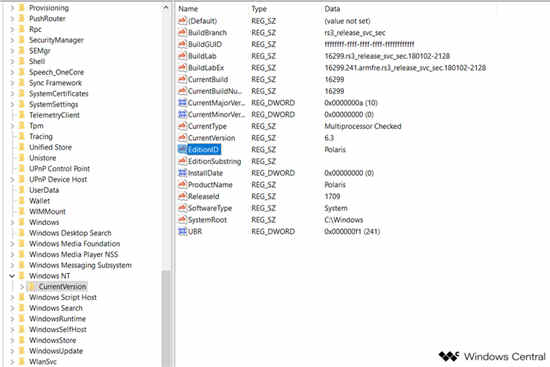 Windows Core'Polaris'的
Windows Core'Polaris'的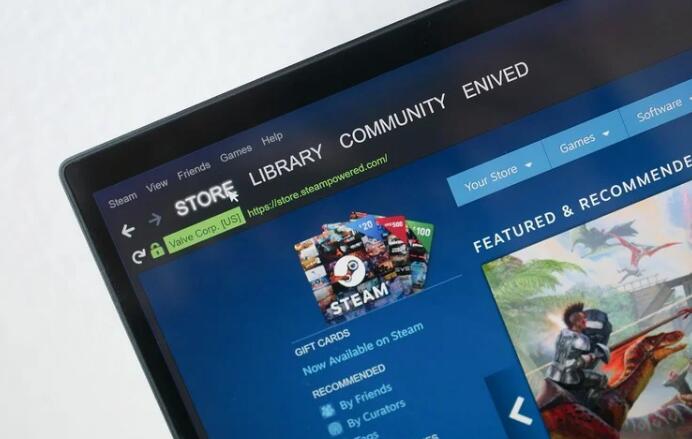 Steam硬件和软件调查202.7月
Steam硬件和软件调查202.7月 大家普遍对网络安全的七
大家普遍对网络安全的七 看看恶意软件8大特征,你
看看恶意软件8大特征,你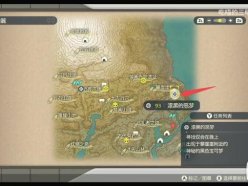 宝可梦传说阿尔宙斯达克
宝可梦传说阿尔宙斯达克 异界事务所初始刷哪个角
异界事务所初始刷哪个角 《饥荒联机版》虚影的行
《饥荒联机版》虚影的行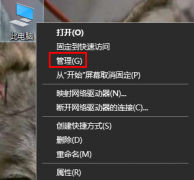 昂达amd显卡驱动怎么更新
昂达amd显卡驱动怎么更新 华为nova10多少钱详细介绍
华为nova10多少钱详细介绍 电脑找不到realtek音频管理
电脑找不到realtek音频管理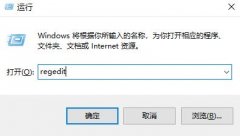 group policy client服务未能登
group policy client服务未能登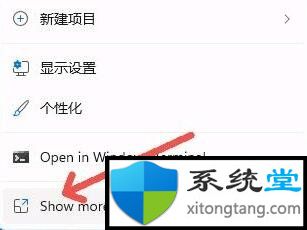 windows11电脑右键菜单太多
windows11电脑右键菜单太多 win7专用版在哪下载
win7专用版在哪下载 wps文档页面留白被隐藏的
wps文档页面留白被隐藏的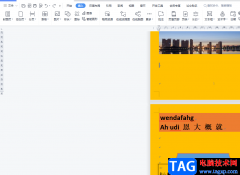 wps文档设置下一页变横
wps文档设置下一页变横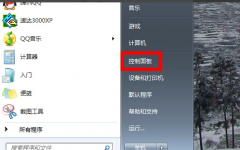 realtek高清晰音频管理器没
realtek高清晰音频管理器没 华为手机微信来电没有声
华为手机微信来电没有声 路由器和猫怎么连接上网
路由器和猫怎么连接上网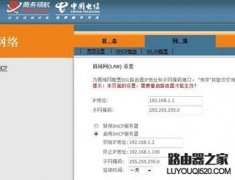 如何实现两个无线路由器
如何实现两个无线路由器最近很多小伙伴说win10更新以后会出现键盘失灵的现象,那么我们的win10键盘设置在什么地方呢?小编整理了键盘设置在哪里的详细教程,下面一起来看看吧。...
次阅读
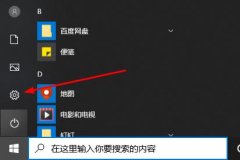
大部分的小伙伴在使用电脑的时候都会需要录屏功能来记录下玩游戏的精彩时刻,那么win10系统的录屏又在什么地方呢?下面就为你们带来win10录屏功能的具体位置。...
次阅读

我们在选择win10还是win8的过程中,一定有想过这两个系统哪一个硬件配置要求更高吧。小编认为相对于win8来说,win10经过了进一步的优化对硬件的要求也更加的宽泛。而win8对于硬件的占用是比...
次阅读
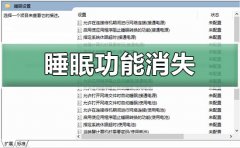
win10睡眠功能消失是一个一般更新之后会出现的问题,大部分用户的睡眠功能都可以在控制面板中设置即可,消失的小伙伴千万不要错过了哦,快点下载来一起看看解决教程吧。...
次阅读

有些还没有升级win10或者是刚刚升级win10的朋友会问,windows10系统的兼容性好不好。win10目前已经成为主流的操作系统,修复了之前系统存在的缺陷,新增了一些功能。对于它的兼容性,小编在这...
次阅读
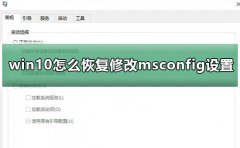
win10怎么恢复修改msconfig设置后的重启提示是一个不常用的功能,但是有部分需要修改的用户可能不太清楚怎么设置。下面来看看详细的设置教程吧。...
次阅读
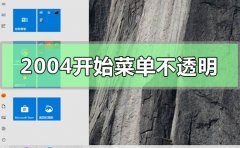
当我们的win10系统升级更新了win102004之后,有的小伙伴们可能在使用的时候会发现自己的开始菜单不透明了。对于这个问题小编觉得我们可以在系统的个性化中进行设置即可。具体操作可以右击...
次阅读

很多的用户们买了新电脑以后,发现电脑中并未安装系统,或者安装win7等系统,很多用户便想要去安装一个新的win10系统,但是用户们又不知道怎么去安装这个原版win10系统,快来看看详细教程...
次阅读

我们的电脑如果是硬件配置不高的话,对于低配电脑装win10会怎么样,小编觉得可能会出现运行不流畅,或者轻微卡顿的情况。可以通过系统优化来缓解问题。详情请看下文~...
次阅读

有时候在重装win10系统的时候,我们会卡在设置用户名界面,这种情况一般都是因为系统进程出现错误,停止相关进程就可以了,如果实在不行那就是系统本身有问题,需要再重装一次系统。...
次阅读

一般电脑在更新升级操作Windows10系统之后难免会遇到一些问题,这不最近却有Windows10系统用户来反应,在使用电脑游...
次阅读

我们在使用麦克风的时候,发现没有声音,自己一检查发现麦克风显示未插入,这是什么情况呢?其实在高级设置里简单设置一下就可以了,具体的一起来看看吧。...
次阅读

当我们更新了win10操作系统之后,如果想使用IE浏览器,小编觉得可以尝试在开始中进行搜索打开,找到图标之后选择新建快捷方式到桌面,这样就可以在以后方便的使用IE浏览器了。具体内容就...
次阅读

我们在使用windows系统的时候,有的小伙伴可能会想要知道对于目前微软推出的操作系统,到底哪一款更适合玩游戏。那么对于win8和win10系统哪个玩游戏好这个问题,小编觉得其实这两个系统都...
次阅读

记事本是一款非常好用的文字快捷保存的工具,这款工具能够很好的去帮助广大的用户们进行文字快速的保存,但是换了新的win10系统后,很多用户们都找不到记事本的位置了,那么到底要怎么...
次阅读