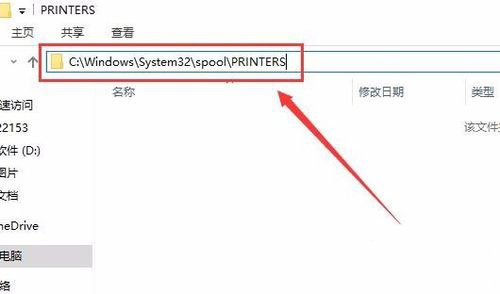
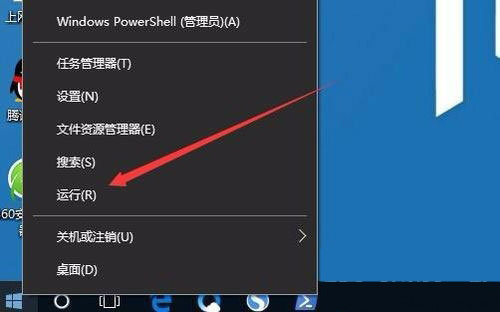
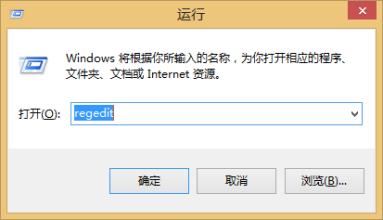
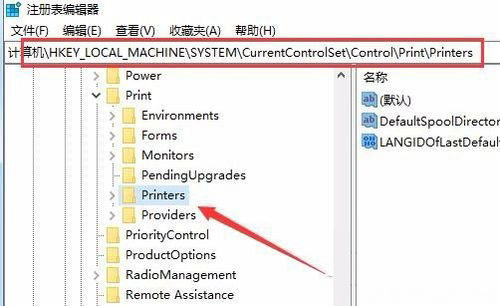
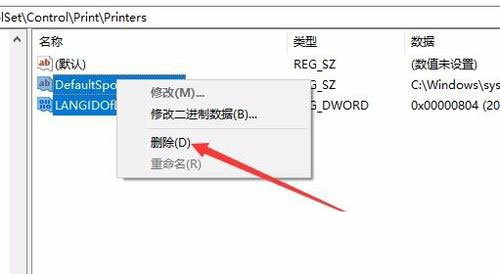
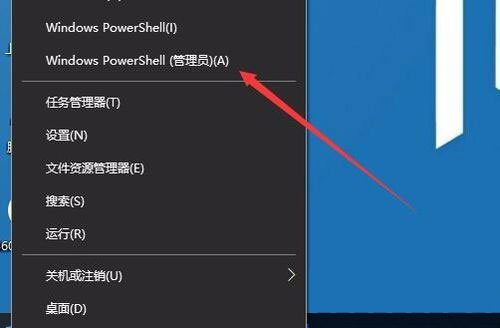
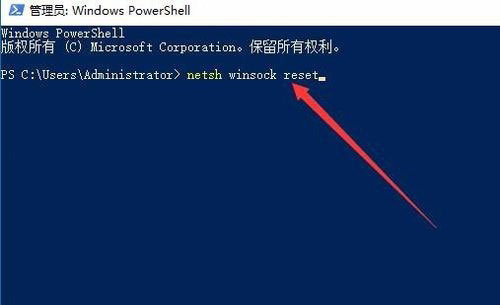
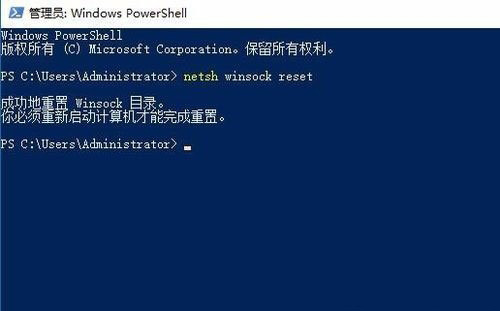
 Win10暂停更新还是会更新的
Win10暂停更新还是会更新的 windows movie make保存后的视
windows movie make保存后的视 windows movie maker导出工程文
windows movie maker导出工程文 Windows Movie Maker给视频添加
Windows Movie Maker给视频添加 windows movie maker保存为视频
windows movie maker保存为视频 kb4530734更新了什么
kb4530734更新了什么
在目前win10系统主流的时代,还是有一部分的用户在使用之前的......
阅读 艾尔登法环滚石流刷魂有什么方法-艾尔登
艾尔登法环滚石流刷魂有什么方法-艾尔登
很多网友已经入手艾尔登法环这款游戏了,那么游戏中滚石流刷......
阅读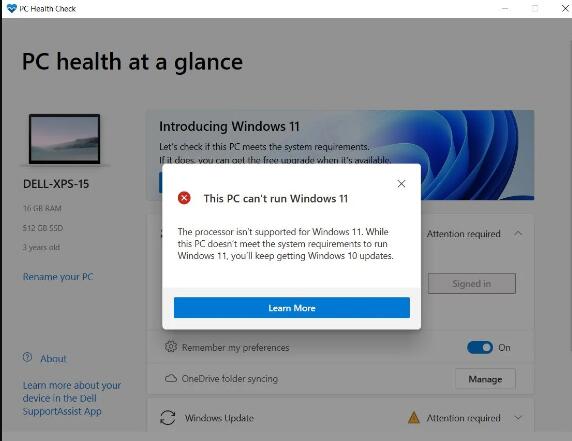 微软发布应用让每个人检查他们的电脑是
微软发布应用让每个人检查他们的电脑是
微软发布应用让每个人检查他们的电脑是否可以运行windows11 wi......
阅读 教你如何正确选购iPhone6s/6s Plus保护壳
教你如何正确选购iPhone6s/6s Plus保护壳
很多用户在购买iPhone6s/6s Plus后都会选择购买保护壳、贴膜等等一......
阅读 王者荣耀倾情回馈送点券怎么做 倾情回馈
王者荣耀倾情回馈送点券怎么做 倾情回馈
王者荣耀倾情回馈送点券怎么做?近日王者官方又推出了一个送......
阅读 Mushkin 发布 Redline VORTEX 系
Mushkin 发布 Redline VORTEX 系 抖音nanami是什么梗?娜娜米
抖音nanami是什么梗?娜娜米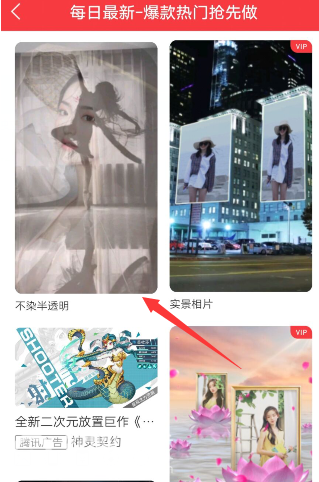 抖音半透明背景视频制作
抖音半透明背景视频制作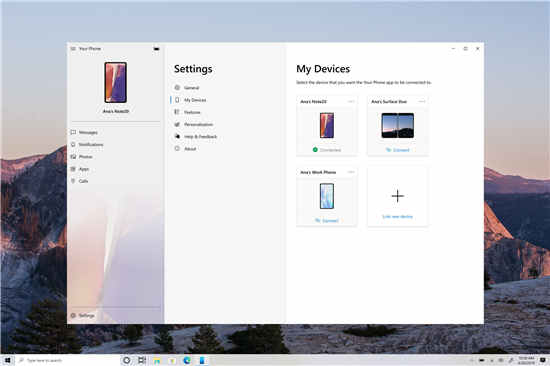 微软宣布Windows10用户的新
微软宣布Windows10用户的新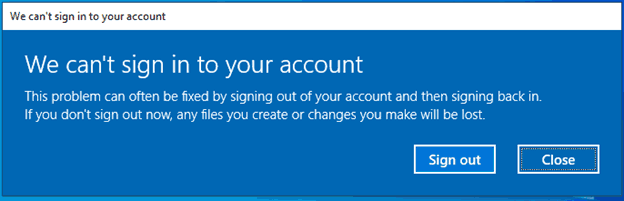 修复我们无法在Windows 10
修复我们无法在Windows 10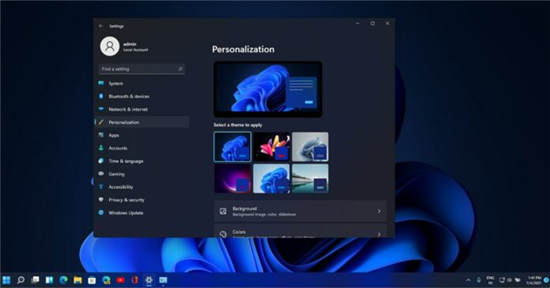 不受支持的 Windows 11 PC 可
不受支持的 Windows 11 PC 可 淘宝618理想生活列车怎么
淘宝618理想生活列车怎么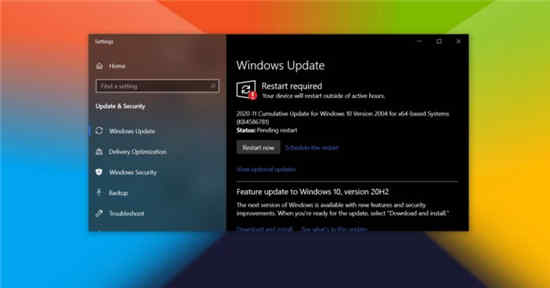 通过微补丁修复了Interne
通过微补丁修复了Interne 摩尔庄园手游草莓三角钢
摩尔庄园手游草莓三角钢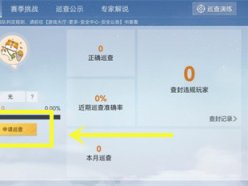 和平精英巡查衣服怎么获
和平精英巡查衣服怎么获 坎公骑冠剑神圣之井怎么
坎公骑冠剑神圣之井怎么 索泰显卡好吗
索泰显卡好吗 华硕、微星、技嘉、影驰
华硕、微星、技嘉、影驰 黑白打印机能扫描出彩色
黑白打印机能扫描出彩色 win8怎么关闭电脑触摸板
win8怎么关闭电脑触摸板 editplus打开的窗口显示在
editplus打开的窗口显示在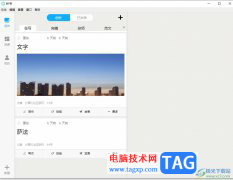 秒书在文章中插入表格的
秒书在文章中插入表格的 WPS Word中快速插入网格线的
WPS Word中快速插入网格线的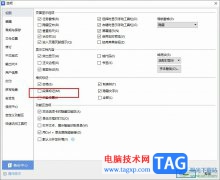 WPS Word去除段落前的黑点的
WPS Word去除段落前的黑点的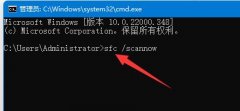 win11修复命令详细介绍
win11修复命令详细介绍 win10无法安装1909版本系统
win10无法安装1909版本系统 家里没有电脑怎么安装路
家里没有电脑怎么安装路 fast路由器怎么设置?新版
fast路由器怎么设置?新版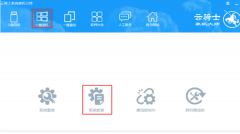
如果不是系统损坏进不去,想要重装系统的话,云骑士是一个可以不需要任何u盘或者系统盘就进行重装系统的软件。而且它操作也非常地方便,只需要选择软件自带的一键装机功能就可以了。...
次阅读

微软在发布了win101909最新版本之后,许多小伙伴已经是期待已久。那么这个新版本的更新内容具体有哪些,好不好用功能怎么样呢。据小编所知此次更新增加了管理通知按钮、多核优化等等功能...
次阅读
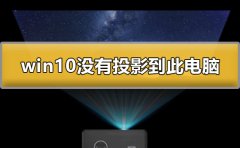
将手机画面投影到电脑的界面上,是个非常好用方便的功能,但是很多的用户们表示自己电脑的设置选项中,没有投影到此电脑的选项该怎么办,快来看看解答教程吧~...
次阅读

我们在使用win10操作系统的时候,有的小伙伴可能会想要知道win10这些版本中哪些更适合打游戏。那么对于这个问题小编觉得其实这些版本的区别主要在于自身的主要功能上,在运行效率以及运...
次阅读
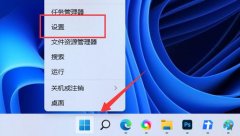
不少朋友都被win11的自动休眠功能所困扰,想知道win11怎么禁止休眠,其实我们只需要找到电源选项设置就可以了。...
次阅读
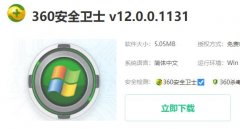
很多小伙伴在win10系统中使用电脑时都会被右下角出现的系统正在优化的弹窗所影响到,那么该怎么把他关闭呢?下面就一起来看看详细的操作方法吧。...
次阅读

众所周知,win11升级对于处理器有很高的要求,因此有的AMD锐龙r71700处理器用户不知道自己的电脑是否能够安装win11系统,其实我们不用担心,是可以安装的,下面就跟着小编一起来看一下具体...
次阅读

很多朋友在对自己的系统设置分辨率的时候,发现待选列表中没有想要的分辨率,这时候其实我们可以通过显卡控制面板的中的win11自定义分辨率功能来自定义分辨率,下面一起来学习一下吧。...
次阅读

我们在使用win10操作系统的时候,有些情况下可能就会遇到想要重装系统或者是安装操作系统的情况。那么对于windows10精简版系统怎么安装这个问题,小编觉得首先我们需要在系统家园网站中进...
次阅读
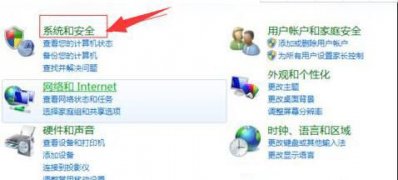
一般操作Windows系统出现故障时就可以通过系统日志文件来排查问题,但近日却有win7纯净版系统用户来反应,不知道在哪里如何打开系统日志文件?对于这个问题该如何查看系统日志文件呢?对...
次阅读
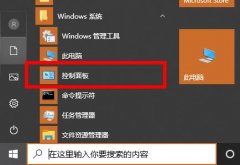
许多的小伙伴在更新2004版本的时候就知道可以使用硬件加速来提升整体的性能,但是却不知道该怎么去设置,今天就给你们带来了详细的方法,一起来看看吧。...
次阅读
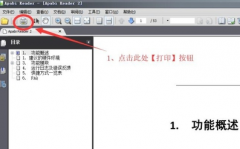
很多小伙伴在网上下载了CEB格式的文件,但是发现无法打开,因为格式的问题,那么该如何解决呢?其实只需要下载一个阅读软件就可以了,今天小编带来了详细的解决方法,具体的教学下面一...
次阅读

win10蓝屏Ntfs.sys丢失损坏无法开机是一个不常见的蓝屏损坏教程,主要原因就是第三方软件冲突导致的,其实解决方法非常简单,只要能够进入系统删除相关软件就可以解决了,下面来一起看看...
次阅读

我们在安装win10操作系统的时候可以通过很多渠道来安装,其中有一种就是ghost版本安装。据小编所知,这种版本是一直存在的,我们可以在系统家园网站中进行安装下载即可。具体内容就来看...
次阅读

我们在打开电脑程序的时候,系统提示无法启动此程序,因为计算机中丢失MSVCR100.dll,尝试重新安装该程序以解决此问题。这是什么情况呢?因为文件丢失了,这时候不必乱下载各种插件了,直...
次阅读