如何设置PPT图片透明度 ppt图片透明度的操作教程现在很多人在制作PPT的时候,都喜欢先使用ps等处理完图片后再插入,让PPT变得更加美观。其实,一些简单的图像效果,使用PPT就能完成,比如图片的透明效果,下面小编以Office2010为例,给大家介绍下PPT图片透明度的修改方法。
步骤
1、打开ppt,选择自选图形。
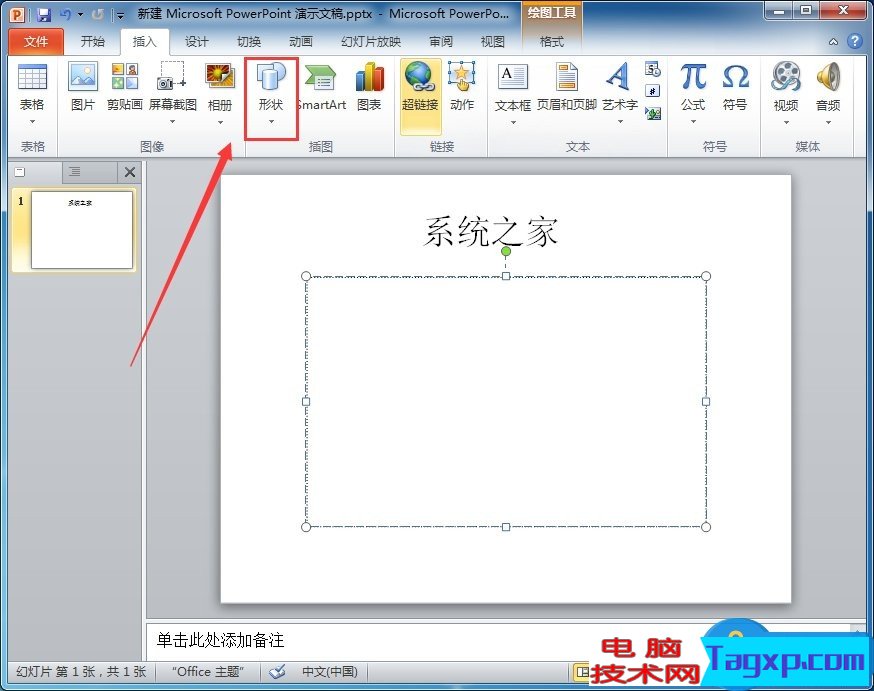
2、绘制一个矩形。
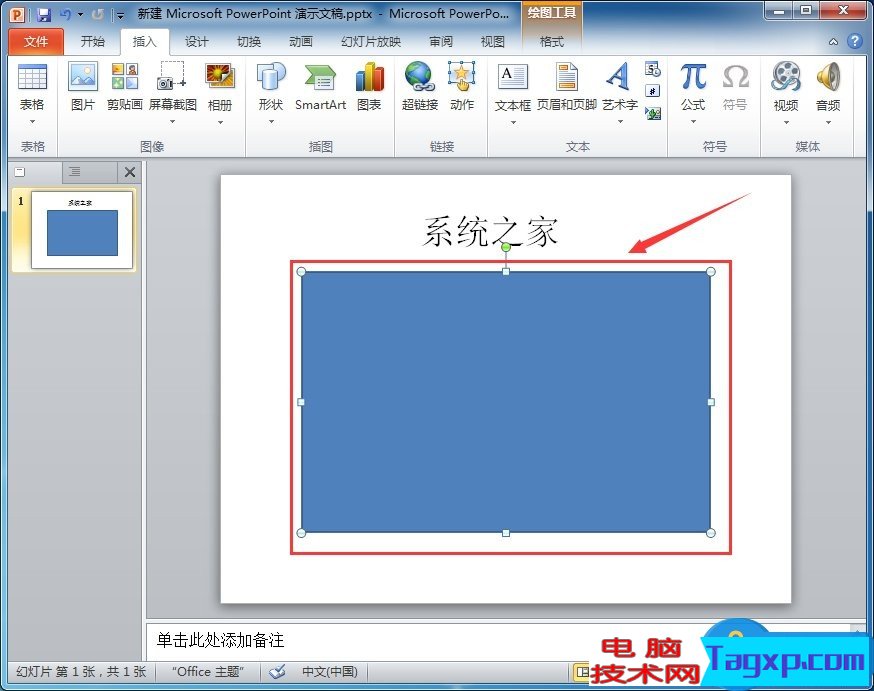
3、在“格式”操作面板,选择“图形填充”的子项目“图片(…)”。
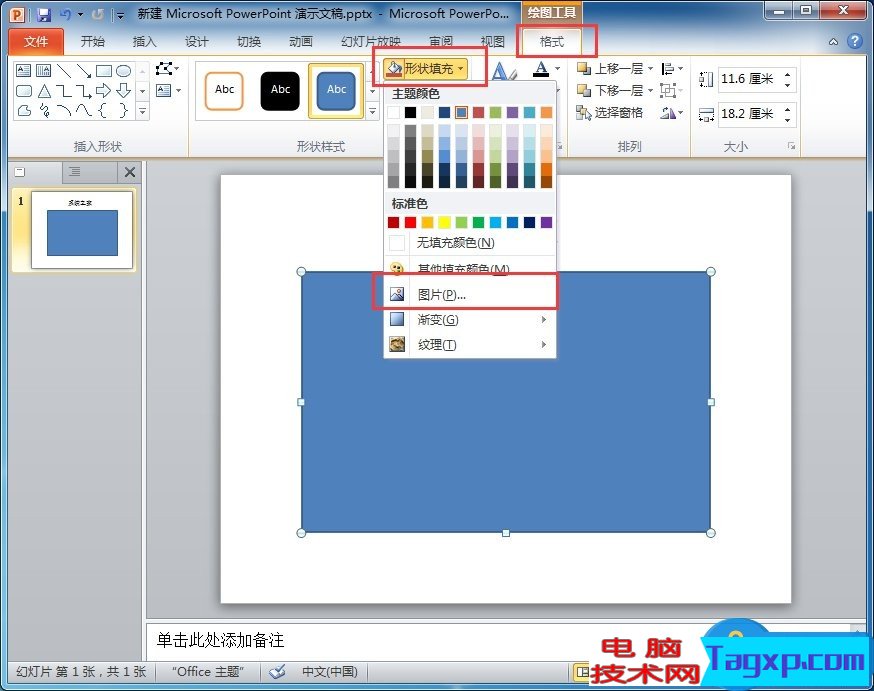
4、选中一个图片,点击“插入”。
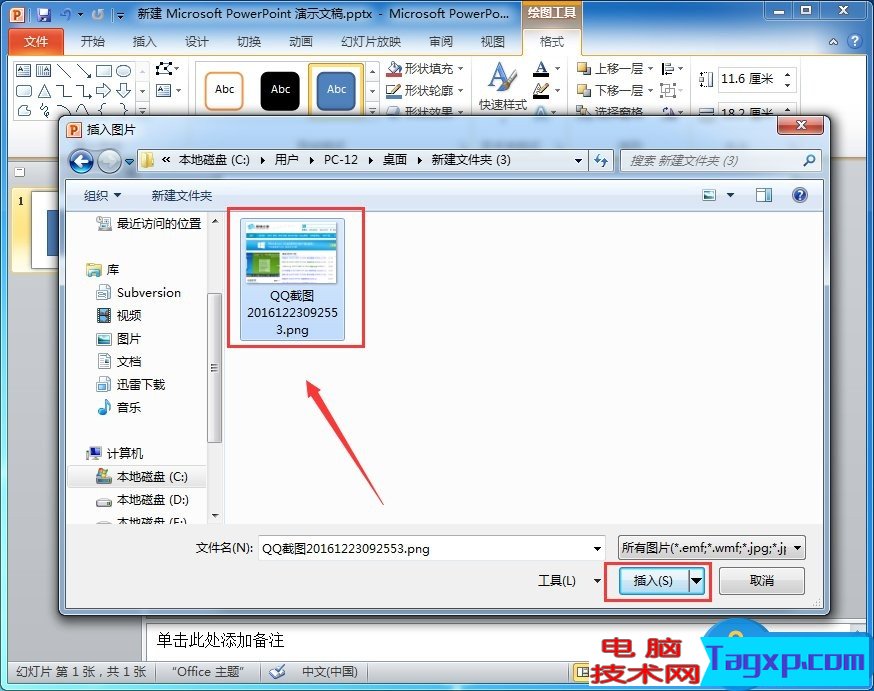
5、右键图片选择“设置图片格式”。
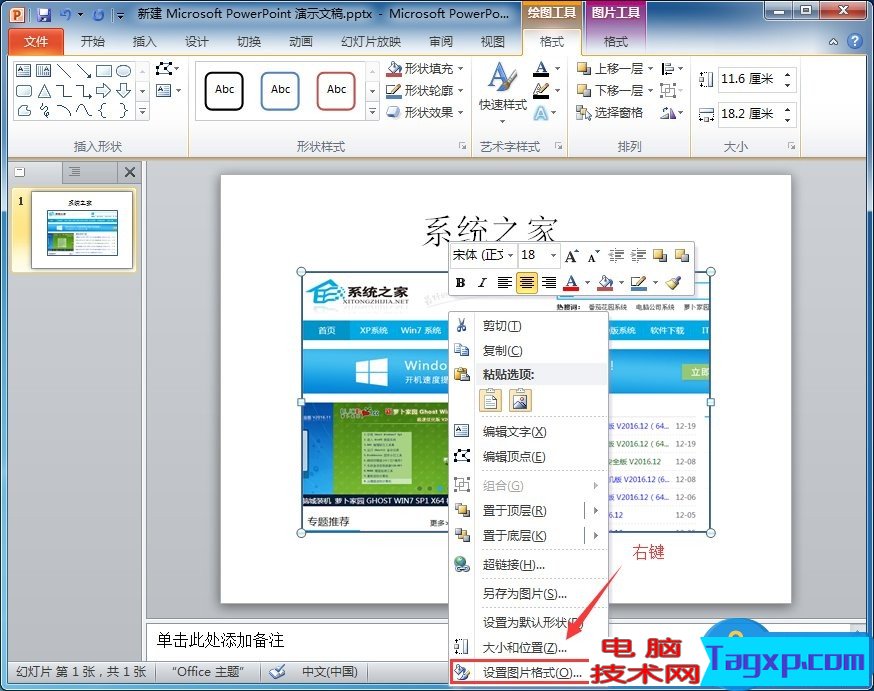
6、在打开的页面中选择“填充”,可以看见“透明度”的设置项目。
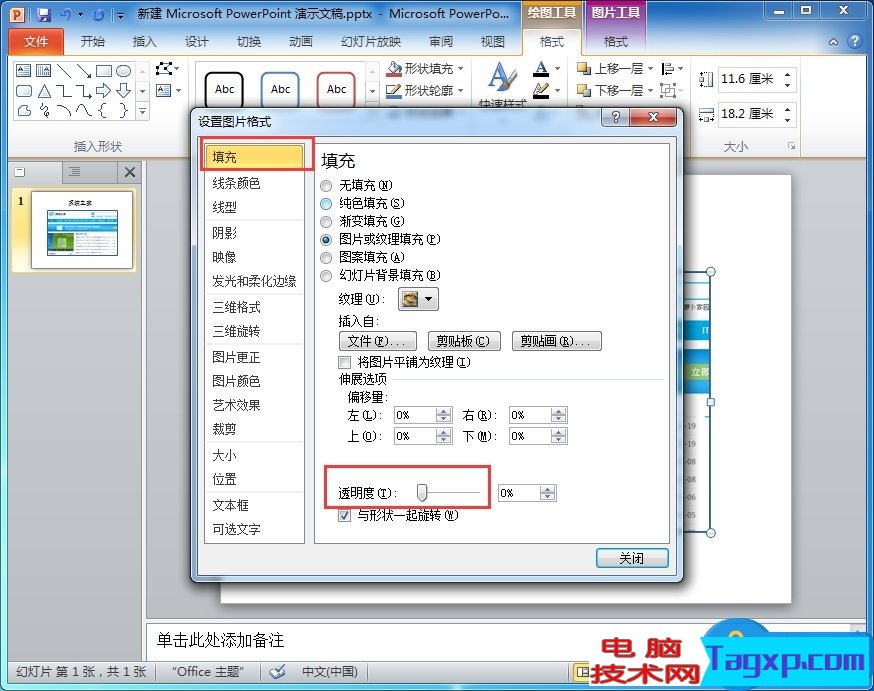
7、拖动“透明度”的控制手柄,图片的透明度会发生变化。
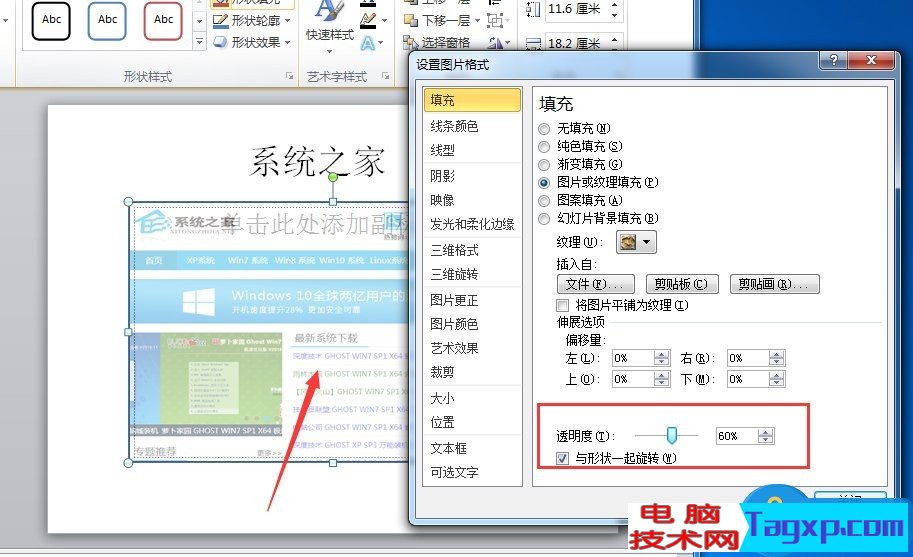
8、选择“线条颜色”选项,选择“无线条”,图片透明就设置完成了。
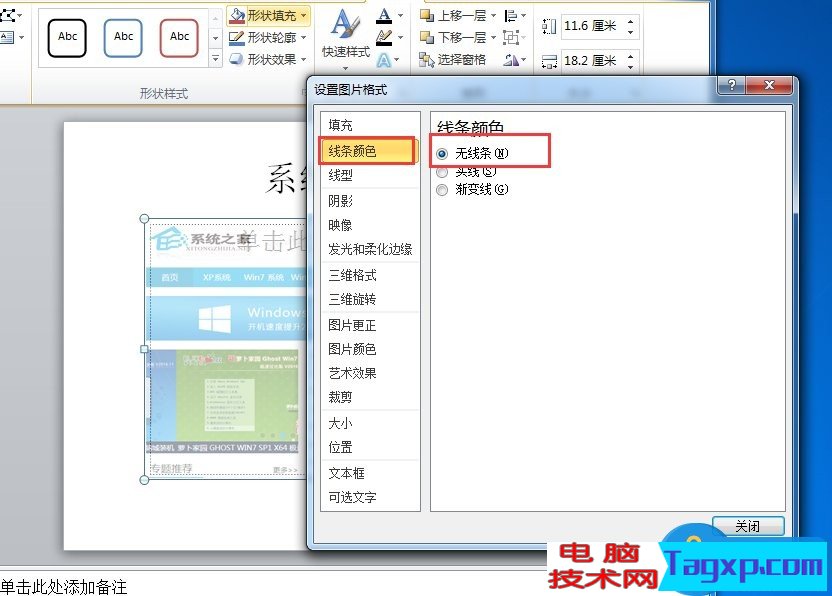
上面就是PPT修改图片透明度的方法介绍了,只需简单的几步骤,就能让图片变透明,这样就不需要再使用另外的图片处理工具了。
 ppt背景图片怎么更换方法
ppt背景图片怎么更换方法 如何快速提取PPT幻灯片中的图片
如何快速提取PPT幻灯片中的图片 ppt幻灯片如何制作动态的效果吗
ppt幻灯片如何制作动态的效果吗 PPT转换成flash和视频的方法
PPT转换成flash和视频的方法 win7电脑ppt2007无法输入中文
win7电脑ppt2007无法输入中文 如何在ppt中实现flash播放控制器
如何在ppt中实现flash播放控制器 如何在PPT2007中嵌入视频
如何在PPT2007中嵌入视频
现在因为电脑的普及,很多时候我们在工作或学习中都会碰到......
阅读 ppt背景图片怎么更换方法
ppt背景图片怎么更换方法
wpsppt怎么换背景图片 ppt背景图片怎么更换方法wpsppt怎么换背景图......
阅读 如何快速提取PPT幻灯片中的图片
如何快速提取PPT幻灯片中的图片
如何快速提取PPT幻灯片中的图片 快速提取ppt图片的方法许多PP......
阅读 ppt幻灯片如何制作动态的效果吗
ppt幻灯片如何制作动态的效果吗
ppt幻灯片如何制作动态的效果吗 怎么制作ppt动态效果ppt幻灯片如......
阅读 PPT转换成flash和视频的方法
PPT转换成flash和视频的方法
PPT如何转换成Flash动画 PPT转换成flash和视频的方法介绍对插入其......
阅读
阅读

阅读

阅读

阅读

阅读

阅读

阅读

阅读

阅读

阅读