如何在ppt中插入图表 ppt插入图表的图文教程为了更好地对数据进行分析,我们在制作ppt演示文稿的时候一般需要在其中插入图表文件,下面就让小编告诉你如何在ppt中插入图表 的方法。
在ppt中插入图表的方法:
1.首先打开WPS(或者Office套件的Power Point,操作方式类似),按组合键Ctrl+M,新建一个幻灯片,选择一定风格后,将鼠标移动到我们要插入图表的位置,操作如下图:
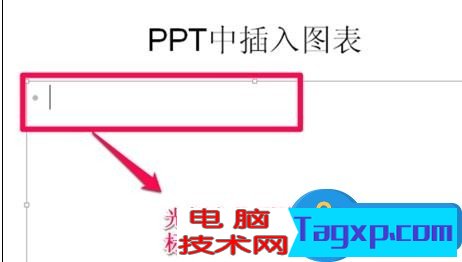
2.选择插入菜单,在弹出的面板中,点击插入图表按钮,操作如下图:
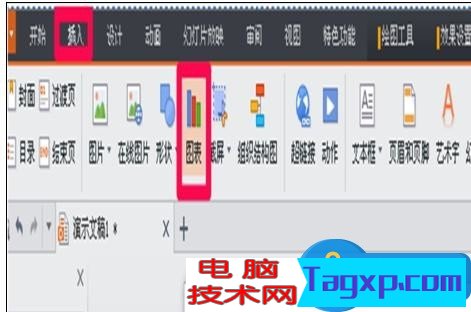
3.将弹出来一个excel文档,包含图表样式和初始样式数据,效果如下图:

4.最左侧是要比较的对象,最上面是比较类别,中间是数据,我们对照样式,填入我们的模板数据,这里以成绩单为例,操作如下图:

5.所有数据填完之后,确认无误之后,按下组合键Ctrl+S或者点击“表格”->"文件“->"保存"。保存完毕之后,点击右上角的关闭按钮,我们要的图表数据就呈现在我们的PPT中了。

 ppt背景图片怎么更换方法
ppt背景图片怎么更换方法 如何快速提取PPT幻灯片中的图片
如何快速提取PPT幻灯片中的图片 ppt幻灯片如何制作动态的效果吗
ppt幻灯片如何制作动态的效果吗 PPT转换成flash和视频的方法
PPT转换成flash和视频的方法 win7电脑ppt2007无法输入中文
win7电脑ppt2007无法输入中文 如何在ppt中实现flash播放控制器
如何在ppt中实现flash播放控制器 如何在PPT2007中嵌入视频
如何在PPT2007中嵌入视频
现在因为电脑的普及,很多时候我们在工作或学习中都会碰到......
阅读 ppt背景图片怎么更换方法
ppt背景图片怎么更换方法
wpsppt怎么换背景图片 ppt背景图片怎么更换方法wpsppt怎么换背景图......
阅读 如何快速提取PPT幻灯片中的图片
如何快速提取PPT幻灯片中的图片
如何快速提取PPT幻灯片中的图片 快速提取ppt图片的方法许多PP......
阅读 ppt幻灯片如何制作动态的效果吗
ppt幻灯片如何制作动态的效果吗
ppt幻灯片如何制作动态的效果吗 怎么制作ppt动态效果ppt幻灯片如......
阅读 PPT转换成flash和视频的方法
PPT转换成flash和视频的方法
PPT如何转换成Flash动画 PPT转换成flash和视频的方法介绍对插入其......
阅读
阅读

阅读

阅读

阅读

阅读

阅读

阅读

阅读

阅读

阅读