lightroom是一款对图像编辑非常实用的处理工具,在Lightroom中可以批量进行多张图片的共同编辑和设计,当你需要进行多张图片的批量设计的时候,那么我们就可以使用该软件中的同步功能进行操作,但是同步功能很多小伙伴不知道如何使用,同步功能的作用是非常实用的,想要将同步功能激活的话,那么可以先设置其中一张图片的相关参数,之后在软件的底部找到添加进来的图片,选中之后即可进行同步,下方是关于如何使用Lightroom激活同步功能的具体操作方法,如果你需要的情况下可以看看方法教程,希望对大家有所帮助。
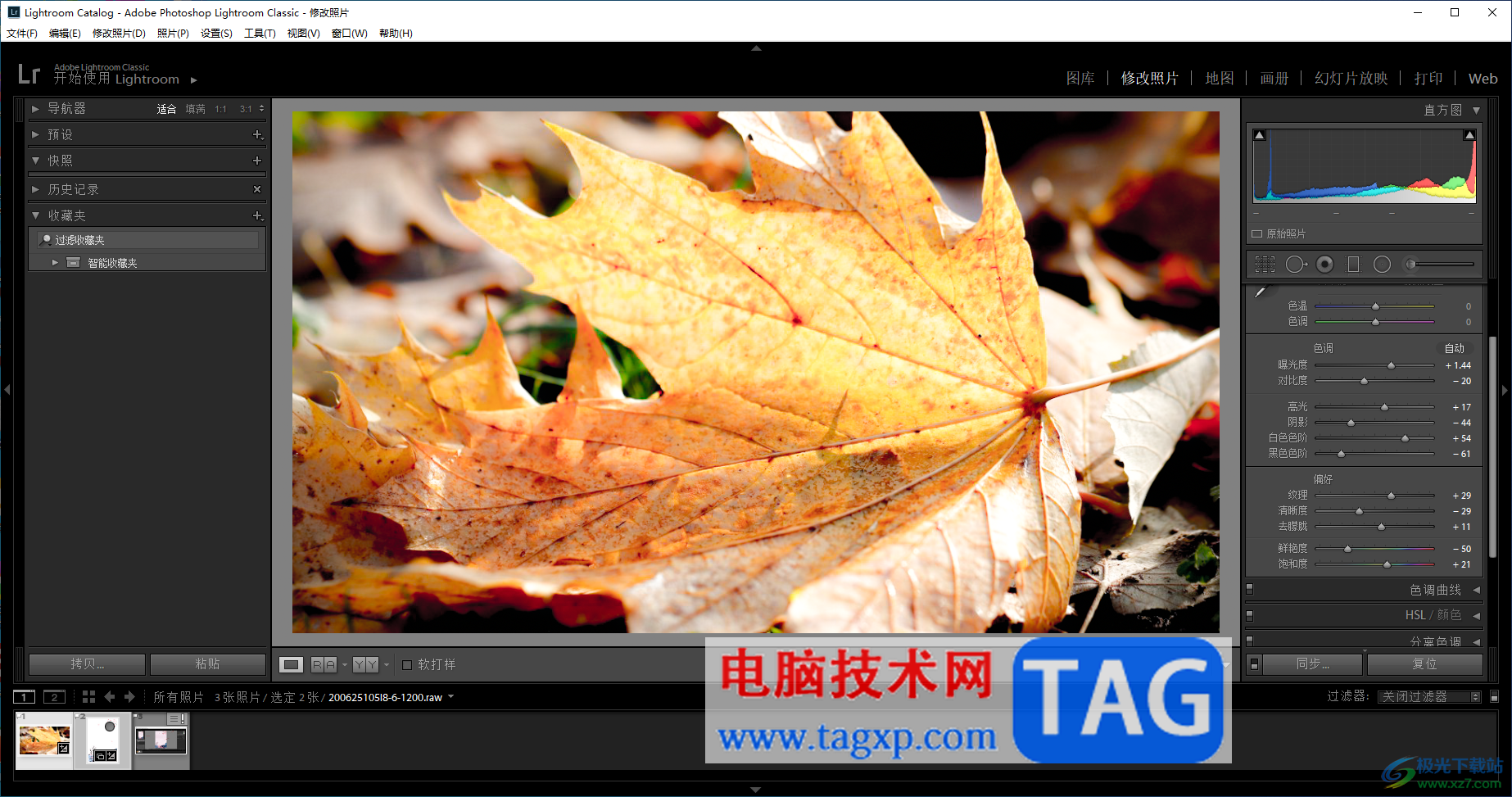
1.首先我们需要点击左下角的【导入】按钮,将本地中需要进行编辑的图片进行批量添加进来,然后在左侧的缩略图中,选中添加进来的其中一张图片进行双击展示出来。
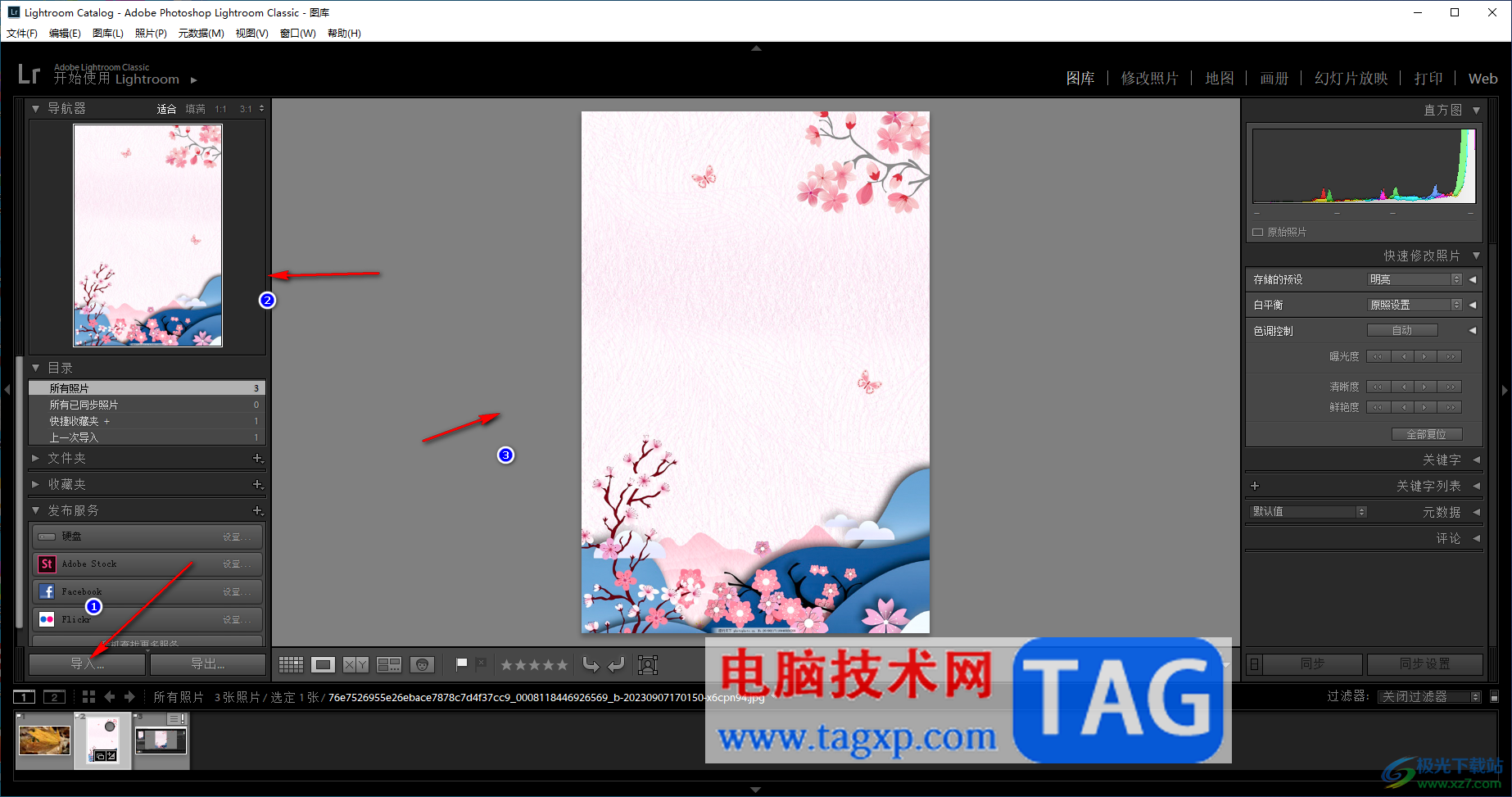
2.之后我们对展示出来的这张图片进行编辑修改,点击页面顶部的【修改照片】选项。
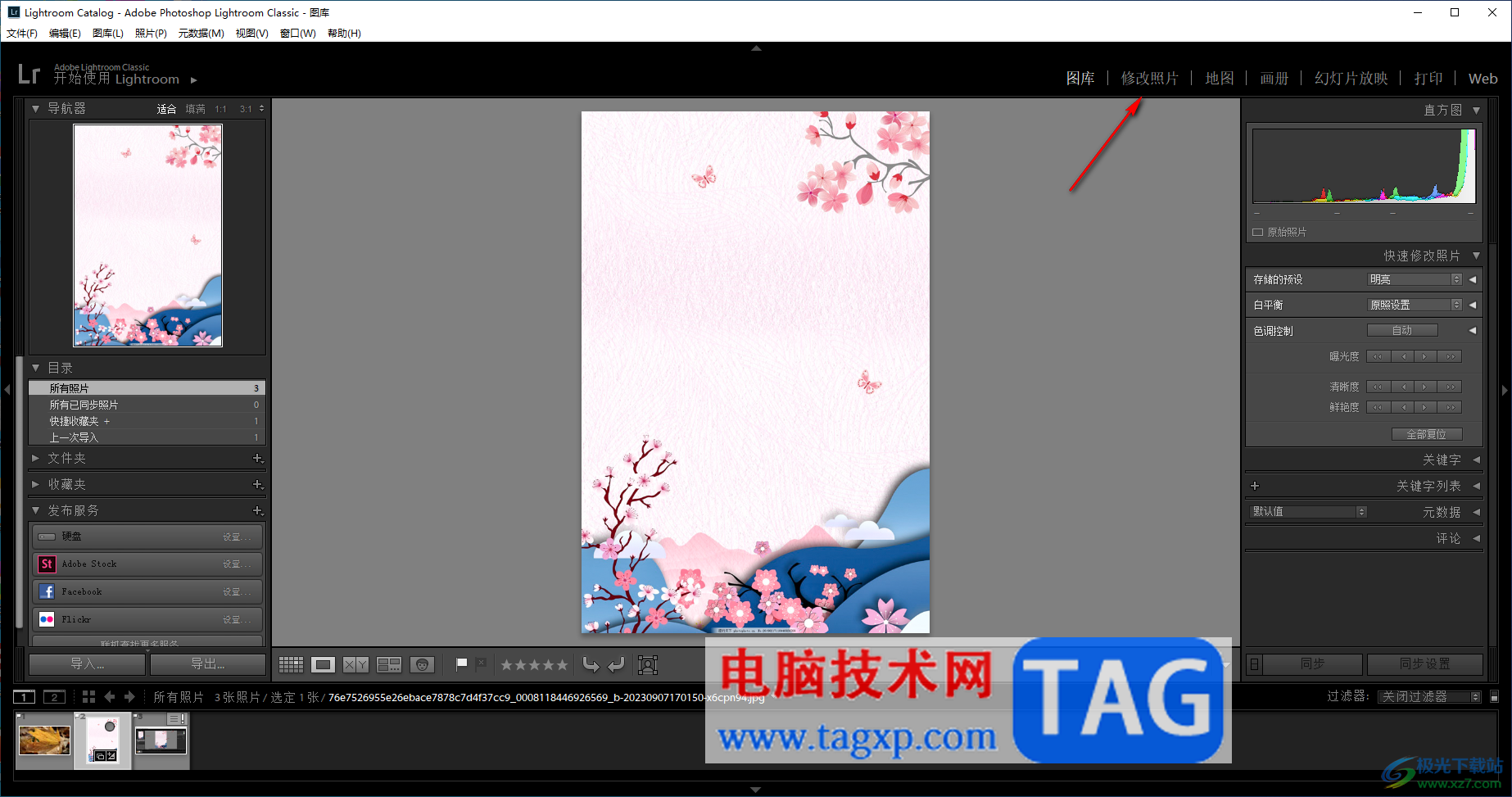
3.随后,在右侧的窗口中通过调整相关的参数来设置图片,如图所示。
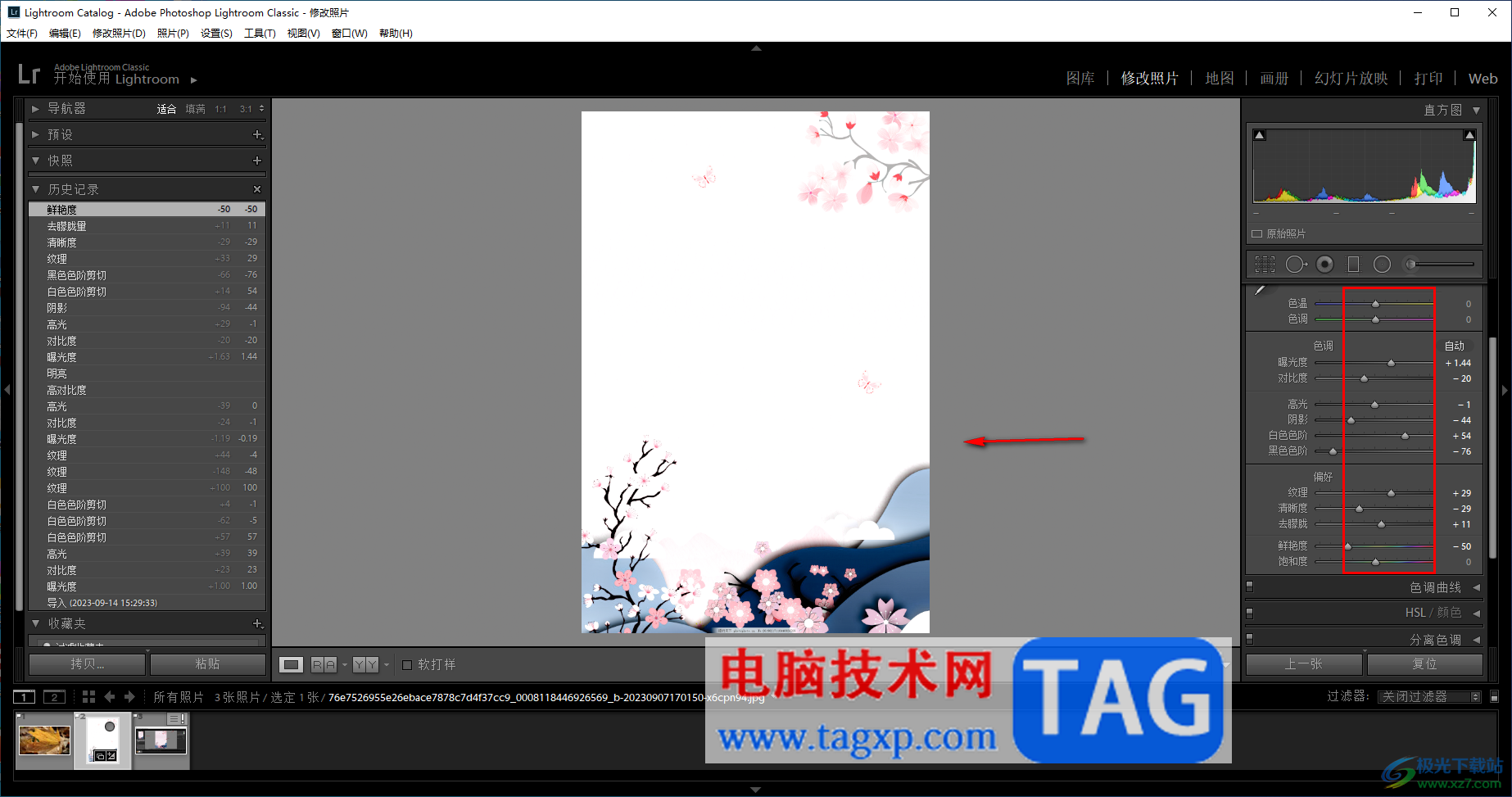
4.添加到Lightroom中的图片会显示在页面底部位置,因此当你设置好当前的这张图片之后,再使用shift键+鼠标左键将软件底部的图片选中,然后点击右侧的【同步】按钮。
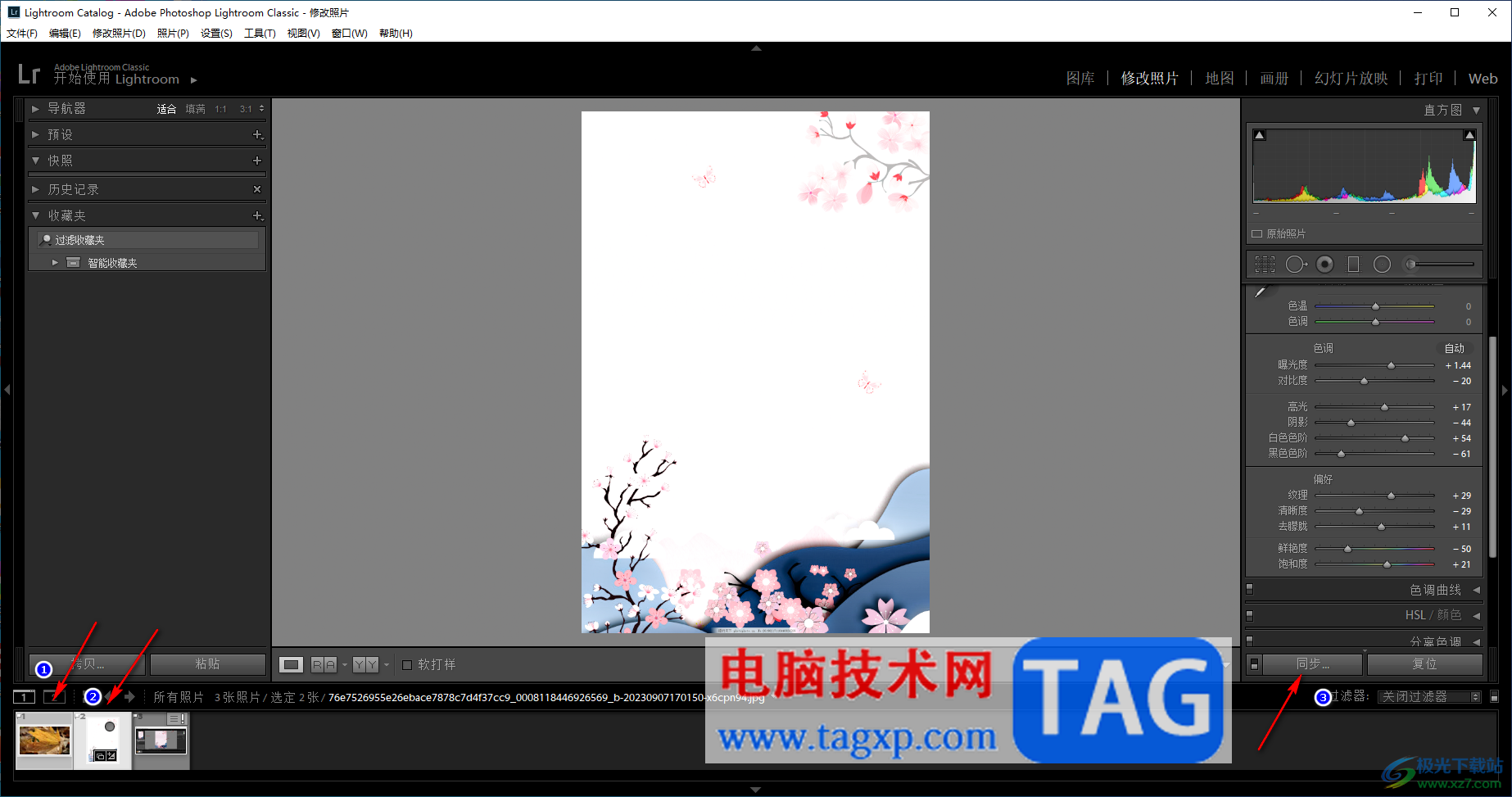
5.随后会在页面上弹出一个同步设置的参数,根据自己的需要来进行调整参数,然后点击同步按钮。
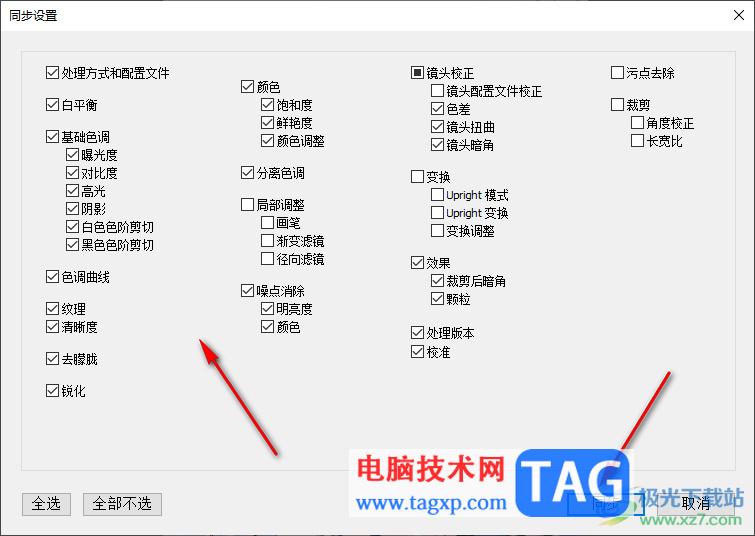
6.完成之后,返回到页面中点击设置好的图片进行查看效果,如图所示。
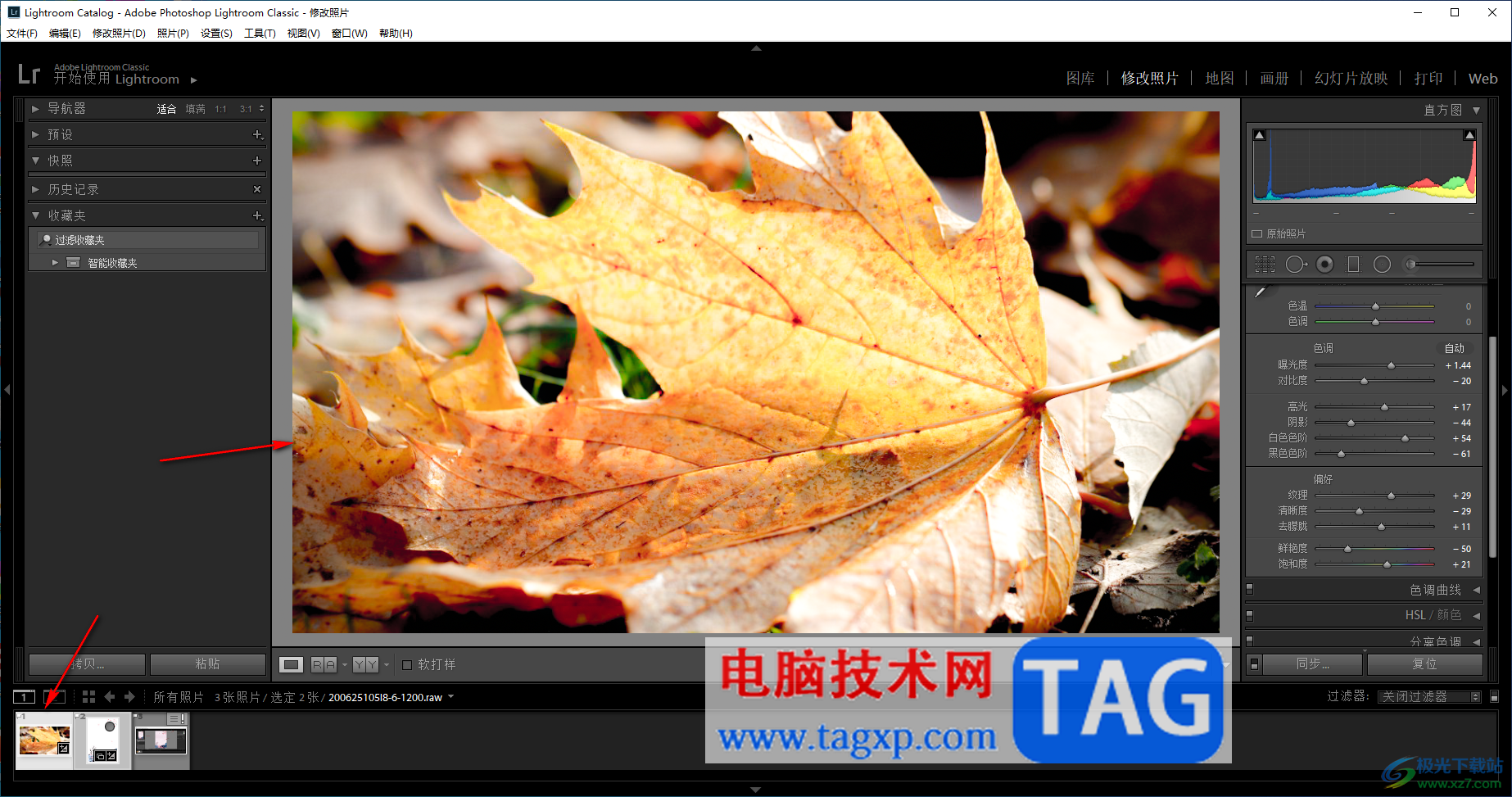
以上就是关于如何使用Lightroom使用同步功能批量处理图片的具体操作方法,有的小伙伴想要批量将图片进行快速的调整参数,那么我们就可以通过同步功能进行批量处理,非常的简单,感兴趣的话可以操作试试。
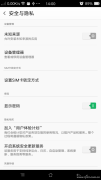 安卓手机如何避免恶意APP的入侵
安卓手机如何避免恶意APP的入侵
Android手机之所以不安全,主要就是源于其开放的系统环境,用户......
阅读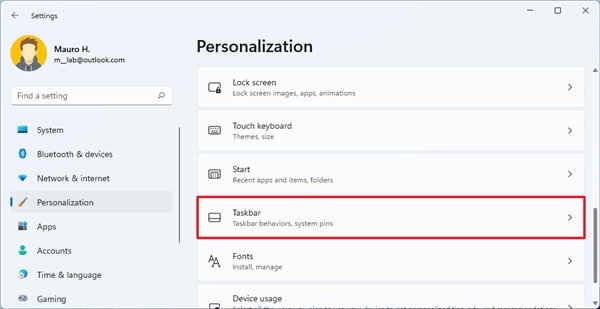 win11系统初用者将任务栏图标向左对齐方
win11系统初用者将任务栏图标向左对齐方
win11系统初用者将任务栏图标向左对齐方法 Windows11现在将项目与......
阅读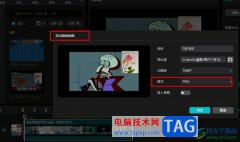 剪映导出图片的方法
剪映导出图片的方法
很多小伙伴在对视频文件进行剪辑时都会选择使用剪映软件,在......
阅读 IE3.0鼠标奇迹复出 绝地求生大逃杀神器
IE3.0鼠标奇迹复出 绝地求生大逃杀神器
微软发布了一款能够称得上是绝地求生大逃杀的经典神器——......
阅读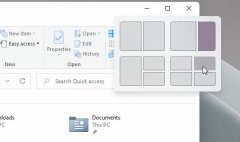 win11多任务窗口设置教程
win11多任务窗口设置教程
在win11系统中,微软为用户引入了全新的多任务窗口界面,能够......
阅读 流光之城电视剧全集高清
流光之城电视剧全集高清 2022年抖音春节集卡活动在
2022年抖音春节集卡活动在 Meta、Alphabet 加入 Stripe 拥
Meta、Alphabet 加入 Stripe 拥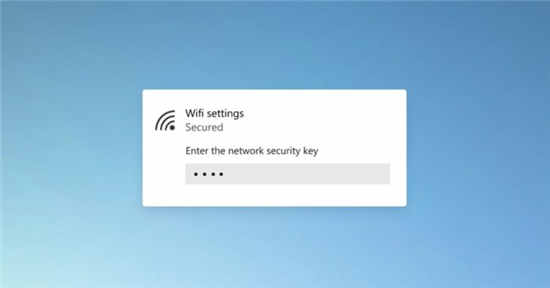 微软在Tips应用中删除Win
微软在Tips应用中删除Win 京东、英伟达联手炬星推
京东、英伟达联手炬星推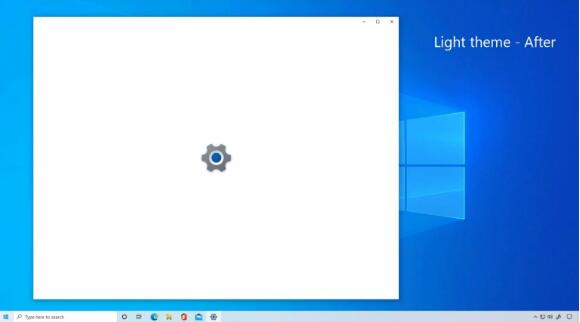 微软发布了Windows10 Build
微软发布了Windows10 Build  安全上网要注意那些个人
安全上网要注意那些个人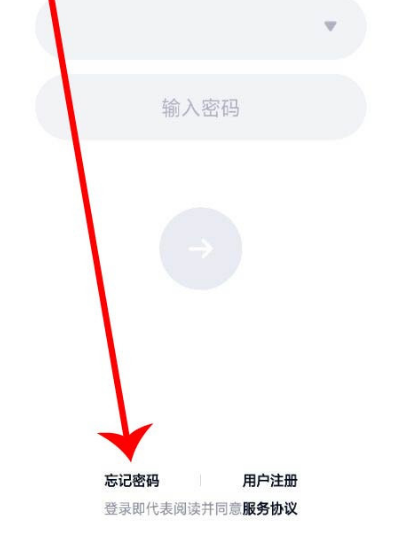 QQ被盗怎么找回?QQ密码保护
QQ被盗怎么找回?QQ密码保护 《仙剑奇侠传7》DLSS怎么开
《仙剑奇侠传7》DLSS怎么开 《永劫无间》胡桃捏脸数
《永劫无间》胡桃捏脸数 原神1.5食谱如何获取-原神
原神1.5食谱如何获取-原神 耕升显卡驱动怎么样
耕升显卡驱动怎么样 映众显卡sn码怎么看生产日
映众显卡sn码怎么看生产日 epson打印机无法打印解决方
epson打印机无法打印解决方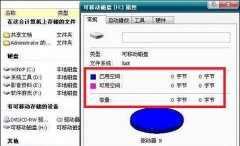 u盘显示0字节修复教程
u盘显示0字节修复教程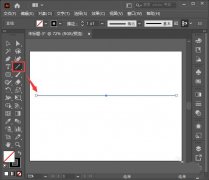 ai如何画圆形的波浪线-a
ai如何画圆形的波浪线-a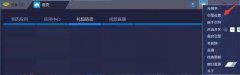 使用蓝叠模拟器如何流畅
使用蓝叠模拟器如何流畅 Excel设置下拉列表的条件的
Excel设置下拉列表的条件的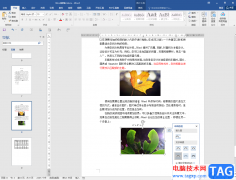 Word文档中一次性删除所有
Word文档中一次性删除所有 山寨安卓手机刷机教程
山寨安卓手机刷机教程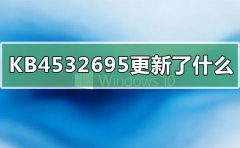 KB4532695更新了什么
KB4532695更新了什么 别人蹭网怎么解决?别人
别人蹭网怎么解决?别人 把电脑变成无线路由创建
把电脑变成无线路由创建
还不会使用罗技g402鼠标驱动进行设置吗?那么今天小编就和大家一起分享关于罗技g402鼠标驱动设置的方法,希望感兴趣的朋友可以来学习一下,相信通过学习本篇教程,可以帮助到大家。...
次阅读
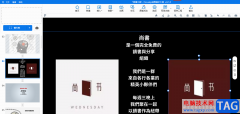
用户在遇到需要制作幻灯片的情况时,通常会使用ppt软件来解决,其实用户可以尝试在focusky软件来解决,这款软件中的演示效果和制作效果都是可以超越ppt软件的,用户在使用focusky软件时,就...
次阅读
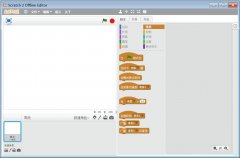
Scratch是MIT学院开发的一款图形编程软件,Scratch中怎么插入背景音乐并且进行播放呢?今天小编就带大家来共同学习Scratch音频导入并播放方法,希望可以帮助到有需要的小伙伴哦,下面就是详细...
次阅读
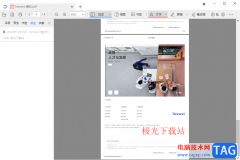
稻壳阅读器是一款可以很好的帮助小伙伴进行阅读PDF文件的工具,大家通过该工具可以将自己平时十分有用的PDF文件通过稻壳阅读器进行阅读和编辑修改,在进行阅读的过程中,可以对PDF文件进...
次阅读

随着用户对手机的需求越来越高,手机的种类也因此变得丰富起来,给用户带来了许多的选择权,其中就有用户会选择使用小米手机,在小米手机中不仅有着超高的性价比,还有着不错的硬件配...
次阅读
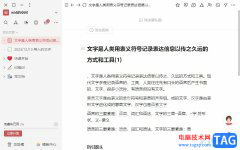
wolai是一款面向未来的云端协作平台,它可以帮助团队与个人构建网状知识库,让用户方便管理结构化数据以及项目进度跨平台编辑内容等,为用户提供不错的个人笔记管理平台,因此wolai软件...
次阅读
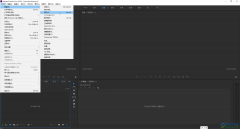
Adobepremiere是一款专业用于剪辑视频的软件,在其中我们可以是实现各种基础或者专业的视频剪辑操作,比如我们可以将不需要的视频片段剪切掉,为视频添加转场过渡效果,为视频调色,为视...
次阅读
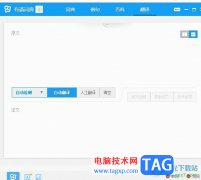
有道词典是一款小巧且专业的翻译软件,它具备着多种语言的翻译和查词功能,还为用户提供了非常标准的发音功能和阅读功能,因此有道词典吸引了不少用户前来下载使用,当用户在使用有道...
次阅读
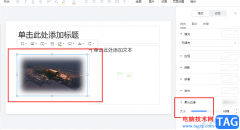
腾讯文档是一款功能丰富且操作简单的文档编辑软件,他不仅可以编辑电脑中的文档,还可以创建在线文档,提高文档的编辑效率。在使用腾讯文档编辑幻灯片的过程中,有的小伙伴可能会需要...
次阅读
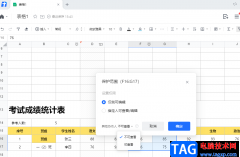
在日常生活中,我们对于文档编辑的需求是很大的,各种文字、表格或是收集表等,我们都可以使用腾讯文档软件来进行创建或编辑。在腾讯文档中,我们可以和别人同时对同一文档进行编辑,...
次阅读
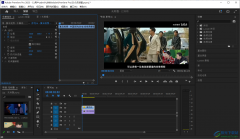
AdobePremiere这款软件可以很好的帮助小伙伴进行视频的剪辑操作,AdobePremiere是大家公认的一款专业的视频编辑器,该软件是备受小伙伴们关注的,是非常受欢迎的软件,有时候我们需要在该软件...
次阅读

KoodoReader是一款可以支持Word文档导入和PDF文档导入的软件,我们可以通过电子书的形式进行阅读文档,但是有的小伙伴发现,当你进入到阅读器页面之后,只要鼠标不小心触碰到阅读器的边框的...
次阅读
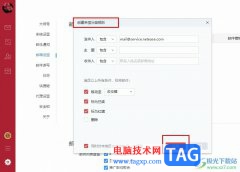
网易邮箱大师是很多小伙伴都在使用的一款邮箱管理软件,在这款软件中我们可以登录各种邮箱账号,实现一个软件管理所有邮箱账号的想法。在网易邮箱大师中,我们还可以创建来信分类规则...
次阅读
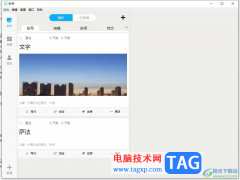
秒书是一款离线写作工具,它让用户来创作出小说、日记、工作文档等内容,并且还向用户提供了智能排版工具,很好的帮助用户完成文字内容的编辑,因此秒书软件吸引了不少用户的喜欢,当...
次阅读
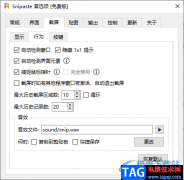
Snipaste截图工具想必小伙伴们都是有了解过的,我们可以通过Snipaste截图工具进行全屏截图或者自定义区域截图,当我们通过快捷键将需要的页面截图下来之后,你可以在截图中进行一些画笔的...
次阅读