pixso是一款可以制作原型以及导图的协同设计软件,当你通过该设计软件进行制作原型完成之后,需要将其导出操作,那么怎么导出原型为图片呢,当你在制作的过程中,可以使用到多种组件样式进行设计,提供的组件样式多种多样,通过设计相应的组件,将自己需要的原型内容进行制作完成,之后可以在右下角的功能窗口中将导出按钮打开进行导出为png即可,下方是关于如何使用pixso导出图片的具体操作方法,如果你需要的情况下可以看看方法教程,希望对大家有所帮助。
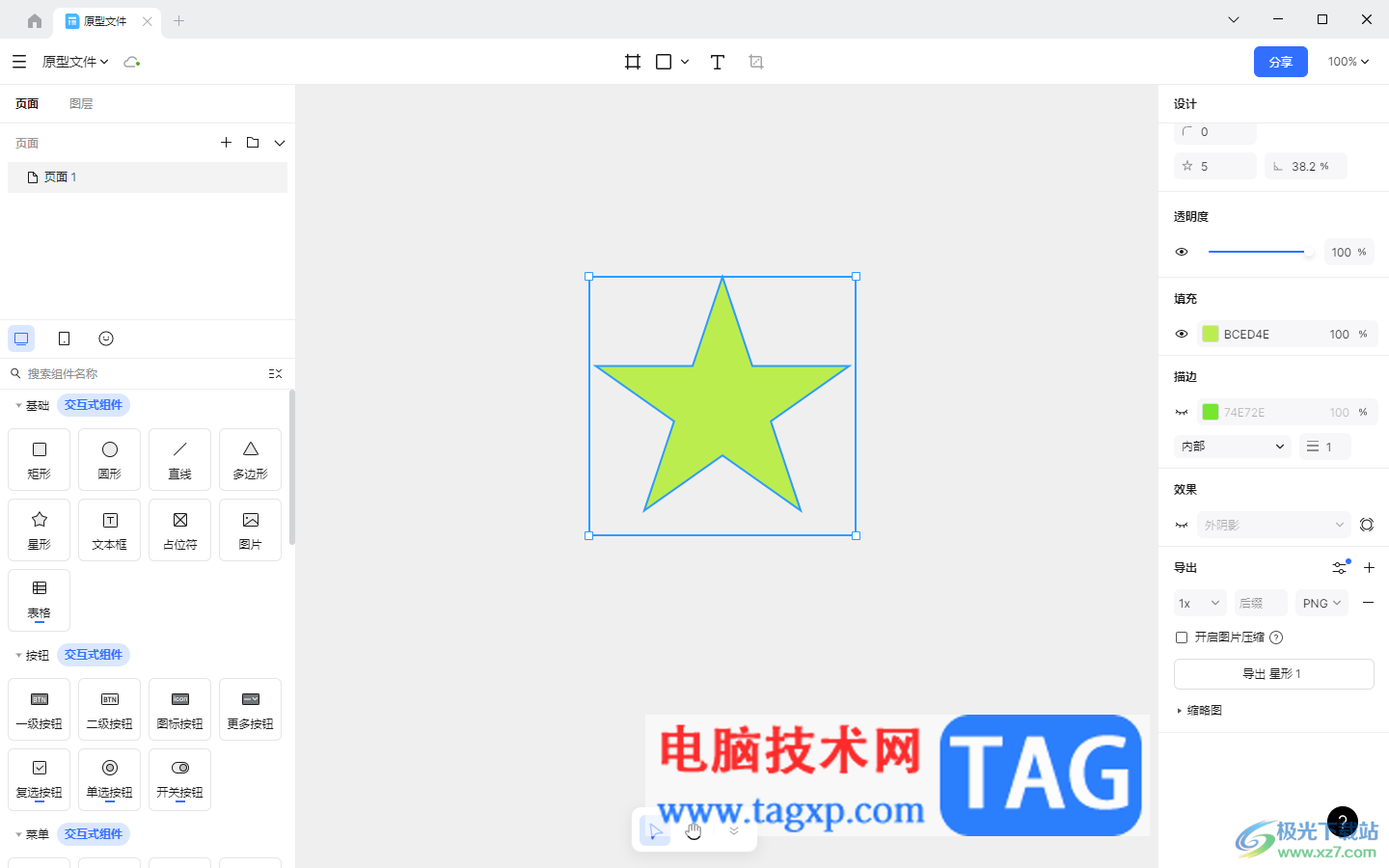
1.打开电脑桌面上的pixso设计软件,点击【新建原型文件】按钮进入。
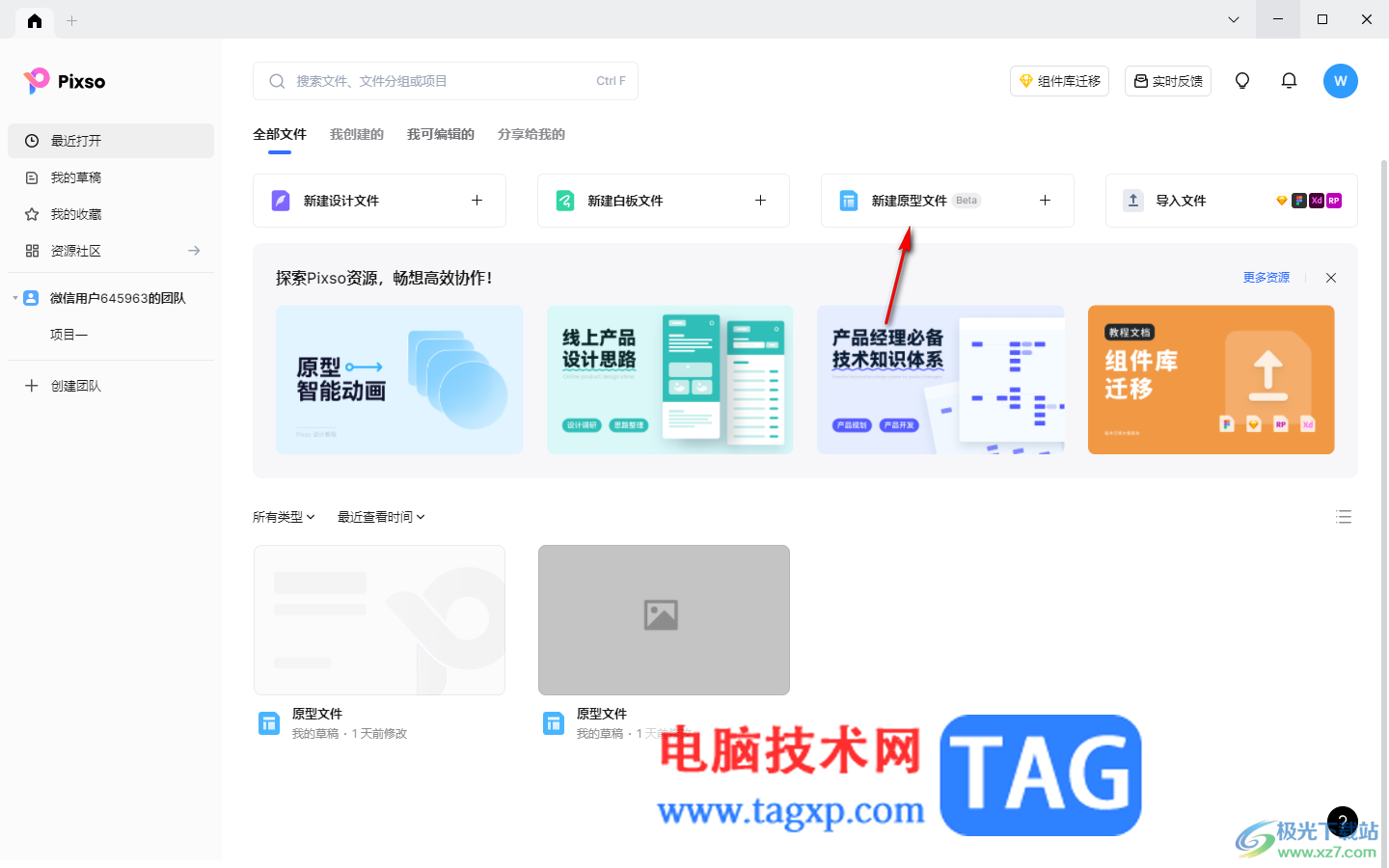
2.进入到创作页面之后,在页面的左侧点击自己需要进行编辑的组件内容,将其拖动到编辑页面上。
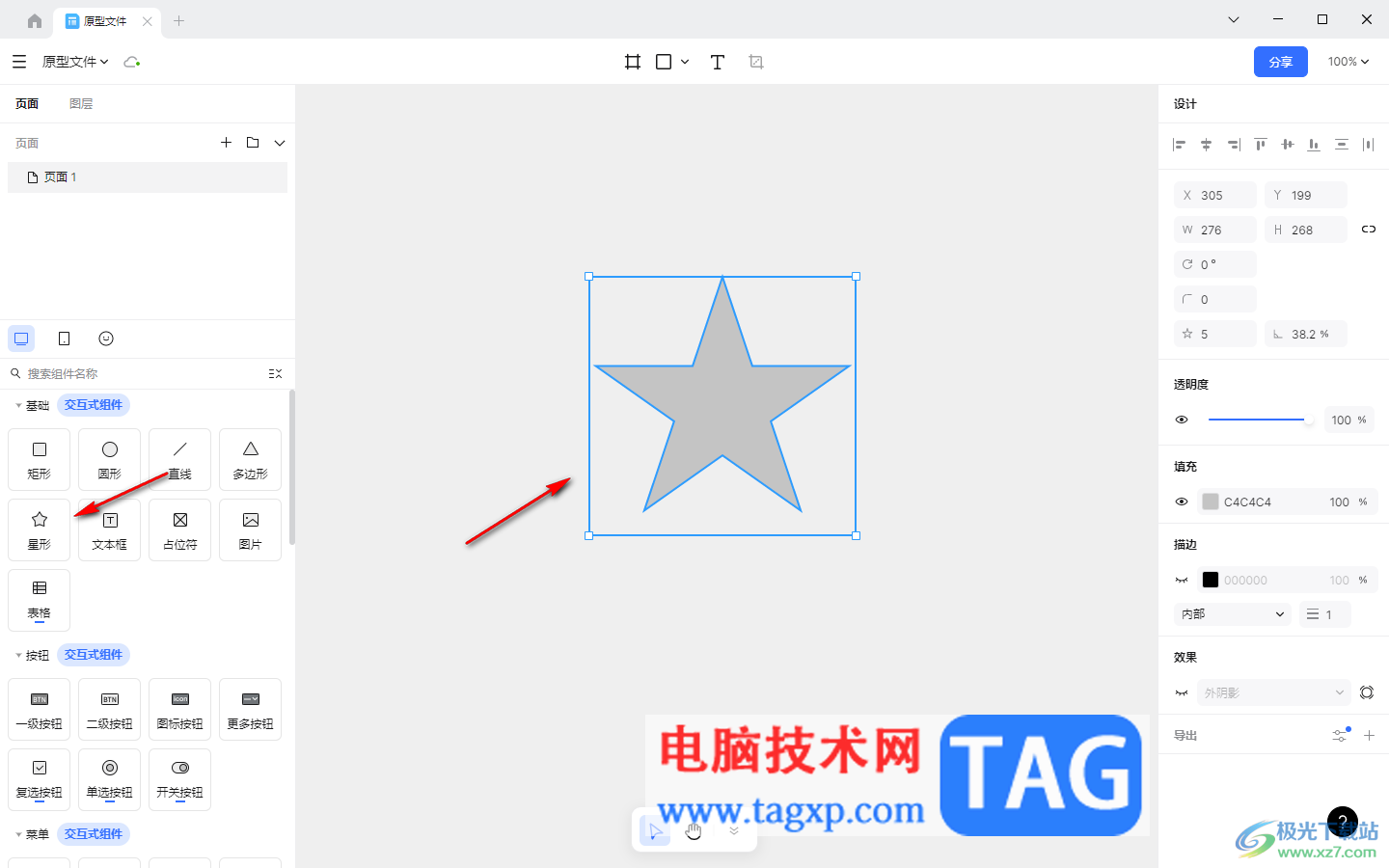
3.你可以在右侧的窗口中点击【填充】和【描边】的颜色框,在打开的颜色的窗口中给该图形进行设置一下颜色即可。
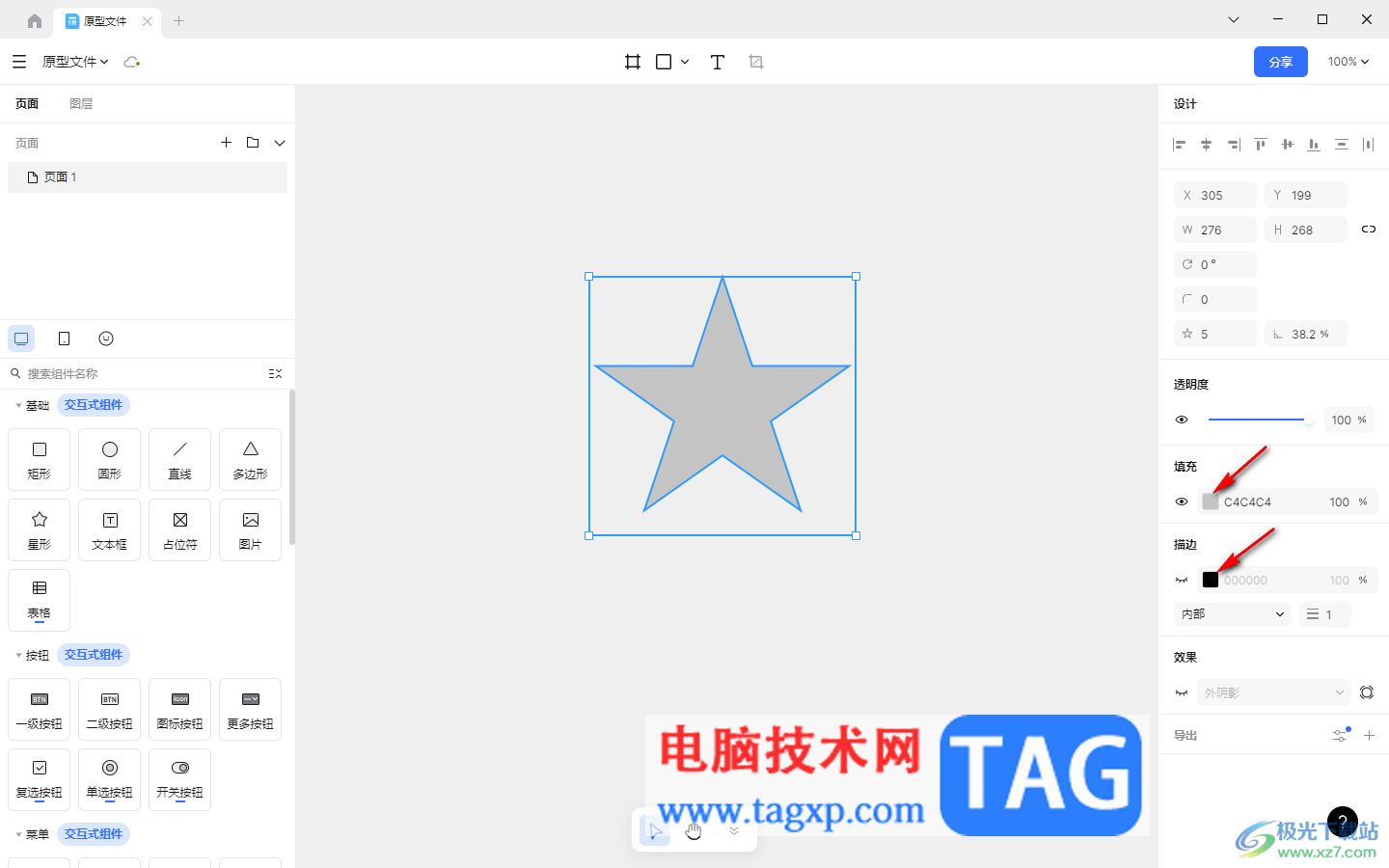
4.最后你可以看到该图形的颜色已经设置成了自己喜欢的颜色了,你可以将图形的大小进行自定义放大或者缩小。
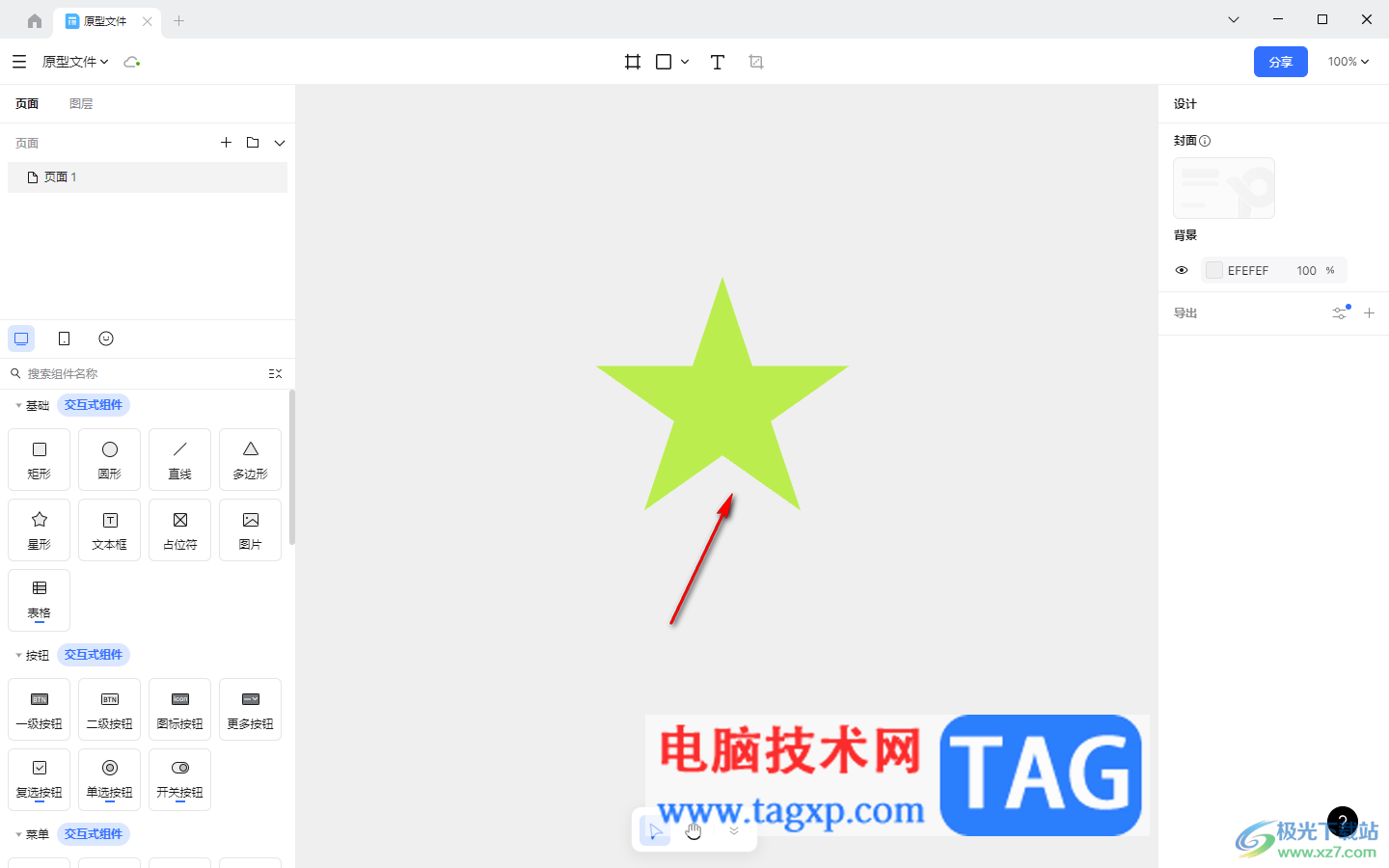
5.随后,将图形点击一下,然后在右侧的右下角的位置将【导出】后面的【+】按钮进行点击。
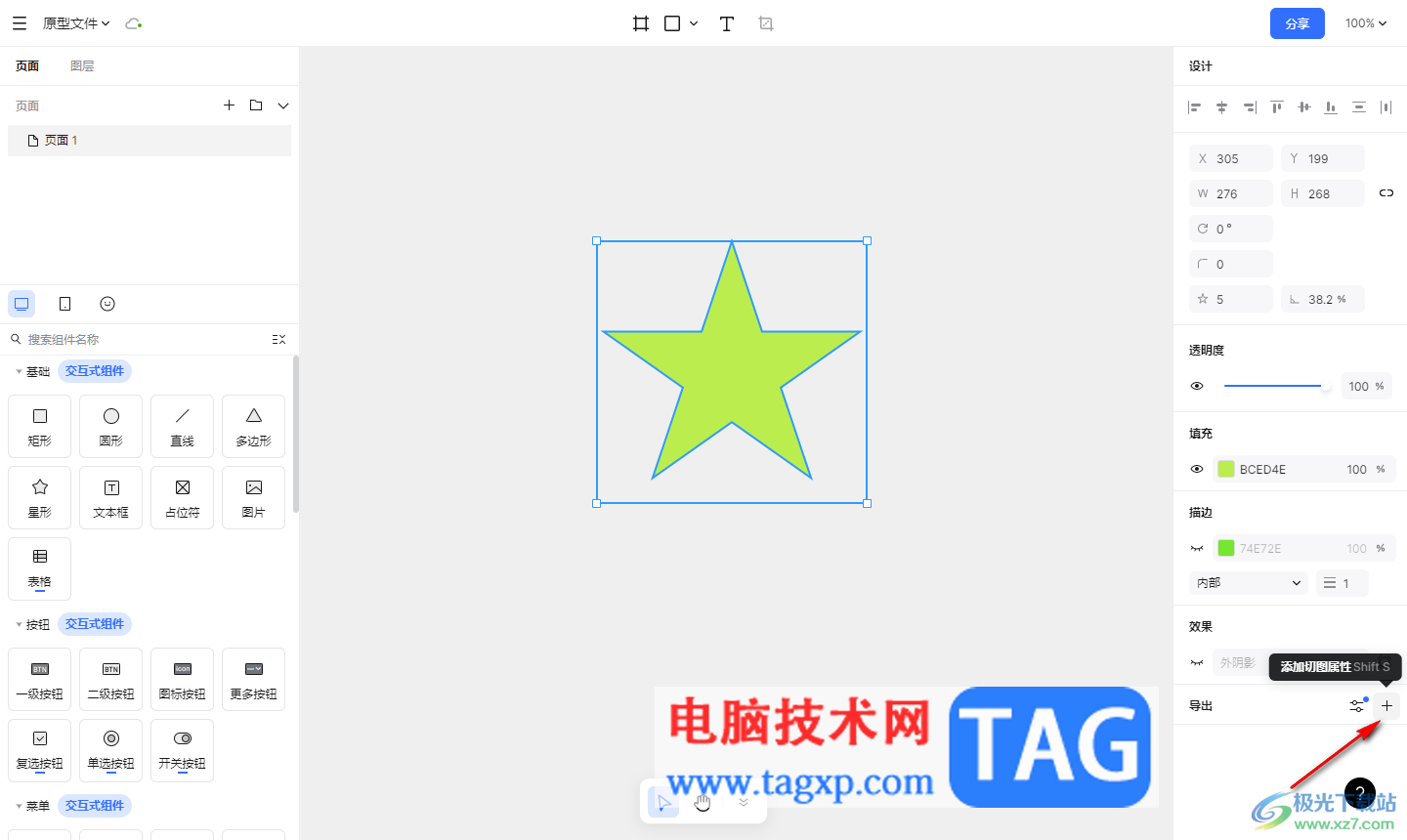
6.随后,在弹出的子选项中可以选择是够开启图片压缩功能,设置好之后点击【导出】按钮即可导出。
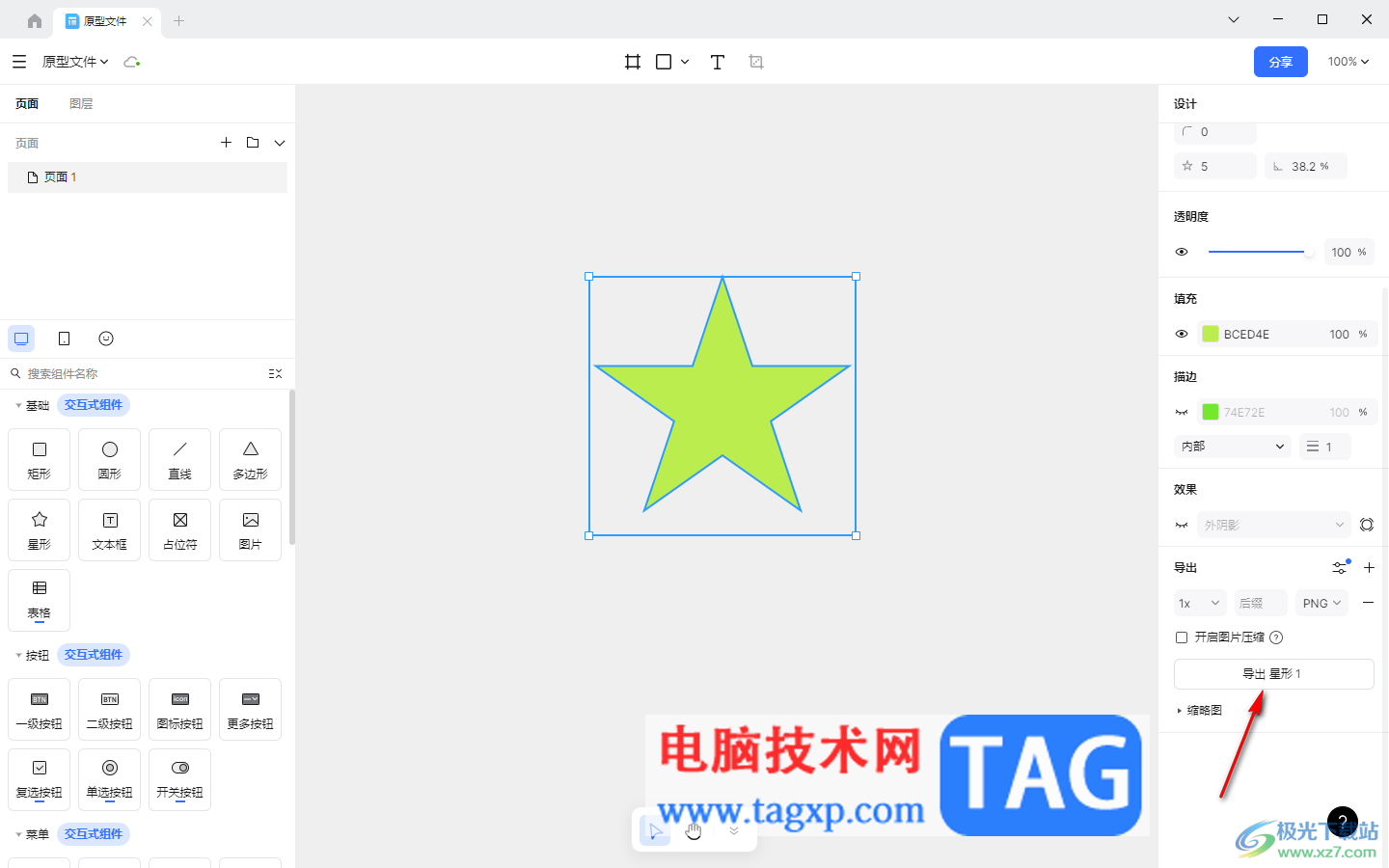
以上就是关于如何使用pixso导出为图片的具体操作方法,大家在使用pixso的过程中,想要将制作好的原型导出为图片保存在电脑中,那么可以按照上述的方法教程进行设置导出的相关参数即可导出,感兴趣的话可以自己操作试试。
 iPhone13隐藏照片的教程
iPhone13隐藏照片的教程
在面对各种各样的手机类型时,大部分的用户都会选择使用iPh......
阅读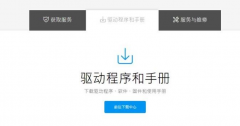 华硕显卡驱动怎么安装
华硕显卡驱动怎么安装
电脑已经成为日常生活必不可少的工具之一,但是对于一些电脑......
阅读 数码宝贝新世纪天女兽怎么样 最具性价比
数码宝贝新世纪天女兽怎么样 最具性价比
数码宝贝新世纪天女兽怎么样?相信大家都知道天女兽是众多数......
阅读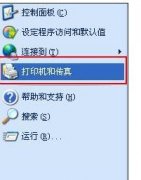 局域网怎么设置打印机共享打印机
局域网怎么设置打印机共享打印机
办公室打印机是使用局域网相关联的打印机,需要打印一份文件只......
阅读 苹果iPhone6S计算器删除键在哪?
苹果iPhone6S计算器删除键在哪?
苹果iPhone6S计算器删除键在哪?有些小伙伴在使用计算器的时候,......
阅读 幸福走的太突然 比特币价
幸福走的太突然 比特币价 抖音滚筒洗衣机是什么意
抖音滚筒洗衣机是什么意 抖音怎么拍摄4cm手腕测量
抖音怎么拍摄4cm手腕测量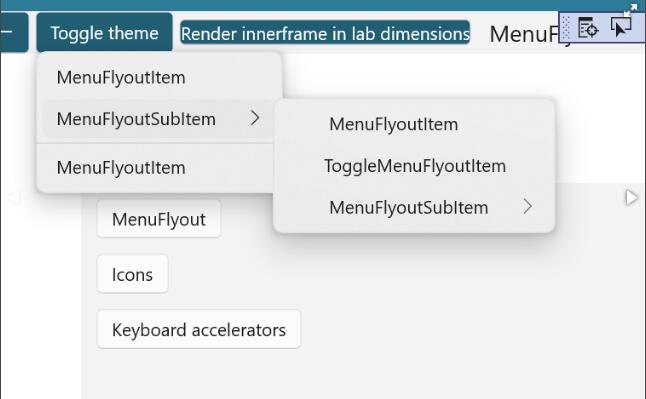 XAML控制团队为我们提供了
XAML控制团队为我们提供了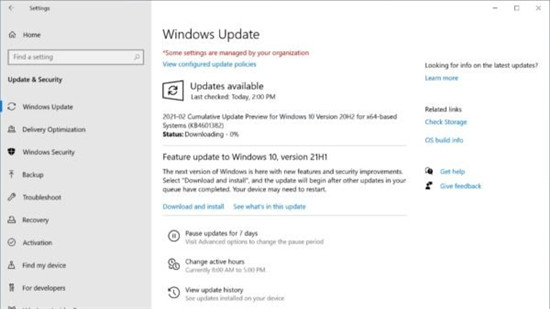 win10 21h1怎么更新_微软终于
win10 21h1怎么更新_微软终于 英特尔 Wi-Fi (WLAN) 22.70.0 和
英特尔 Wi-Fi (WLAN) 22.70.0 和 网络高速发展的今天,这
网络高速发展的今天,这 互联网体系结构是互联网
互联网体系结构是互联网 最强蜗牛4月24日密令是什
最强蜗牛4月24日密令是什 宝可梦大探险哈克龙技能
宝可梦大探险哈克龙技能 光遇520复刻白金先祖在什
光遇520复刻白金先祖在什 GTX760显卡详细参数评测介
GTX760显卡详细参数评测介 华擎显卡怎么送保
华擎显卡怎么送保 电脑蓝屏代码0x000000f4如何
电脑蓝屏代码0x000000f4如何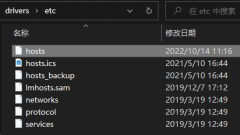 hosts文件屏蔽网站的方法
hosts文件屏蔽网站的方法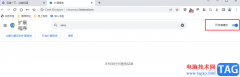 百分浏览器添加扩展的方
百分浏览器添加扩展的方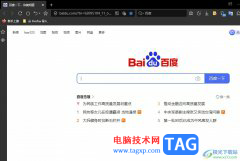 傲游浏览器将新建标签
傲游浏览器将新建标签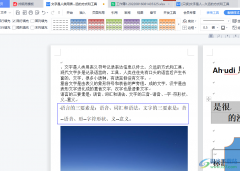 wps不登录无法使用基本功
wps不登录无法使用基本功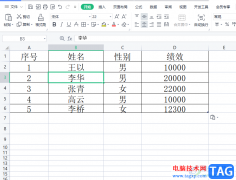 wps不使用公式来实现多表
wps不使用公式来实现多表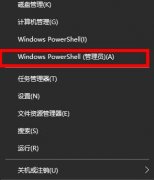 win10把系统删了解决方法
win10把系统删了解决方法 win101903更新卡在27%解决方
win101903更新卡在27%解决方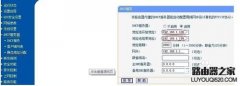 路由器上连接无线路由器
路由器上连接无线路由器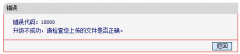 Mercury水星路由器升级失败
Mercury水星路由器升级失败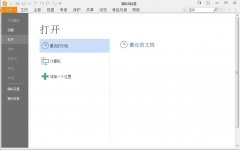
想必有的朋友还不太清楚福昕阅读器如何复制文字?那么还不太清楚的朋友就赶快跟着小编一起学习一下福昕阅读器复制文字的方法吧,希望可以帮助到大家哦。...
次阅读
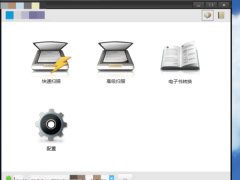
一些朋友还不熟悉ACDSee软件,入手过程里也不会添加扫描仪步骤,其实很简单的,下面小编就给大家分享ACDSee添加扫描仪步骤的操作步骤,希望可以帮助到有需要的朋友。...
次阅读
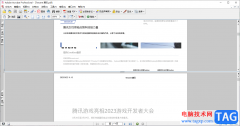
AdobeAcrobat是一款专业的PDF文件编辑软件,这款软件对于PDF文件进行编辑、修改等是十分友好的,且可以满足你的各种编辑需求,比如当我们想要对PDF文档页面进行拆分查看的时候,那么就需要找...
次阅读
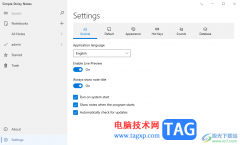
SimpleStickyNotes是一款可以在电脑中进行编辑便签的软件,大家可以通过该软件进行简单的编辑需要的内容,其中可以将一些平时自己需要处理的工作事务添加到便签中进行显示,这样可以防止由...
次阅读

爱剪辑是一款功能强大的影音处理软件,那么爱剪辑怎么更改AI字幕对齐方式呢?下面小编就将爱剪辑更改AI字幕对齐方式教程分享给大家哦。...
次阅读
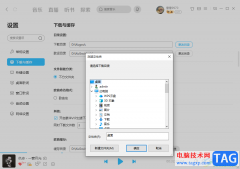
当你想要在酷狗音乐中进行播放自己喜欢的歌曲的时候,那么你可以通过搜索歌曲的名字或者是该歌曲的作者进行查找和播放,这款播放器在当前受到很多小伙伴的喜欢和使用,操作的页面十分...
次阅读
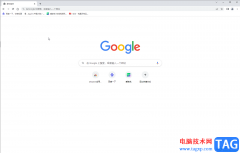
很多小伙伴在日常生活和工作中都会需要访问各种网页,比如各种官方网站等等。在需要访问网页时,很多小伙伴都会选择使用谷歌浏览器这款软件。在谷歌浏览器中如果有需要我们还可以自定...
次阅读
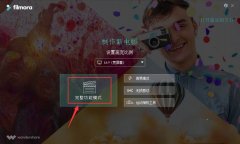
最近不少伙伴咨询万兴喵影filmora怎么加字幕的操作,今天小编就带来了万兴喵影filmora视频加字幕的方法,感兴趣的小伙伴一起来看看吧!...
次阅读
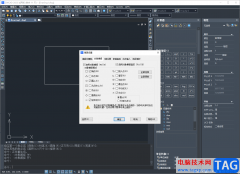
中望CAD是一款图纸制作软件,能够进行二维制图和三维制图的图形设计软件,在这款软件中我们可以自由的绘制自己需要的图形,现在很多小伙伴都在寻找一款十分实用且比较好用的图纸绘制软...
次阅读
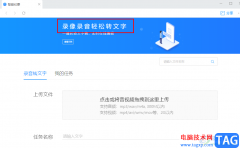
很多小伙伴在使用welink软件的时候,经常会需要进行会议记录,对于会议记录,为了避免自己遗漏重要信息,很多小伙伴都会选择在会议过程中开启录屏或是录音功能。对于录音文件,在welin...
次阅读
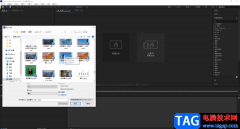
Adobeaftereffects简称为ae,这也是Adobe旗下系列办公软件中的一款,主要用于制作各种视觉特效,比如我们经常在各种电影电视剧中看到的各种特效效果,都可以使用该软件制作出来。如果我们需要...
次阅读
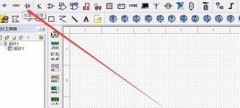
Multisim14.0这款软件被广泛使用,不过对于初学者而言,电路仿真,英文界面,有点摸不着头脑,今天小编在这里就分享给大家关于Multisim14.0进行基本电路仿真的操作教程,不要错过哦。...
次阅读
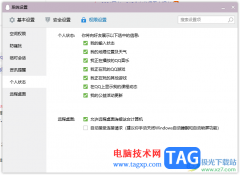
电脑版的qq提供的功能和手机版的qq有很多不同,电脑版提供的实用功能相对要多一些,比如想要设置个人状态,那么就可以直接在qq的权限设置窗口中进行设置即可,将其中自己想要对好友展示...
次阅读
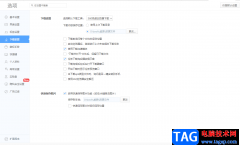
使用过360极速浏览器的小伙伴应该都有体会到该浏览器是非常稳定的,有些时候我们需要在网上浏览一些有趣的视频,那么就会通过360极速浏览器来浏览,并且我们会将自己喜欢的视频、软件以...
次阅读
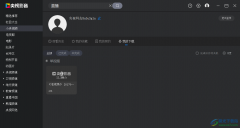
cbox央视影音是一款可以免费将自己喜欢的视频下载到本地中进行观看的播放器,如果你是一个比较喜欢观看电视节目的小伙伴,那么央视影音就可以很好的帮助你实现电视节目的播放和观看,...
次阅读