极光pdf是一款专业的pdf文件处理软件,为用户带来了多样的处理功能,例如用户可以用来阅读、编辑、转换或是批注等,总之能够为用户带来不错的使用感受,当用户在使用极光pdf软件时,打开一份pdf文件后就可以进入到编辑页面上来利用相关功能进行设置或编辑处理,例如有用户问到极光pdf如何插入图片的问题,这个问题其实是很好解决的,用户直接在编辑页面上找到插入选项,接着选择其中的图片选项即可解决问题,详细的操作过程是怎样的呢,那么接下来就让小编来向大家分享一下极光pdf为pdf文件插入图片的方法教程吧,感兴趣的用户也可以来看看,一定可以成功为pdf文件插入图片的。
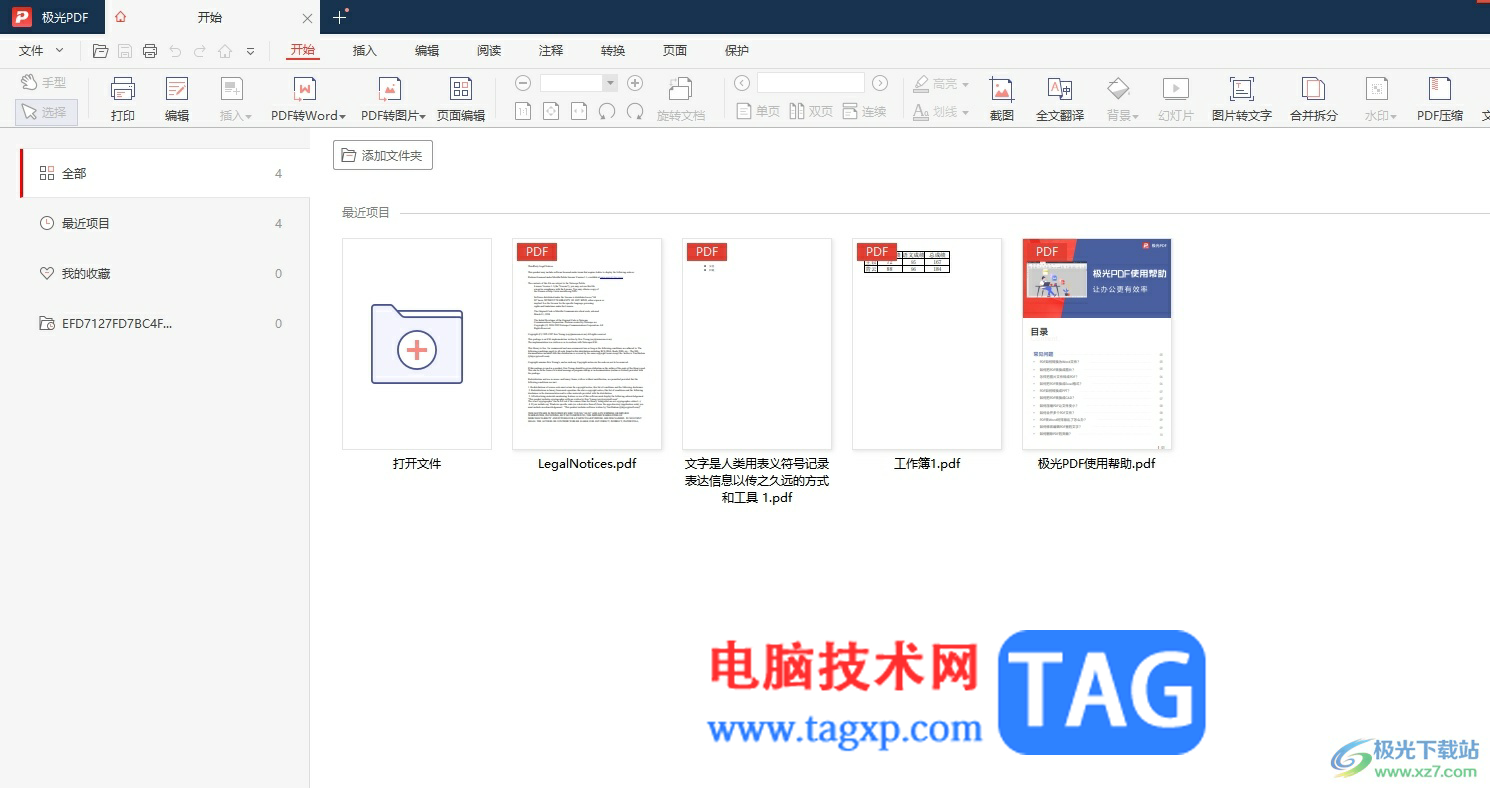
1.用户在电脑桌面上打开极光pdf软件,并来到主页上点击需要编辑的pdf文件
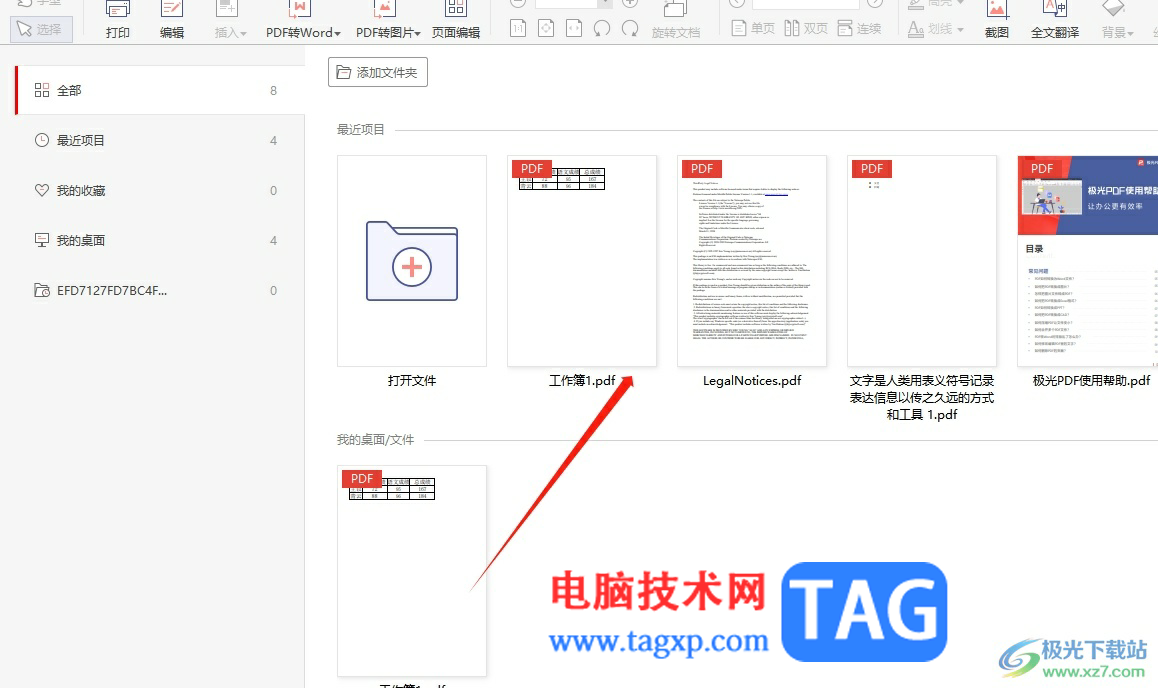
2.接着进入到编辑页面上,用户需要点击菜单栏中的插入选项,在弹出来的选项卡中选择图片选项
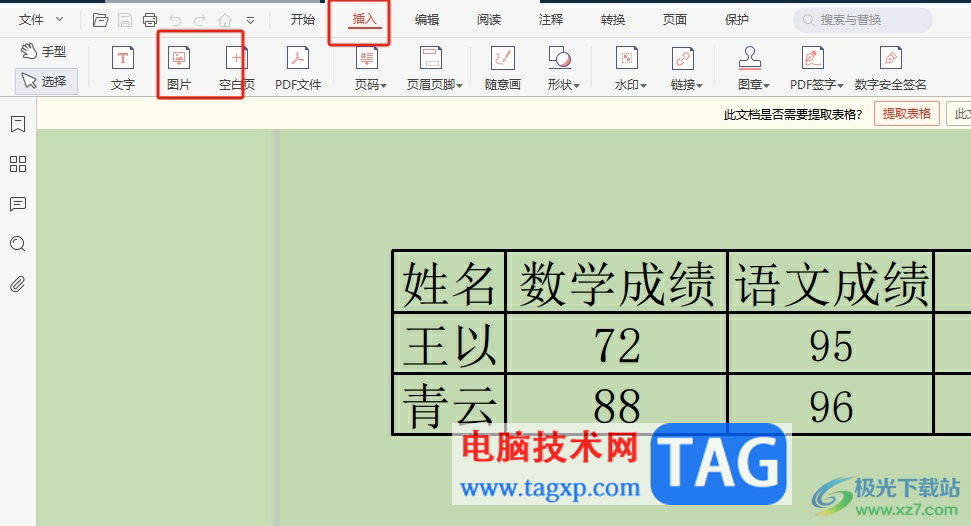
3.这时进入到打开文件窗口中,用户选择自己喜欢的图片后按下打开按钮
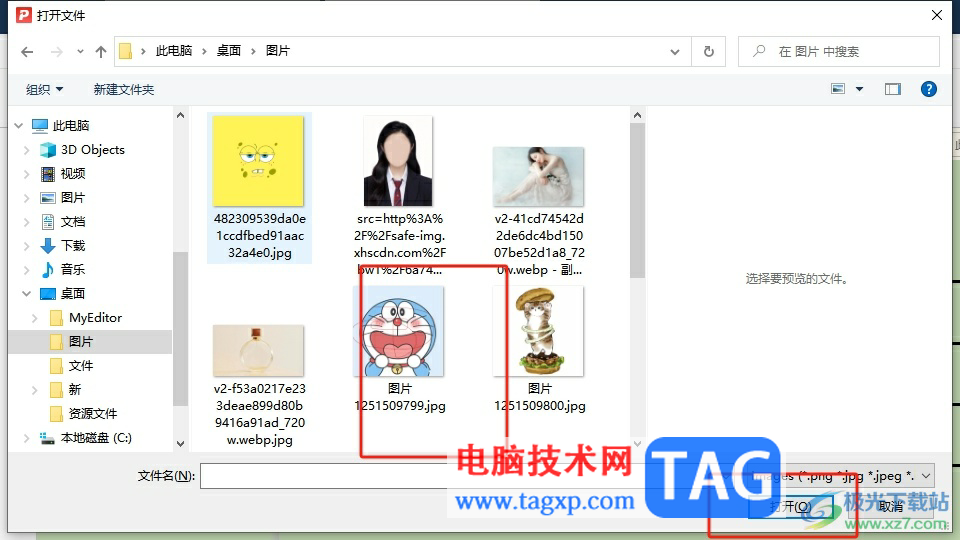
4.设置成功后,用户就可以在页面上看到插入的图片,如图所示
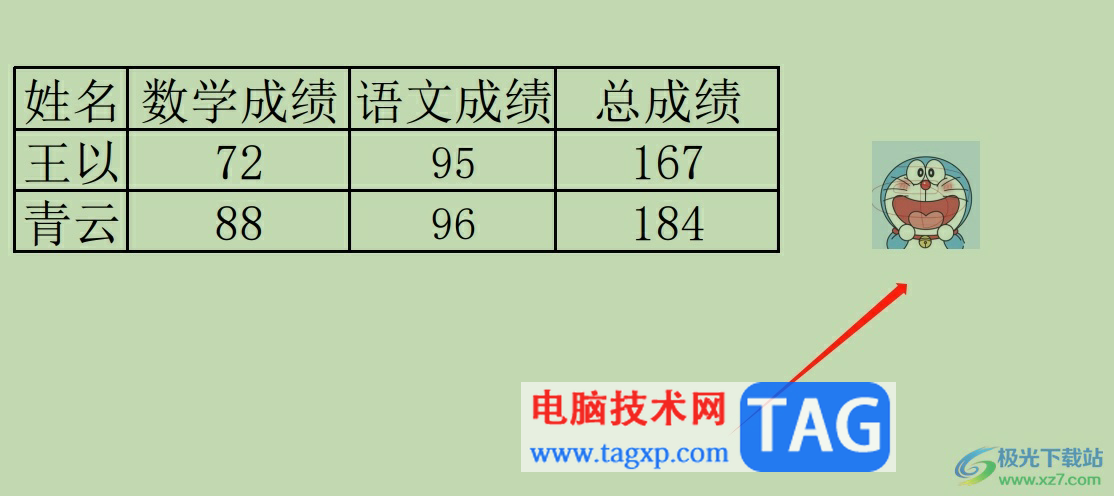
5.用户还可以右键点击图片,在弹出来的右键菜单中来实现对图片大小的裁剪、背景的消除或是提取图片文字等
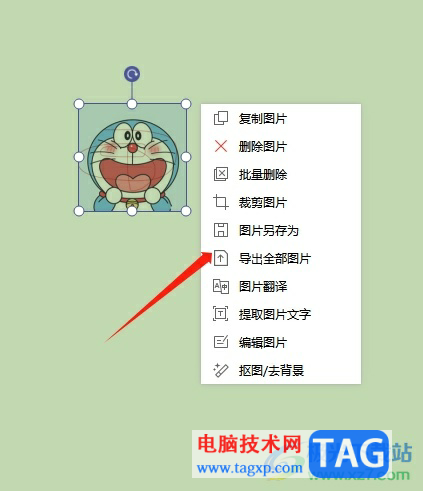
以上就是小编对用户提出问题整理出来的方法步骤,用户从中知道了大致的操作过程为打开文件——点击插入——图片——选择图片——打开这几步,操作的过程是很简单的,用户成功插入图片后,可以对图片大小进行裁剪或者消除图片背景等。
 win10 iso怎么装系统
win10 iso怎么装系统
对于系统的安装重装我们都知道有好几种方式,比如直接下载更......
阅读 《ROOM Girl》官网是什么?游戏官网地址一
《ROOM Girl》官网是什么?游戏官网地址一
ROOM Girl是一款i社出品的角色扮演类恋爱游戏,玩家可以在游戏中......
阅读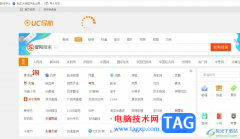 uc浏览器开启标签页预览功能的教程
uc浏览器开启标签页预览功能的教程
uc浏览器作为一款网页浏览软件,它可以让用户快速访问网页或......
阅读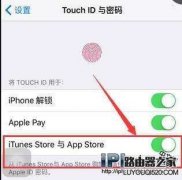 iPhone手机AppStore下载应用软件免输账号密
iPhone手机AppStore下载应用软件免输账号密
使用iPhone手机的同学每次在AppStore下载应用软件的时候都要输入......
阅读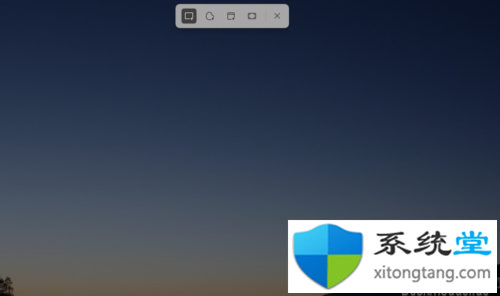 KB5006746导致Windows11某些应用程序和设置无
KB5006746导致Windows11某些应用程序和设置无
KB5006746导致Windows11某些应用程序和设置无法启动 不仅与我们在......
阅读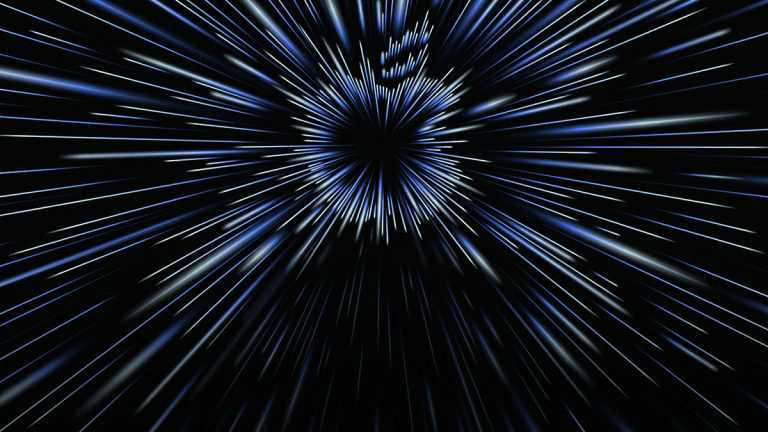 保时捷已讨论扩大与苹果
保时捷已讨论扩大与苹果 QQ音乐扑通房间怎么进入
QQ音乐扑通房间怎么进入 Intel Core i9-12900KS 超频至
Intel Core i9-12900KS 超频至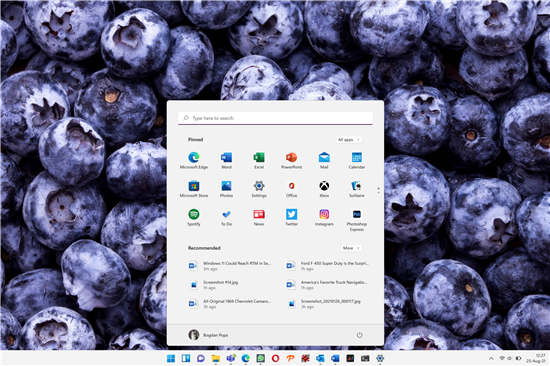 Windows11 可能在 9 月达到
Windows11 可能在 9 月达到 Smart Modular 推出 Kestral PC
Smart Modular 推出 Kestral PC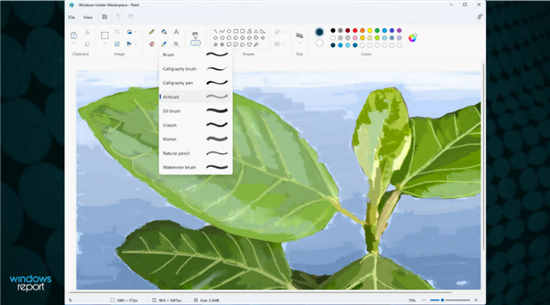 为全新的Windows11画图应用
为全新的Windows11画图应用 锐捷云桌面:基于应用场
锐捷云桌面:基于应用场 需要了解的网银用户安全
需要了解的网银用户安全 英雄无敌4秘籍大全 谜题地
英雄无敌4秘籍大全 谜题地 《云顶之弈》s7瑟提怎么玩
《云顶之弈》s7瑟提怎么玩 怎么拍和平精英海岛打卡
怎么拍和平精英海岛打卡 Eero收购智能家居创企Thi
Eero收购智能家居创企Thi RX590显卡参数评测大全
RX590显卡参数评测大全 天威打印机驱动怎么安装
天威打印机驱动怎么安装 Switch OLED多少钱 任天堂N
Switch OLED多少钱 任天堂N 下载好win7系统安装教程
下载好win7系统安装教程 小米13打开投屏的教程
小米13打开投屏的教程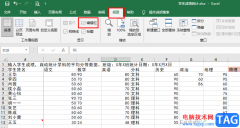 Excel输入公式那栏不显示的
Excel输入公式那栏不显示的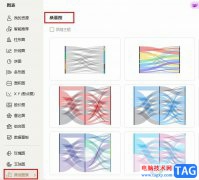 WPS Exce在表格中插入桑基图
WPS Exce在表格中插入桑基图 任务管理器快捷键笔记本
任务管理器快捷键笔记本 华为nova9se参数配置详情
华为nova9se参数配置详情 磊科NR205PLUS怎么设置?磊
磊科NR205PLUS怎么设置?磊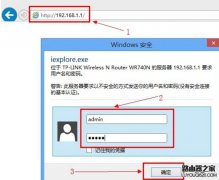 无线路由器IP地址过滤的设
无线路由器IP地址过滤的设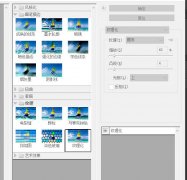
最近很多伙伴表示,自己还不熟悉PS怎样制作影视翻页翘边操作,为了让大伙方便入手操作,这里小编专门分享了关于PS翻页效果的翘边电影海报方法,有需要的朋友不要错过哦。...
次阅读
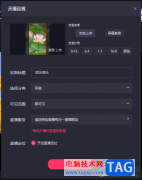
快手直播伴侣是不小伙伴用来进行直播的软件,当前直播是非常热门的一个交流互动和赚钱的手段,大家通过直播进行卖东西、买东西以及进行各种娱乐等操作,是赚取流量非常快的一个方式,...
次阅读
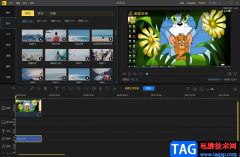
当我们需要通过蜜蜂剪辑软件创作视频的时候,有些时候需要给自己的视频添加一个好听的背景音乐,这是非常简单的一个操作,但是仍然有一些小伙伴不知道怎么添加背景音乐,其实我们可以...
次阅读
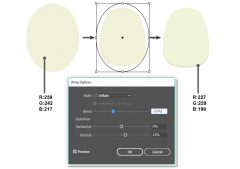
近日有一些小伙伴咨询小编关于教你利用AI绘制可爱羊驼平面插画图片呢?下面就为大家带来了教你利用AI怎样绘制可爱羊驼平面插画图片的具体方法,有需要的小伙伴可以来了解了解哦。...
次阅读
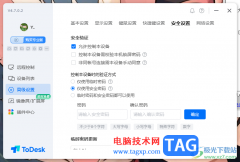
相信不少小伙伴对于ToDesk是有一定了解的,这款远程软件可以连接电脑进行远距离操作,而在连接电脑的时候,需要进行密码的输入才能进行连接,而在ToDesk中提供了临时密码和安全密码两种,...
次阅读
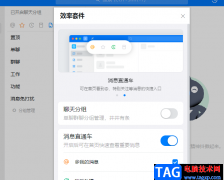
钉钉是很多小伙伴都在使用的一款办公通讯软件,在钉钉中,我们可以快速的将文件或是会议发送给同事或是好友,还极大的提高了我们的工作效率,我们还可以将常用的以及重要的文件上传至...
次阅读
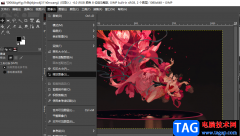
很多小伙伴都喜欢使用GIMP软件来对图像进行处理,因为GIMP可以让我们得到高品质的图片,还能对图片进行格式转换以及图像大小调整等操作,十分的方便。在使用GIMP的过程中,有的小伙伴可能...
次阅读
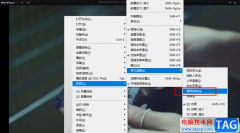
很多小伙伴在日常生活中都喜欢通过拍摄视频的方式来记录生活,在拍摄的过程中,难免会录入一些噪音,这些噪音在我们进行视频观看时会降低观看体验。在KMPlayer中,我们可以通过设置,让...
次阅读
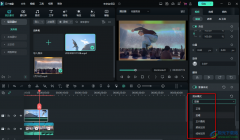
在使用万兴喵影软件对视频素材进行编辑的时候,我们经常会需要将视频素材进行叠放,制作出时空交错的效果,但在实际操作的过程中,很多小伙伴在将两个视频素材导入万兴喵影之后就不知...
次阅读

非常多的朋友在使用希沃白板这款软件,那么在希沃白板中怎么添加文字蒙层呢?还不太清楚的朋友就跟着小编来学习一下希沃白板添加文字蒙层方法吧,有需要的朋友不要错过哦。...
次阅读

CAD迷你看图是一款非常好用的办公软件,我们可以使用该软件打开和查看各种图纸,如果有需要还可以进行基础绘图操作,非常地方便实用。和其他常见办公软件一样,CAD迷你看图中也可以设置...
次阅读
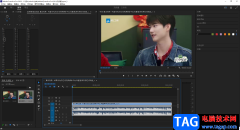
premiere是平时大家在编辑视频的时候会使用到的一款操作软件,大家在使用这款软件的时候难免会遇到自己不会操作的情况,特别是一些新手小伙伴们,刚开始接触premiere的话,对于怎么放大和...
次阅读
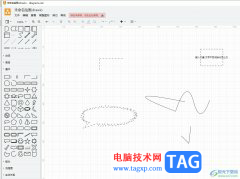
Draw.io是一款非常强大的开源在线流程图编辑器,它支持绘制各种形式的图表图示,为用户带来了不错的使用体验和好处,因此Draw.io软件成为了大部分用户经常使用一款绘图工具,当用户在Dra...
次阅读
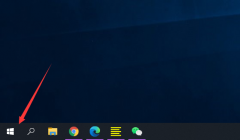
很多小伙伴都想把自己电脑的win10系统升级到最新版本,但是还有很多小伙伴不知道如何升级win10,今天小编就给大家带来升级win10详细教程,下面就跟着小编一步步来看看小编是如何操作的。...
次阅读

使用Adobe Audition CS6怎么给音乐降调呢,该怎么操作呢?下面小编就将和大家一起分享使用Adobe Audition CS6给音乐降调的方法,有需要的朋友可以来看看这篇文章哦,希望可以帮助到大家。...
次阅读