小画桌是一款轻量级的免费在线白板工具,它提供可实时远程协作的白板绘画工具,并且内置音频加密传输,很适合应用在团队远程会议、头脑风暴或是在线授课等场景中,能够有效提升用户的办事效率,因此小画桌软件很受大家的喜欢,当用户在小画桌软件中编辑白板文件时,需要将其导出到本地来备用,这时就需要用户在菜单栏中点击下载选项,在弹出来的导出面板中,用户设置好导出格式、文件大小以及白板导出范围后按下导出按钮即可解决问题,详细的操作过程是怎样的呢,接下来就让小编来向大家分享一下小画桌导出文件的方法教程吧,希望用户在看了小编的教程后,能够从中获取到有用的经验。
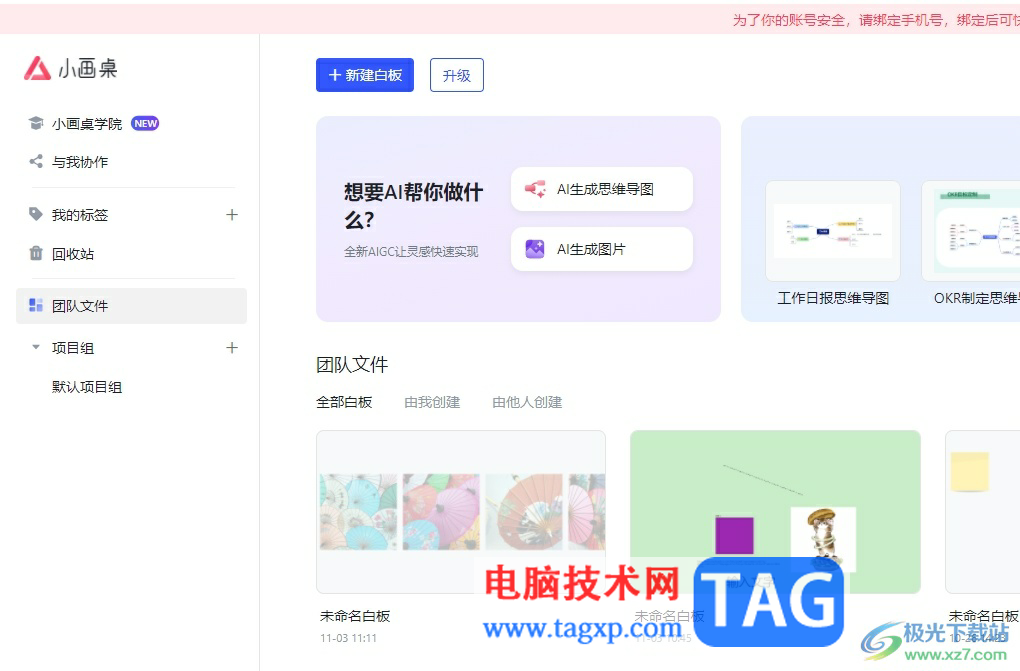
1.用户在电脑桌面上打开小画桌软件,并来到主页上点击其中的新建白板选项
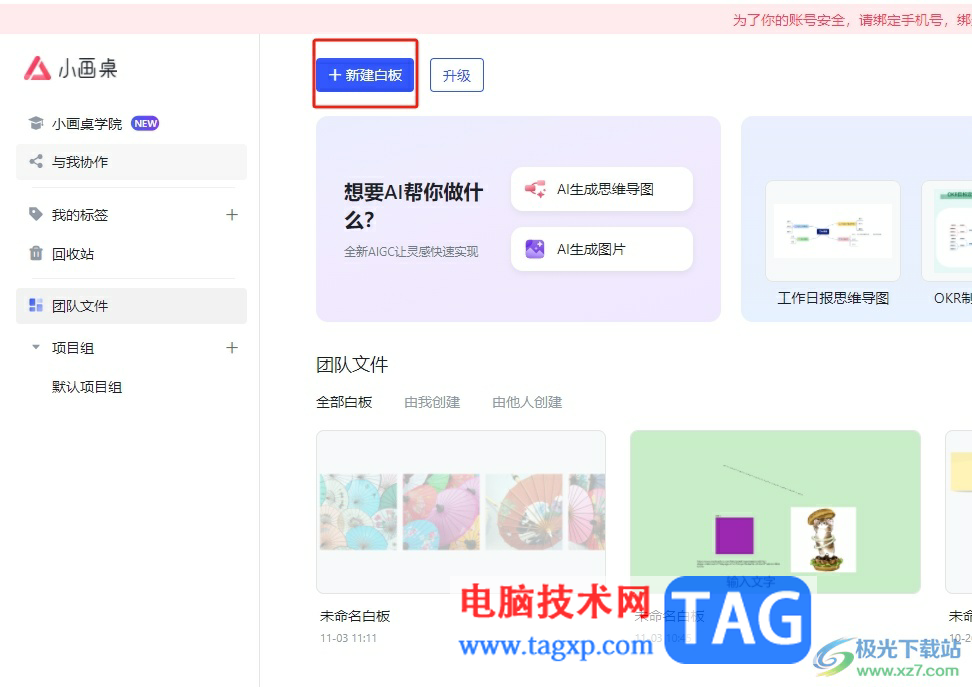
2.这时用户进入到白板文件的编辑页面上,按照需求来利用功能完成编辑工作
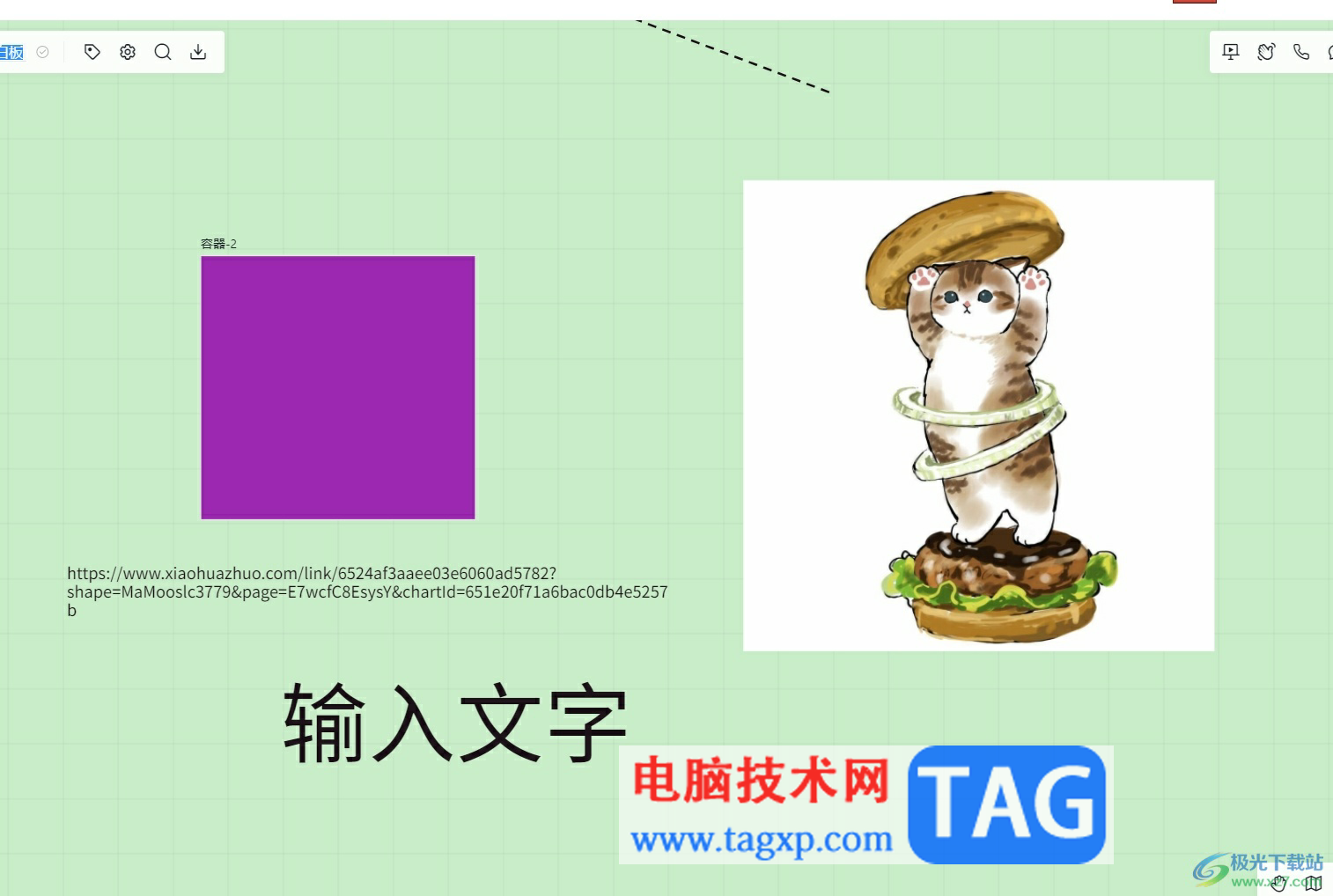
3.接着在页面上方的菜单栏中点击下载图标,将会弹出相关窗口
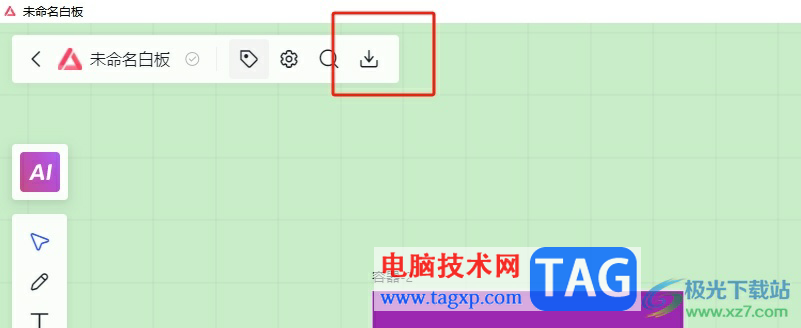
4.在弹出来的导出窗口中,用户设置好导出范围、导出格式和文件大小后按下导出按钮即可
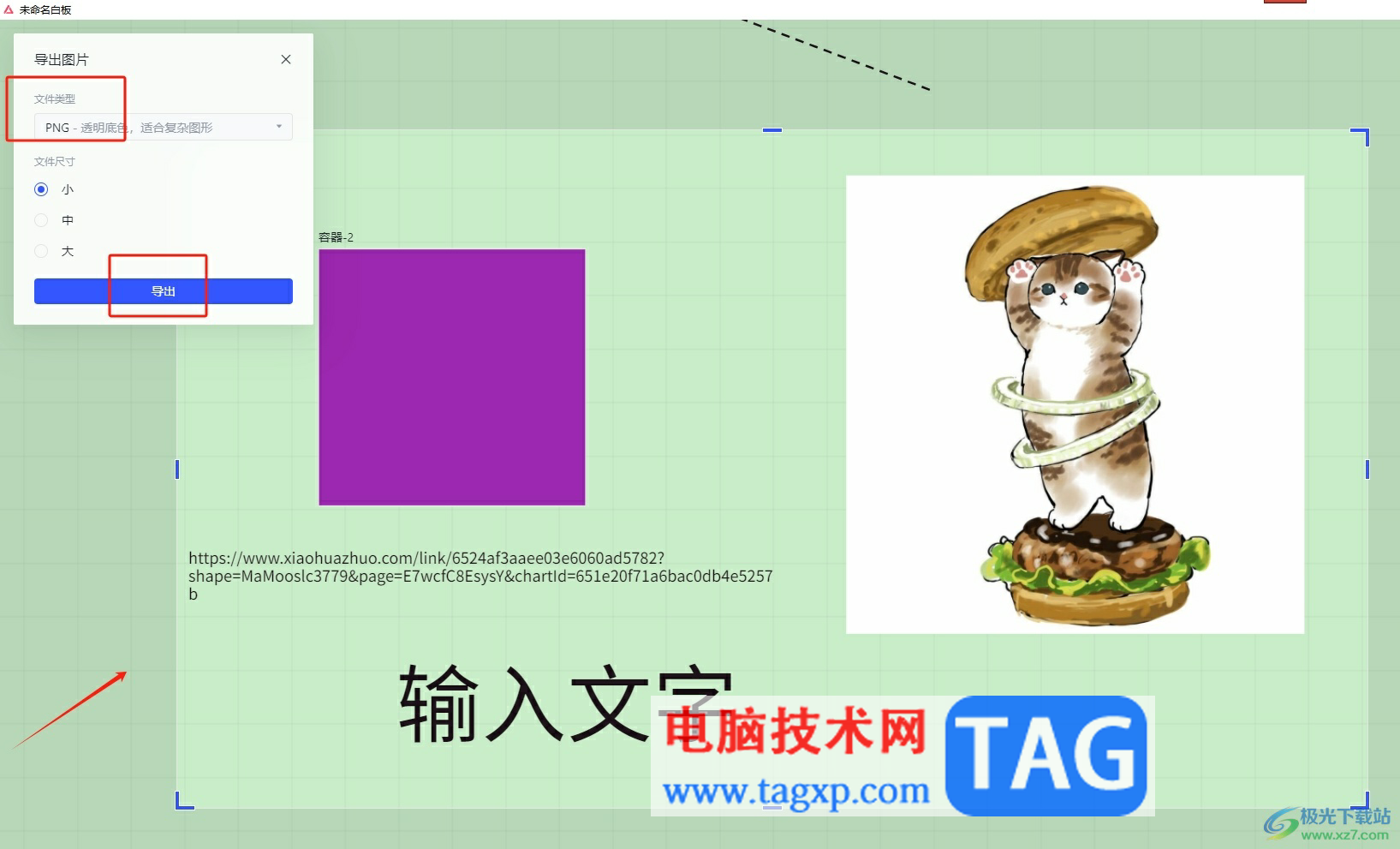
5.随后来到保存窗口中,用户按需设置好保存路径后按下保存按钮,小编与保存到桌面为例
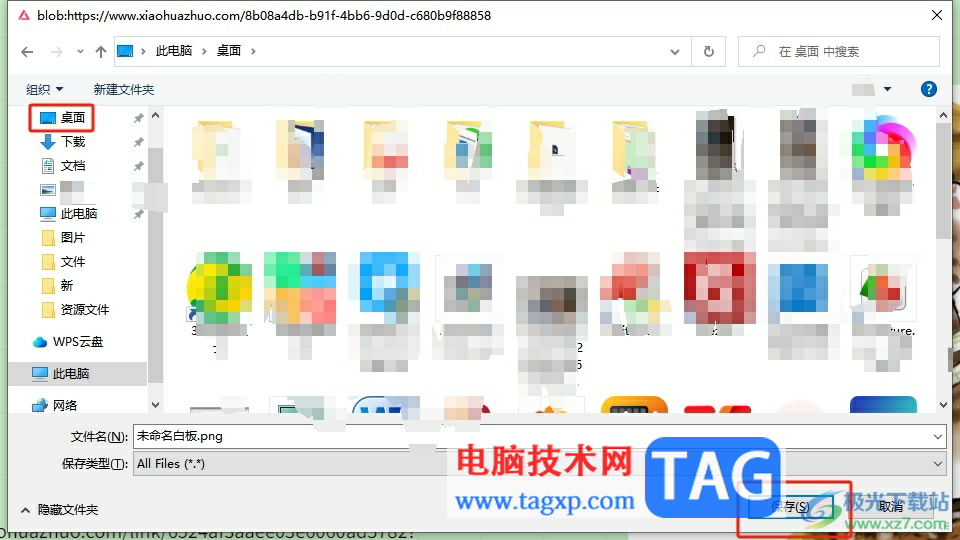
6.如图所示,用户在电脑桌面上,就可以成功看到文件成功导出为图片格式了

以上就是小编对用户提出问题整理出来的方法步骤,用户从中知道了大致的操作过程为点击下载——导出格式——文件大小——导出范围——导出这几步,方法是很简单的,因此感兴趣的用户可以来看看小编的教程,只需简单几步即可成功将白板文件导出。
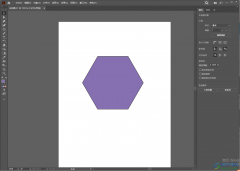 Adobe illustrator快速锁定和解锁所选对象的
Adobe illustrator快速锁定和解锁所选对象的
一些设计专业的小伙伴应该对Adobeillustrator软件是比较里了解的,......
阅读 2022年支付宝生肖卡激活方法
2022年支付宝生肖卡激活方法
2022年支付宝生肖卡激活方法,2022年支付宝生肖卡怎么激活?最近......
阅读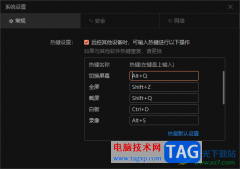 向日葵远程控制设置快捷键的方法
向日葵远程控制设置快捷键的方法
有的小伙伴在平常的电脑操作过程中,会需要进行远程控制电脑......
阅读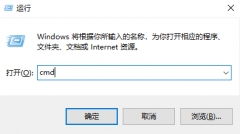 如何用cmd打开任务管理器命令
如何用cmd打开任务管理器命令
很多小伙伴在使用电脑的时候遇见某个软件卡住。电脑动不了的......
阅读 安卓手机下载东西慢怎么办
安卓手机下载东西慢怎么办
问: 安卓手机 下载东西慢怎么办? 答:下东西的下载速度和内存......
阅读 过万?新MacBook Air再此泄露
过万?新MacBook Air再此泄露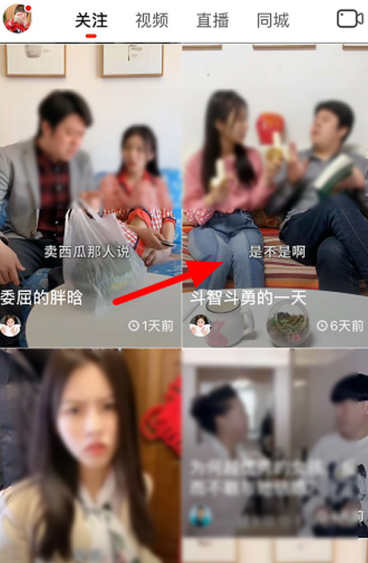 抖音火山版该怎么拍摄同
抖音火山版该怎么拍摄同 滴滴出行如何设置紧急联
滴滴出行如何设置紧急联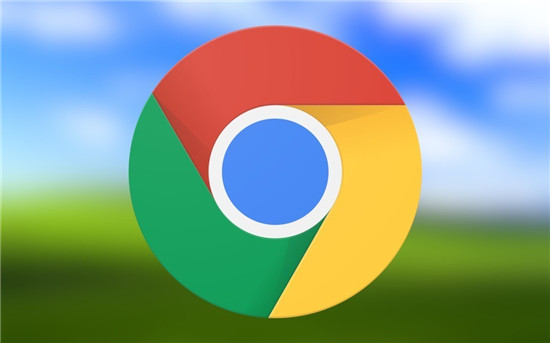 Chrome 现在可以让您继续搜
Chrome 现在可以让您继续搜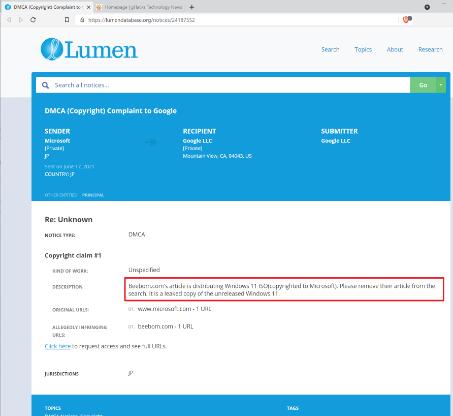 微软正试图使用 DMC
微软正试图使用 DMC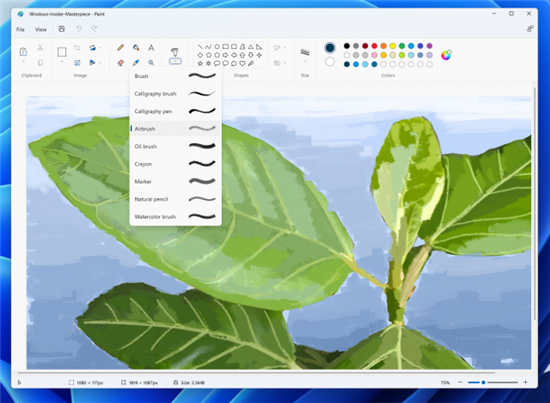 重新设计的 Windows 11 Pain
重新设计的 Windows 11 Pain Windows10:2022 年 6 月 15 日
Windows10:2022 年 6 月 15 日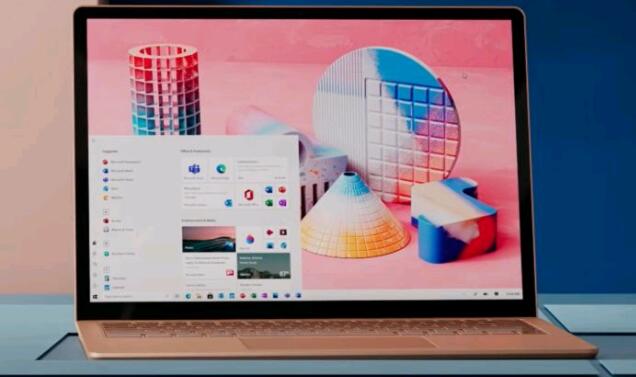 新漏洞表明Windows10已设置
新漏洞表明Windows10已设置 异界事务所开局练哪个角
异界事务所开局练哪个角 原神解开石头的谜怎么过
原神解开石头的谜怎么过 《原神》限定五星角色返
《原神》限定五星角色返 显卡天梯图排行榜
显卡天梯图排行榜 最新显卡天梯图(高清)
最新显卡天梯图(高清)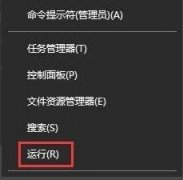 tracert命令的用法教程
tracert命令的用法教程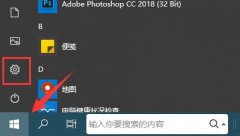 通过更新推送升级windows
通过更新推送升级windows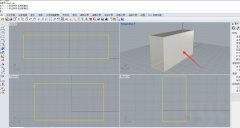 rhino模型怎么抽离曲面-r
rhino模型怎么抽离曲面-r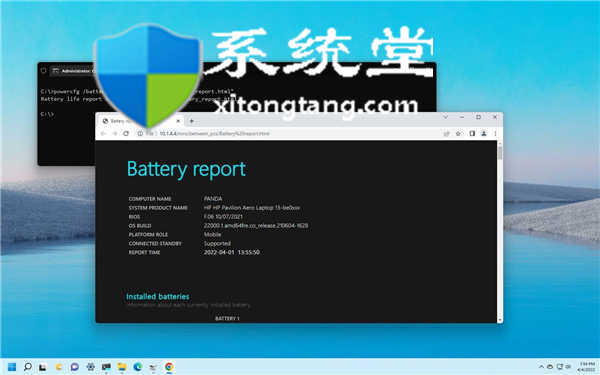 怎么查看笔记本电池健康
怎么查看笔记本电池健康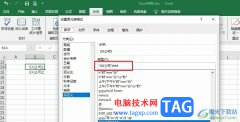 Excel设置输入工号自动添加
Excel设置输入工号自动添加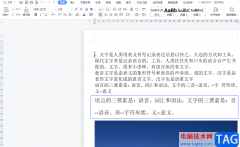 wps让分享的文档永不过
wps让分享的文档永不过 win10如何重装为win7
win10如何重装为win7 win10如何设置开机密码为空
win10如何设置开机密码为空 解决:可能是Wi-Fi适配器的
解决:可能是Wi-Fi适配器的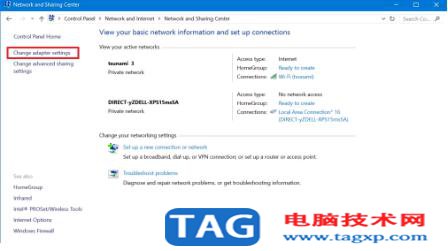 win10专业版中如何使用控制
win10专业版中如何使用控制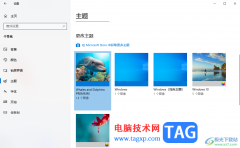
win10电脑中,有些时候我们需要调整一下主题背景,想要将该电脑的主题背景设置成自己喜欢的背景,那么我们应该在哪里进行设置呢,其实我们可以进入到个性化的设置窗口中,即可对主题进...
次阅读
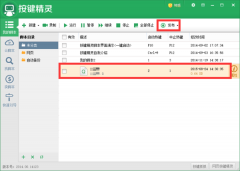
有的朋友会遇到按键小精灵启动后不自动运行这种情况,该怎么办呢?下面小编就和大家一起分享Xmind思维导图设置字体的方法,有需要的朋友可以来看看哦,希望能够帮助大家更好地了解Xmind软...
次阅读

平时如果你制作思维导图的需要,那么对于制作思维导图软件是比较挑剔的,因为选择一个好的思维导图软件可以帮助你进行更好的编辑内容,可以将自己编辑好的思维导图进行外观以及样式等...
次阅读

xmind是一款功能强大的思维导图制作软件,它除了让用户用来绘制思维导图以外,还可以用来绘制鱼骨图、树形图或是组织结构图等,并且在制作的过程中,xmind软件可以帮助用户组织和展示出...
次阅读
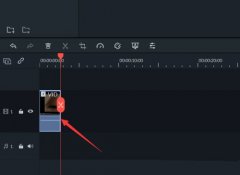
非常多的朋友喜欢使用万兴喵影这款软件,那么我们怎么使用万兴喵影制作瞳孔转场效果呢?接下来小编就和大家分享一下详细的操作方法吧。感兴趣的朋友不要错过哦。...
次阅读

在Adobepremiere这款软件中剪辑视频时,我们可以适当添加一些背景音乐,这样可以得到一个更好的整体视频效果。如果我们在视频中添加了多段音频,就可以为音频设置一定的过渡效果,使音频...
次阅读

万兴喵影filmora中想要制作一个幻影效果,你们知道怎么操作的吗?对此感兴趣的伙伴们可以去下文看看filmora重影效果的制作方法。...
次阅读
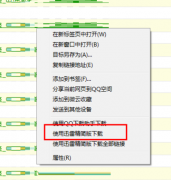
迅雷精简版是一款功能强大的下载工具,那么迅雷精简版如何下载文件呢?接下来小编就将迅雷精简版下载文件的方法分享给大家哦。...
次阅读
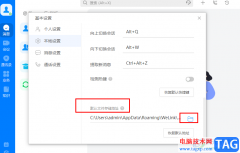
welink中的功能十分的丰富,我们不仅可以将文件上传到企业网盘中,还可以直接在聊天页面中将文件分享给好友,除此之外预约会议功能还能够帮助我们提前设置好会议时间、地点以及发出会议...
次阅读
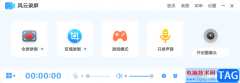
风云录屏大师相信是许多用户很喜欢的一款电脑录屏软件,支持多种格式输出,还支持全屏录制、分区录制或是只录制声音,能够很好的满足用户的使用需求,因此风云录屏大师很受用户欢迎,...
次阅读
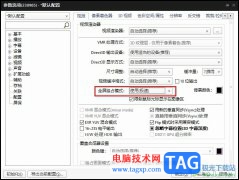
很多小伙伴在选择电脑中的播放器时都会选择使用PotPlayer播放器,因为PotPlayer中的功能十分的丰富,并且支持各种格式的影音视频。在使用PotPlayer的过程中,有的小伙伴想要开启全屏独占模式,...
次阅读

人们对手机的依赖越来严重,手机中的强大功能让用户可以解决很多的事情,为用户带来了很多好处和方便,因此用户不管是去哪里都会带上手机,手机也逐渐占据了用户生活中重要的一部分,...
次阅读
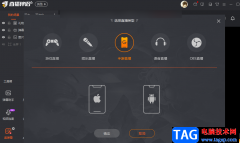
在斗鱼直播软件中观看直播是很多小伙伴在闲暇时的娱乐方式之一,除了观看直播以外,我们还可以选择自己开通直播,在成功开通了直播权限之后,有的小伙伴想要进行手游直播,也有的小伙...
次阅读
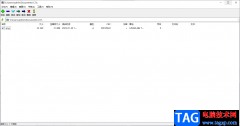
7-zip压缩软件是大家公认比较好用的一款压缩包,当我们想要对某一个视频文件进行压缩的时候,那么选择7-zip进行压缩是非常不错的,因为这款软件中提供了多种压缩格式以及可以设置压缩密...
次阅读
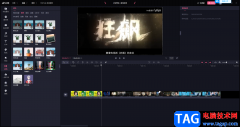
必剪软件是一款视频剪辑软件,当你有需要制作视频的需求时,必剪软件是可以很好的帮助你完成视频制作的,一般我们在制作视频的过程中,有时候由于自己的需求,要将两个视频合并成一个...
次阅读