snipaste截图工具是非常小巧的一款截图工具,对于经常进行截图工具使用的小伙伴们,那么就可以直接通过snipaste进行截图,如果平时你对截图的图片不会进行太多的设置,直接截取图片的话,那么该截图工具就可以很好的满足你,而有的小伙伴发现下载安装了该截图软件之后,该截图软件的托盘图标颜色和别人的不太一样,那么我们可以进入到该软件中的首选项中进行设置托盘图标就好了,下方是关于如何使用snipaste设置托盘图标的具体操作方法,如果你需要的情况下可以看看方法教程,希望对大家有所帮助。
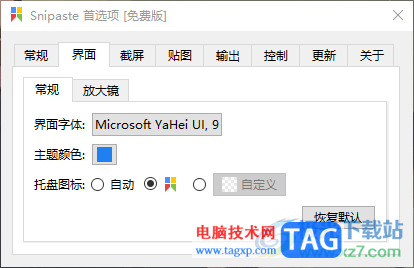
1.当你将snipaste启用之后,你可以在桌面右下角的任务栏中找到snipaste图标,当前的snipaste图标是没有任何颜色的。
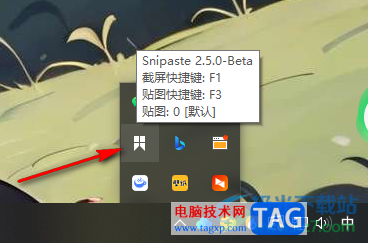
2.那么我们可以将该托盘图标进行右键点击一下,在旁边会出现一个菜单选项,将其中的【首选项】用鼠标左键点击进入。
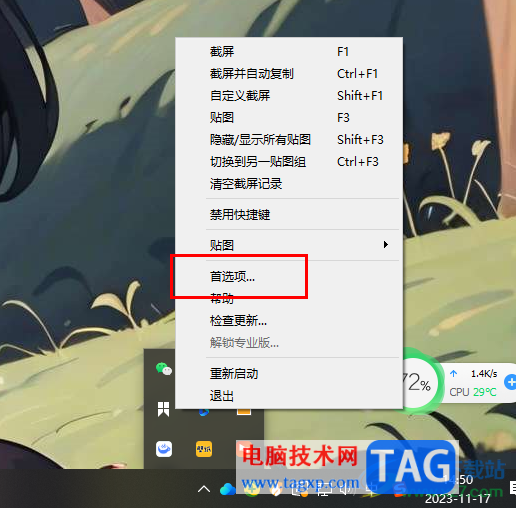
3.这时就会在桌面上打开一个首选项设置窗口,在该窗口中支持多种选项卡,我们将其中的【界面】选项卡进行点击一下。
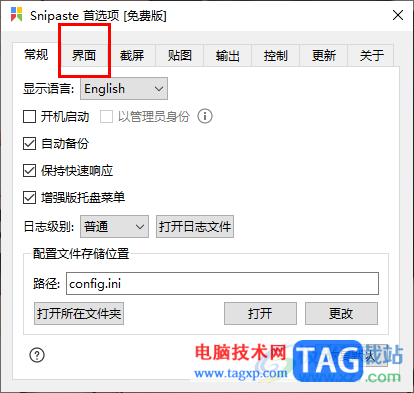
4.这时,就可以在打开的窗口中,查看到【托盘图标】选项,我们可以勾选有颜色的图标,或者你也可以自定义颜色进行设置。
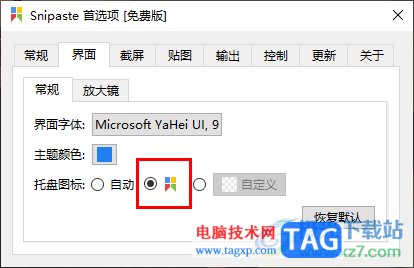
5.完成之后,返回到桌面上,将刚刚任务栏中的snipaste找到,可以看到当前的snipaste图标的颜色已经被修改了,如图所示。
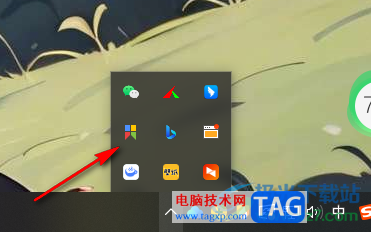
以上就是关于如何使用snipaste设置托盘图标的具体操作方法,如果你不喜欢当前自己安装好的snipaste的托盘图标,那么就可以进入到首选项的设置窗口中进行设置修改一下就好了,感兴趣的话可以操作试试。
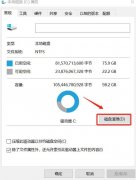 win10更新后c盘满了
win10更新后c盘满了
小伙伴们在使用win10系统的时候有没有遇见过win10更新后c盘满了......
阅读 微信老号购买平台:提供专业、可靠的账
微信老号购买平台:提供专业、可靠的账
微信老号购买平台:如何获取安全、可靠的微信老号 【购号联系......
阅读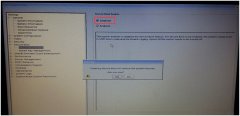 Latitude 12 7000系列戴尔14寸笔记本重装win
Latitude 12 7000系列戴尔14寸笔记本重装win
戴尔Latitude 12 7000系列是一款搭载Intel酷睿第七代处理器的14英寸......
阅读 win10开机一直黑屏转圈进不去怎么办
win10开机一直黑屏转圈进不去怎么办
在我们使用win10系统计算机学习工作的时候,有些情况下可能就......
阅读 电脑干净没有广告的浏览器推荐
电脑干净没有广告的浏览器推荐
广告是我们在使用浏览器时感觉非常烦人的东西,经常会在使用......
阅读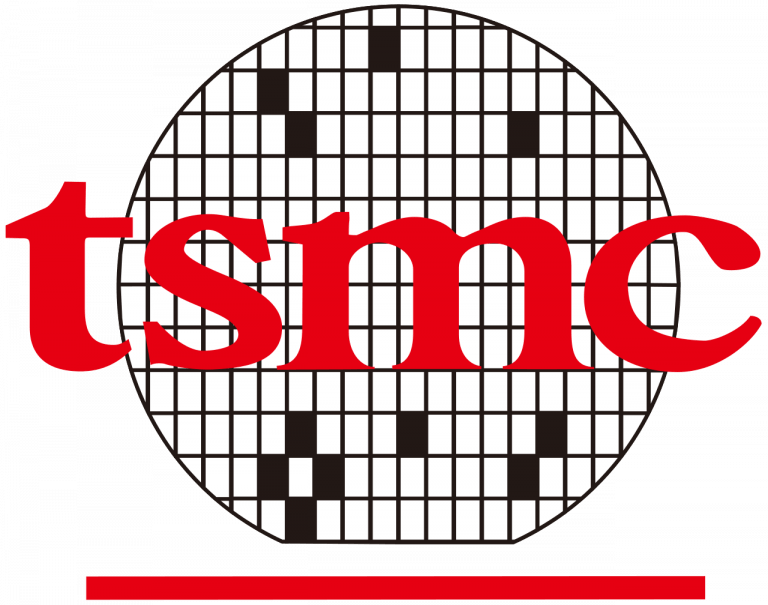 台积电表示消费者对智能
台积电表示消费者对智能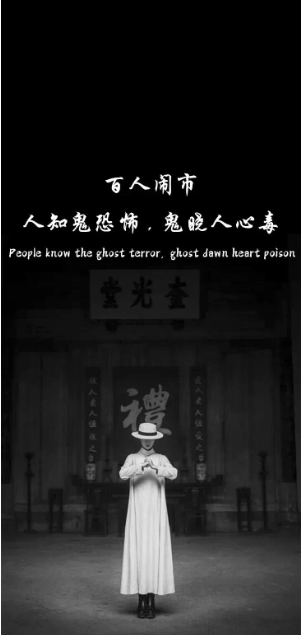 抖音百鬼夜行有人混在其
抖音百鬼夜行有人混在其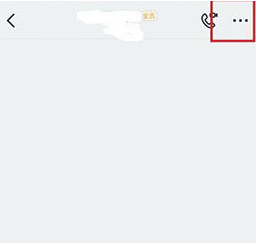 钉钉要怎么查直播数据?查
钉钉要怎么查直播数据?查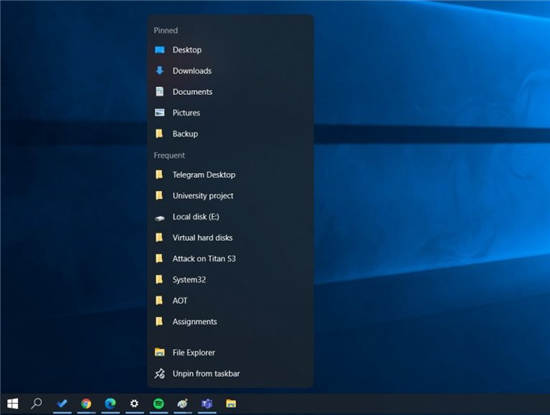 Windows10 21H2 版本即将推出
Windows10 21H2 版本即将推出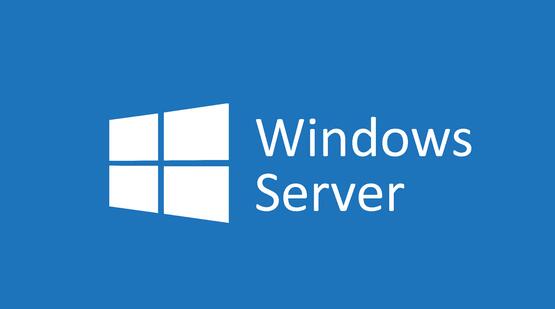 Windows Server Insider Preview内
Windows Server Insider Preview内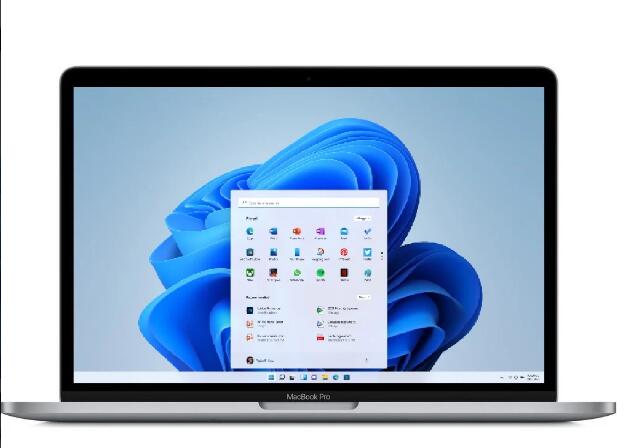 Parallels Desktop 17 发布,支
Parallels Desktop 17 发布,支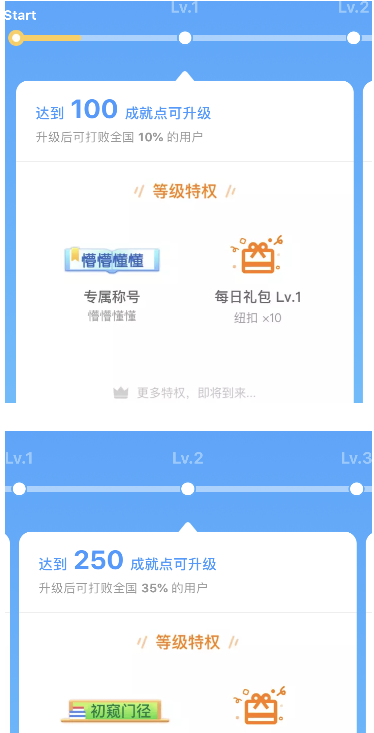 淘宝人生成就点数赚取方
淘宝人生成就点数赚取方 互联网时代!如何防范个
互联网时代!如何防范个 战双帕弥什分光双星攻略
战双帕弥什分光双星攻略 纯白和弦怎么通关第六章
纯白和弦怎么通关第六章 宝可梦传说阿尔宙斯卡蒂
宝可梦传说阿尔宙斯卡蒂 传闻:Nvidia GeForce RTX 309
传闻:Nvidia GeForce RTX 309 技嘉主板无法安装win11的解
技嘉主板无法安装win11的解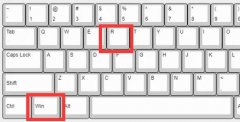 电脑型号和序列号查看位
电脑型号和序列号查看位 华为打印机pixlab x1恢复出
华为打印机pixlab x1恢复出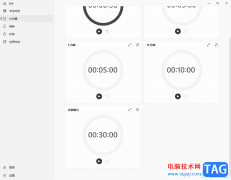 win10电脑设置计时器的方法
win10电脑设置计时器的方法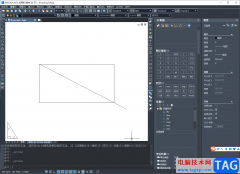 中望CAD2023把黑色背景调成
中望CAD2023把黑色背景调成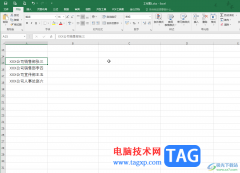 Excel表格换行不换格的方法
Excel表格换行不换格的方法 wps中如何设置水印
wps中如何设置水印 iPhone14设置siri语言的教
iPhone14设置siri语言的教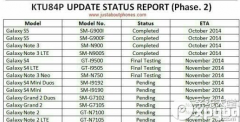 三星安卓4.4.4支持机型有哪
三星安卓4.4.4支持机型有哪 路由器怎么加速网速方法
路由器怎么加速网速方法 mercury水星无线路由器设置
mercury水星无线路由器设置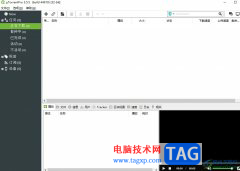
utorrent是一个非常小巧的迷你bt下载工具,是目前互联网上最强大的下载工具之一,因此吸引了不少用户前来下载使用,当用户在使用utorrent软件时,可以根据自己的需求来设置下载的任务数,这...
次阅读
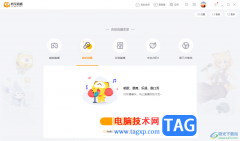
虎牙直播是一款非常不错的直播软件,大家常常通过这款软件进行直播带货和交流讨论等,在该软件中可以进入到个人设置中心页面中进行设置自己的资料等内容,而在个人设置页面中还可以进...
次阅读

sai是一款热门的绘图软件,它虽然体积小巧,却有着强大且齐全的绘画工具,并且操作界面也很简洁清晰,能够让用户从中绘制出令人满意的作品,因此许多的艺术家和绘画爱好者都会选择使用...
次阅读

在使用影子系统(powershadow)的过程中想要进入正常模式,该如何操作呢?小编现在就和大家一起分享关于影子系统(powershadow)进入正常模式的方法,有需要的朋友可以来看看这篇文章哦,相信通过学...
次阅读
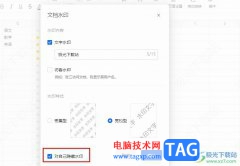
腾讯文档是很多小伙伴都在使用的一款在线文档编辑程序,在这款程序中,我们可以根据自己的需求对表格文档中的数据、表格以及背景等内容进行编辑,还可以在表格中添加文字水印。当我们...
次阅读
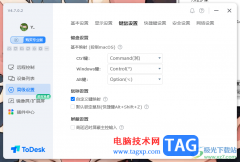
ToDesk远程控制软件是一款非常好用的软件,你可以通过该软件进行远程操作电脑,让我们可以远程进行电脑文件的传输,而在操作的过程中可以进行设置键盘的快捷键,通过设置键盘快捷键可以...
次阅读

C4D材质球怎么添加贴图呢,话说不少用户都在咨询这个问题呢?下面就来小编这里看下C4D模型贴图方法步骤吧,需要的朋友可以参考下哦。...
次阅读

GPU-Z是一款非常实用的显卡查看器,很多小伙伴在购买显卡的时候,不知道该显卡是不是矿卡,不知道怎么来查看,那我们可以通过GPU-Z软件就可以快速的查看显卡中的全部信息了,比如你可以...
次阅读
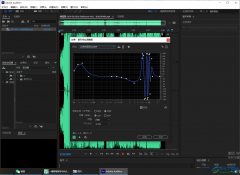
adobeaudition是一款音频制作软件,我们在使用adobeaudition的过程中,可以将我们本地文件夹中的音频文件添加进来进行设置于编辑,大家在使用adobeaudition的时候,想要设置双声道,那么怎么设置呢...
次阅读
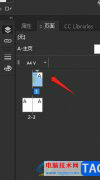
作为一款专业的页面设计和出版软件,InDesign软件让用户可以用来设计各种印刷品,例如杂志、书籍、海报或是宣传册等等,满足了用户的多种需求,再加上InDesign软件中有着强大的设计工具和...
次阅读
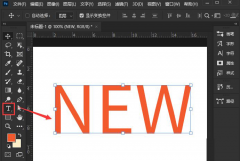
很多用户还不知道ps文字中间怎么加内容?下面小编就为大家带来了ps文字中添加小标题技巧分享,希望可以帮到你们。...
次阅读
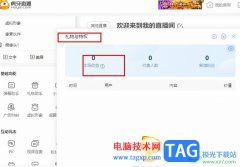
很多小伙伴都喜欢使用虎牙直播软件来进行直播,因为在虎牙直播中我们可以使用各种工具来对直播间进行设置,还可以在直播间中设置直播内容以及观看实时弹幕与观众进行互动。有的小伙伴...
次阅读
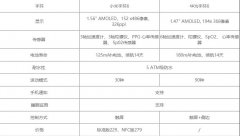
小米手环6对比华为手环6哪个值得买呢,话说不少用户都在咨询这个问题呢?下面就来小编这里看下小米手环6华为手环6参数规格分享步骤吧,需要的朋友可以参考下哦。...
次阅读
很多小伙伴在使用钉钉软件的过程中经常会遇到各种各样的问题,但大部分问题都可以直接使用钉钉中的工具进行解决。有的小伙伴在使用钉钉软件编辑重要邮件时,为了让对方看到该邮件为紧...
次阅读

悟空图像是一款专业的图像处理软件,可以用来完成图像创意设计、图片编辑处理、后期特效调整和海报制作等,满足了用户的编辑需求,而且它有着很强大的功能,例如有着涂鸦、合成、特效...
次阅读