蜜蜂剪辑软件是很不错的视频剪辑软件,该软件提供的功能是非常实用的,比如你将视频添加到操作页面之后,视频中的某些片段可能自己根本用不到,那么就需要通过剪辑软件将视频中间不需要的片段进行剪辑掉就好了,而想要剪辑视频中间的部分的话,那么直接在视频轨道上通过时间轴上的剪刀图标进行剪辑就好了,只需要你选择好自己想要剪辑的时间点,之后通过剪刀图标就可以立即剪辑下来,当你剪辑之后,将中间的片段删除掉即可,鉴于目前还有很多的小伙伴不知道怎么使用蜜蜂剪辑软件剪辑视频中间部分,那么就可以看看下方的方法教程,希望对大家有所帮助。
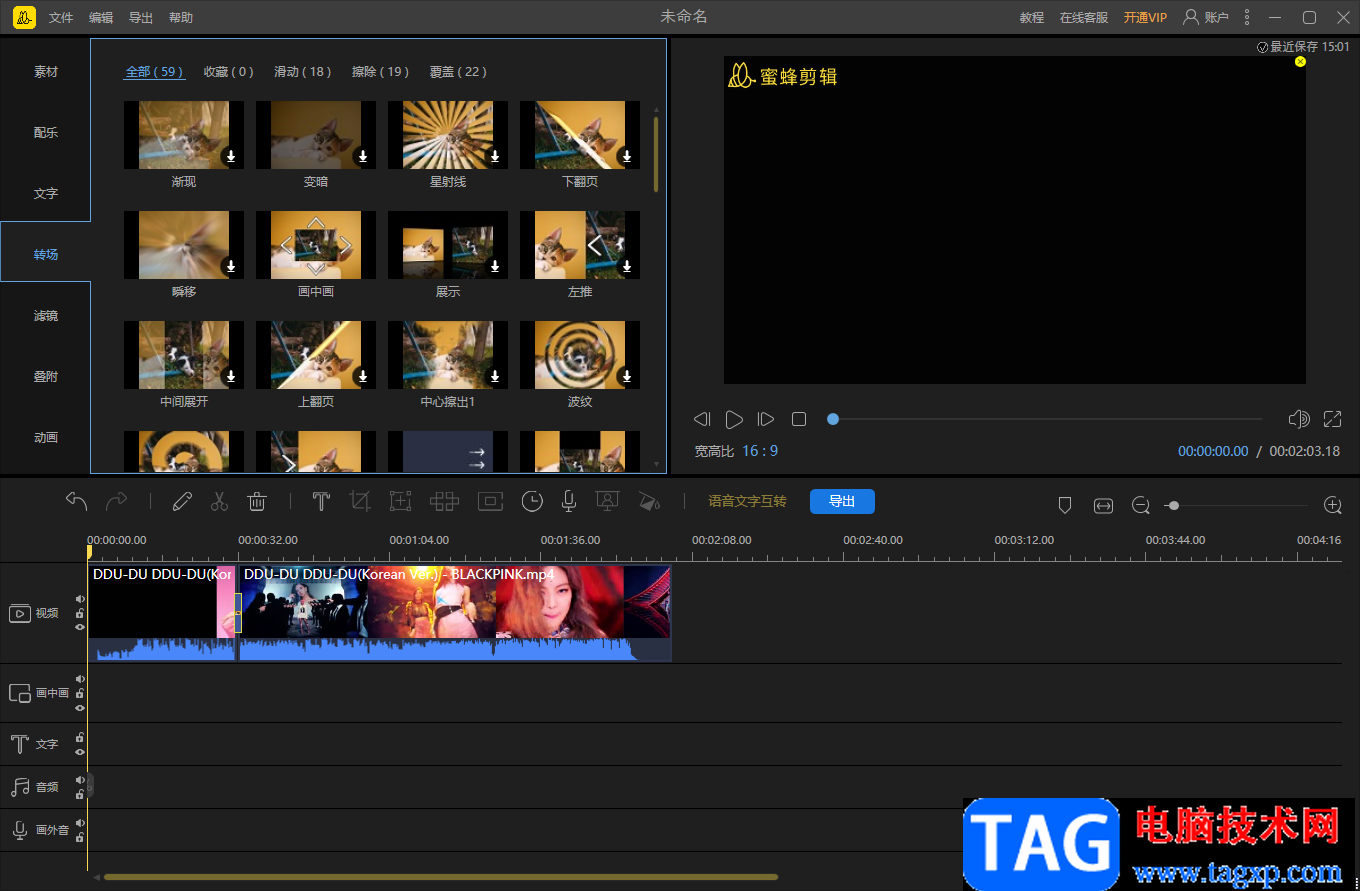
1.当你将蜜蜂剪辑软件打开之后,在主界面中选择好自己想要创建视频项目的尺寸,然后再选择【新建项目】。
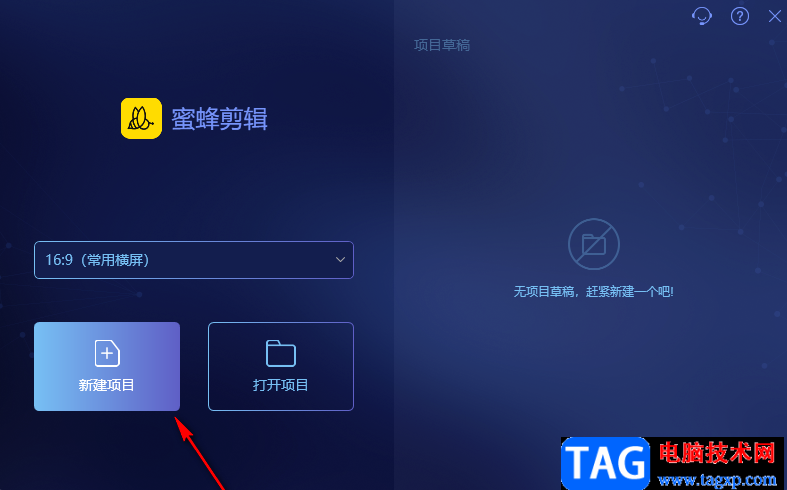
2.进入到视频的剪辑页面中,用鼠标双击导入文件的窗口,即可在打开的页面中将我们需要的视频添加进来。
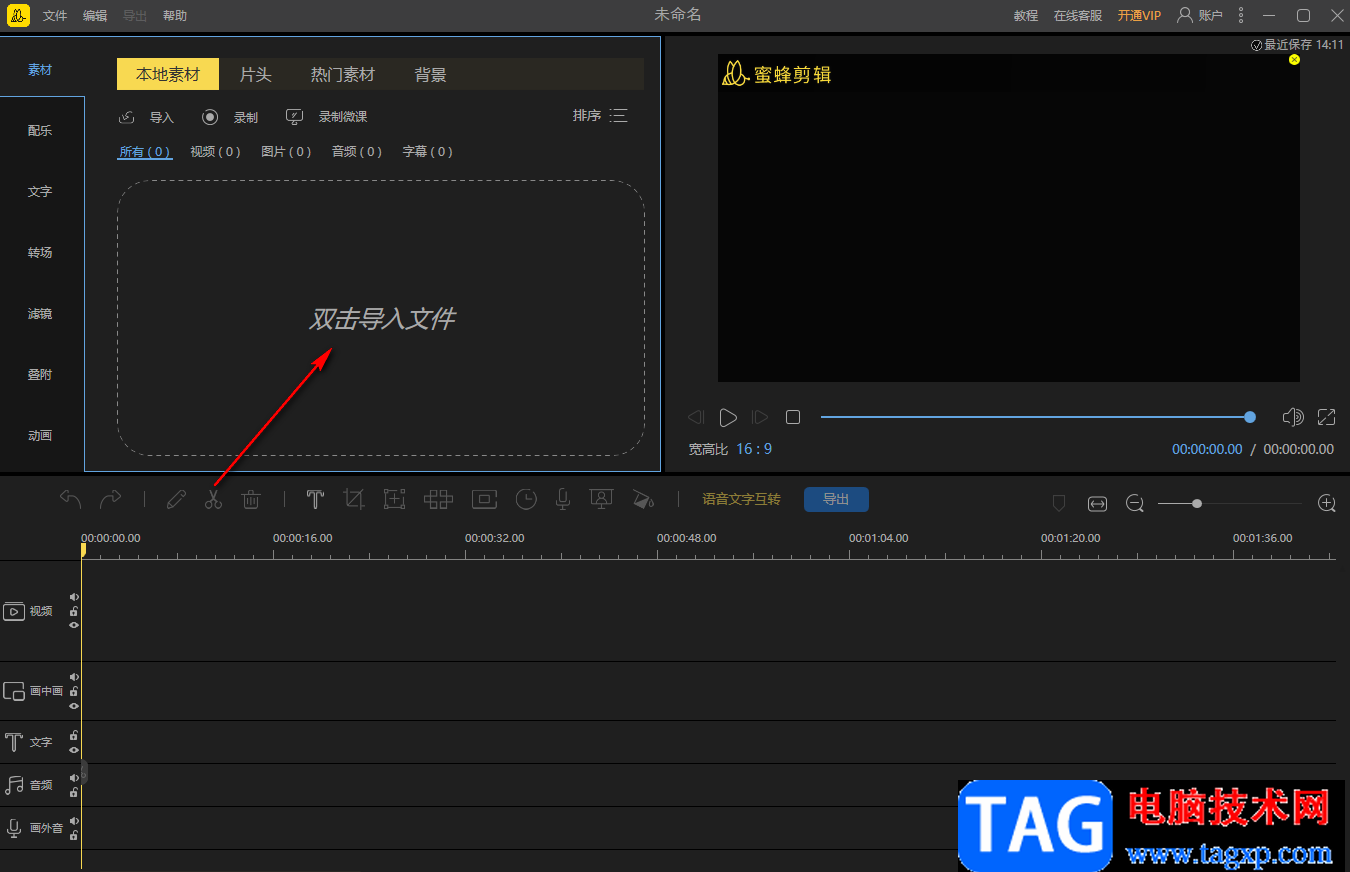
3.当你将视频添加到页面之后,直接用鼠标将视频拖到下方的视频轨道上就好了,如图所示。
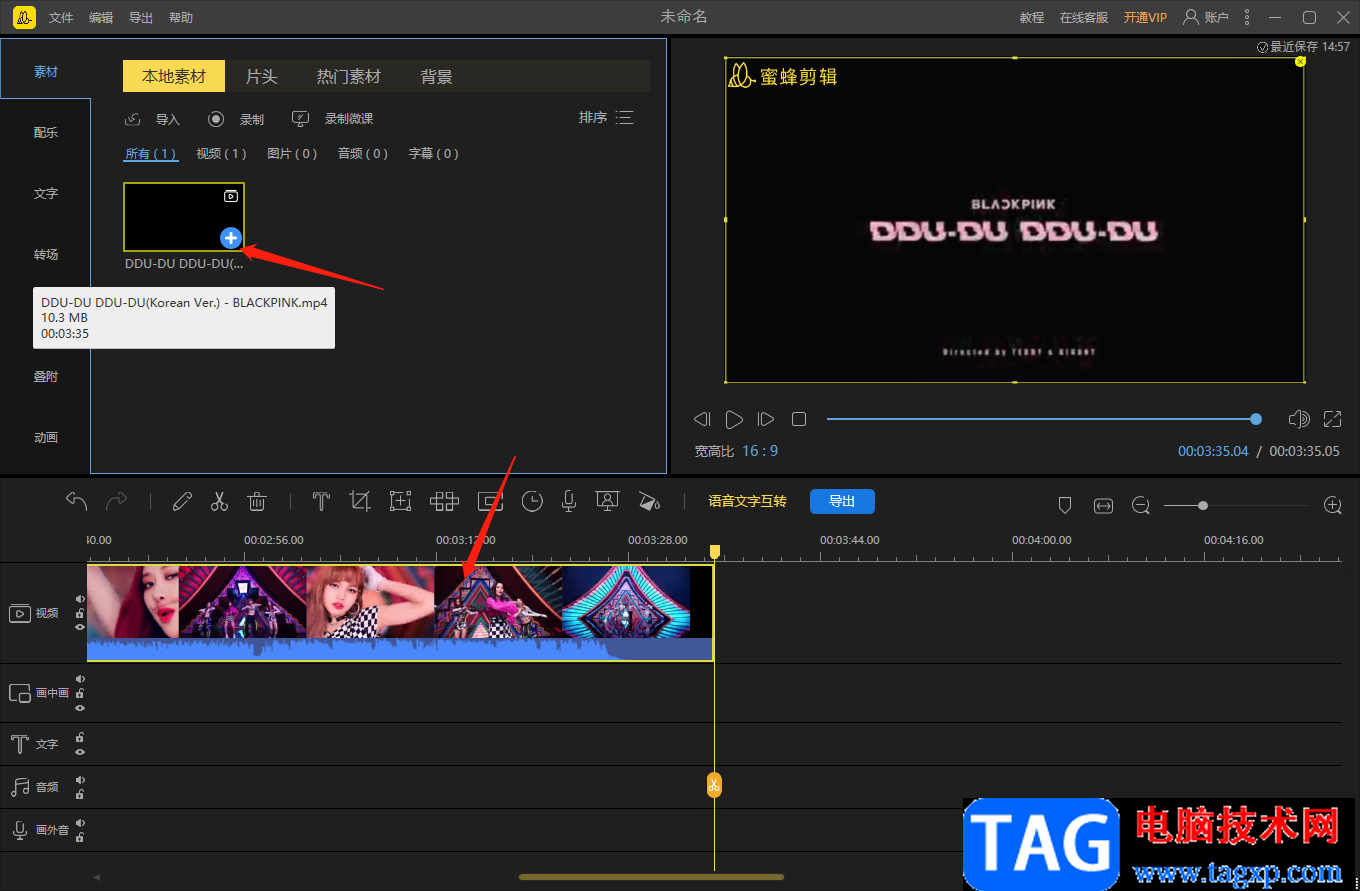
4.如果你添加的视频的时长比较长,那么当你添加到轨道上之后,可能视频就会很长,你可以通过调整右侧箭头所指的滑动按钮向左进行调整即可。
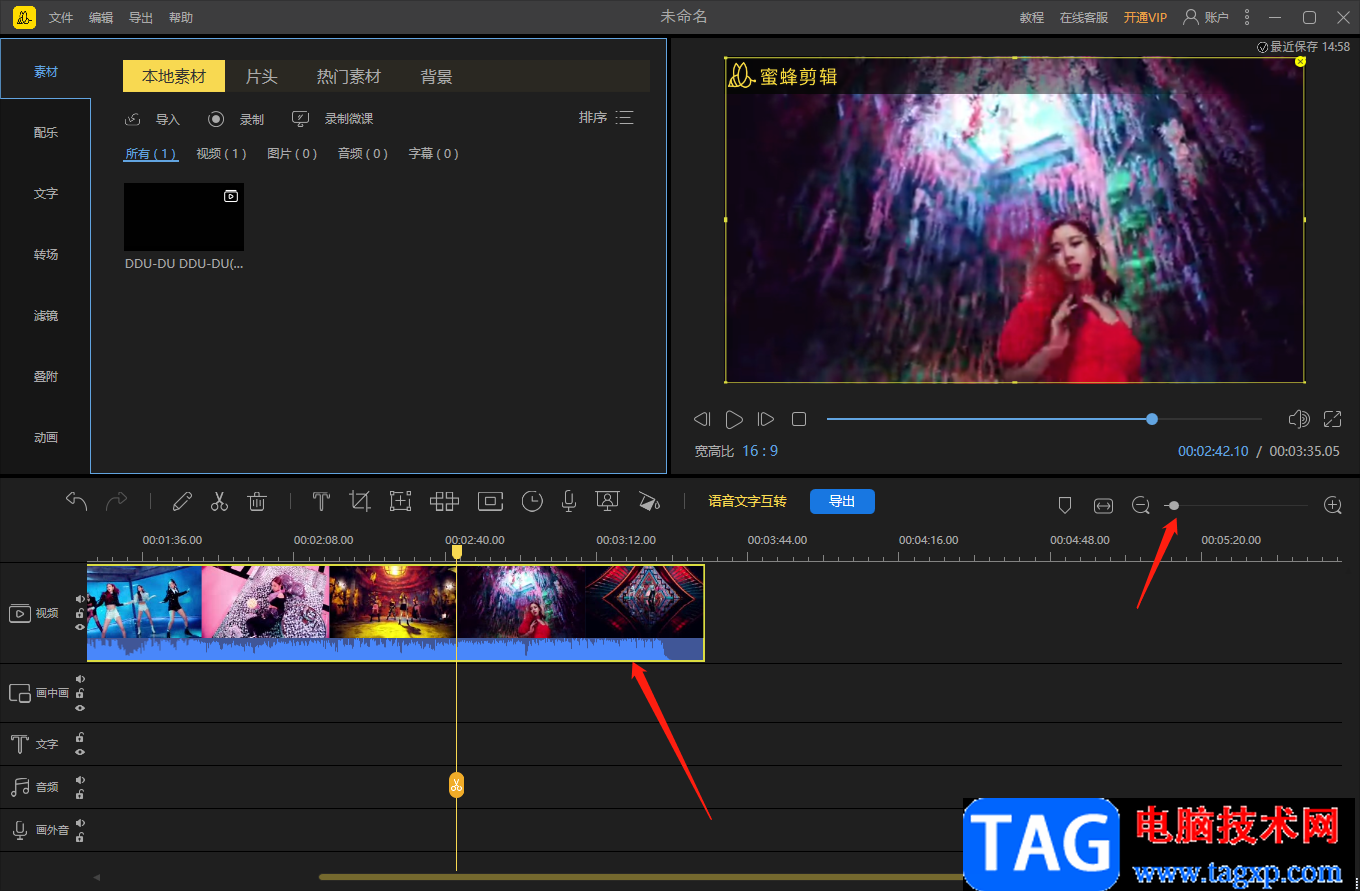
5.接着就可以进行剪辑视频片段了,将时间轴移动到需要剪辑的时间点,然后点击黄色的剪刀图标即可进行剪辑。
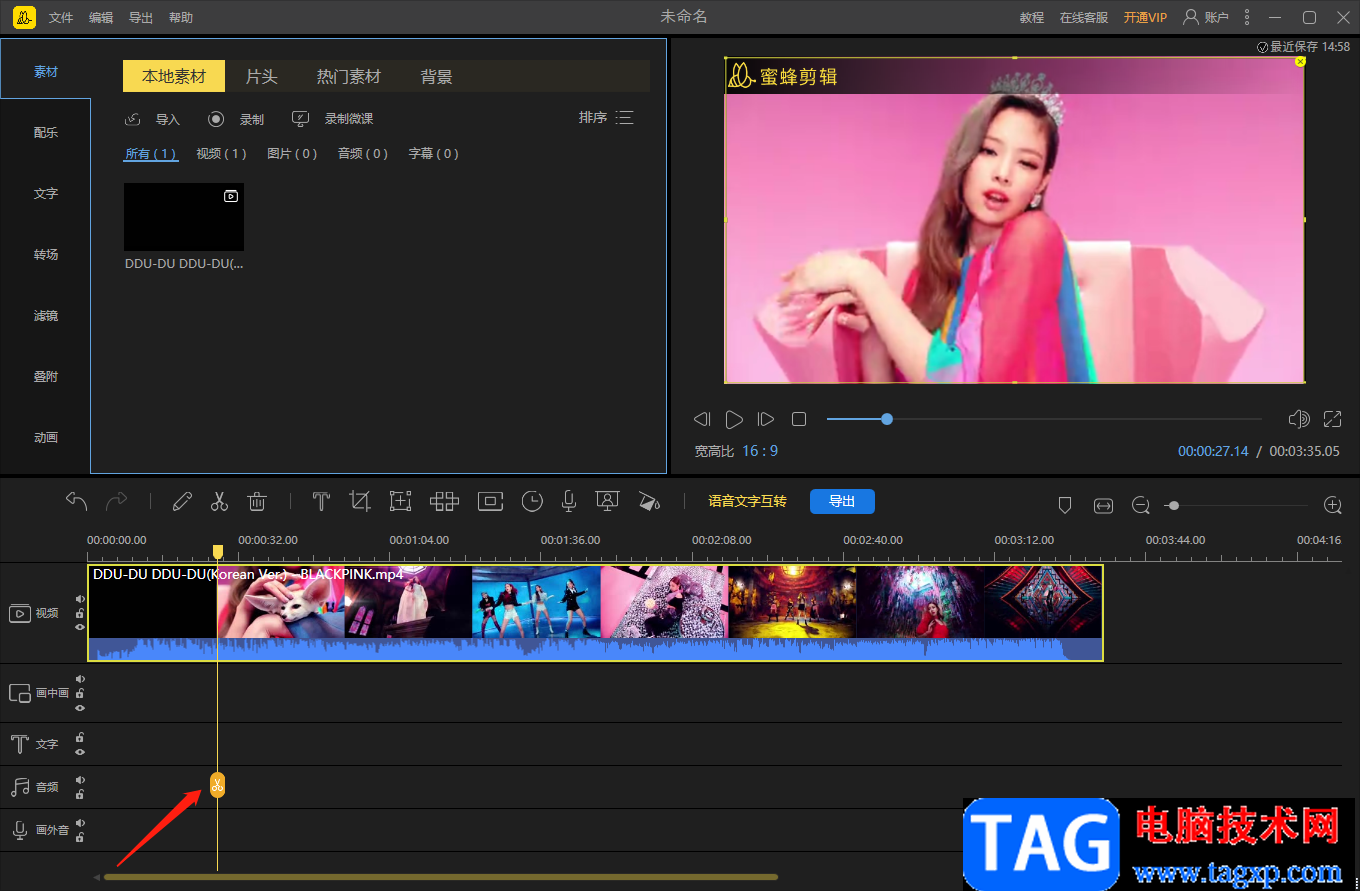
6.根据同样的剪辑方法,将其他的片段也剪辑好,剪辑之后会有一个剪辑的缝隙标志,如图所示。
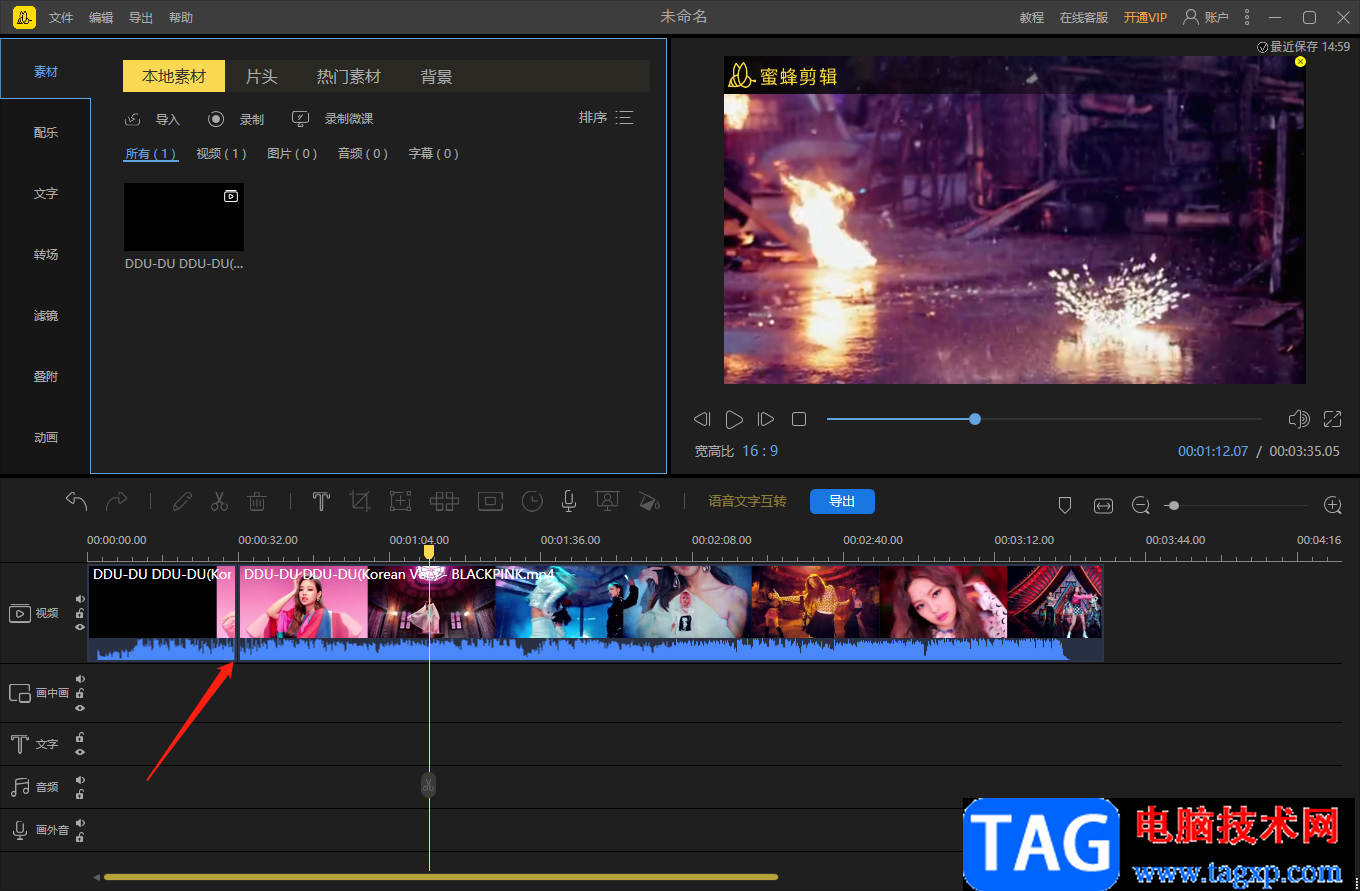
7.剪辑完成之后,将中间不需要的部分的片段选中之后右键点击一下选择【删除】按钮即可。
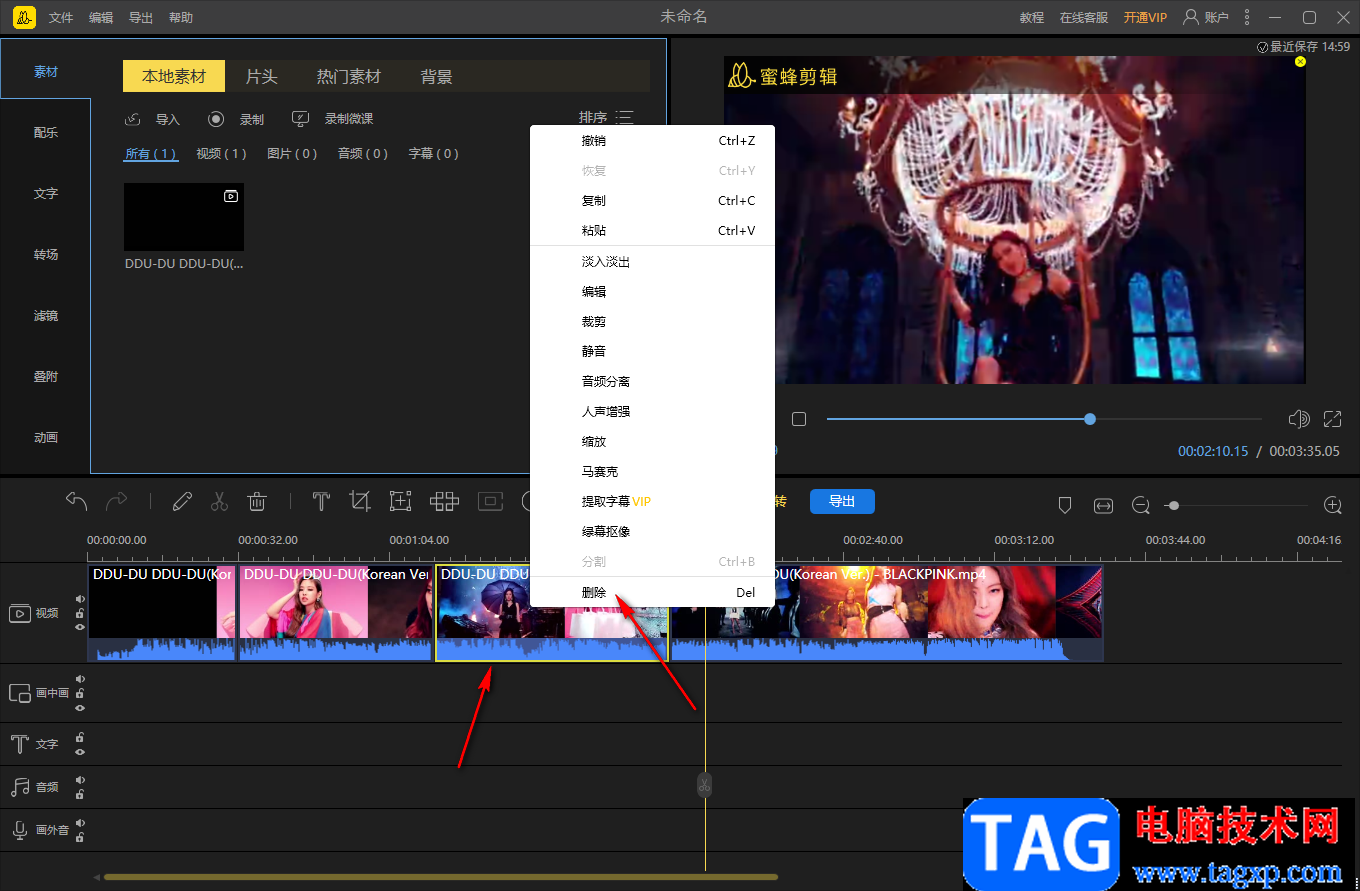
8.删除了中间不需要的部分,前面的片段和后面的片段会自动的连接在一起,为了让片段连接更加的顺畅,你可以给片段添加一个转场特效,点击【转场】,选择自己喜欢的一个转场特效进行下载和添加就好了,如图所示。
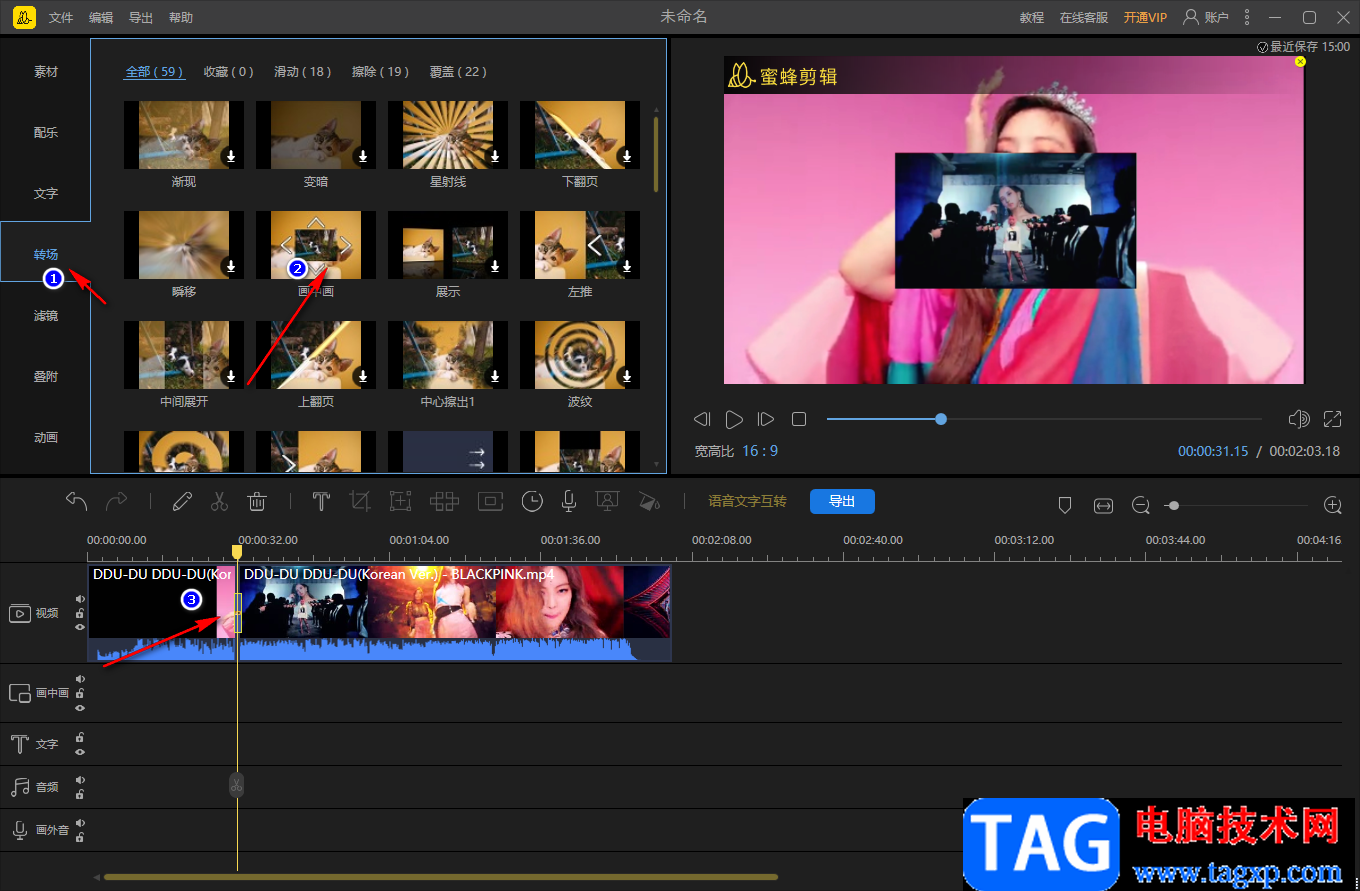
以上就是关于如何使用蜜蜂家具软件将视频中间不需要的部分剪辑掉的具体操作方法,蜜蜂剪辑软件可以很好的帮助小伙伴们将视频进行剪辑操作,可以将视频中间不需要的部分通过上述方法剪辑掉,从而得到自己需要的一个作品,需要的小伙伴可以自己操作试试。
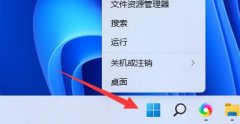 网卡驱动程序不正常上不了网怎么修复
网卡驱动程序不正常上不了网怎么修复
有的朋友发现自己的电脑因为网卡驱动程序不正常上不了网,想......
阅读 火影忍者手游波风水门故事怎么样?
火影忍者手游波风水门故事怎么样?
火影忍者手游波风水门故事怎么样波风水门故事流程是什么波风......
阅读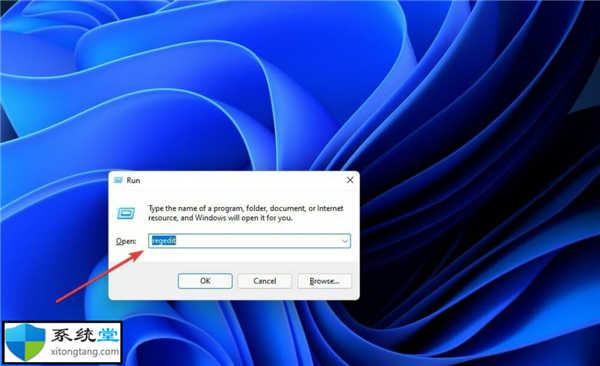 如何在 Windows 11 中重置任务栏设置
如何在 Windows 11 中重置任务栏设置
几乎在 Windows 11 发布后不久,很明显,大量早期采用者对该新操......
阅读 win7怎么初始化硬盘
win7怎么初始化硬盘
win7系统是一款被大多数用户们信赖的优秀系统!超强的稳定性是......
阅读 win7旗舰版sp1系统64位怎么安装
win7旗舰版sp1系统64位怎么安装
我们在使用win7操作系统的时候,如果想要去重装自己的操作系统......
阅读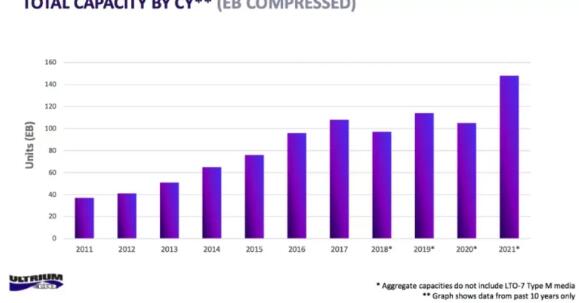 2021年磁带存储产品出货量
2021年磁带存储产品出货量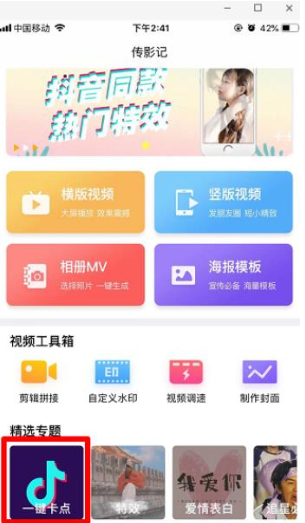 你知道我这五年是怎么过
你知道我这五年是怎么过 他趣里面聊天都是要钱的
他趣里面聊天都是要钱的 Windows10立即从开发人员通
Windows10立即从开发人员通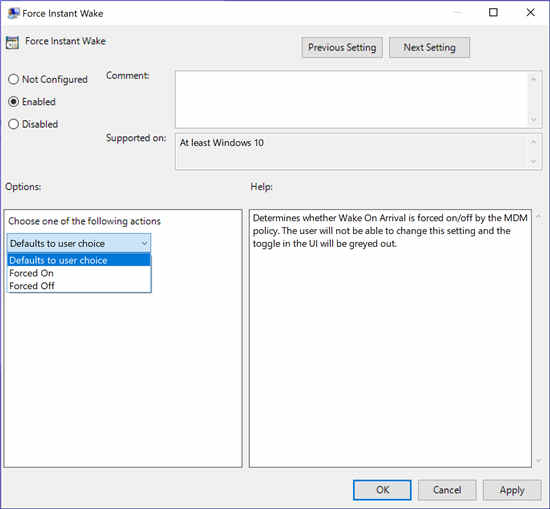 微软在Windows10 21H1上添加了
微软在Windows10 21H1上添加了 Windows11 Build 22489.1000 计划
Windows11 Build 22489.1000 计划 电脑网络基础:很实用的
电脑网络基础:很实用的 iPhone X预售第一轮秒光 亲
iPhone X预售第一轮秒光 亲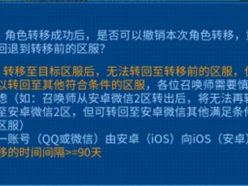 王者荣耀转区可以转几次
王者荣耀转区可以转几次 《怪物猎人崛起》曙光新
《怪物猎人崛起》曙光新 怎么组合生化危机8宝物
怎么组合生化危机8宝物 铭鑫1660显卡驱动哪个版本
铭鑫1660显卡驱动哪个版本 RX6600相当于什么N卡?RX6
RX6600相当于什么N卡?RX6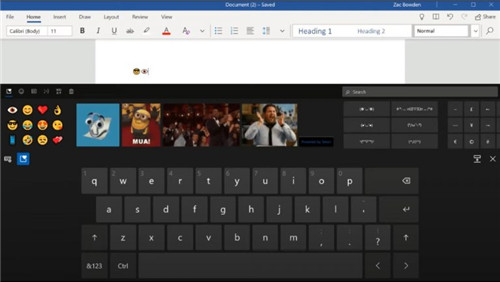 屏幕键盘上的Windows 10X默认
屏幕键盘上的Windows 10X默认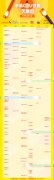 手机cpu性能天梯图2022年
手机cpu性能天梯图2022年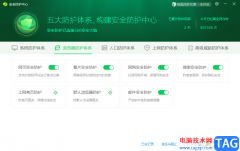 360安全卫士设置默认浏览
360安全卫士设置默认浏览 向日葵远程控制设置验证
向日葵远程控制设置验证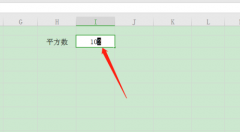 WPS表格数字怎么设置上标
WPS表格数字怎么设置上标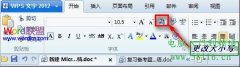 WPS文字大小写字母转换方
WPS文字大小写字母转换方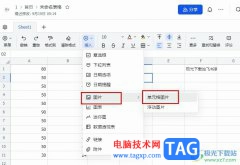 飞书插入单元格图片的方
飞书插入单元格图片的方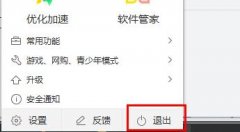 win10更新后很卡怎么办详细
win10更新后很卡怎么办详细 如何把TP-LINK路由器当作交
如何把TP-LINK路由器当作交 怎么隐藏文件扩展名与w
怎么隐藏文件扩展名与w
在小米手机中有着许多显著的优势吸引着用户,这款手机不仅有着高硬件配置,还有着最好用的安卓定制系统,总的来说小米手机是部分用户坚持使用的一款移动设备,当用户在使用这款手机时...
次阅读
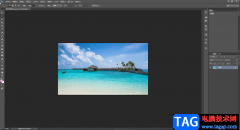
很多小伙伴在进行办公时经常会需要对图片进行编辑处理,特别是从事媒体行业的小伙伴,在需要对图片进行专业化的编辑和处理时我们通常都会选择使用AdobePhotoshop这款软件。该软件相对于其...
次阅读

剪映电脑版如何给视频添加转场特效呢?下面是小编介绍的剪映视频特效处理方法,有需要的小伙伴一起来下文看看吧,希望可以帮助到大家!...
次阅读
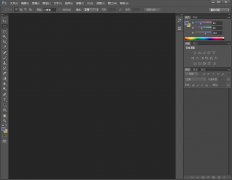
使用ps字符面板怎么调出来呢?想必有的网友还不太了解的,为此,今日小编带来的这篇文章就为大伙分享了ps2021在界面右侧添加字符面板教程,一起来看看吧。...
次阅读
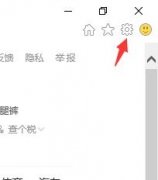
由于每个人的使用习惯不同,有的朋友想要重新设置LE浏览器背景颜色,那么该怎么操作呢?现在小编就为大家带来了LE浏览器设置背景颜色方法 ,感兴趣的朋友可以来看看哦。...
次阅读
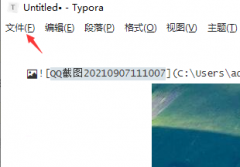
由于每个人的使用习惯不同,有的朋友在使用Typora的时候,会想要重新设置字体大小,那么是怎么设置的呢?下面小编就为大家带来了Typora字体大小设置方法,有需要的朋友不要错过哦。...
次阅读
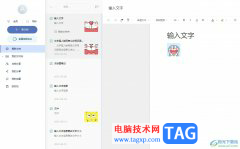
有道云笔记是一款多平台记录工具,支持多端同步,让用户所随时随地对线上资料进行编辑、分享或是协同等,为用户带来了许多的便利,因此有道云笔记软件吸引了不少的用户前来下载使用,...
次阅读

金山PDF可以帮助小伙伴完成自己的PDF文档编辑,大家在编辑文档的过程中,会遇到一些问题情况,一般我们在金山PDF中进行阅读浏览文档的时候,页面都是单页连续阅读的,而当你想要将单页连...
次阅读
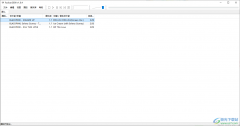
foobar2000是一款音乐播放器软件,这款软件算是一款比较经典的软件了,这款音乐播放器的运行是十分流畅的,并且播放出来的声音也比较干净,一般我们常用的功能都是有提供的,使用起来比...
次阅读

在平时使用Win10电脑的时候,总有一些小伙伴会遇到相关的问题出现,当你开机电脑之后,发现任务栏中的声音图标显示的是红色的差符号,相信多数小伙伴都有遇到这样的问题,出现该问题,...
次阅读
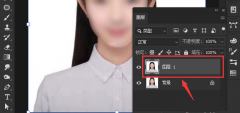
ps怎么修改衣服颜色?最近一直有小伙伴在咨询小编,那么今天小编就为大家带来了ps修改衣服颜色的方法,有需要的小伙伴赶快来看看哦。...
次阅读
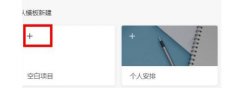
近日有一些小伙伴咨询小编关于teambition怎么添加成员呢?下面就为大家带来了teambition成员管理方法,有需要的小伙伴可以来了解了解哦。...
次阅读
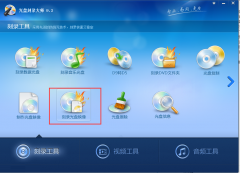
对于刚接触光盘刻录大师这款软件的朋友来说,可能还不知道光盘刻录大师怎么刻录系统光盘?那么今天小编就将具体的操作方法分享如下哦,有需要的朋友赶快来看看吧。...
次阅读
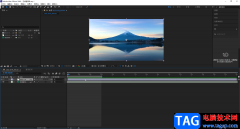
Adobeaftereffects是一款专业用于设计各种视觉特效的软件,简称为ae,在该软件中我们可以实现各种特效时间的制作,制作完成后还可以根据需要选择导出的格式。如果我们需要在Adobeaftereffects中打...
次阅读
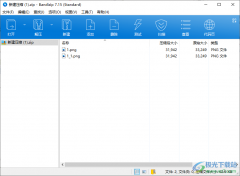
Bandizip是一款非常实用的压缩软件,该软件提供全面的压缩文件的格式,我们常用的压缩格式都是有提供的,同时我们在使用Bandizip的过程中,有时候我们需要在已经压缩之后的压缩包中添加压...
次阅读