进行后期修图时,很多小伙伴都会进行瘦脸瘦身的操作,如果想要比较精准地进行瘦脸瘦身操作,我们就可以选择使用Adobe
photoshop这款软件来实现。在Adobe Photoshop中我们可以对图片进行各种精修,并且保证图片不失真。如果我们需要在Adobe
Photoshop这款软件中进行瘦脸操作,小伙伴们指导价具体该如何进行操作吗,其实操作方法是非常简单的。我们只需要借助Adobe
Photoshop中的“液化”功能就可以轻松实现想要的操作了。导入图片后,在“滤镜”选项卡中就可以找到“液化”功能了,点击一下进入窗口后,使用向前变形工具拖动就可以了。接下来,小编就来和小伙伴们分享具体的操作步骤了,有需要或者是感兴趣的小伙伴们快来和小编一起往下看看吧!
第一步:点击打开PS后,导入需要进行瘦脸操作的图片,也可以直接双击界面进行导入,或者直接拖入图片到软件界面中;
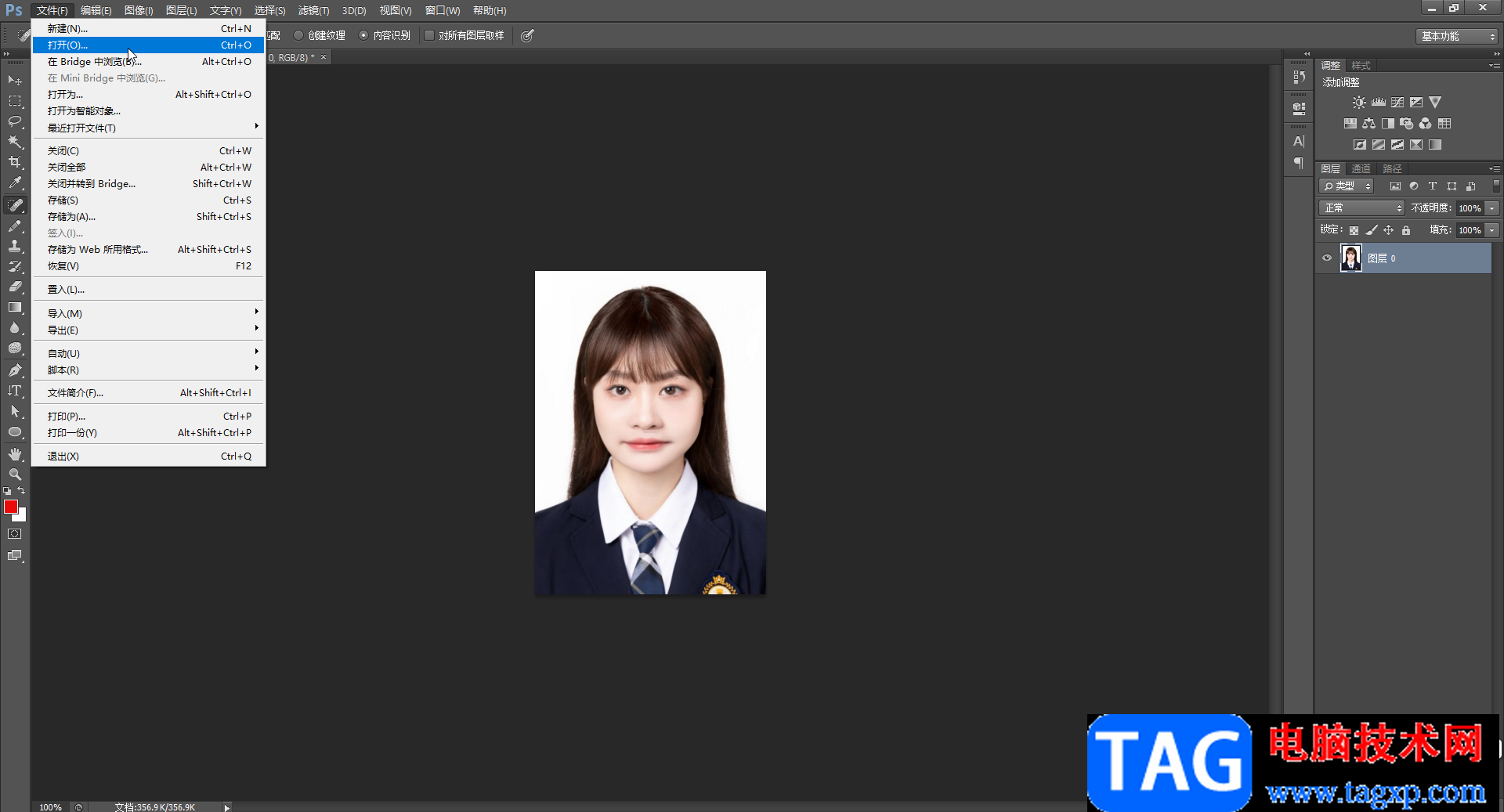
第二步:点击“滤镜”选项卡中的“液化”按钮;
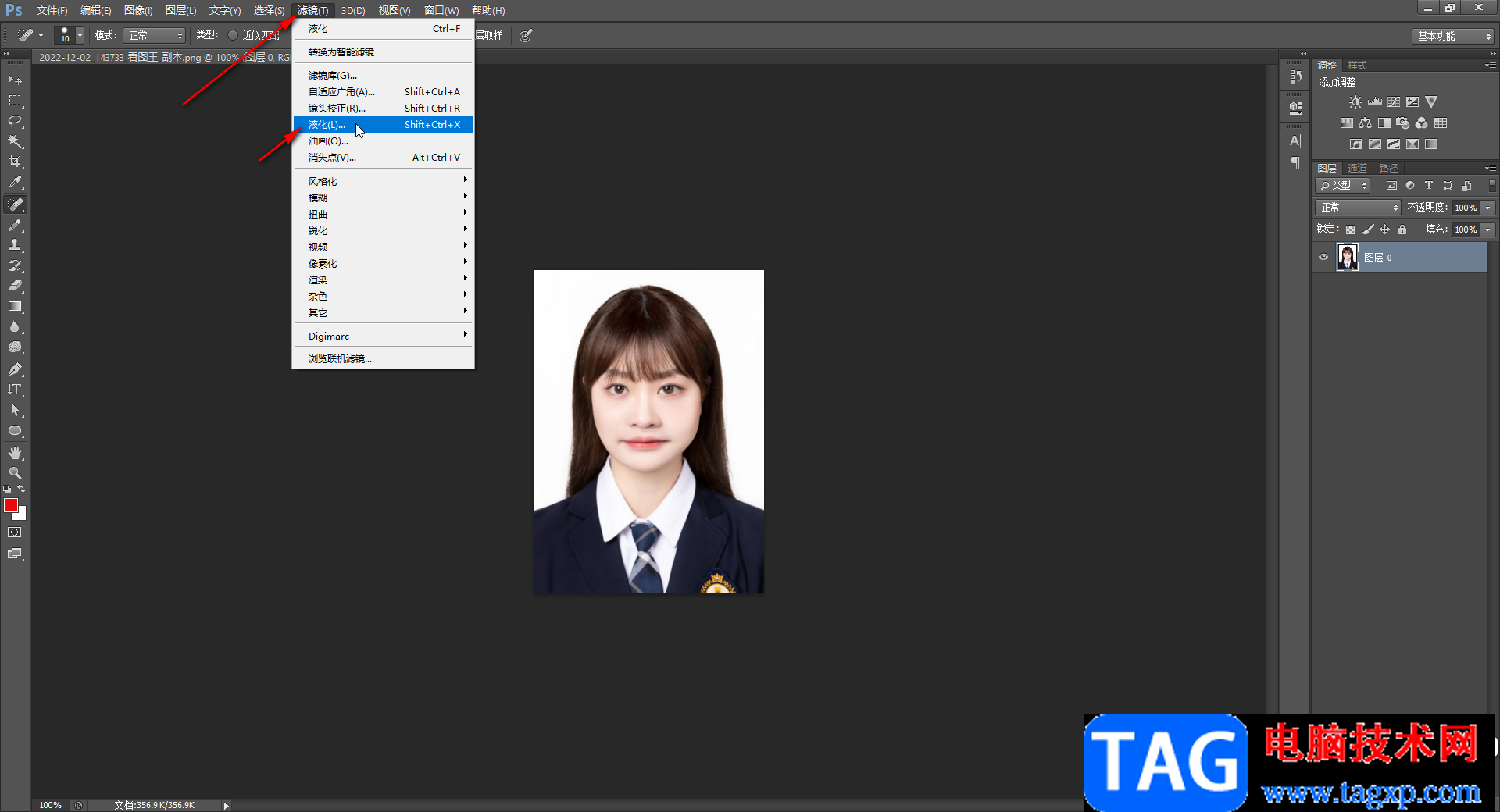
第三步:进入窗口后,在界面左侧点击如图所示的“向前变形”工具,在界面右侧可以适当调整工具的大小;
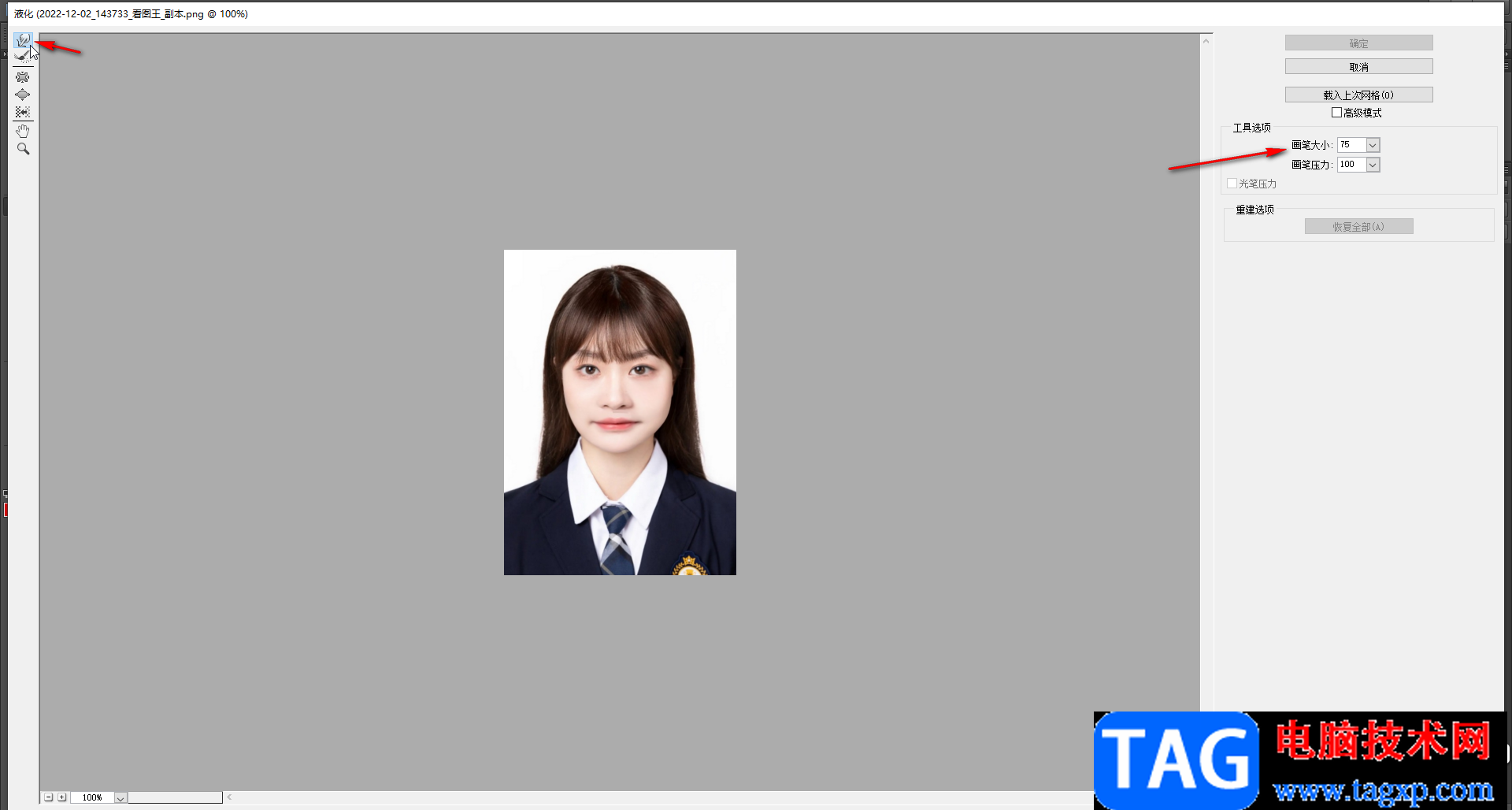
第四步:然后使用鼠标左键向内拖动,就可以实现瘦脸效果了,如果向内拖动过多,导致变形,也可以适当向外拖动进行调整;
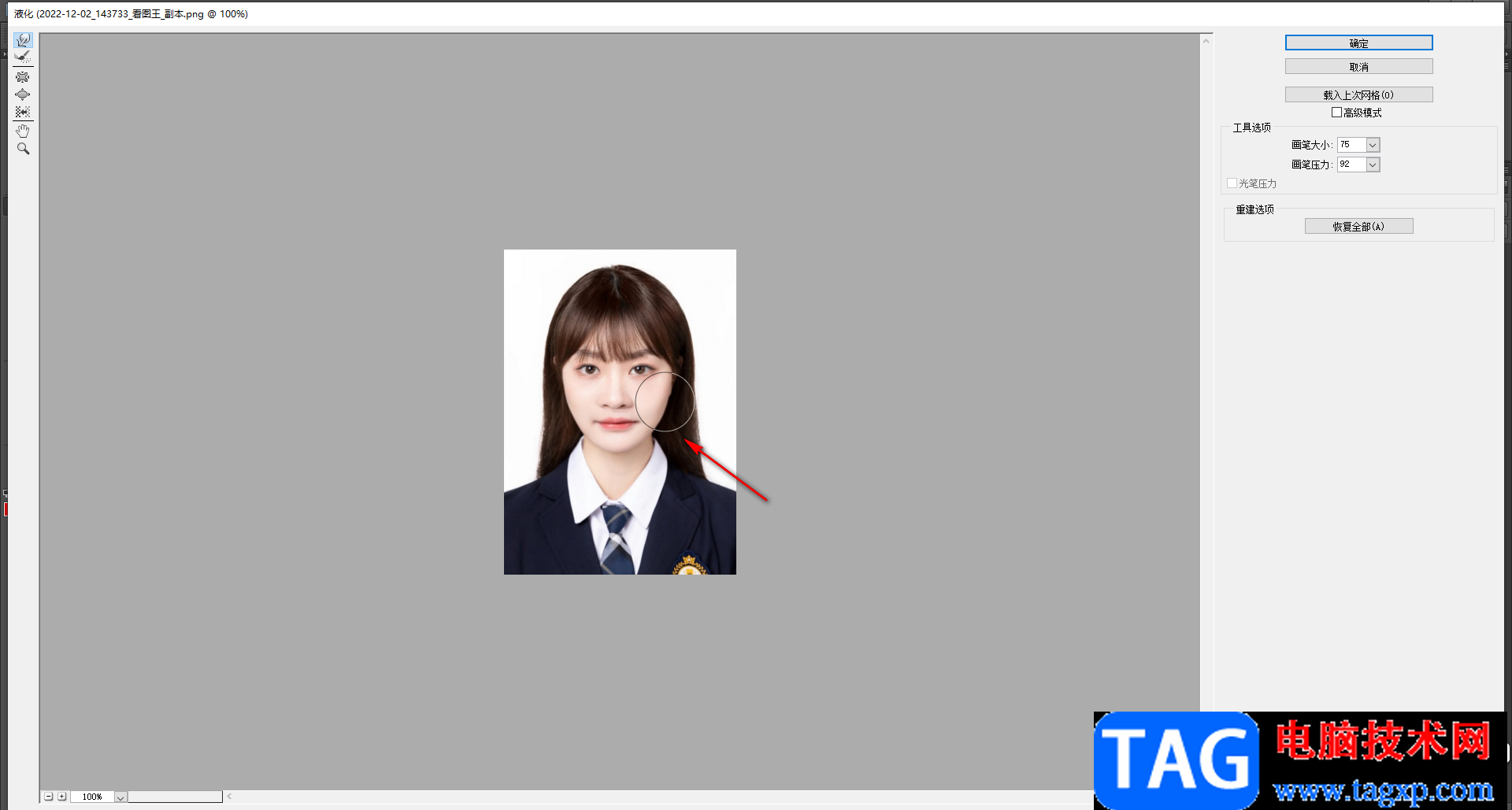
第五步:调整完成后点击“确定”按钮就可以了;
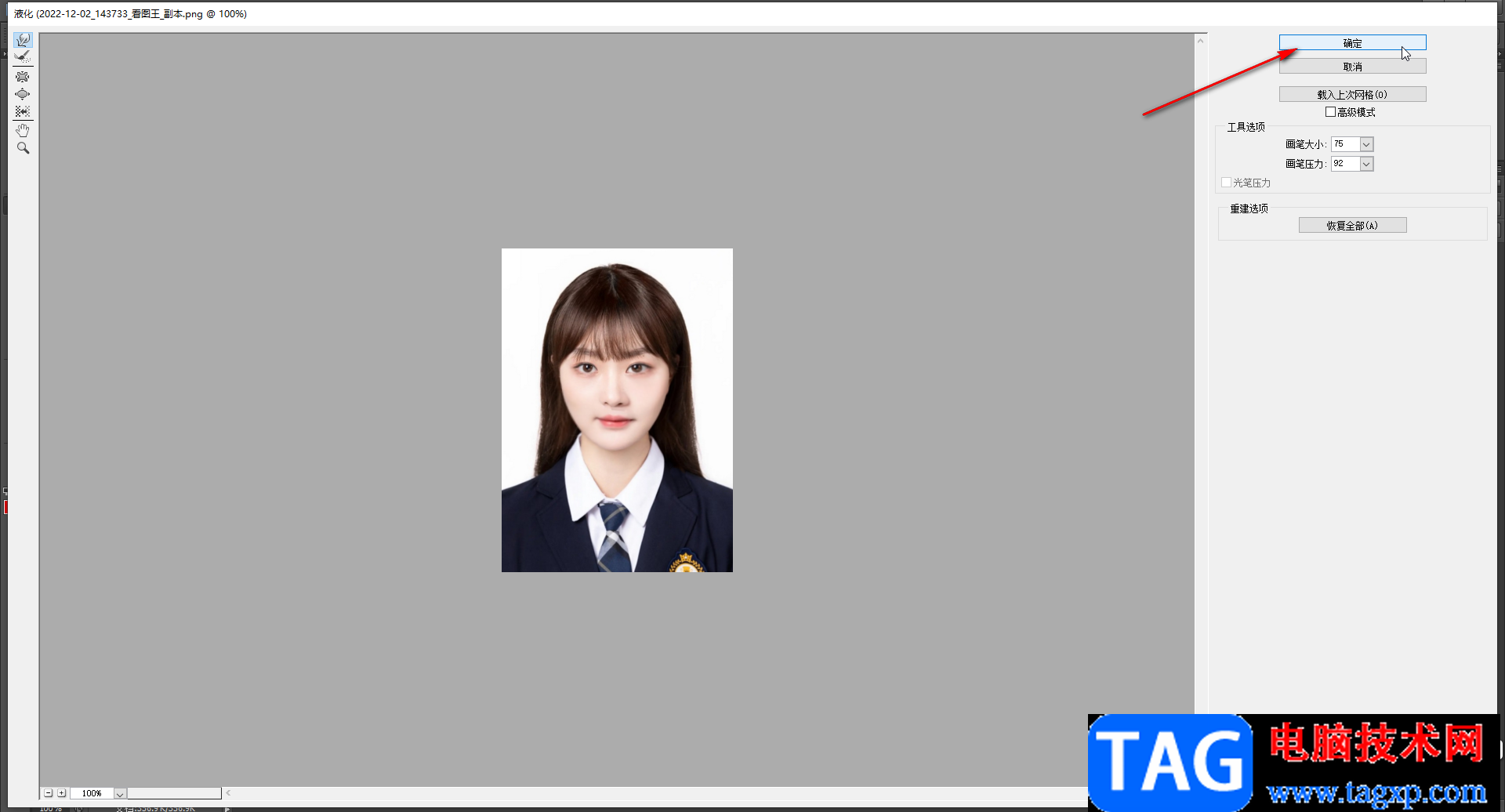
第六步:后续可以将图片进行保存,在保存时可以选择想要的图片格式,设置是否压缩图片等等。
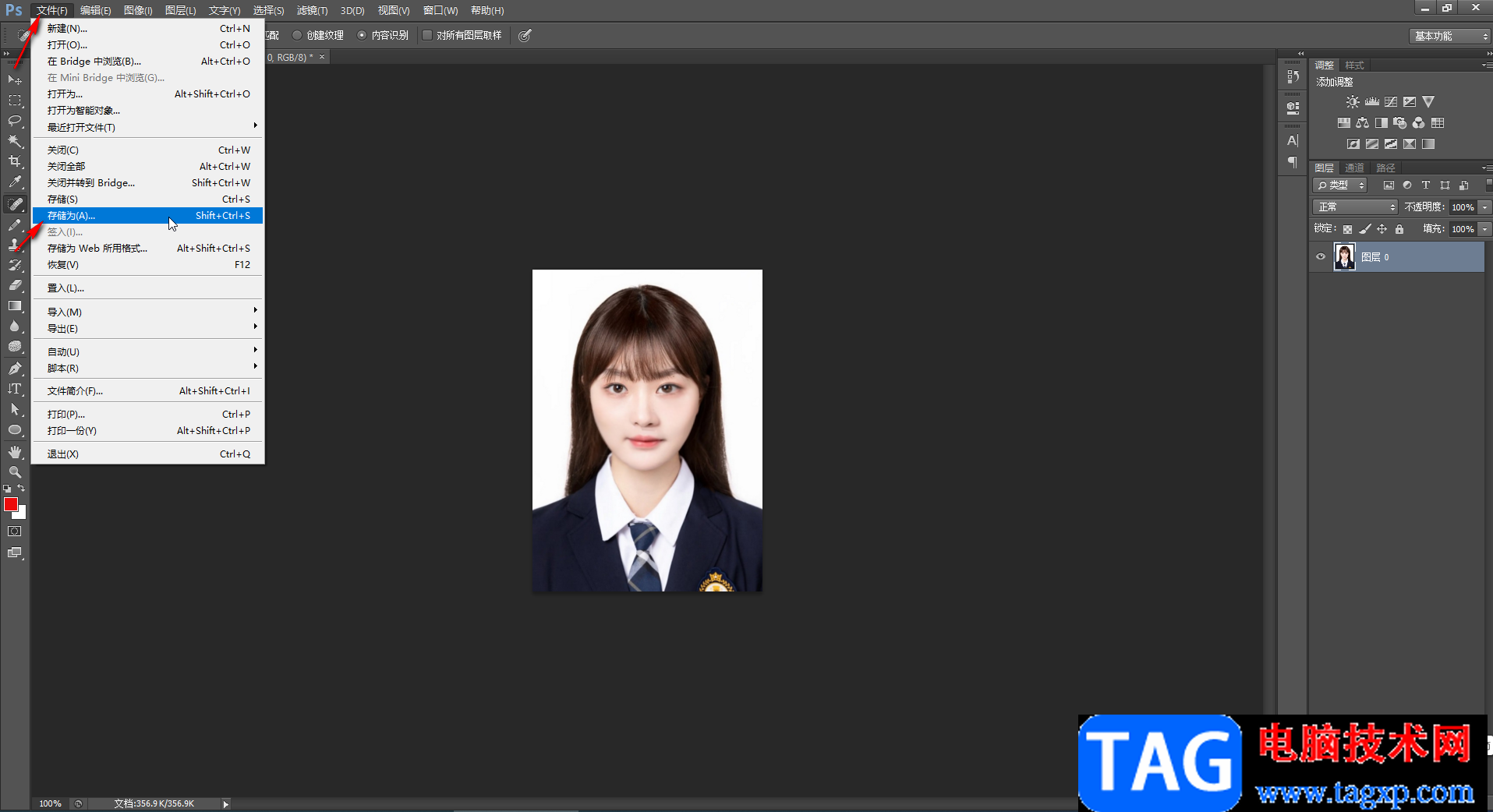
以上就是Adobe Photoshop中瘦脸部轮廓的方法教程的全部内容了。在“滤镜”选项卡中,还有很多功能可供我们选择使用,比如优化,风格化,滤镜库等等,小伙伴们感兴趣的话可以去探索一下具体的功能效果。
 安卓版微信6.5内测申请地址
安卓版微信6.5内测申请地址
Android版微信刚刚开始了6.5版本的内测,新功能不多只有三条,但......
阅读 锐龙7 5800X3D将于4月20日发布:售价449美元
锐龙7 5800X3D将于4月20日发布:售价449美元
AMD 在 CES 2022 上发布了首款配备 3D V-Cache 的处理器Ryzen 7 5800X3D。......
阅读 Word文档添加电子签名的方法教程
Word文档添加电子签名的方法教程
Word文档是一款非常好用的文字处理软件,在其中我们有时候会需......
阅读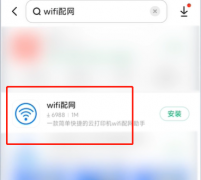 芯烨打印机怎么联网
芯烨打印机怎么联网
当我们第一次使用芯烨打印机的时候,有些用户不知道该怎么操......
阅读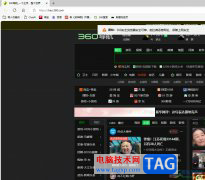 edge浏览器设置收藏夹只在新标签页上显
edge浏览器设置收藏夹只在新标签页上显
edge浏览器是一款微软公司开发的一款网络浏览器,它是win10系统......
阅读 抖音群聊号码怎么使用?
抖音群聊号码怎么使用? 抖音牙膏里的世界拍摄方
抖音牙膏里的世界拍摄方 Computex 2022将以实体展的形
Computex 2022将以实体展的形 史陶比尔机器人做陶瓷,
史陶比尔机器人做陶瓷,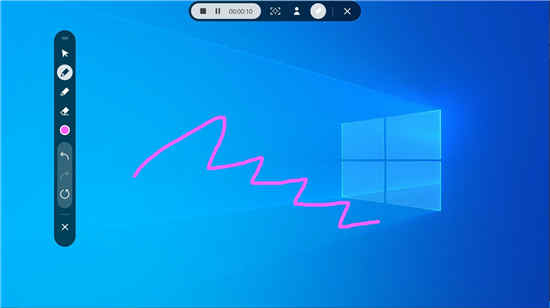 三星正在为Windows10开发S
三星正在为Windows10开发S 《极限竞速:地平线4》现
《极限竞速:地平线4》现 大家如果了解情况,从而
大家如果了解情况,从而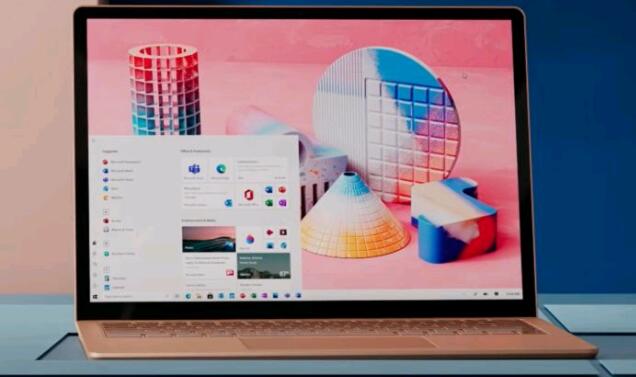 新漏洞表明Windows10已设置
新漏洞表明Windows10已设置 阴阳师热爱依旧礼盒怎么
阴阳师热爱依旧礼盒怎么 战神4护身符如何使用-战神
战神4护身符如何使用-战神 王者荣耀2022新春集卡赢皮
王者荣耀2022新春集卡赢皮 华为5g手机壳多少钱
华为5g手机壳多少钱 驱动更新后没声音了解决
驱动更新后没声音了解决 年度中高端显卡盘点
年度中高端显卡盘点 ipados16新功能详细介绍
ipados16新功能详细介绍 audition怎么扩大音频波纹
audition怎么扩大音频波纹 win7怎么设置开机密码
win7怎么设置开机密码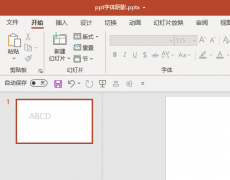 PPT怎么设置文本框渐变边
PPT怎么设置文本框渐变边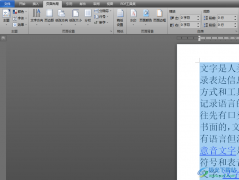 word文档清除个人信息的教
word文档清除个人信息的教 win11无法打开开始菜单的解
win11无法打开开始菜单的解 win101909版本有哪些内容详
win101909版本有哪些内容详 无线路由器ip地址忘了怎么
无线路由器ip地址忘了怎么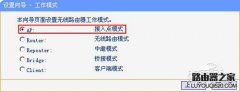 路由器router模式是什么意
路由器router模式是什么意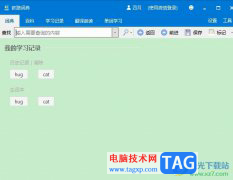
欧路词典是一款功能强大的的外语学习工具,可以帮助用户快速提高英语水平,在欧路词典软件中有着多种多样的功能,例如有着词典、ai、生词和学习记录等功能,为用户带来了不错的使用体...
次阅读
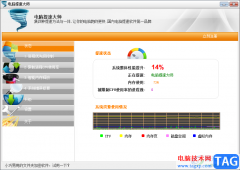
电脑提速大师顾名思义是可以提升电脑的运行速度,能够帮助用户轻松的提升系统允许速度,并且电脑提速大师的操作界面是很简单的,用户简单操作几个步骤即可轻松上手,当用户在使用这款...
次阅读

大势至usb控制软件如何卸载呢,该怎么操作呢?下面小编就和大家一起分享关于大势至usb控制软件的卸载方法,有需要的朋友可以来看看哦,希望可以帮助到各位朋友。...
次阅读

sai是一款数字绘画软件,用户可以用来绘画和涂鸦,而且它有着简单易用的界面和丰富的绘图工具,特别适合艺术家和绘画爱好者使用,因此sai软件吸引了不少的用户前来下载使用,当用户在使...
次阅读
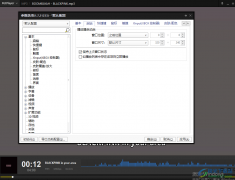
PotPlayer是大家都比较熟悉的音频和视频播放器,PotPlayer软件的功能非常的强大,是大家都非常喜欢的一款播放器,不过当你在使用这款的时候,每次打开PotPlayer播放页面都要进行调整,这样十分...
次阅读

potplayer是一款专业性极强的视频播放器,在该播放器中,大家可以进行链接播放视频、直接导入本地视频进行播放,还可以进行设置皮肤等功能,但是在操作的过程中难免会遇到一些相关的问题...
次阅读
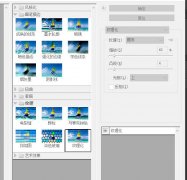
最近很多伙伴表示,自己还不熟悉PS怎样制作影视翻页翘边操作,为了让大伙方便入手操作,这里小编专门分享了关于PS翻页效果的翘边电影海报方法,有需要的朋友不要错过哦。...
次阅读
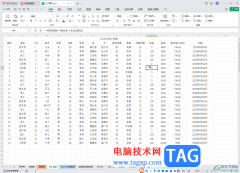
WPS表格是一款非常好用的软件,很多小伙伴都在使用。如果我们需要在电脑版WPS表格中设置渐变效果,小伙伴们知道具体该如何进行操作吗,其实操作方法是非常简单的,只需要进行几个非常简...
次阅读
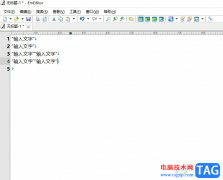
emeditor是一款windows平台上运行文本编辑程序,这款软件启动速度非常的快,并且可以代替windows自带的记事本,完成可以胜任日常的文本编辑工作,所以emeditor软件吸引了不少的用户前来下载使用...
次阅读
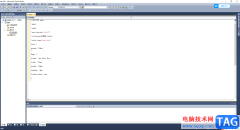
microsoftvisualstudio被非常多的专业开发技术人员进行c程序的编写,在该软件中你可以根据自己的需要进行程序的编写,一般我们常见的就是编写c程序,在microsoftvisualstudio2010中你可以通过创建一个...
次阅读
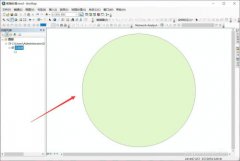
近日有一些小伙伴咨询小编关于ArcGIS怎么将圆环等分呢?下面就为大家带来了ArcGIS将圆环等分的简单方法,有需要的小伙伴可以来了解了解哦。...
次阅读
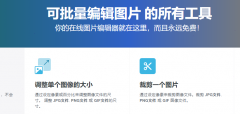
iLoveIMG能够批量给图片加水印,小伙伴们你们知道怎样给多张图片加水印呢?今天小编很乐意与大家分享iLoveIMG给多张图片加水印教程,感兴趣的可以来了解了解哦。...
次阅读

在各种常用办公软件中进行操作时,我们都会使用一些快捷键帮助我们快速进行相应的操作,这样可以帮助我们快速进行指定的操作,节省使用鼠标的时间。如果我们需要在Adobepremiere这款软件...
次阅读

希沃白板5是一款专业制作课件的软件,大家通过该软件制作课件,之后还可以直接进行授课,因此你可以在该软件中进行语文、数学以及其他学科内容的编辑设置,是一款备课小能手,而在操...
次阅读
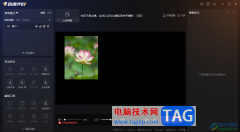
斗鱼直播伴侣是大家非常喜欢的一款直播软件,目前直播的小伙伴越来越多,因此直播软件受到广泛关注,其中斗鱼直播伴侣是直播软件中非常受欢迎的直播软件之一,大家在使用该软件进行直...
次阅读