indesign软件相信很多小伙伴都是有使用过的,大家在使用该软件的时候,可能都会进行图片和文档的一个设计,在设计的过程中肯定是需要添加一些文字内容的,我们在添加文字内容的时候为了让文档内容有一个突出的效果,可以更好的让我们编辑的内容有一个清晰的注释,那么有的小伙伴就会通过给文档添加一个脚注分割线,而添加脚注的操作方法也没有很难,只需要在文档脚注的添加页面中,设置一下脚注线就可以了,之后你可以在文档中点击进行编辑脚注就可以了,还能给脚注线设置一个好看的颜色,下面我们一起来看看如何使用indesign添加脚注分割线的具体操作方法,需要的小伙伴可以看看方法教程,希望对你有所帮助。
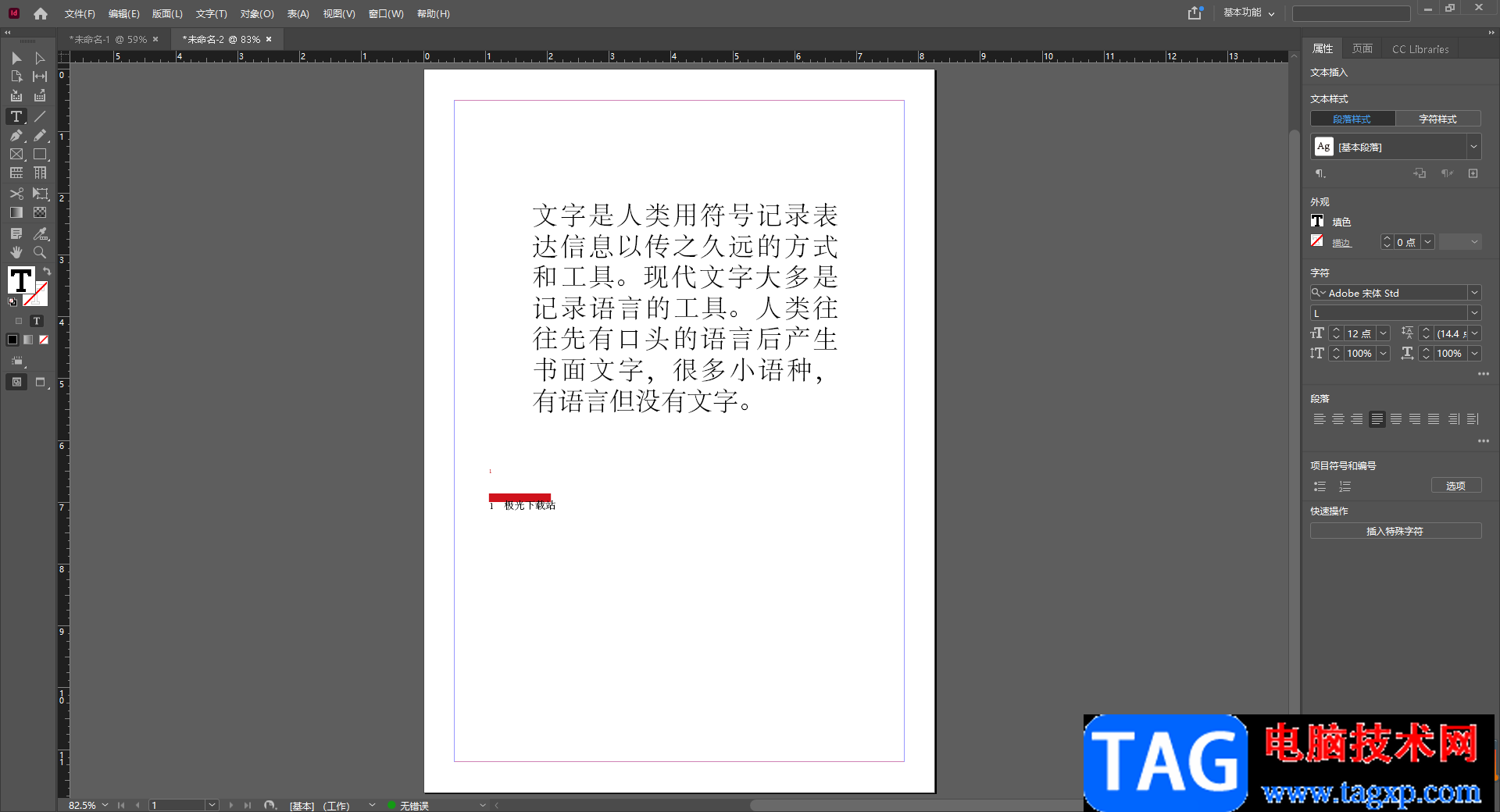
1.当我们新建好了一个空白文档之后,你可以通过左侧的【文字工具】,在文档中编辑自己想要编辑的一个文字内容。
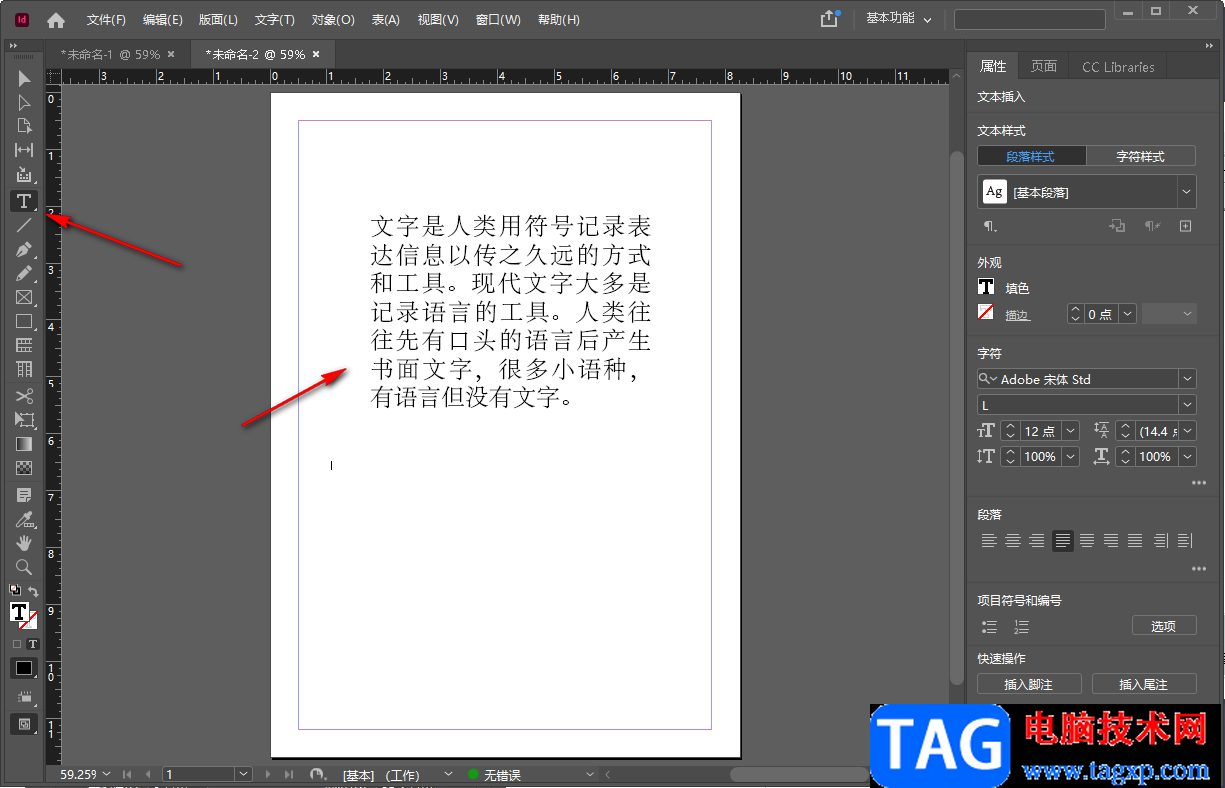
2.接着用鼠标在上方的【文字】菜单选项位置进行点击,然后就会弹出一个下拉选项,在下拉选项中找到【文档脚注选项】,并且用鼠标将其点击打开。
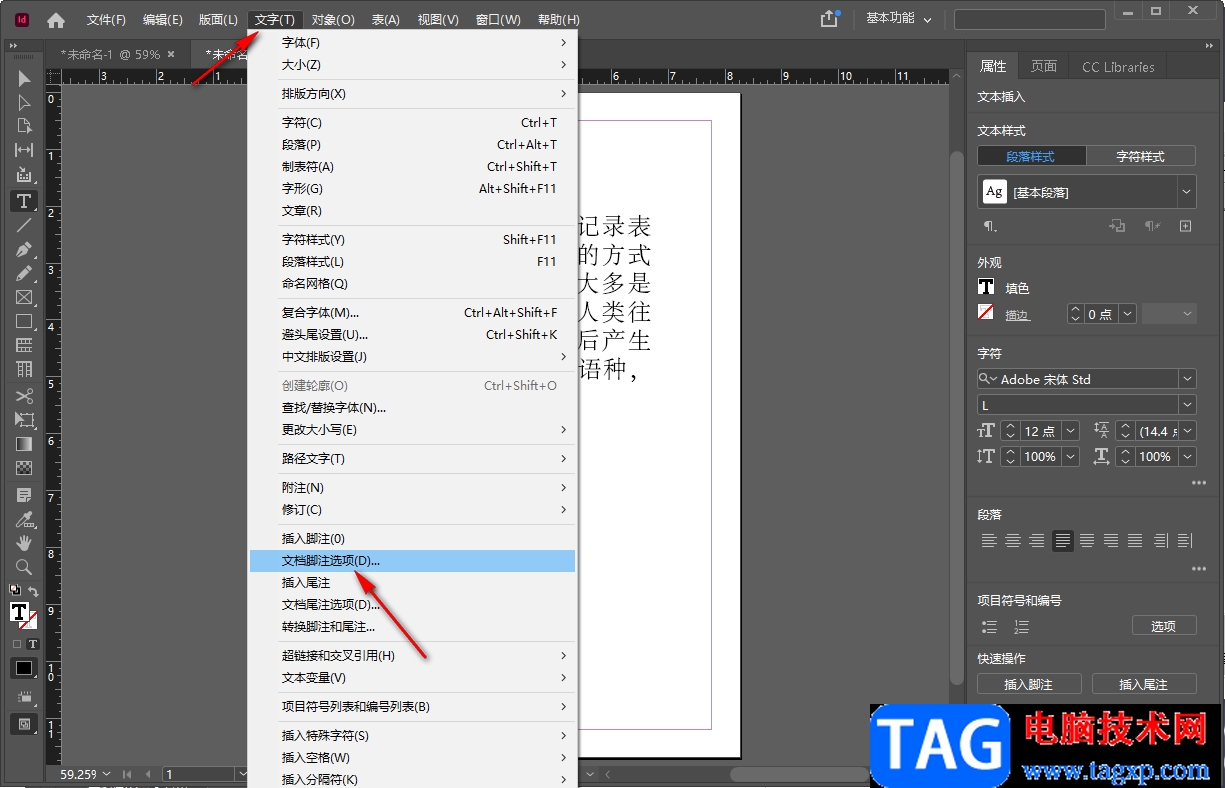
3.进入到设置 页面之后,直接用鼠标选择【版面】选项卡,然后在下方将【脚注线】设置为【在栏中第一个脚注上方】,并且勾选【启用脚注线】,并且在下方有很多的相关参数,可以根据自己的需要来设置,比如设置一下脚注线的颜色为【红色】,之后点击确定。
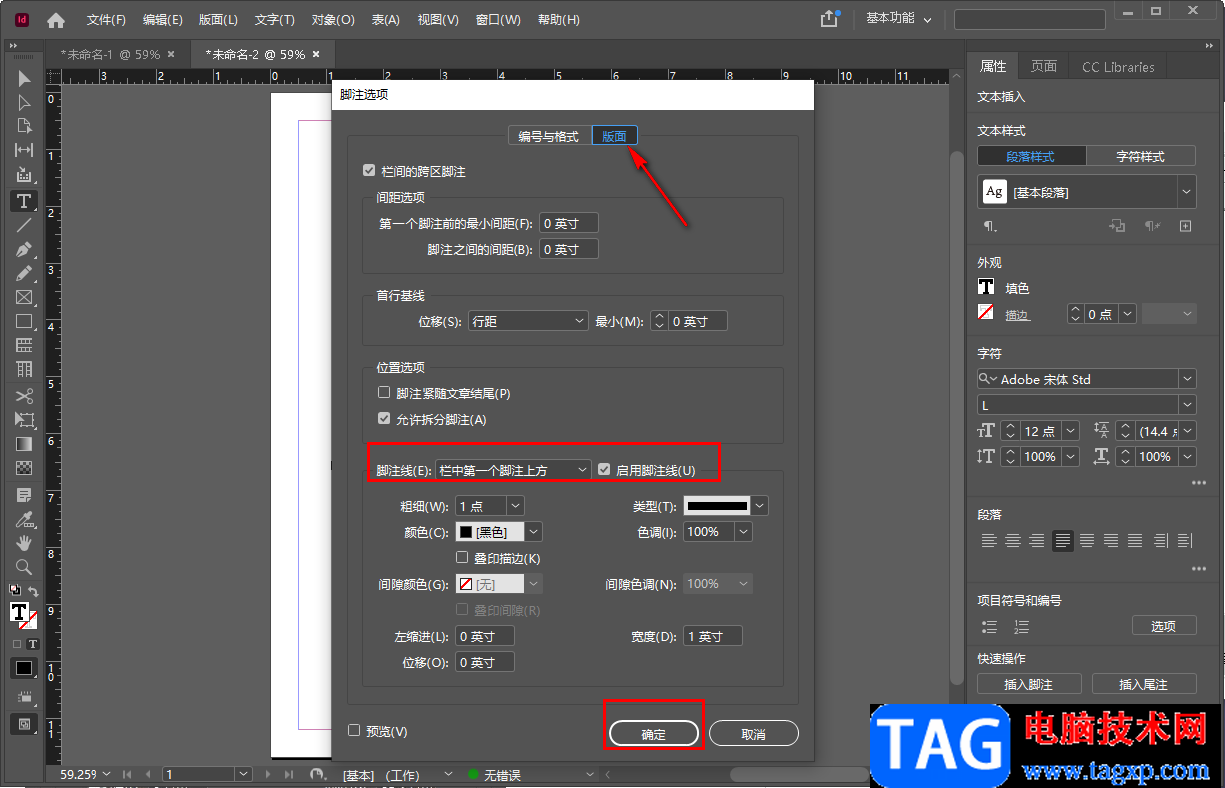
4.之后再点击上方的【文字】选项,然后在下拉选项中选择【插入脚注】,如图所示。
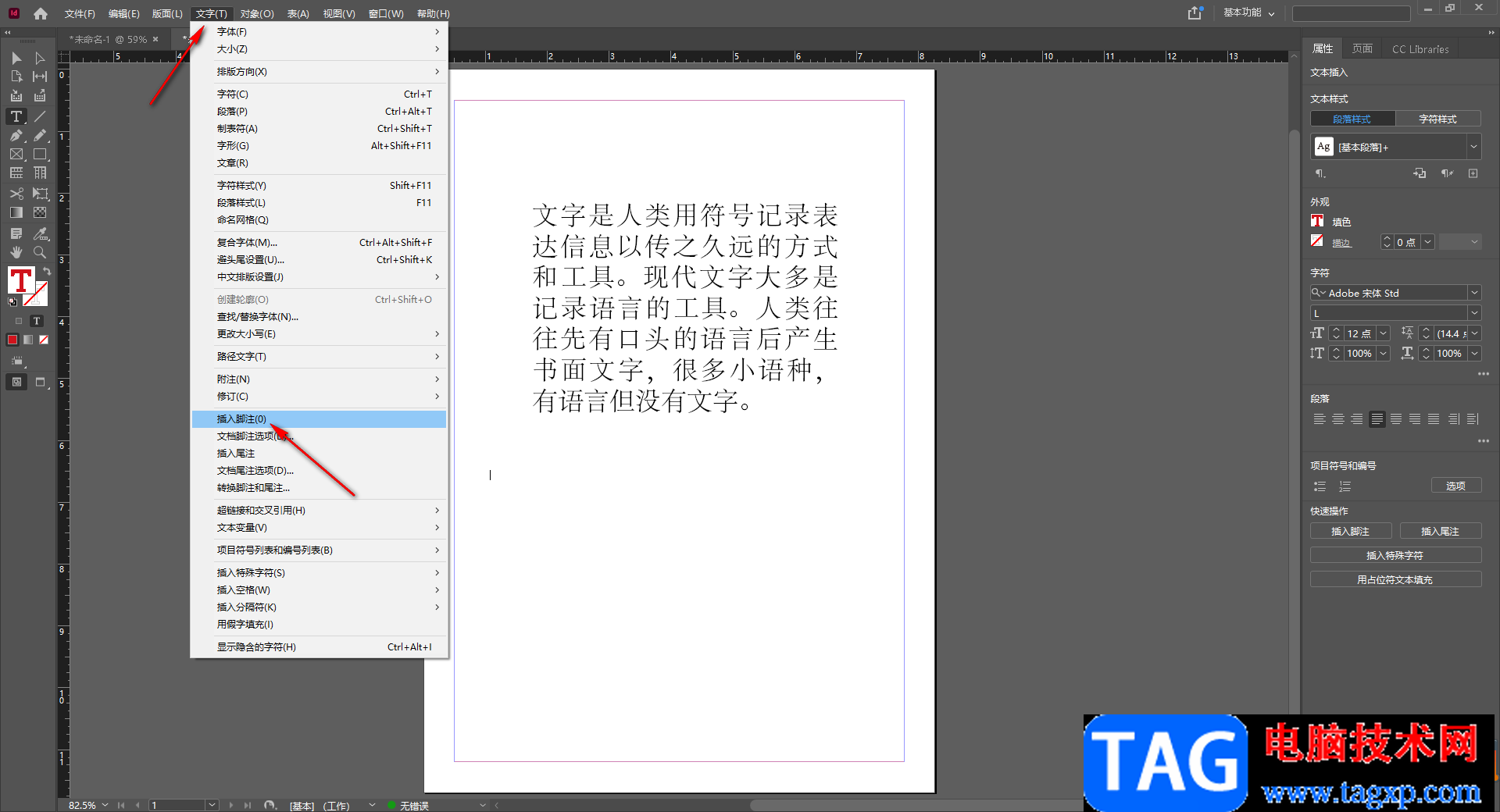
5.这时就会自动的弹出一个脚注的位置,你可以在该位置进行编辑脚注的内容,如图所示。
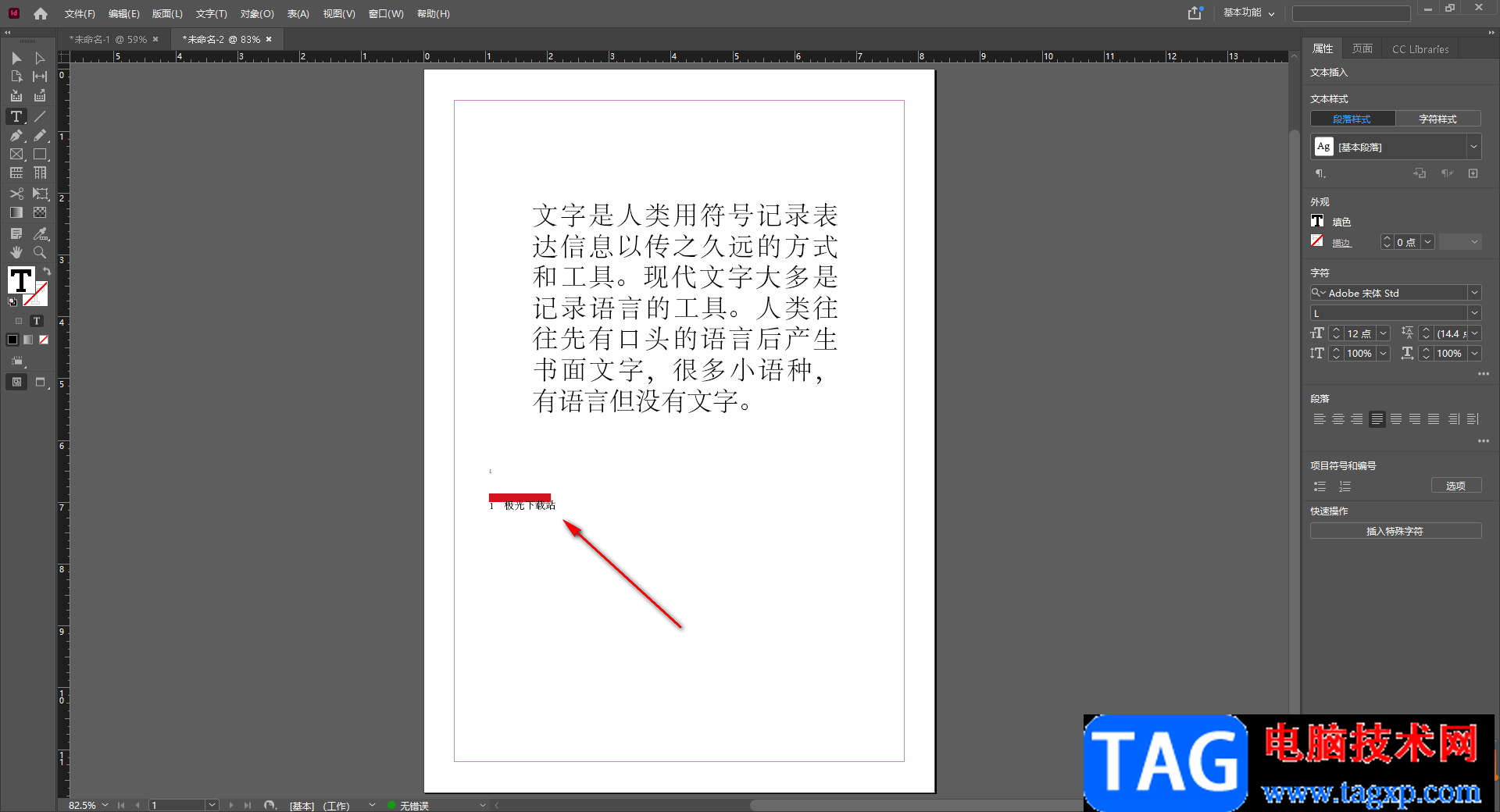
以上就是关于如何使用indesign设置文档脚注的具体操作方法,当你在使用indesign的时候,想要给文档添加脚注,那么你可以通过上述方法来添加,你可以设置一下启用脚注线,那么在插入脚注的时候可以很好的区分添加的脚注内容,需要的小伙伴可以试试。
 《猎人之路》什么时候出?发售时间及特
《猎人之路》什么时候出?发售时间及特
猎人之路是一款开放世界狩猎动作游戏新作,目前已经正式公布......
阅读 wps Excel快速计算重复数据重复次数的方法
wps Excel快速计算重复数据重复次数的方法
大家会通过WPS办公软件帮助自己快速的整理数据或者编辑文字等......
阅读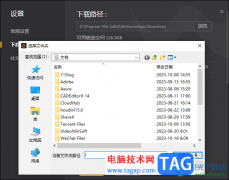 WeGame查看下载游戏路径的方法
WeGame查看下载游戏路径的方法
WeGame是一款腾讯旗下非常受欢迎的游戏平台软件,你可以在该游......
阅读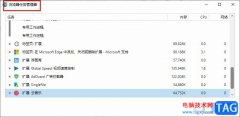 Edge浏览器结束内部进程的方法
Edge浏览器结束内部进程的方法
Edge浏览器是一款便捷浏览器,在这款浏览器中,我们可以进行各......
阅读 win10迈克菲该不该卸载详情
win10迈克菲该不该卸载详情
安装了系统之后,有些用户会发现自己得电脑有迈克菲安全保护......
阅读 腾讯会议怎么看回放视频
腾讯会议怎么看回放视频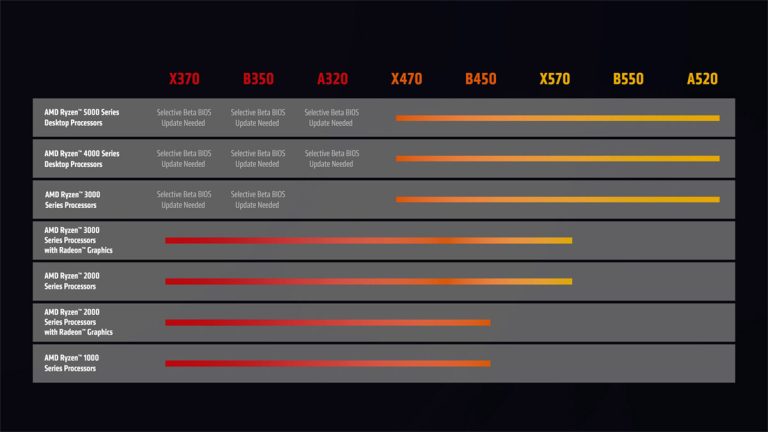 AMD 兑现承诺让 B350/X370/A
AMD 兑现承诺让 B350/X370/A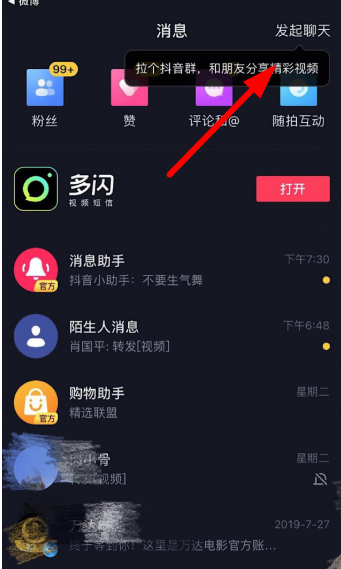 抖音群聊创建图解教程
抖音群聊创建图解教程 2022支付宝五福活动开始时
2022支付宝五福活动开始时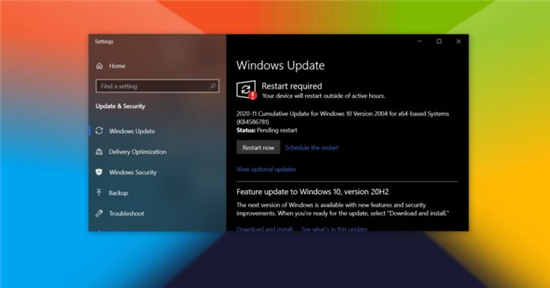 Windows10 2020年11月更新:新
Windows10 2020年11月更新:新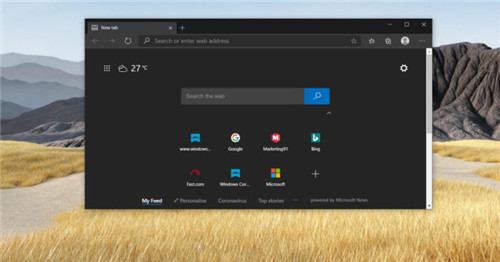 Win10 2009专业版现在困扰用
Win10 2009专业版现在困扰用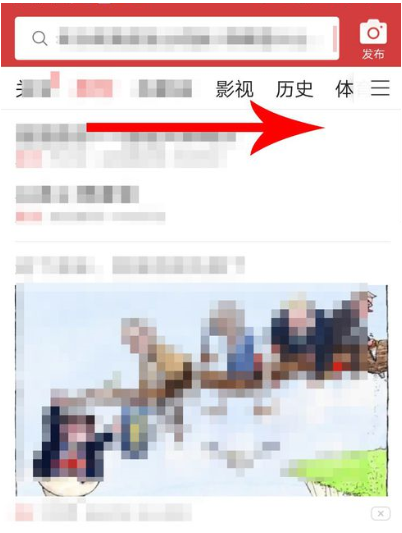 今日头条查看足球比赛图
今日头条查看足球比赛图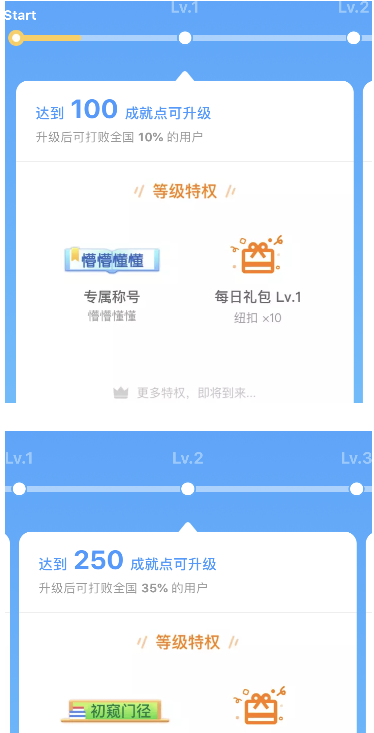 淘宝人生成就点数赚取方
淘宝人生成就点数赚取方 原神激斗天马与白鸟怎么
原神激斗天马与白鸟怎么 《AI梦境档案涅槃肇始》龙
《AI梦境档案涅槃肇始》龙 梦幻模拟战强权的伪王怎
梦幻模拟战强权的伪王怎 映众显卡驱动安装完显示
映众显卡驱动安装完显示 主板H610和B660、Z690区别是
主板H610和B660、Z690区别是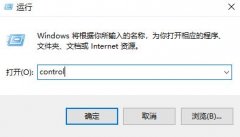 宽带调制解调器出现连接
宽带调制解调器出现连接 戴尔打印机怎么样
戴尔打印机怎么样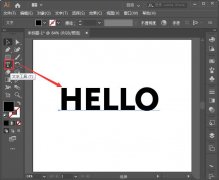 AI如何做led描边文字-ai文字
AI如何做led描边文字-ai文字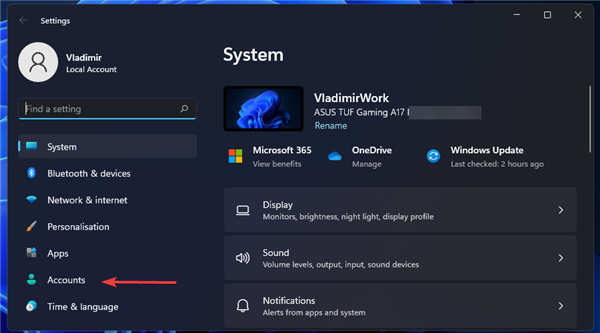 修复WindowsHello不适用于W
修复WindowsHello不适用于W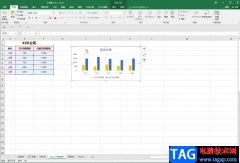 Excel导出图表为图片的方法
Excel导出图表为图片的方法 Excel表格中将虚线调成实线
Excel表格中将虚线调成实线 华为mate50怎么读详情
华为mate50怎么读详情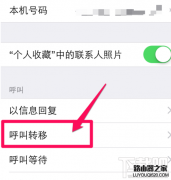 iPhone6手机怎么设置呼叫转
iPhone6手机怎么设置呼叫转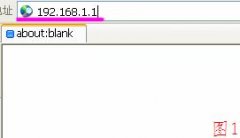 水星MR804无线路由器设置教
水星MR804无线路由器设置教 夜灯模式保护眼睛吗?win
夜灯模式保护眼睛吗?win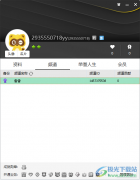
YY语音是一款可以进行语音直播的软件,这款软件可以拉进好友之间的距离,你可以进行创建自己需要的频道或者是可以加入其他人创建的频道,当你非常喜欢某一个频道的话,那么那可以将其...
次阅读
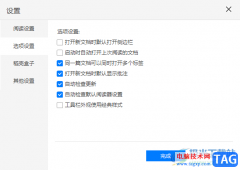
稻壳阅读器一款十分友好的阅读器软件,通过该软件可以将本地存放的文档进行打开查看,但是一般在我们的电脑中都会安装WPS和office这两款办公软件,当你想要打开文档进行阅读的时候,可能...
次阅读
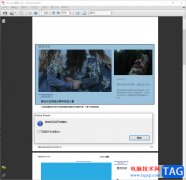
adobereader是一款可以对PDF文件进行编辑和修改的软件,这款软件由于是很专业的,有的功能是不会直接显示在页面上的,因此如果你是第一次使用adobereader的话,那么可能有的功能就不知道在哪...
次阅读
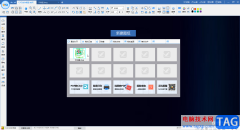
CAD迷你画图软件是一款非常好用的办公软件,很多小伙伴都在使用。在CAD迷你画图软件中我们不仅可以进行各种专业化的绘图操作,如果有需要我们还可以进行截图操作,截图后还可以对图片进...
次阅读
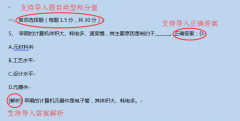
老师在使用雨课堂的时候,经常会需要导入一些PPT课件或试卷,那么究竟是怎么批量导入文件的呢?下面小编就为大家带来了雨课堂批量导入文件方法哦,希望对大家有用哦。...
次阅读
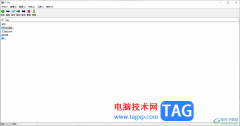
7-zip备受大家的欢迎,大家喜欢使用这款软件进行压缩文件,有些时候我们保存到电脑中的文件比较大,想要将这样的大文件压缩成多个小的压缩包存放在电脑中,那么该如何设置呢,那么我们...
次阅读
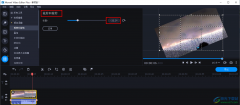
movavivideoeditorplus是很多小伙伴都在使用的一款视频剪辑软件,在该软件中,我们可以对视频进行剪切、合并、添加转场或是添加字幕等操作。在剪辑视频的过程中,为了让我们的视频画面更加的...
次阅读
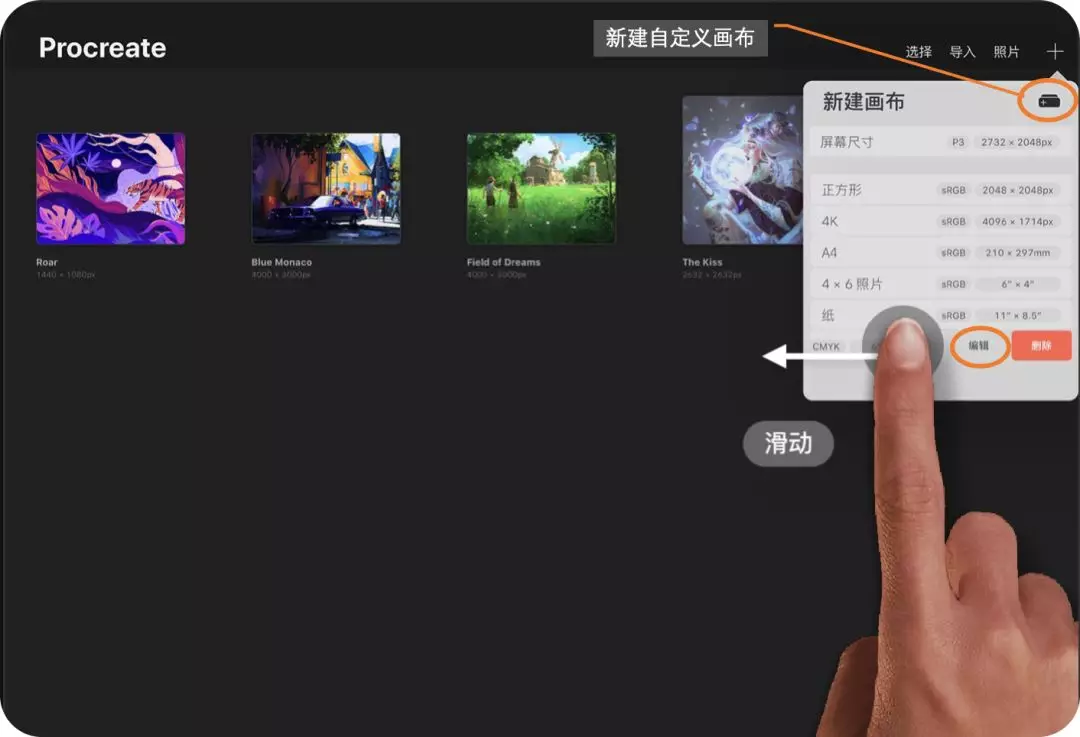
procreate怎么设置分辨率?在procreate制作完成画作之后,可以选择分辨率进行设置,调到自己喜欢的分辨率,该如何好操作呢?接下来小编就来讲解procreate设置分辨率的方法,相信一定可以帮助到有...
次阅读

今年618的狂欢盛典已经来了,给大商家力度都给的非常大,造势方式各有千秋,在AI中怎么创建3d立体618盛典字体呢?下面是小编介绍ai立体字体的设计方法,有需要的小伙伴一起来下文看看吧,...
次阅读
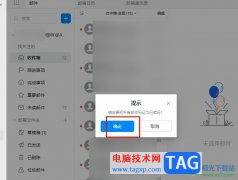
钉钉是很多小伙伴都在使用的一款一站式办公软件,在这款软件中,我们可以使用各种工具来提高自己的办公效率。有的小伙伴在使用钉钉的过程中经常会使用钉钉邮箱来手法邮件,当我们有许...
次阅读
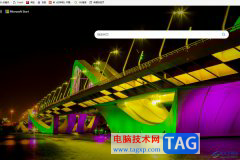
edge浏览器现在是大部分用户常用的一款浏览器软件,它可以让用户体验到流畅、安全的上网服务,因此edge浏览器软件吸引了大量的用户前来下载使用,当用户在edge浏览器软件中想玩小游戏打发...
次阅读

非常多的朋友喜欢使用FastStone Capture这款截图软件,那么FastStone Capture怎么设置截图即保存呢?接下来小编就将FastStone Capture设置截图即保存方法分享如下哦。...
次阅读
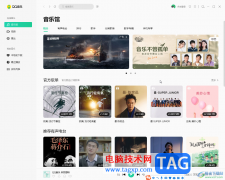
QQ音乐是很多音乐爱好者每天都在使用的一款软件,其中的版权歌曲非常丰富,我们可以自由收听喜欢的歌曲。如果我们在电脑版QQ音乐中发现关闭主面板时,并没有退出软件,而是最小化到下...
次阅读

现在用户在日常的办公中会接触到一些pdf工作文档文件,并且有时还需要对这些pdf文件进行简单的编辑处理,因此用户会在电脑上备上一些常用的pdf处理软件,其中就会有用户选择极光pdf软件,...
次阅读
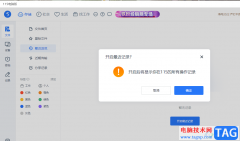
115网盘是很多小伙伴都喜欢使用的一款网盘软件,在这款网盘中我们不仅可以将电脑中的各类文件进行上传,环节电脑内存的压力,还可以查看自己最近开启的文件,在最近浏览页面中直接找到...
次阅读