日常生活和工作中我们都会经常接触到各种各样的图片,有时候我们还需要自己处理一些图片。如果我们需要将图片压缩到200k以内,小伙伴们知道具体该如何进行操作吗,其实操作方法是非常简单的。我们只需要借助Adobe
photoshop这款软件就可以轻松进行压缩了。在PS中导入图片后,在“图像”选项卡中点击“图像大小”,然后在窗口中适当调小图片的宽度和高度,可以看到图片文件的前后大小对比,跳到200k以下并进行确认就可以了。在保存时还可以根据需要选择其他的图片格式进行保存。接下来,小编就来和小伙伴们分享具体的操作步骤了,有需要或者是有兴趣了解的小伙伴们快来一起往下看看吧!
第一步:打开PS,双击界面空白处导入需要压缩的图片;

第二步:在界面左上方点击“图像”选项卡,接着点击“图像大小”;

第三步:打开窗口后,适当调小图片的宽度和高度,可以在“像素大小”处看到压缩前后的大小对比;
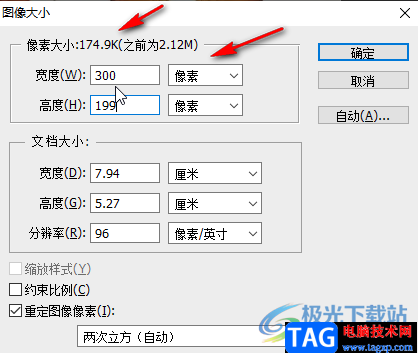
第四步:如果希望按比例进行压缩,可以在下方勾选“约束比例”,然后输入一个值自动匹配另一个值,然后点击“确定”;
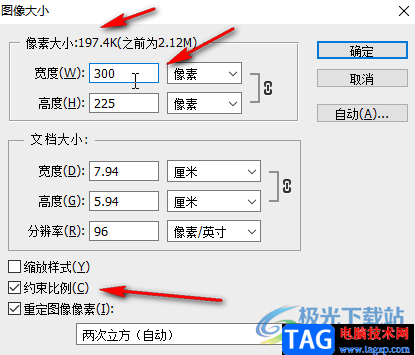
第五步:按Ctrl+shift+S键打开保存窗口,设置想要的保存位置,图片名称,图片格式后点击“保存”,然后在打开的窗口中设置是否压缩图片大小就可以了,在设置是否压缩图片时也可以看到图片的大小变化。
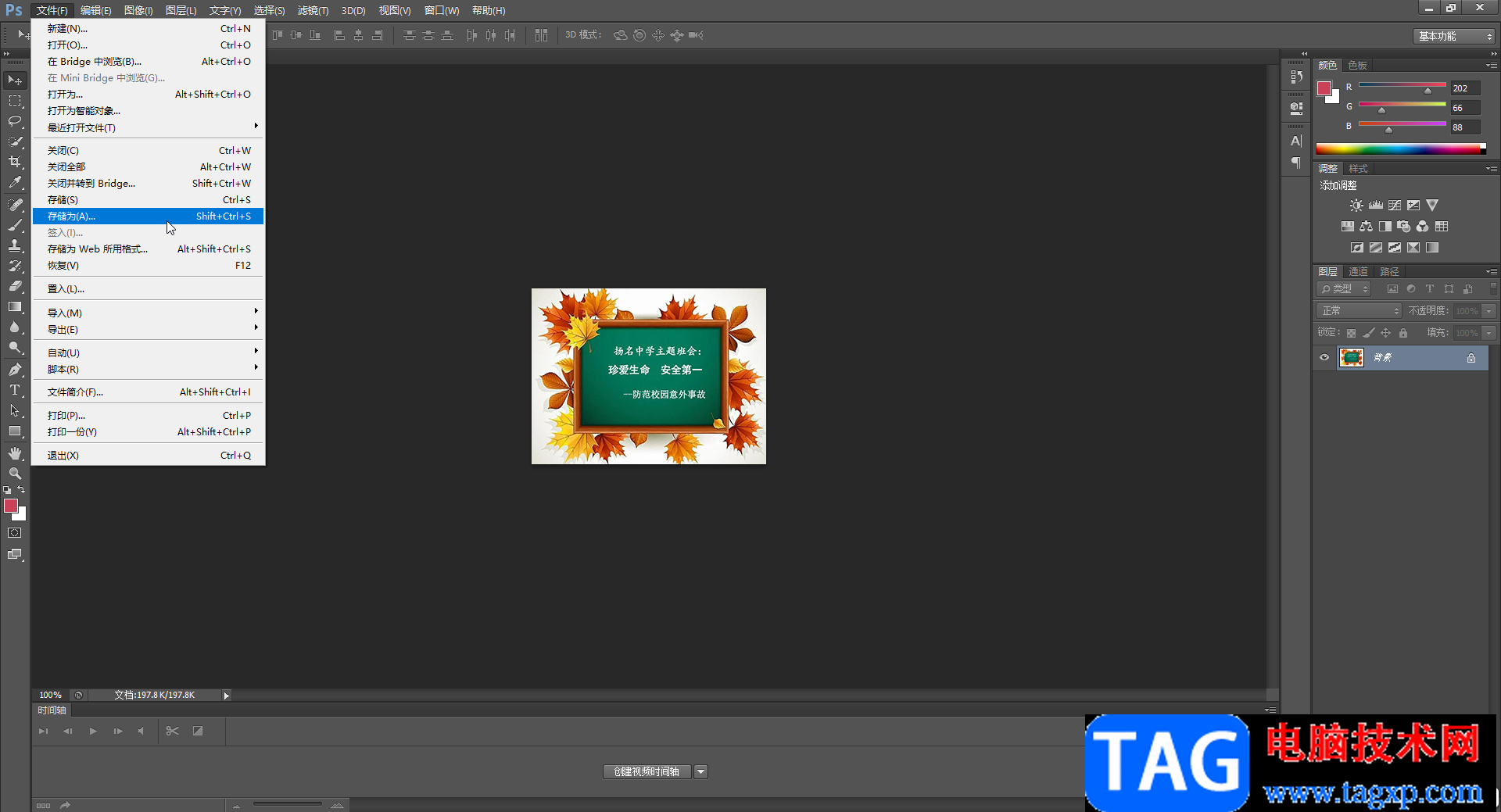
以上就是Adobe Photoshop中压缩图片大小到200k以内的方法教程的全部内容了。在设置是否压缩图片窗口,我们适当将图片的品质设置得小一点也可以实现压缩图片大小的效果。
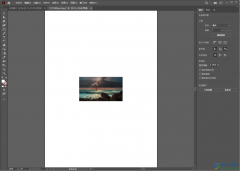 Ai调整图片大小的方法
Ai调整图片大小的方法
Illustrator是一款专业的修图软件,这款软件被非常多的小伙伴使......
阅读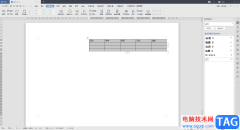 wps Word设置文档网格的方法
wps Word设置文档网格的方法
在WPS中,你可以进行各种文档的一个编辑和制作,当你需要进行......
阅读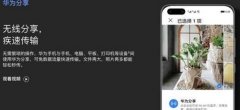 华为分享是什么意思详情
华为分享是什么意思详情
使用华为手机的用户肯定很多都看到过一个分享功能,但是大多......
阅读 支付宝怎么查询英语四六级成绩 支付宝查
支付宝怎么查询英语四六级成绩 支付宝查
今年的全国英语四六级考试你参加了吗?虽然小编已经毕业但是......
阅读 EdgeDeflector 1.2发布:将Edge请求重定向到您
EdgeDeflector 1.2发布:将Edge请求重定向到您
在2017年首次发布开源程序时回顾了EdgeDeflector。它旨在解决Micr......
阅读 为什么叫谷爱凌青蛙公主
为什么叫谷爱凌青蛙公主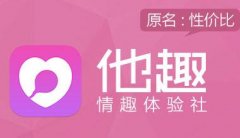 他趣app最早是干嘛的
他趣app最早是干嘛的 英伟达宣布“Restocked & R
英伟达宣布“Restocked & R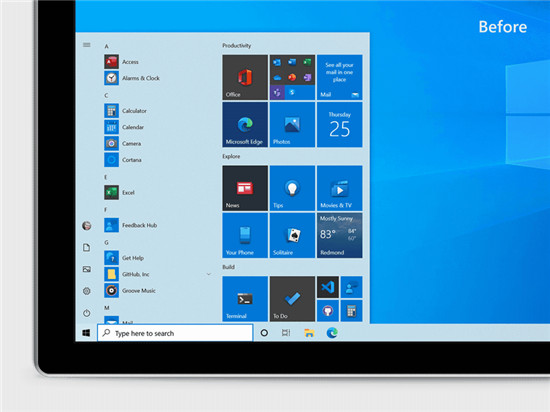 修复了微软win10 20201版本
修复了微软win10 20201版本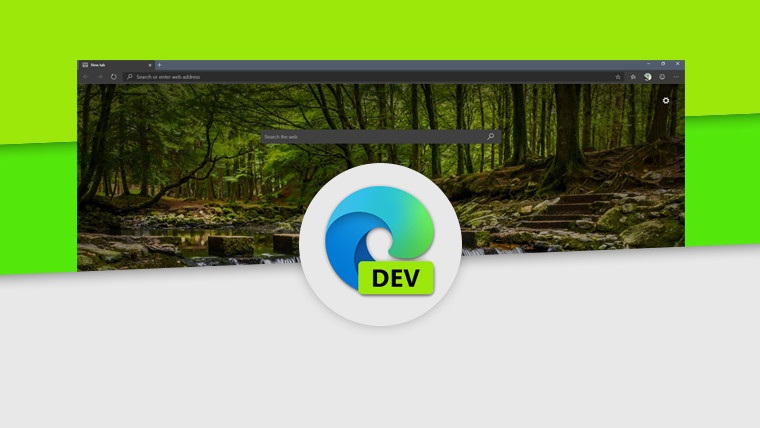 Microsoft Edge 95 达到稳定通
Microsoft Edge 95 达到稳定通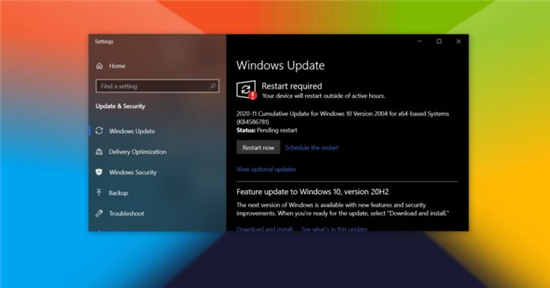 Windows10 2020年11月更新:新
Windows10 2020年11月更新:新 腾讯QQ无故冻结账号是什么
腾讯QQ无故冻结账号是什么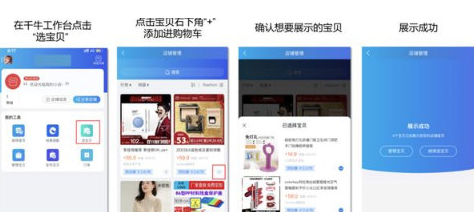 淘宝如何开通分享小站?分
淘宝如何开通分享小站?分 undecember十三月苹果手机怎
undecember十三月苹果手机怎 仙剑奇侠传7食神的考验一
仙剑奇侠传7食神的考验一 switch厕所穿越记金手指作
switch厕所穿越记金手指作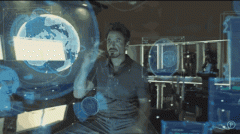 畅想未来高智能生活:只
畅想未来高智能生活:只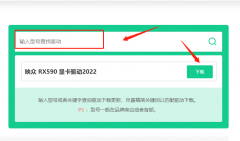 映众显卡驱动怎么安装
映众显卡驱动怎么安装 惠普dj2720使用教程
惠普dj2720使用教程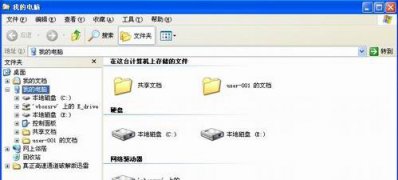 XP系统资源管理器崩溃时总
XP系统资源管理器崩溃时总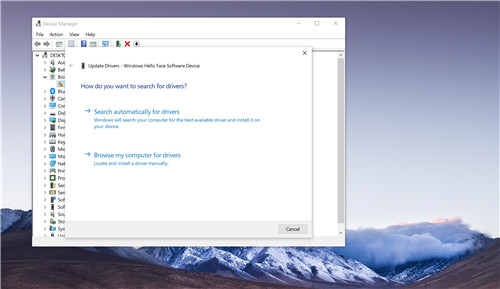 Windows Update现在负责Windo
Windows Update现在负责Windo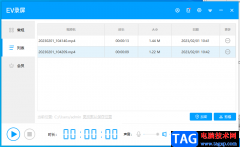 EV录屏将录好的视频文件发
EV录屏将录好的视频文件发 Word文档解决首行缩进2字符
Word文档解决首行缩进2字符 word文字左右重叠的解决
word文字左右重叠的解决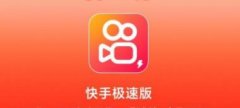 快手极速版怎么不能赚金
快手极速版怎么不能赚金 window10系统损坏了如何修复
window10系统损坏了如何修复 行车记录仪手机APP设置行
行车记录仪手机APP设置行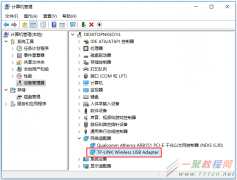 无线网卡插在电脑上指示
无线网卡插在电脑上指示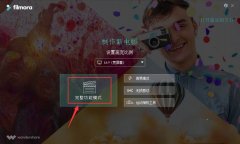
最近不少伙伴咨询万兴喵影filmora怎么加字幕的操作,今天小编就带来了万兴喵影filmora视频加字幕的方法,感兴趣的小伙伴一起来看看吧!...
次阅读
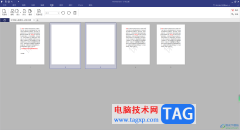
pdfelement是一款十分专业的PDF编辑软件,大家在使用的功能也十分的受用,可以通过该软件中的相关功能进行编辑操作,其中想要新建空白的页面进行编辑内容,那么也是可以进行快速操作的,...
次阅读
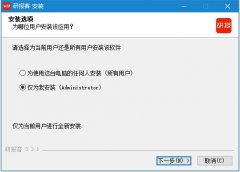
研报客怎么使用?下面是小编介绍研报客使用技巧分享,有需要的小伙伴一起来下文看看吧,希望可以帮助到大家!...
次阅读

怎么在电脑上安装燕秀工具箱呢,具体有哪些步骤呢?现在就和大家一起分享关于燕秀工具箱的安装步骤,有需要的朋友可以来看看这篇文章哦,希望可以帮助到大家。...
次阅读
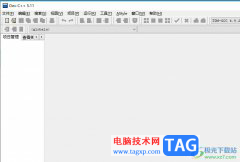
devc++是一款计算机c语言开发工具,它包括多页面窗口、工程编辑器、在工程编辑器中集合了编辑器、编译器、连接程序和执行程序,帮助用户顺利完成源代码的编辑,因此devc++软件被大众所熟...
次阅读

天天桌面便签提供的功能是比较丰富的,比如可以进行便签窗口大小的调整、字体大小调整以及设置鼠标穿透和隐藏便签等多种功能可以使用,有的小伙伴在桌面上新建了多个便签之后,想要将...
次阅读
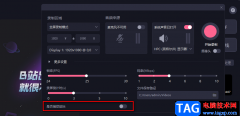
必剪是很多小伙伴都在使用的一款视频剪辑软件,这款软件中的功能十分的丰富,并且操作简单,对于新手十分的友好。无论是在视频中添加字幕还是背景音乐,都可以轻松完成。在使用必剪的...
次阅读
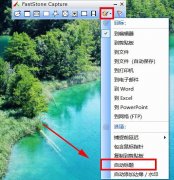
FastStone Capture是一款功能强大的截图软件,那么FastStone Capture怎么设置自动标题呢?接下来小编就为大家带来了FastStone Capture设置自动标题方法哦,有需要的朋友赶快来看看哦。...
次阅读

很多时候我们会在剪映中进行视频的制作,我们会将自己电脑中的视频导入到剪映中进行编辑与制作,有时候需要给导入的视频插入一段非常好的音乐,但是当你将音乐素材添加之后,发现该音...
次阅读
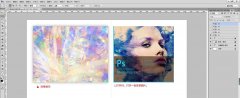
近日有一些小伙伴咨询小编关于ps怎么制作磨砂效果的海报呢?下面就为大家带来了ps打造磨砂玻璃的方法,有需要的小伙伴可以来了解了解哦。...
次阅读
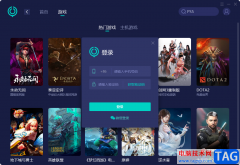
网易UU加速器是一款十分受到欢迎的游戏加速器,特别是一些喜欢玩游戏的小伙伴们,经常会使用到网易UU加速器进行游戏的加速操作,如果当你在玩游戏的过程中,出现卡顿和掉帧的情况,那...
次阅读

AdobeAudition是大家都比较喜欢的一款音频处理软件,我们在使用该软件的过程中,经常会遇到一些自己无法解决的问题,比如怎么放大某一段音频的音量,这是很多小伙伴都想要知道的问题答案...
次阅读
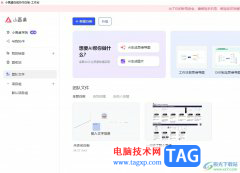
小画桌是一款轻量级的在线实时多人协作白板工具,用户会用来进行在线培训、头脑风暴或是远程会议等,为用户带来了不少的好处,因此小画桌软件受到了不少用户的喜欢,当用户在使用小画...
次阅读
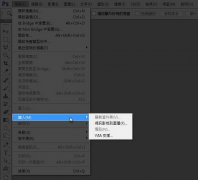
最近很多的用户们在使用Adobe Photoshop软件的时候,出现不能扫描的情况,要怎么处理呢?下文就为你们带来了Adobe Photoshop出现不能扫描的详细解决方法。...
次阅读
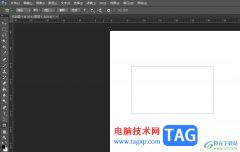
现在大部分的用户都会接触到ps软件,这是一款功能强大的图像处理工具,被用户广泛应用在平面设计和照片编修等领域上,为用户带来了许多的便利,当用户在使用ps软件时,会发现其中有着...
次阅读