libreoffice是一款很多小伙伴都在使用的办公软件,它的功能十分的丰富,并且操作简单。在libreoffice中,我们可以对各种文档进行编辑,例如表格文档、演示文稿、文本文档、PDF文档以及数据库等。在使用libreoffice的过程中,我们经常会用到的就是文本文档,在文本文档的编辑页面中,我们可以插入自己喜欢的图片,还可以对图片进行裁剪,保留自己需要的图片部分。有的小伙伴可能不清楚具体的操作方法,接下来小编就来和大家分享一下libreoffice裁剪图片的方法。
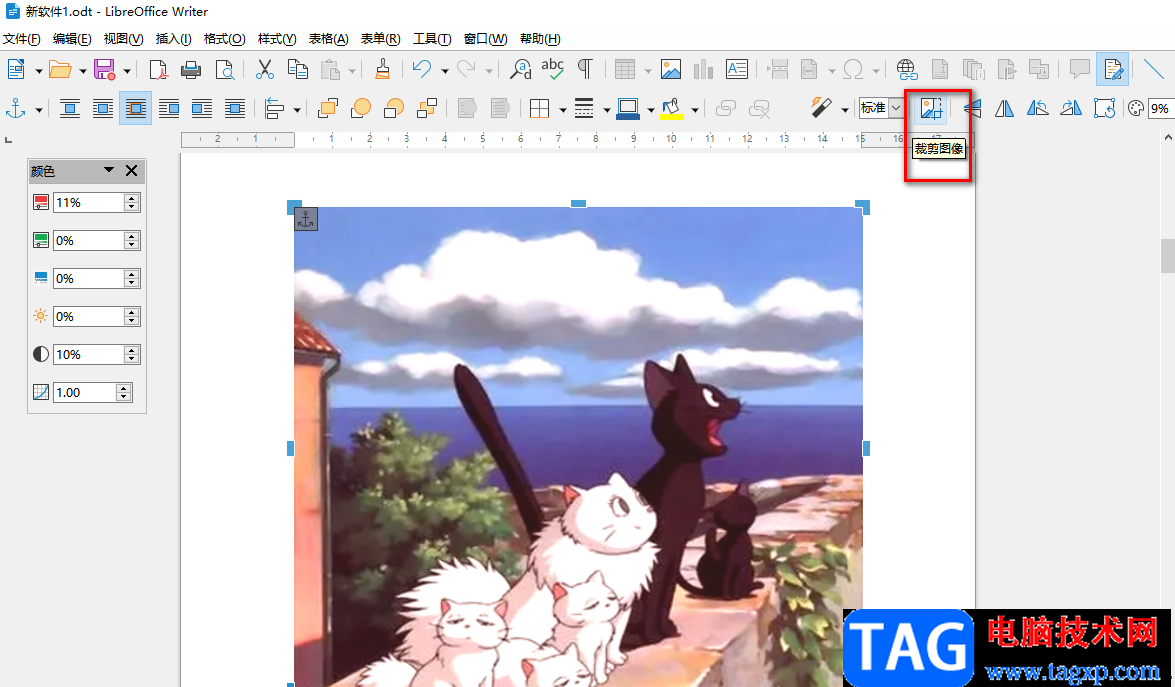
1、第一步,我们先在电脑中打开libreoffice软件,然后在首页,我们先点击“文件”选项,再点击“新建”选项,接着在新建的子菜单列表中我们点击选择“文本文档”选项
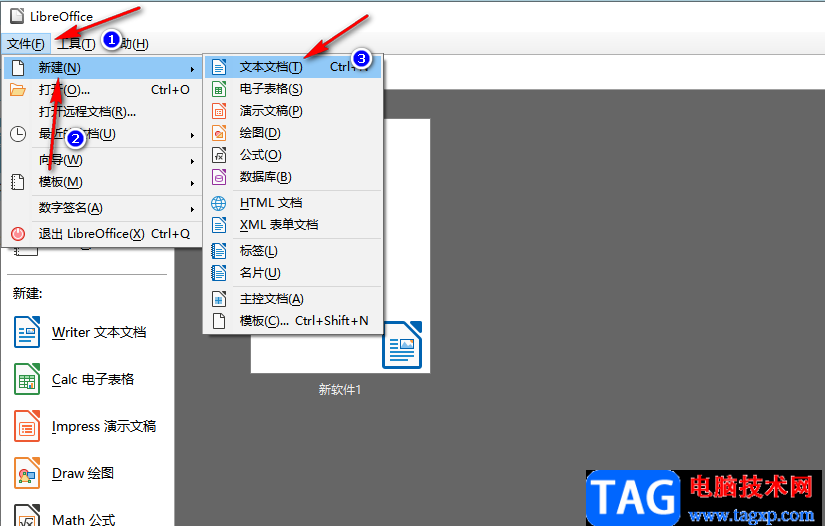
2、第二步,进入文档编辑页面之后,我们先完成文章内容的编辑,然后在页面的工具栏中找到“插入”工具
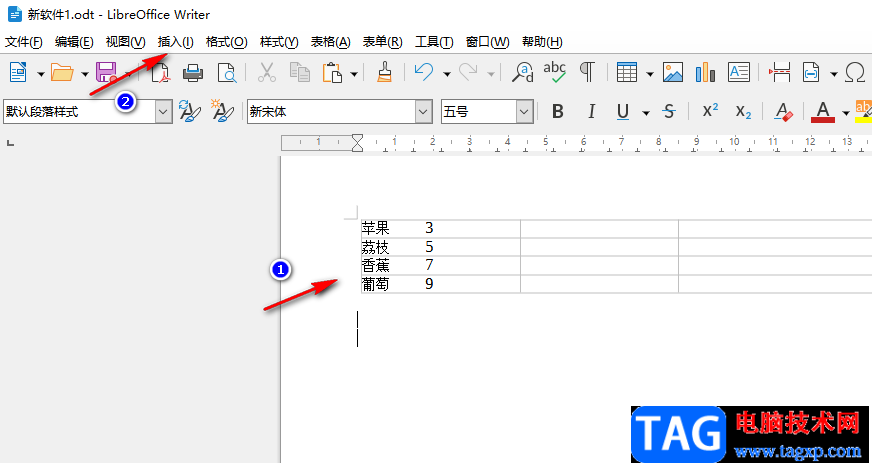
3、第三步,我们点击打开插入工具,再在该工具下拉列表中找到“图像”选项,点击打开该选项
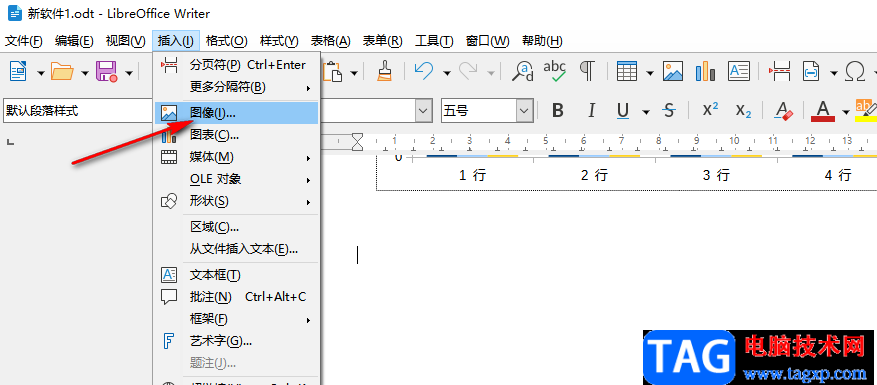
4、第四步,打开图像选项之后,我们进入文件夹页面,在该页面中,我们找到自己喜欢的图片,然后点击“打开”选项
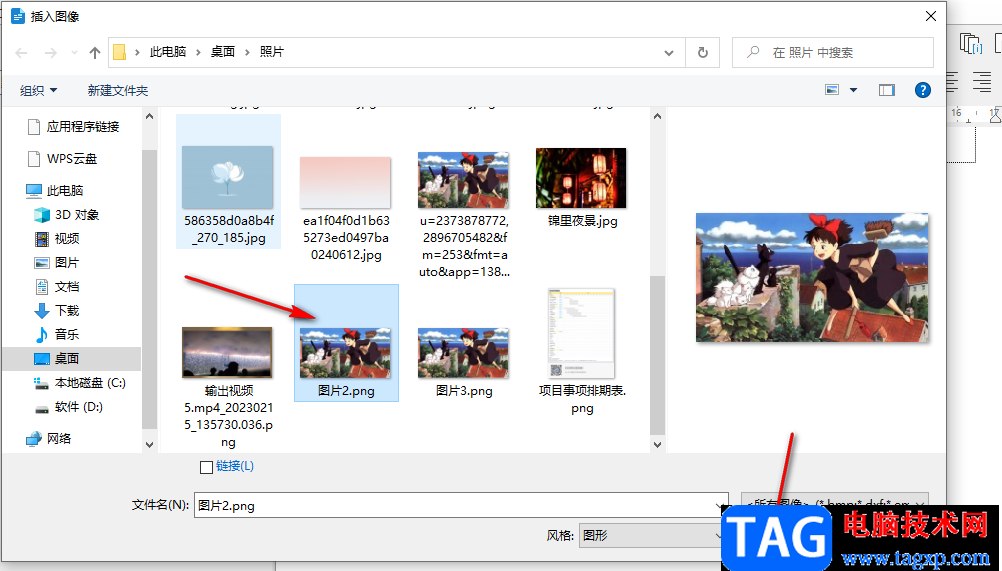
5、第五步,打开图片之后,我们在第二排工具栏中找到“裁剪图像”选项,点击打开该选项
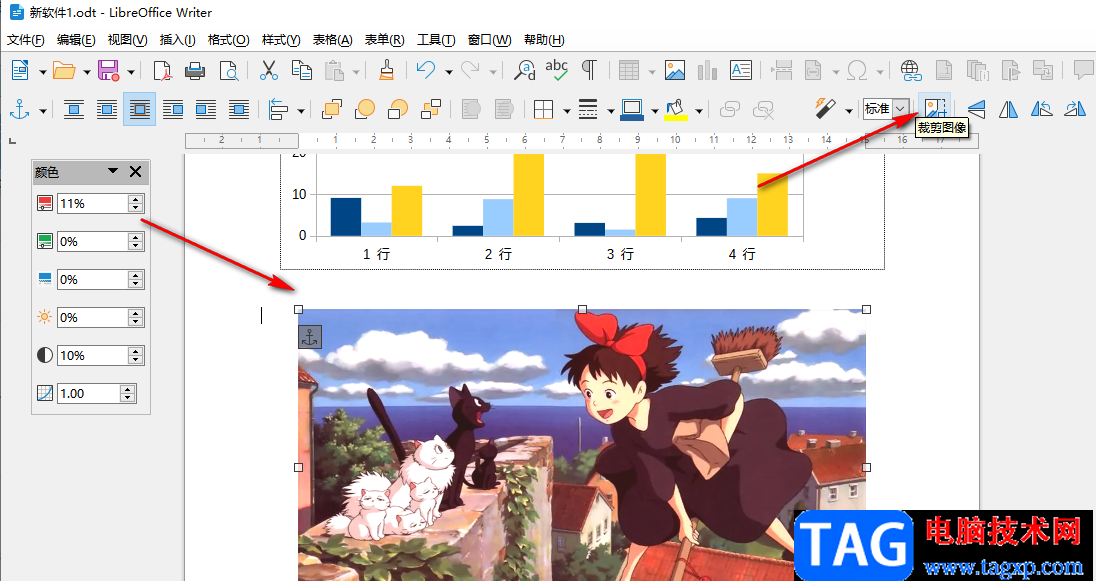
6、第六步,点击“裁剪图像”选项之后,我们在页面中可以看到图片的四周多了蓝色的图标,将鼠标放在图标上,然后拖动图标选择自己需要的图像区域即可
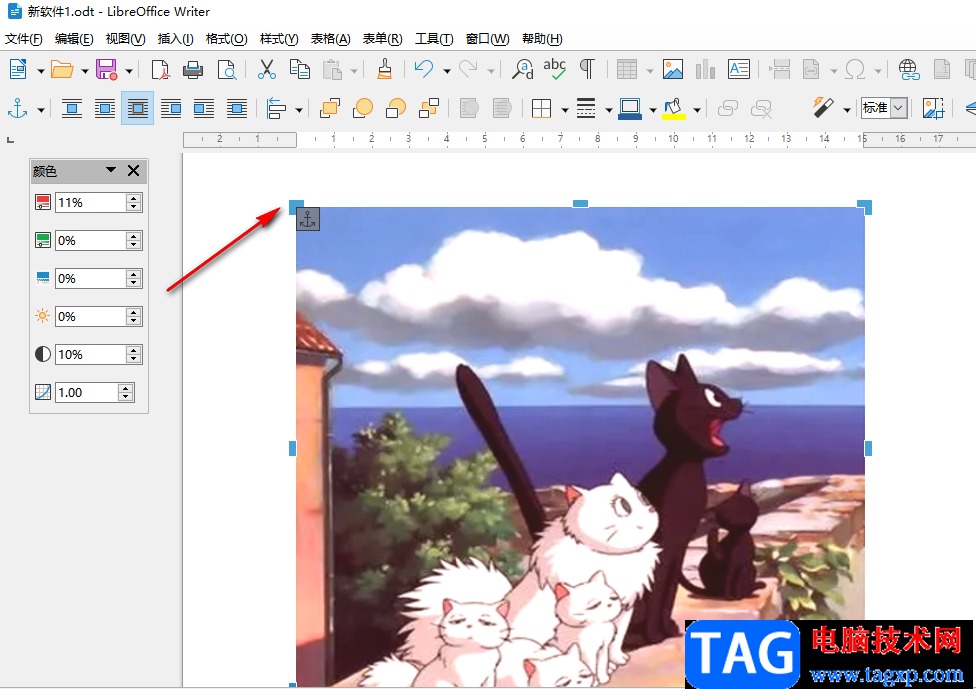
以上就是小编整理总结出的关于libreoffice裁剪图片的方法,我们在libreoffice的文档中先插入一张图片,然后在工具栏中找到“裁剪图像”工具,点击该工具然后拖动图标选取自己需要的图像部分即可,感兴趣的小伙伴快去试试吧。
 win10版本1803更新1903错误代码0x80070643怎么
win10版本1803更新1903错误代码0x80070643怎么
我们在使用安装了win10版本1803操作系统电脑的时候,有的情况下......
阅读 iPhone13开启分屏的教程
iPhone13开启分屏的教程
越来越多的用户很喜欢使用iPhone手机,这款手机已经成为用户在......
阅读 鸿蒙工具箱使用教程
鸿蒙工具箱使用教程
此前有用户在网上发布了自己开发的鸿蒙工具箱应用,能够用来......
阅读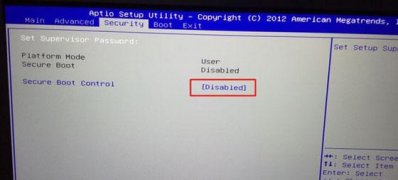 神舟战神K670D 笔记本Windows10系统改Window
神舟战神K670D 笔记本Windows10系统改Window
神舟战神K670D笔记本是一款搭载了intel酷睿7代处理器的15.6英寸笔......
阅读 DNF手游韩服零氪打造装备攻略
DNF手游韩服零氪打造装备攻略
DNF手游韩服零氪打造装备攻略,DNF手游韩服零氪怎么玩?DNF手游韩......
阅读 英特尔展示 Arctic Sound M 数
英特尔展示 Arctic Sound M 数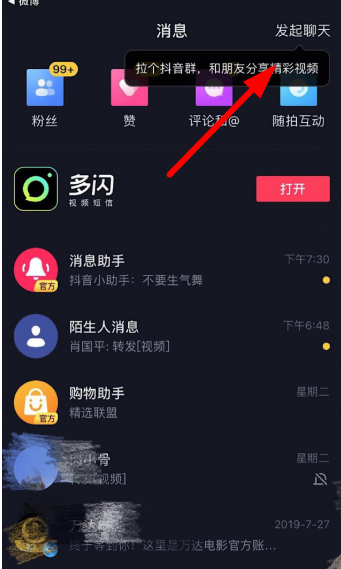 抖音群聊创建图解教程
抖音群聊创建图解教程 索尼计划让 PS5 直接作为模
索尼计划让 PS5 直接作为模 Windows10的新圆形用户界面
Windows10的新圆形用户界面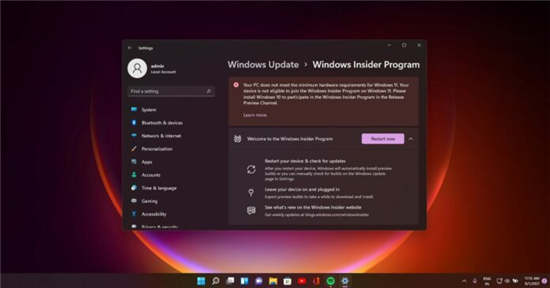 不受支持的 Windows 11 PC 将
不受支持的 Windows 11 PC 将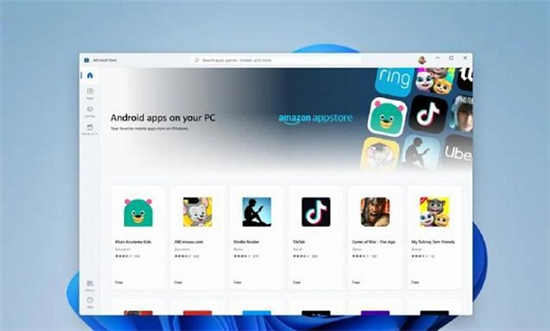 11升级系统好不好?windows
11升级系统好不好?windows 开发人员频道中的Windows
开发人员频道中的Windows 网易云音乐恢复上架,网
网易云音乐恢复上架,网 王者荣耀举世无双称号怎
王者荣耀举世无双称号怎 《怠惰的怪兽公主不想工
《怠惰的怪兽公主不想工 《地下城与勇士决斗》剑
《地下城与勇士决斗》剑 磐镭NVIDIA显卡属于几线品
磐镭NVIDIA显卡属于几线品 华硕主板u盘启动bios怎么设
华硕主板u盘启动bios怎么设 电脑需要内存整理吗?电脑
电脑需要内存整理吗?电脑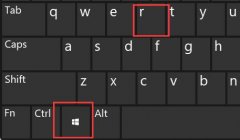 关闭bios开机自检教程
关闭bios开机自检教程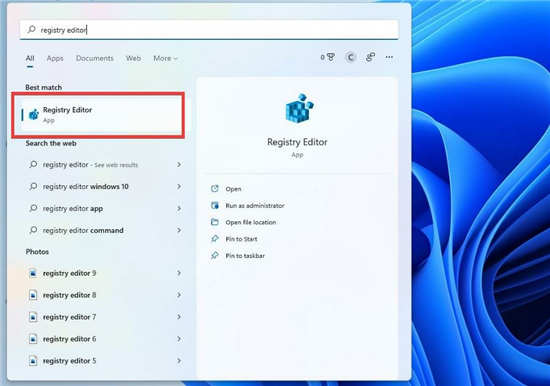 win11自动适应亮度怎么关
win11自动适应亮度怎么关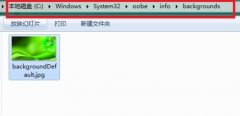 win7登录界面背景图片更改
win7登录界面背景图片更改 PPT打印时取消日期的方法
PPT打印时取消日期的方法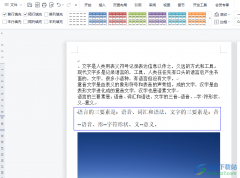 wps文档设置屏幕提示的教
wps文档设置屏幕提示的教 win10使用全部内存方法
win10使用全部内存方法 win10重置卡在33%不动了怎么
win10重置卡在33%不动了怎么 路由器设置方法及常见的
路由器设置方法及常见的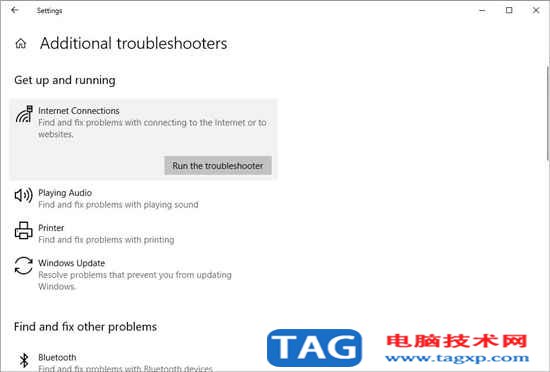 解决:网络不明,Windows
解决:网络不明,Windows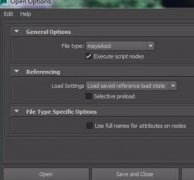
maya软件有许多优点,深受用户喜爱,而今天笔者就讲解maya低版本打开高版本的详细步骤,一起来看看maya低版本打开高版本的操作教程吧,相信会有帮助哦。...
次阅读
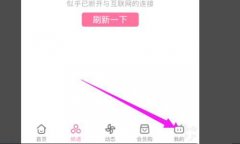
近日有一些小伙伴咨询小编关于bilibili如何设置允许访问位置信息呢?下面就为大家带来了bilibili设置允许访问位置信息方法,有需要的小伙伴可以来了解了解哦。...
次阅读
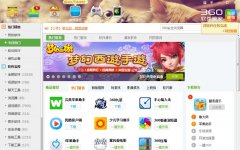
想要使用360电脑管家下载软件,该如何操作呢?其实很简单,那么小编就和大家一起分享360电脑管家下载软件的操作方法,还不会的朋友可以来看看这篇文章哦,希望通过本篇教程的学习,可以...
次阅读
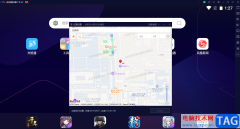
夜神模拟器是一款极好的安卓模拟器,我们目前使用最多的安卓模拟器就是逍遥模拟器、雷电模拟器以及夜神模拟器,这三款模拟器的功能大致相同,因此你在操作的过程中,也不会觉得很困难...
次阅读

photoshop作为一款热门的图像处理软件,为用户带来了许多强大的编修与绘图工具,它可以有效的进行图片编辑与创造工作,一般情况下photoshop软件常被用户应用在photoshop软件中,因此photoshop软件...
次阅读
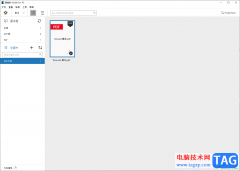
kindle是一款比较强大和热门的电子书阅读软件,这款软件不仅可以进行电子书的导入和阅读,也可以进行PDF文档的导入和阅读,大家在使用的过程中,想要更好的管理导入的文件,那么我们可以...
次阅读
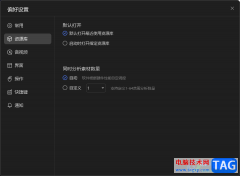
Billfish素材管理工具可以对我们的本地素材进行分类管理,在该这款软件中,可以对导入的文件进行标签的创建,那么就会根据你创建的标签进行友好的管理,而在Billfish中有一个自动分析素材...
次阅读
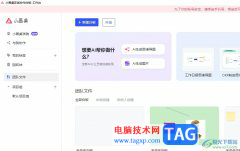
作为一款在线协作白板软件,小画桌的适用范围是很广泛的,为用户带来了许多的便利和好处,让用户可以在创作的过程中激发出更多的灵感,因此小画桌很适合用户用来头脑风暴,当用户打开...
次阅读
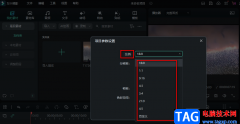
万兴喵影软件是一款功能强大的视频剪辑软件,在万兴喵影中,我们不仅可以对视频进行最基础的合并或是剪切操作,还可以给视频添加字幕或是去除水印,十分的方便实用。很多小伙伴在观看...
次阅读
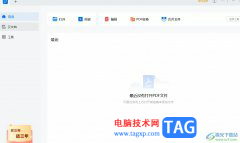
轻闪PDF是一款全平台ai智能的pdf软件,为用户提供了便捷、功能丰富的pdf服务,让用户可以随时随地高效办公或是学习,在轻闪PDF软件中有着pdf文件的编辑、阅读、合并、压缩、提取等功能,为...
次阅读
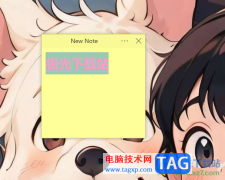
SimpleStickyNotes是一款非常不错且实用的便签工具,大家在使用的过程中,常常会将自己遇到的一些重要内容通过便签的方式进行展示出来,其中你还可以为编辑的便签内容进行文字大小、字体以...
次阅读
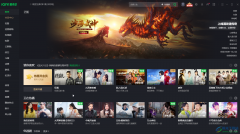
爱奇艺是一款非常受欢迎的视频软件,在其中我们可以观看自己喜欢的电影,电视剧等等影音素材。在爱奇艺中有一个“跳过片头片尾”功能,开启该功能后,在观看多集的电视剧等内容时,系...
次阅读
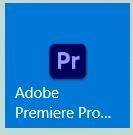
一些网友表示还不太清楚Premiere Pro 2021怎么显示色彩管理选项的相关操作,而本节就介绍了pr启用色彩管理技巧,还不了解的朋友就跟着小编学习一下吧,希望对你们有所帮助。...
次阅读
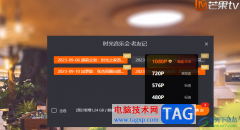
很多小伙伴都喜欢使用芒果TV来观看自己喜欢的综艺或是视频,对于这些视频,当我们想要在没有WiFi或是流量时还能够观看时,我们需要先将视频下载保存到自己的电脑中。有的小伙伴可能不知...
次阅读

AdobePhotoshop是很多小伙伴都在使用的一款软件,在其中我们可以轻松完成各种想要的图片处理。如果我们希望在AdobePhotoshop中用直线工具绘制直线箭头,小伙伴们知道具体该如何进行操作吗,其...
次阅读