Adobe photoshop是一款非常好用的图片处理软件,在其中我们可以实现各种图片的专业化编辑处理。如果我们希望在Adobe
Photoshop这款软件中对人物进行磨皮美白操作,小伙伴们知道具体该如何进行操作吗,其实操作方法是非常简单的,我们只需要在Adobe
Photoshop中设置高斯模糊后,为图片添加黑色的矢量蒙版,然后使用画笔工具涂抹需要磨皮的地方,接着新建填充图层并在曲线面板中调亮图片就可以成功实现想要的磨皮操作了,操作步骤其实非常地简单的。接下来,小编就来和小伙伴们分享具体的操作步骤了,有需要或者是有兴趣了解的小伙伴们快来和小编一起往下看看吧!
第一步:打开PS,双击空白处导入图片,按Ctrl+J键复制一层,可以在右侧看到复制的图层;
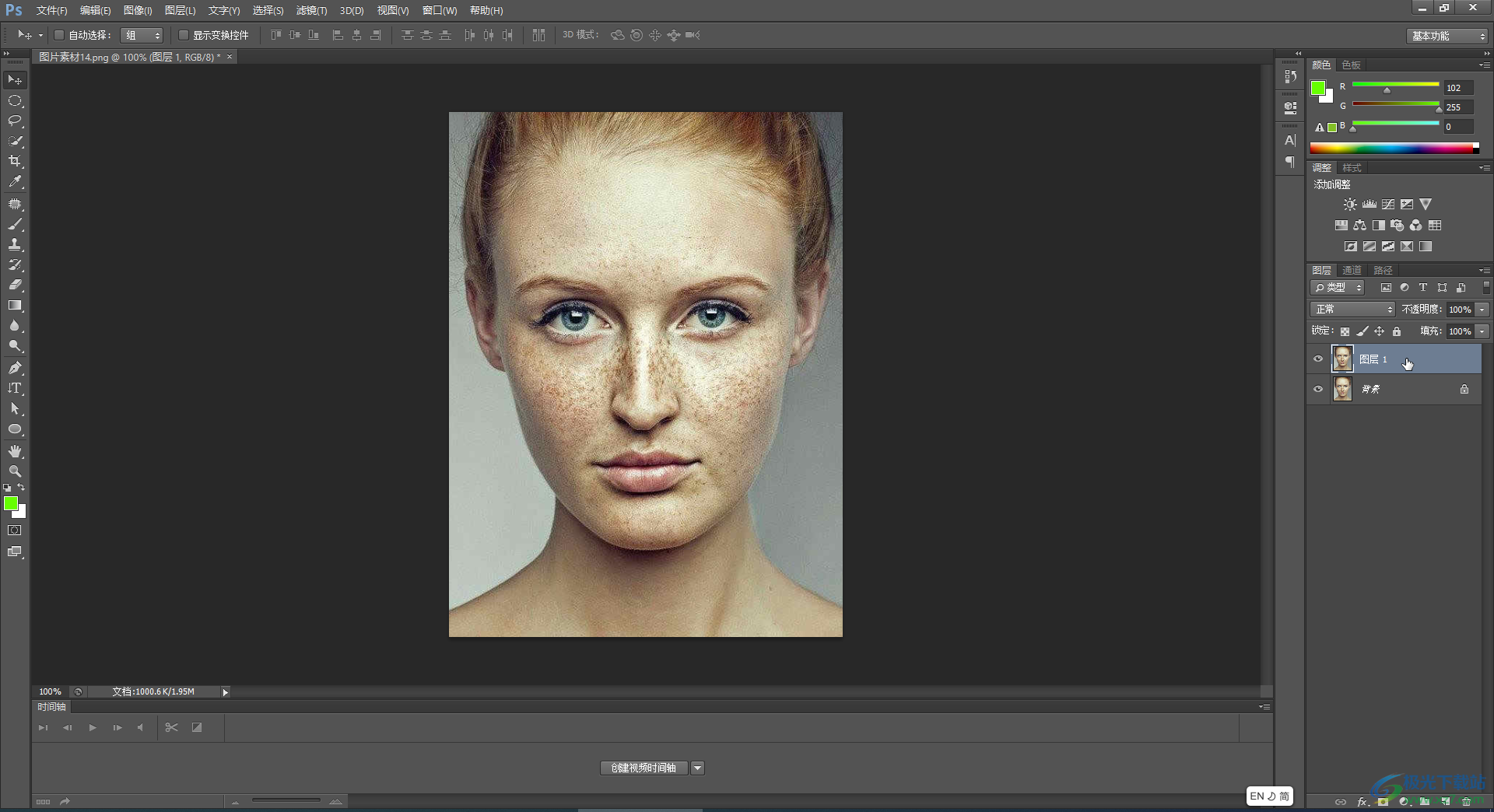
第二步:点击“滤镜”选项卡中的“模糊”——“高斯模糊”,然后在打开的窗口中适当调大半径值,自己的图片像素越大半径就就相应的调得越大,然后进行确定;
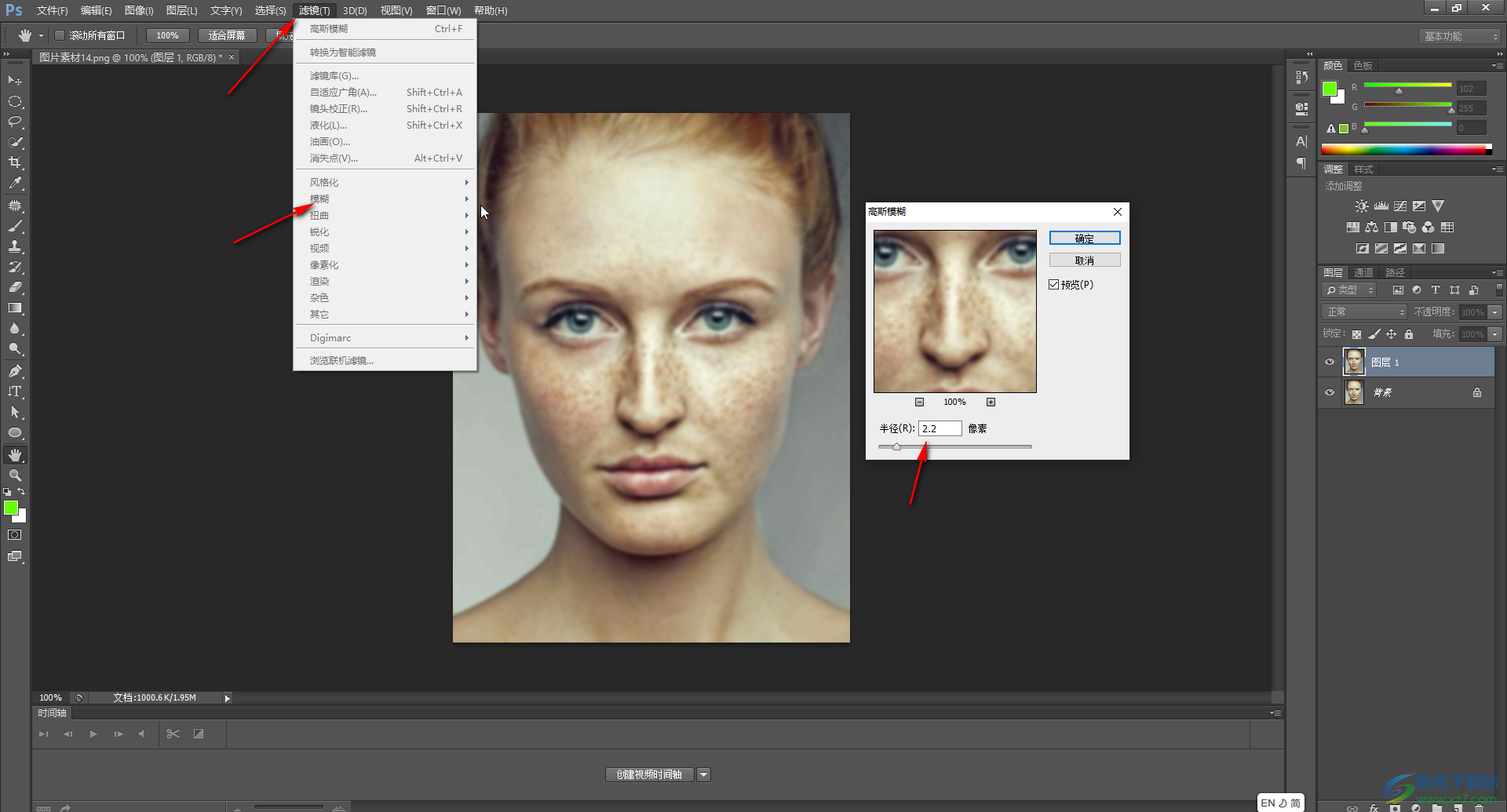
第三步:在右下方点击“添加矢量蒙版”图标给图层添加黑色的矢量蒙版,如果点击后添加的是白色,就双击一下,然后在打开的面板中点击“反相”;
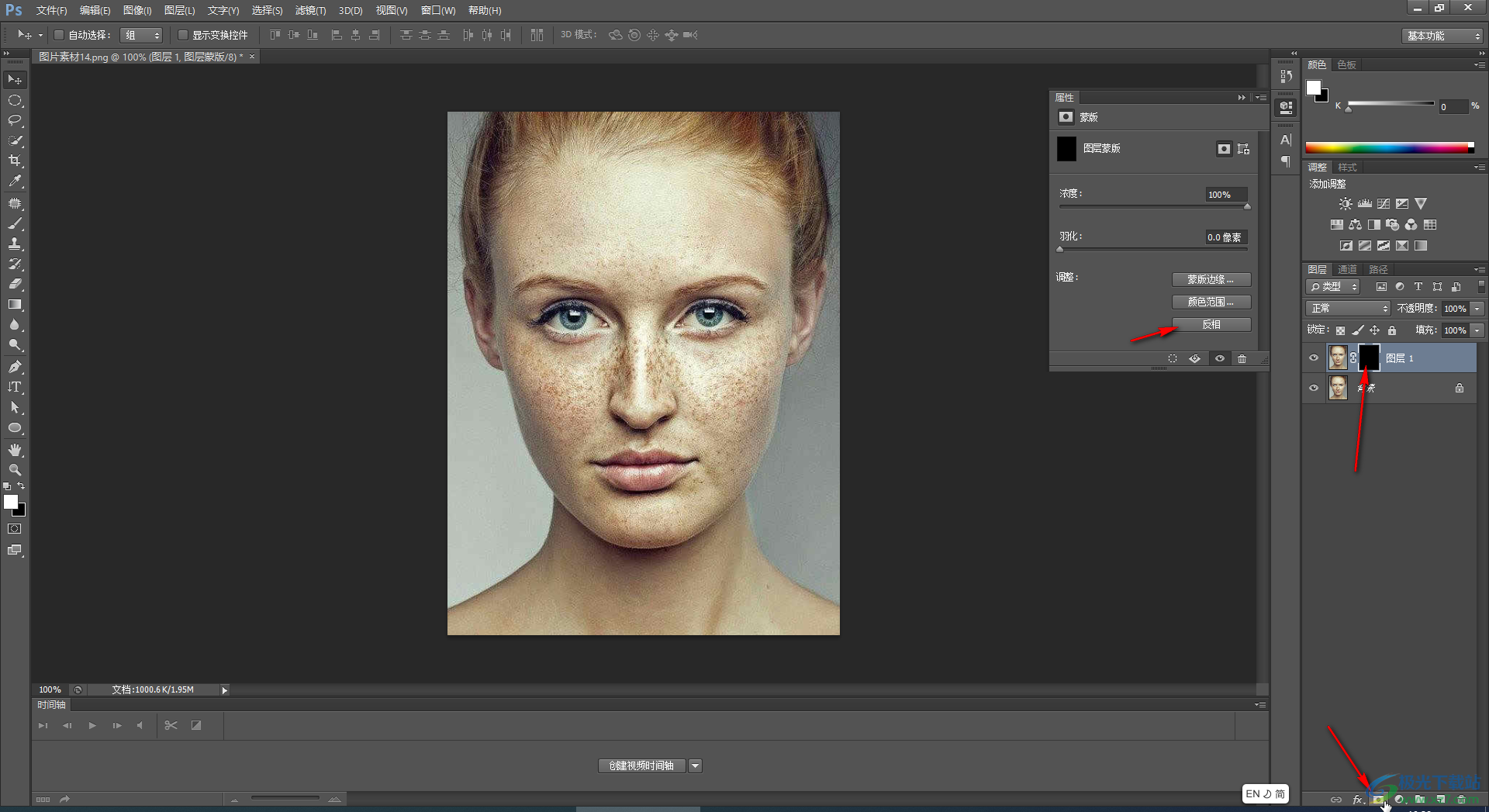
第四步:接着在界面左侧长按各种图标后在子选项中找到并点击“画笔工具”,在上方设置画笔的大小后,在图片中需要的地方进行涂抹;
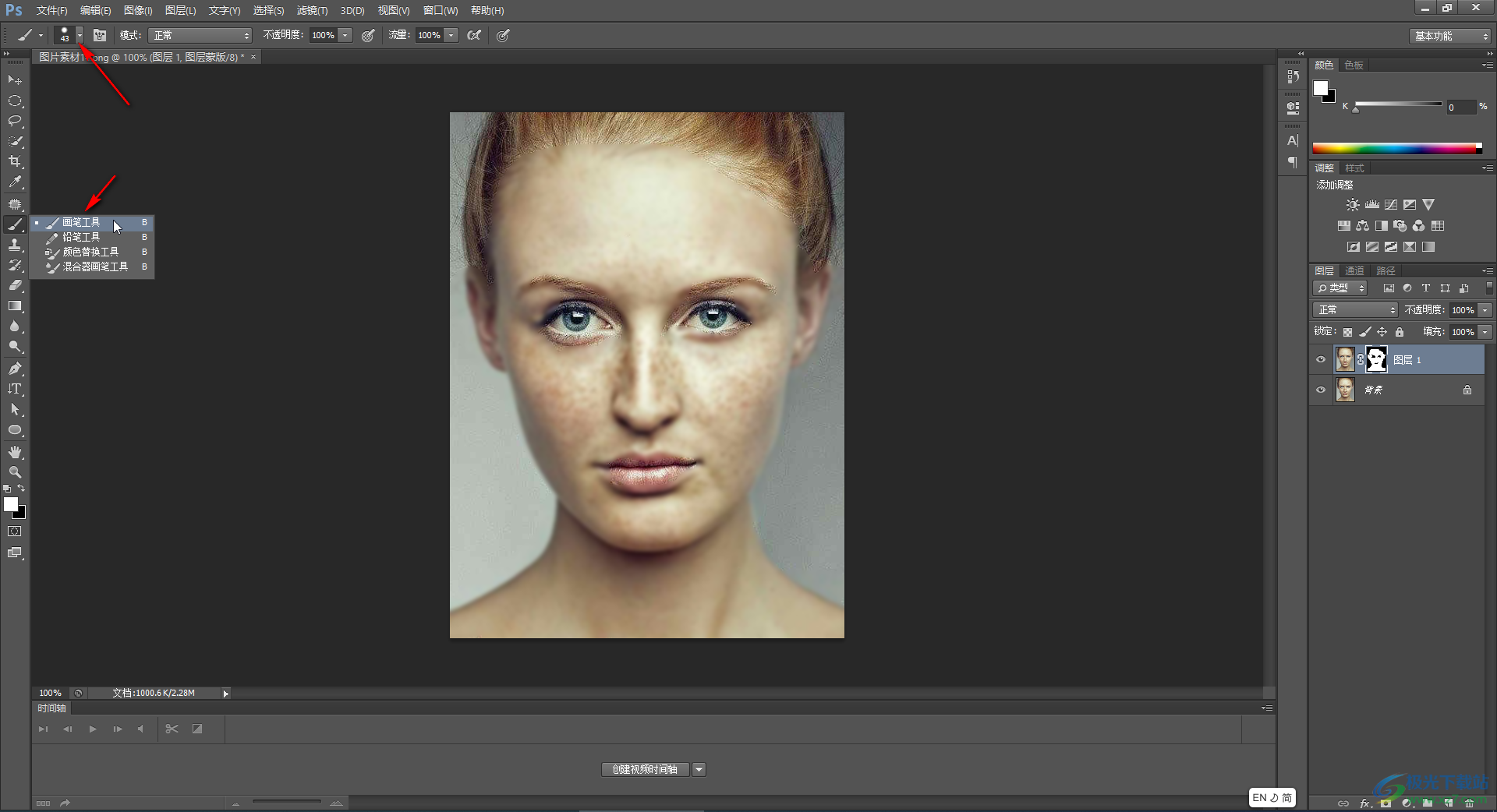
第五步:然后在右下角点击“新建填充图层”图标并在子选项中点击“曲线”,打开曲线面板后,向上拖动曲线调亮图片就可以了。
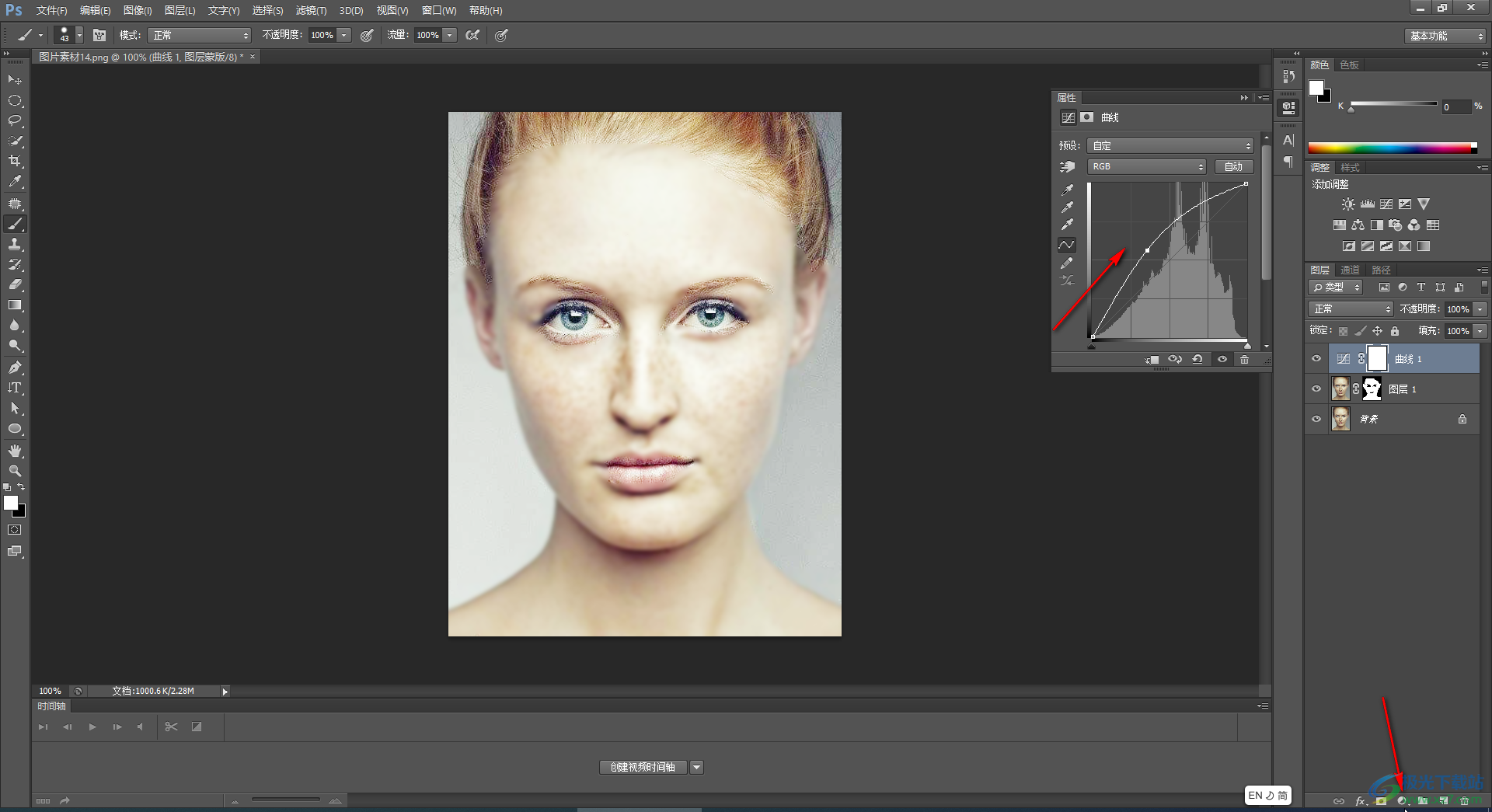
以上就是Adobe Photoshop中对人物进行磨皮美白的方法教程的全部内容了。如果后续发现磨皮后斑点等瑕疵还在,可以将“高斯模糊”的半径值再调大后进行同样的操作进行磨皮。
 win10崩溃无法开机
win10崩溃无法开机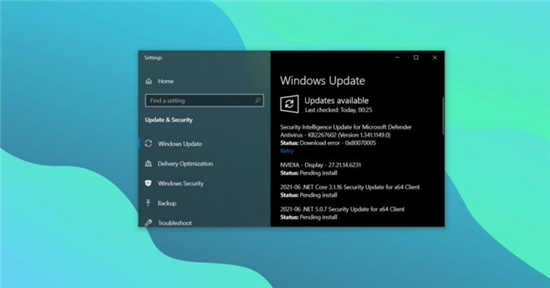 Windows10 KB5003690 (21H1, 20H2) 发布速度提升
Windows10 KB5003690 (21H1, 20H2) 发布速度提升 联发科发布天玑8000系列:采用高度先进的
联发科发布天玑8000系列:采用高度先进的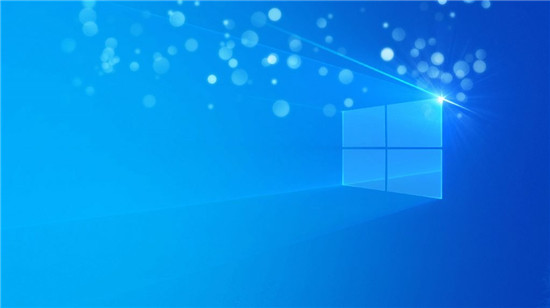 windows10 VERSION 2004 KB4565503(操作系统构建
windows10 VERSION 2004 KB4565503(操作系统构建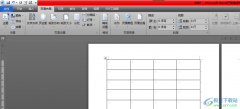 word文档使表格独占一页的教程
word文档使表格独占一页的教程
越来越多的用户电脑上安装了word软件,在这款软件中用户可以感......
阅读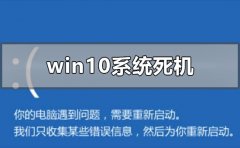 windows10系统死机了怎么办
windows10系统死机了怎么办
在我们使用win10操作系统的过程中,有的小伙伴们可能就会出现......
阅读 暖雪好玩吗 暖雪游戏特色玩法介绍
暖雪好玩吗 暖雪游戏特色玩法介绍
暖雪是哔哩哔哩公司制作发行的一款动作冒险单人独立肉鸽类游......
阅读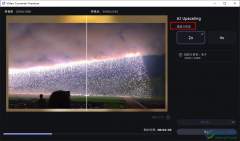 movavi video converter提高视频分辨率的方法
movavi video converter提高视频分辨率的方法
movavivideoconverter软件是一款很多小伙伴都在使用的格式转换软件......
阅读 天才枪手手游开局什么人物好用
天才枪手手游开局什么人物好用
天才枪手手游开局什么人物好用,天才枪手这款游戏上手很简单,......
阅读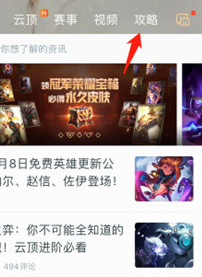 掌上英雄联盟可以看英雄
掌上英雄联盟可以看英雄 任正非是怎么想的,把手
任正非是怎么想的,把手 支付宝微信3月1日新规是什
支付宝微信3月1日新规是什 windows10 IoT LTSC 和 Windows
windows10 IoT LTSC 和 Windows 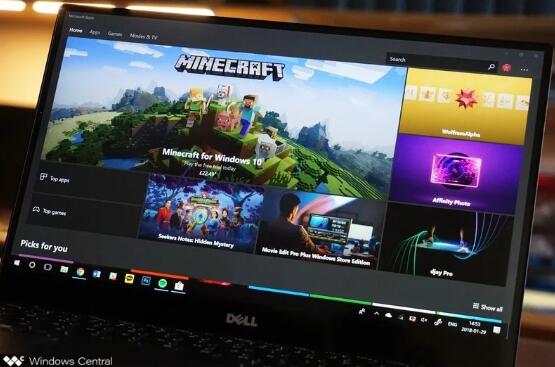 考虑微软在Windows 10上潜在
考虑微软在Windows 10上潜在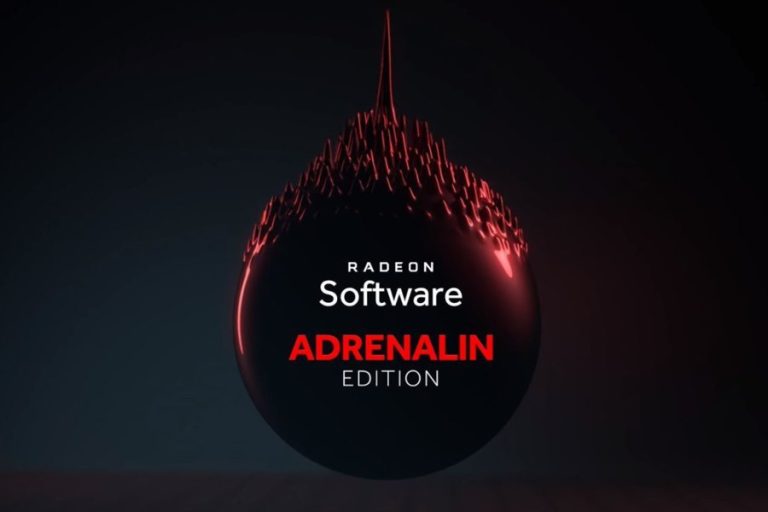 AMD发布Adrenalin Edition 21.1
AMD发布Adrenalin Edition 21.1 互联网体系结构是互联网
互联网体系结构是互联网 iPhone X预售第一轮秒光 亲
iPhone X预售第一轮秒光 亲 冒险公社罗盘怎么看
冒险公社罗盘怎么看 梦回大航海旗舰更换方法
梦回大航海旗舰更换方法 《饥荒联机版》威尔逊胡
《饥荒联机版》威尔逊胡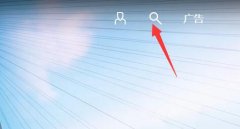 技嘉主板bios更新教程
技嘉主板bios更新教程 RX6600XT显卡相当于什么N卡
RX6600XT显卡相当于什么N卡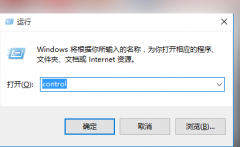 沧田打印机如何共享
沧田打印机如何共享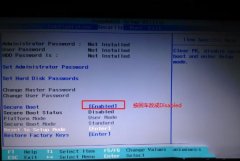 0x000000a5蓝屏完美解决方案
0x000000a5蓝屏完美解决方案 pr让人声和背景音乐融合的
pr让人声和背景音乐融合的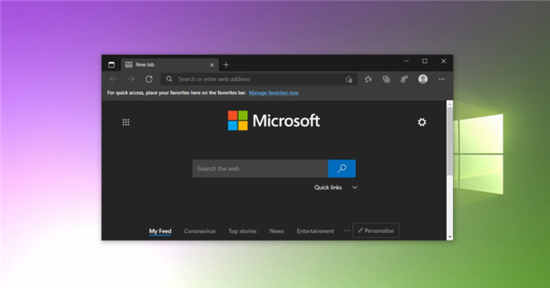 Microsoft正在改善Google Chr
Microsoft正在改善Google Chr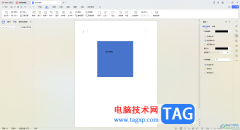 WPS word形状里加字看不见的
WPS word形状里加字看不见的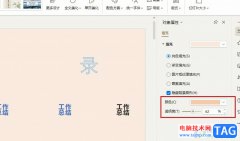 WPS PPT更改背景颜色透明度
WPS PPT更改背景颜色透明度 怎么发信息
怎么发信息 Windows10系统酷我音乐听力
Windows10系统酷我音乐听力 wifi连接上但上不了网怎么
wifi连接上但上不了网怎么 Surface Pro无法连接到iPho
Surface Pro无法连接到iPho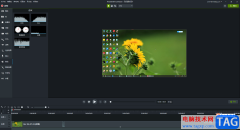
CamtasiaStudio是一款十分好用的视频录制软件,并且该软件不仅仅只是录制视频,你还可以给录制好的视频进行编辑和设计,比如可以给录制的视频进行去噪、添加旁白以及添加字幕等操作,并且...
次阅读
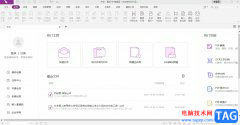
福昕pdf编辑器是一款功能强大的pdf编辑处理工具,它可以让用户轻松修改pdf文档内容,而且为用户提供了强大且齐全的功能,例如用户可以对pdf文件实现编辑、添加注释、插入图片和链接等,总...
次阅读
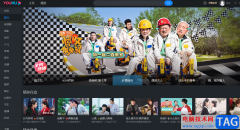
在大部分用户的电脑上都会备上一款视频播放软件,这样能够在自己的闲暇时间内打开软件来观看视频,用户在面对各种各样的视频播放软件时,会根据自己的喜好会选择使用优酷软件,优酷有...
次阅读
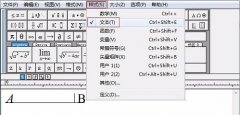
想要在MathType公式编辑器中输入空格,该如何操作呢?小编现在就和大家一起分享关于MathType公式编辑器打空格的方法 ,还不会的朋友可以来学习一下哦,相信通过学习本篇教程,会帮助到大家。...
次阅读
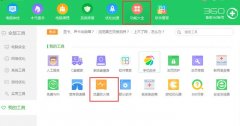
不知道各位在使用酷狗音乐过程中有没有遇到无法连接网络的情况,为了帮助大伙更好的处理此类问题,这里小编分享了关于酷狗音乐无法连接网络的处理教程,希望可以帮助到大家。...
次阅读
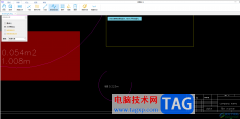
豹图CAD是一款看图软件,可以对本地中保存的CAD文件图纸进行查看,在查看图纸的过程中还可以进行画直线、测量编辑、测量角度以及绘制弧线等操作,该软件操作起来是很简单的,提供的功能...
次阅读
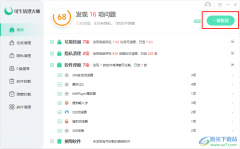
可牛清理大师是一款很多小伙伴都在使用的垃圾清理软件,它不仅可以完成对电脑垃圾的清理,还可以清理电脑中保存的隐私内容,以及对电脑进行整体检查等。当我们想要了解电脑当前存在的...
次阅读
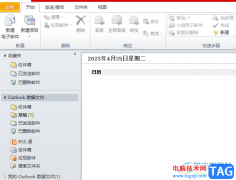
outlook是一款非常使用的邮箱处理软件,用户可以在outlook中实现收发电子邮件、管理联系人信息、记日记或是分配任务等,使用起来也是很简单的,能够让用户检查上手操作,用户也可以更加高...
次阅读
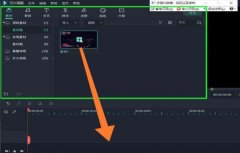
在使用万兴喵影软件的过程中,如果想要设置关键帧,该怎么操作呢?还不太清楚的朋友就赶快来看看小编带来的这篇文章吧看,希望可以帮助到大家哦。...
次阅读
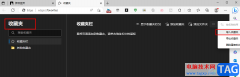
很多小伙伴在使用edge浏览器的时候都喜欢将自己的收藏夹进行备份,以防电脑出现问题导致浏览器收藏夹被清除。当我们的edge浏览器出现问题时,我们该如何将之前备份的收藏夹文件重新导入...
次阅读
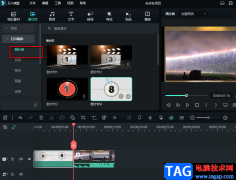
万兴喵影是很多小伙伴都在使用的一款剪辑软件,在这款软件中,我们可以对平时积累的视频素材进行剪辑,给视频添加转场、特效或是配上字幕,还可以使用模板一键生成视频,十分的方便。...
次阅读
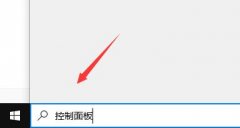
最近有不少小伙伴反映,在使用百度浏览器的过程中,老是弹出安全警告,该怎么关闭它呢?下面小编就将百度浏览器关闭安全警告的方法分享如下哦。...
次阅读
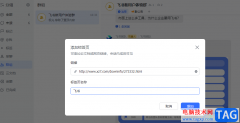
飞书是一款功能十分丰富的办公软件,在这款软件中,消息系统与其它功能是相通的,能够实现信息的高效同步,同时他还支持在线文档、表格、思维笔记等多人实时在线编辑,使用起来十分的...
次阅读
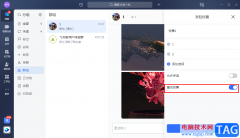
很多小伙伴都喜欢在工作中将飞书作为办公软件来使用,因为飞书中的功能十分的丰富,可以支持我们在其中进行签到打卡,工作审批,草拟合同以及转写日报周报等操作。在使用飞书的过程中...
次阅读
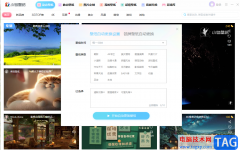
小鸟壁纸是原来我们使用的360壁纸软件,该软件中提供非常丰富的壁纸资源,有涉及风景样式,有涉及爱情方面的壁纸,也提供很多关于卡通动漫方面的壁纸资源,通过该软件你可以使用到自己...
次阅读