Illustrator是一款十分专业的设计软件,这款软件有着非常丰富的编辑功能,因此你可以很好的使用Illustrator进行编辑各种图片以及图形等,比如你想要将图片中的某些东西抠图下来,那么也可以使用该软件进行操作,如果你想要使用Illustrator进行抠图的话,那么只需要将图片导入到Illustrator的操作页面中,之后通过钢笔工具进行抠图操作即可,之后将抠图之后的图片添加剪切蒙版就可以将我们需要的抠图部分就完全展示出来了,下方是关于如何使用Illustrator抠图的具体操作方法,需要你需要的情况下可以看看方法教程,希望可以帮助到大家。
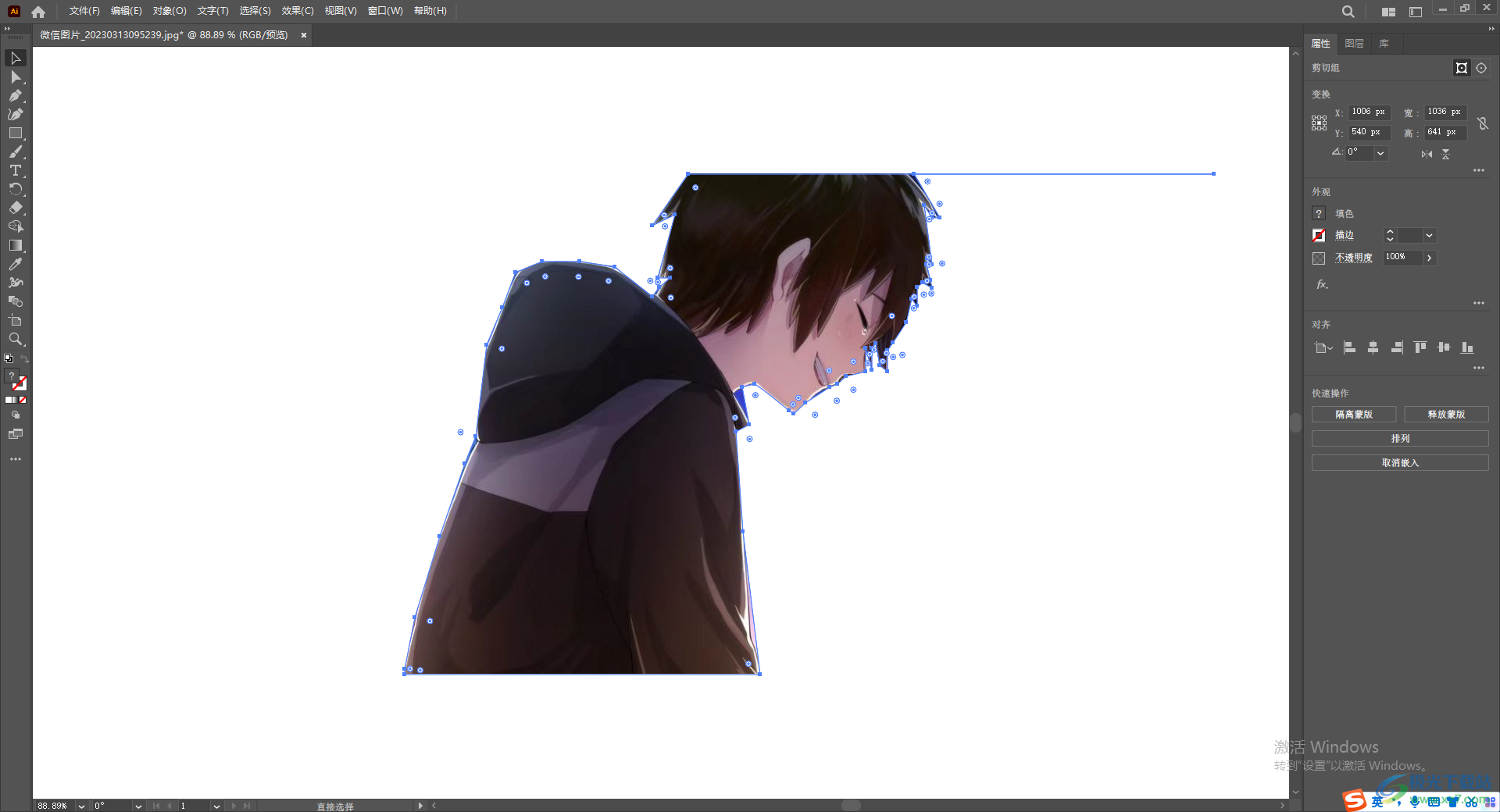
1.当我们将Illustrator点击打开之后,我们只需要将鼠标移动到上方的【文件】选项位置,之后点击一下【打开】按钮,进入到文件夹页面中将自己需要编辑的图片导入进来即可。
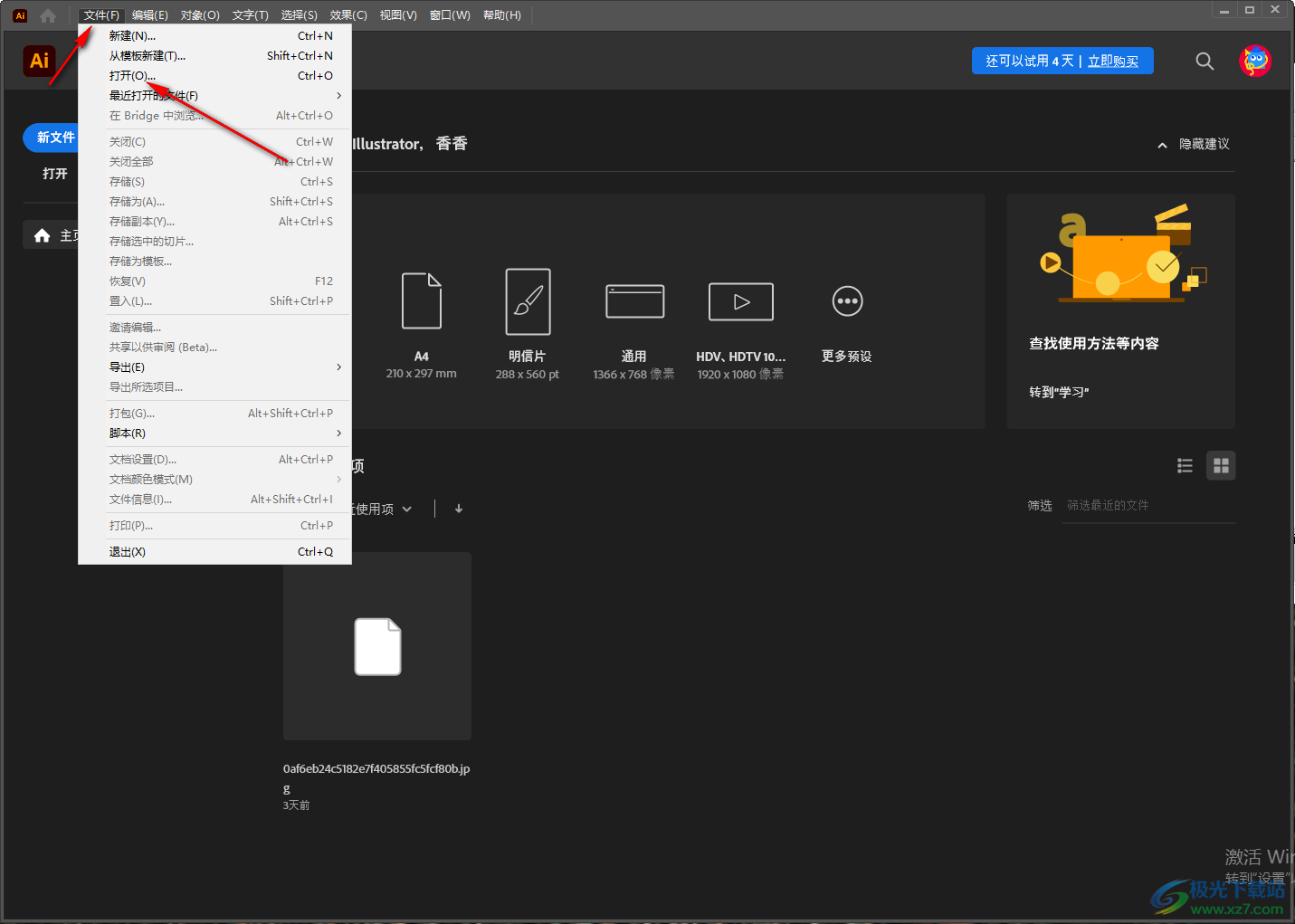
2.导入进来的图片就会显示在操作页面上,之后我们将鼠标移动到左侧工具栏【钢笔工具】的位置进行单击。
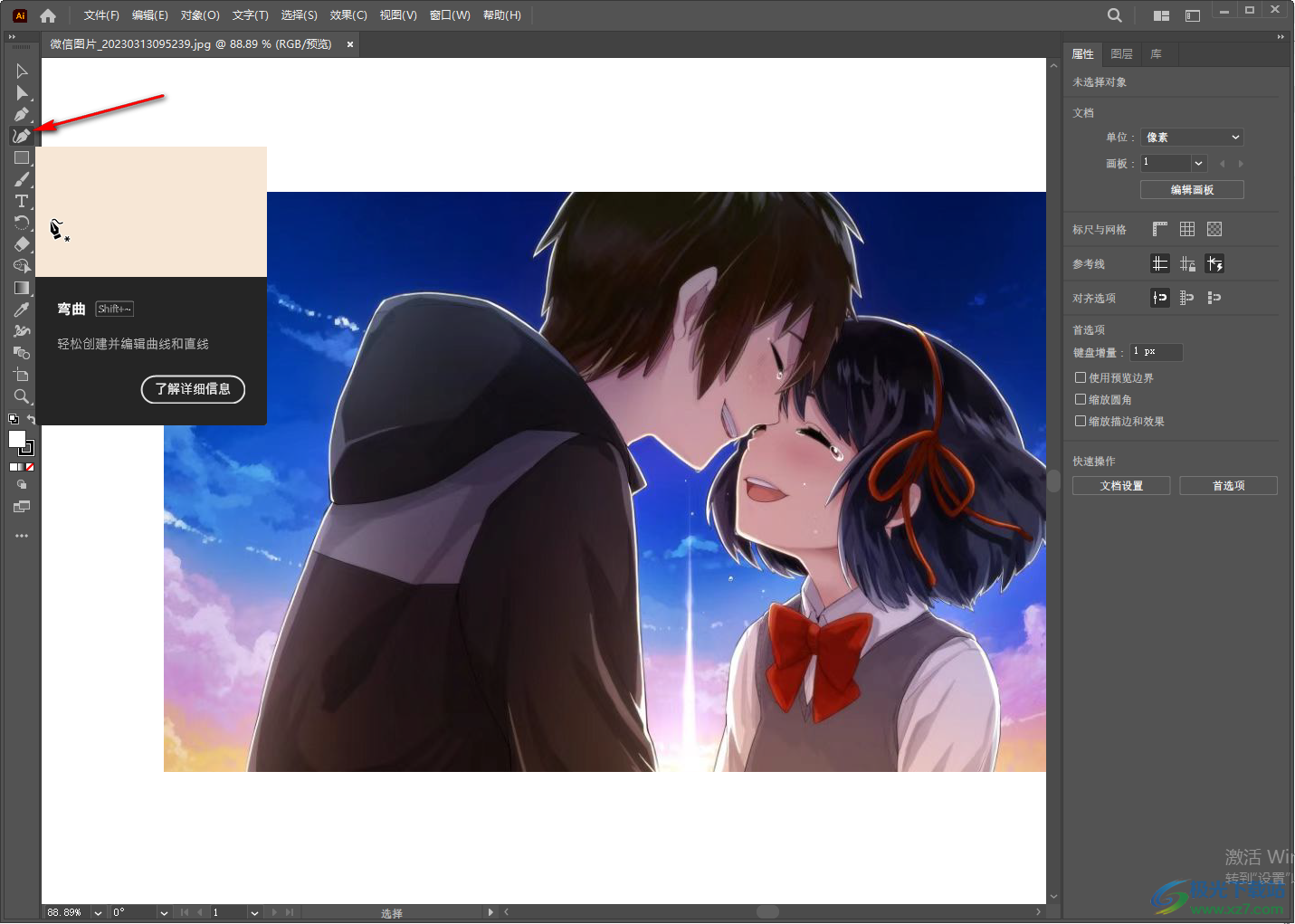
3.然后我们将自己需要抠图下来的部分用钢笔工具点击框选出来,我们需要将用钢笔工具点击第一个点击与最后一个点是连接的,需要将其框选出一个封闭式的区域。
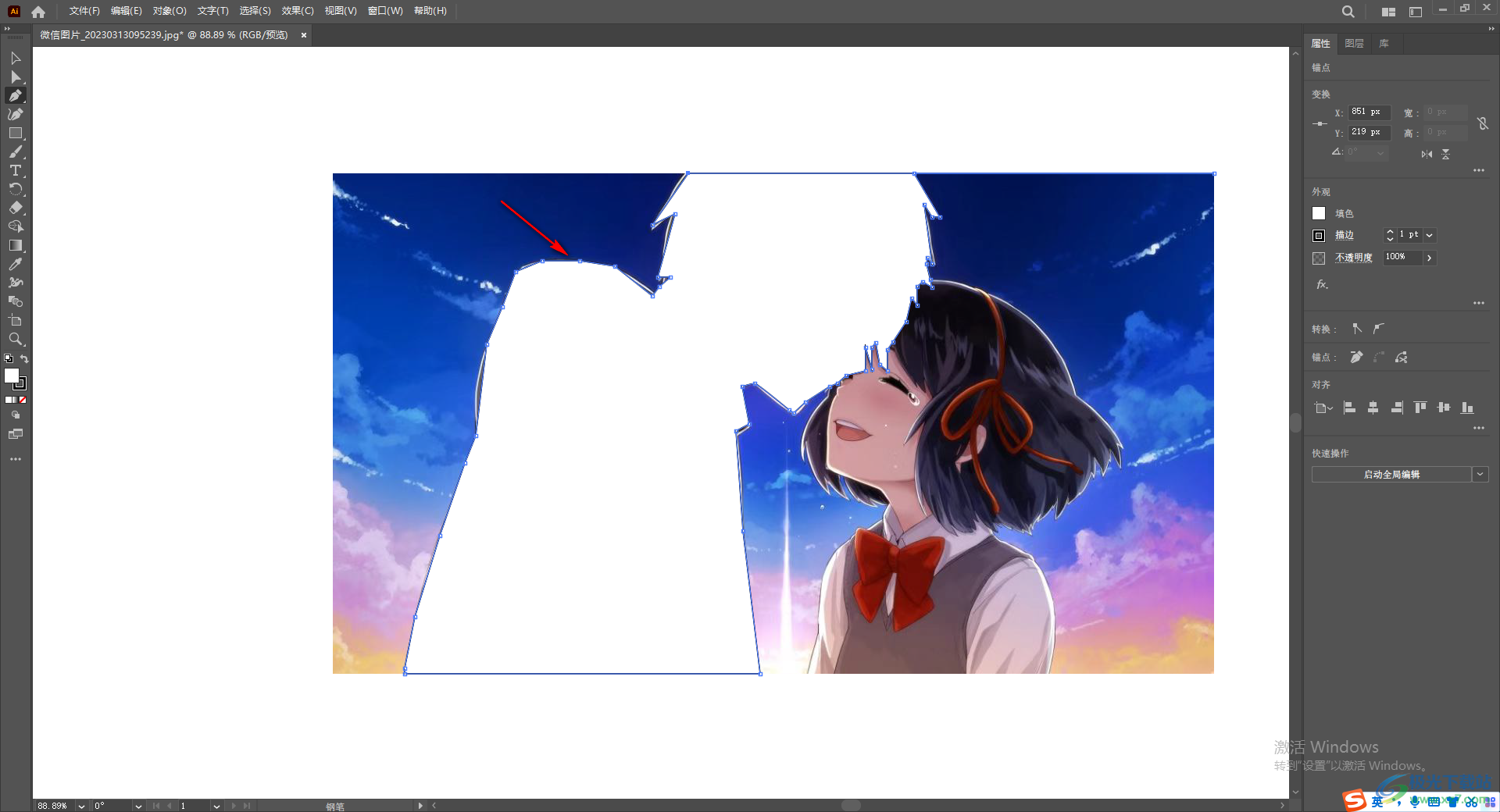
4.之后我们通过按下键盘上的shift键,然后再用鼠标左键点击选中抠图的图片以及整张图片,之后用鼠标右键进行单击,选择【建立剪切蒙版】。
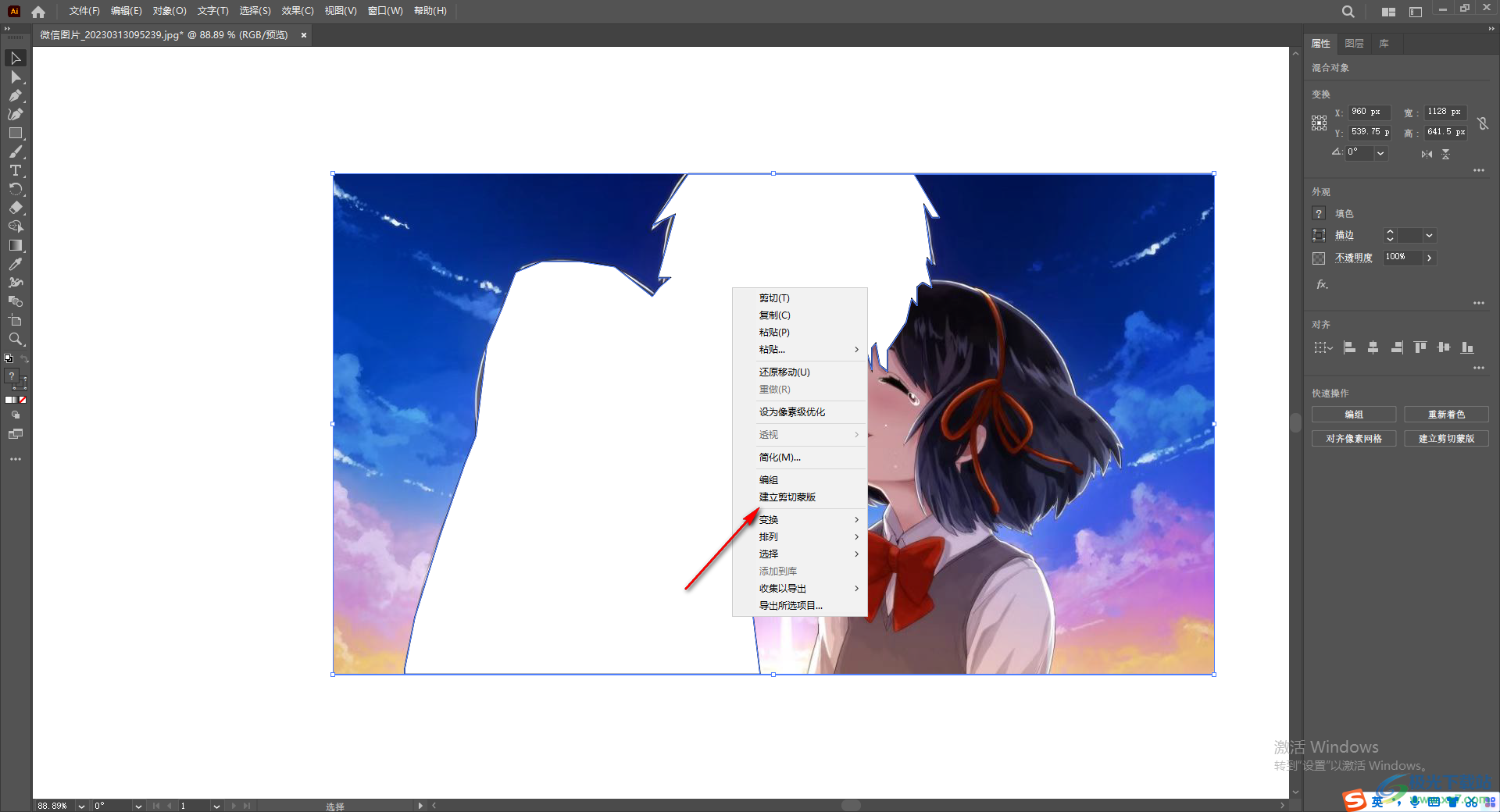
5.那么我们的抠图就完成了,此外你还可以将框选出来的部分直接通过Ctrl+7组合键也可以将抠图显示出来,如图所示。
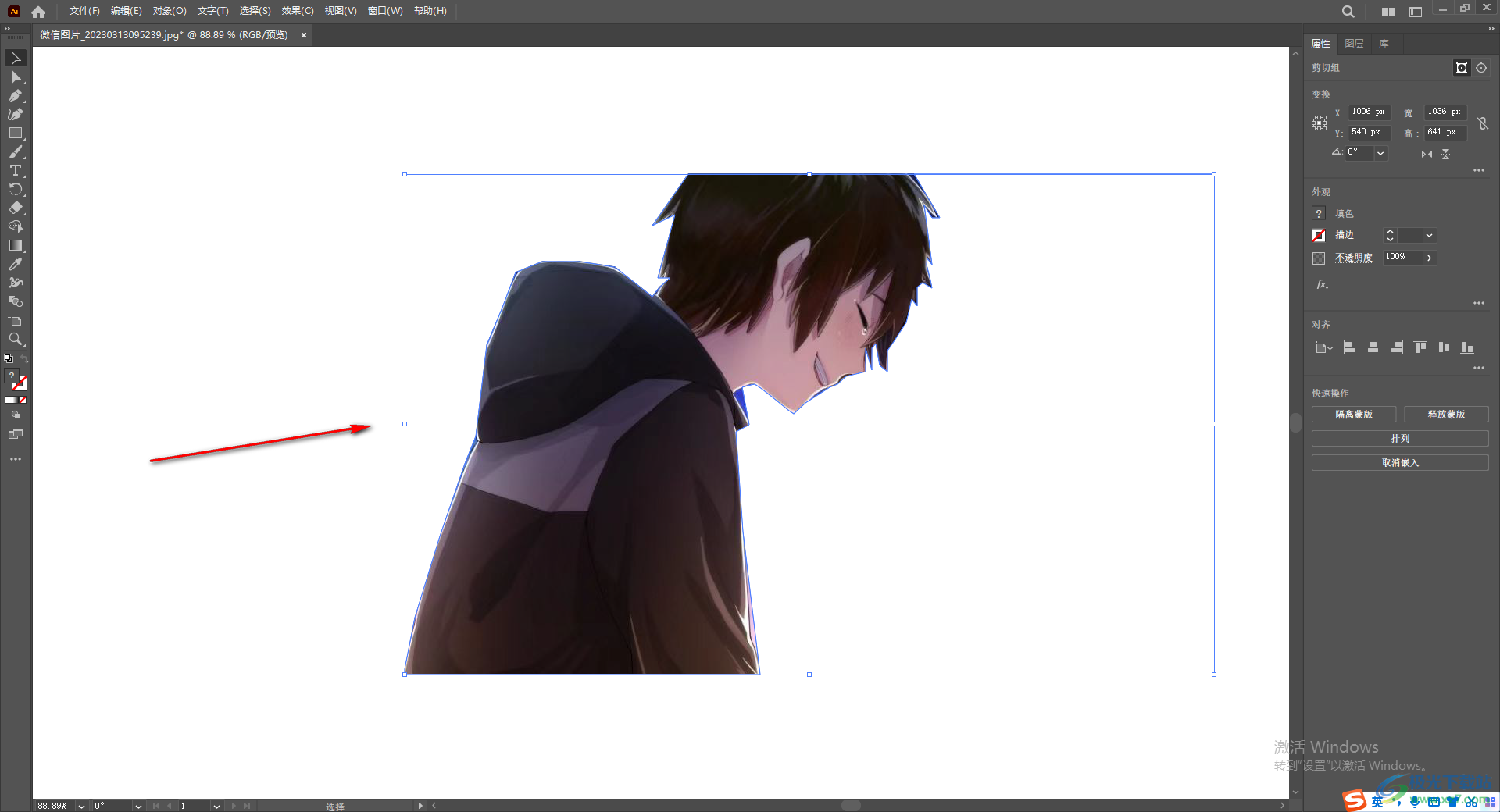
以上就是关于如何使用Illustrator进行抠图的具体操作方法,有的时候我们需要将图片中的某些人物或者是事物进行抠图操作,将自己需要的部分抠图下来,那么就可以通过上方小编分享的方法来就操作就好了,只需要通过钢笔工具来操作即可,感兴趣的话可以操作试试。
 ae裁剪视频画面大小的方法教程
ae裁剪视频画面大小的方法教程
在各种视频处理软件中,我们经常会需要将视频画面中的部分裁......
阅读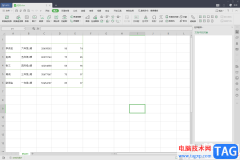 wps excel进行截图的方法
wps excel进行截图的方法
当我们需要进行数据的统计和处理的时候,大家可能第一想到的......
阅读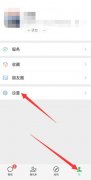 ios15更新后微信不提醒
ios15更新后微信不提醒
微信检测到消息中包含链接推广等将消息进行了折叠,这种情况......
阅读 win10系统崩溃进不去怎么重装系统
win10系统崩溃进不去怎么重装系统
在使用win10系统的过程中会遇到系统崩溃的现象。有时候系统崩......
阅读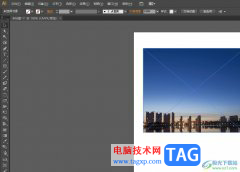 illustrator把图片部分渐隐的教程
illustrator把图片部分渐隐的教程
illustrator简称为ai软件,是一款矢量图形编辑软件,为用户带来了......
阅读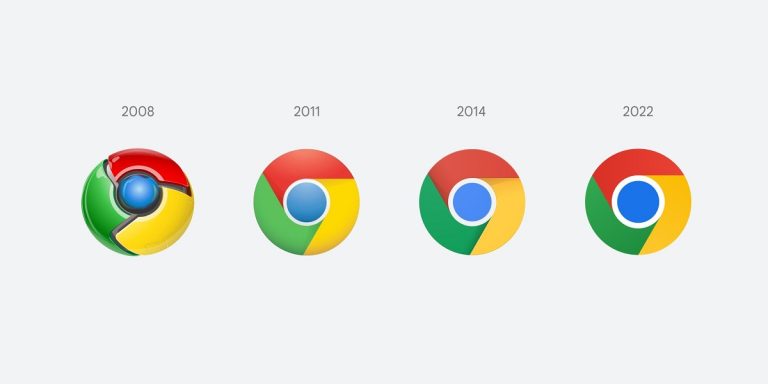 为了让您更轻松地找到信
为了让您更轻松地找到信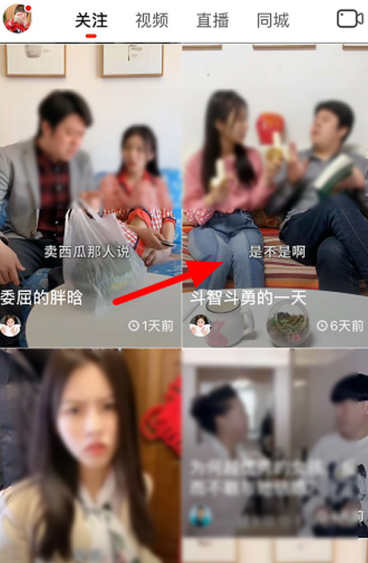 抖音火山版该怎么拍摄同
抖音火山版该怎么拍摄同 Ghostwire:东京PC版将支持光
Ghostwire:东京PC版将支持光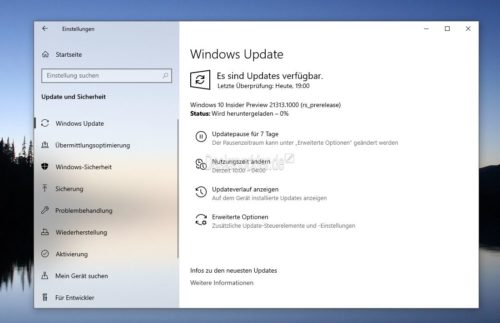 Windows10 21313可供内部人员
Windows10 21313可供内部人员 Windows10预览更新修复了U
Windows10预览更新修复了U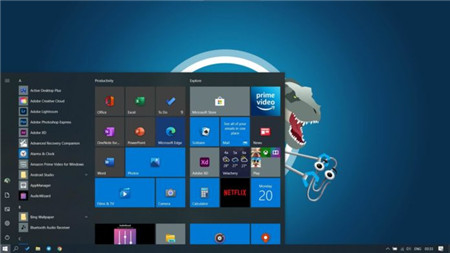 Win10系统将于今年晚些时候
Win10系统将于今年晚些时候 安全上网要注意那些个人
安全上网要注意那些个人 五星级手机售后服务,苏
五星级手机售后服务,苏 幻塔源器怎么培养-幻塔源
幻塔源器怎么培养-幻塔源 《鬼谷八荒》神鸟有什么
《鬼谷八荒》神鸟有什么 航海王热血航线残破的项
航海王热血航线残破的项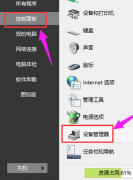 磐镭AMD显卡驱动怎么卸载
磐镭AMD显卡驱动怎么卸载 华擎显卡怎么查询生产日
华擎显卡怎么查询生产日 锐龙7 5800X参数评测大全
锐龙7 5800X参数评测大全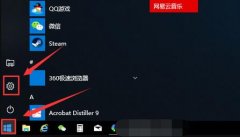 系统字体大小设置教程
系统字体大小设置教程 完美解码设置打开视频文
完美解码设置打开视频文 EDIUS如何给音频降噪-EDIU
EDIUS如何给音频降噪-EDIU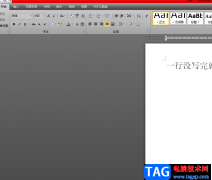 word文档一行没写完就换
word文档一行没写完就换 PPT中添加下一张的方法教
PPT中添加下一张的方法教 win10应该用哪个版本的ma
win10应该用哪个版本的ma Windows10系统右下
Windows10系统右下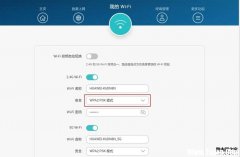 华为路由器怎么设置防止
华为路由器怎么设置防止 水星无线路由器的密码忘
水星无线路由器的密码忘
如何使用雷特字幕新建唱词模板呢?可能有的朋友还不是很清楚,那么今天小编就将和大家一起分享使用雷特字幕新建唱词模板的方法,有需要的朋友可以来看看这篇文章,希望可以帮助大家。...
次阅读
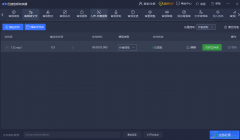
迅捷音频转换器可以进行各种音频格式的转换,也可以将音频文件进行剪辑操作,或者是可以给音频文件添加一个好听的背景音乐等,此外迅捷音频转换器中还提供其他的一些操作功能,比如可...
次阅读
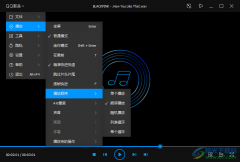
qq影音是一款比较小巧的音视频播放器软件,你可以自己喜欢的音视频文件导入到qq影音中进行播放,当你添加了多个音视频文件到qq影音中之后,就会自动生成一个播放列表,如果你想要将播放...
次阅读
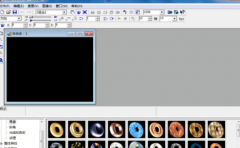
近日有一些小伙伴咨询小编关于ulead cool 3d中如何创建黄色扭曲字呢?下面就为大家带来了ulead cool 3d制作黄色扭曲字步骤分享方法,有需要的小伙伴可以来了解了解哦。...
次阅读
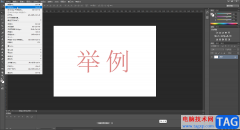
AdobePhotoshop是一款非常好用的软件,很多小伙伴在需要处理图片,进行平面设计时都会选择使用该软件。在AdobePhotoshop中如果我们希望将图片上原有的文字颜色加深一点,小伙伴们知道具体该如...
次阅读
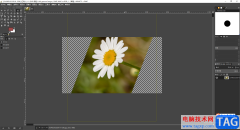
当你在使用一些图像编辑软件进行图片的编辑和制作的时候,难免会对图片进行裁减、旋转等设置操作,这些都是我们平时会经常使用到的操作功能,在gimp中,我们同样可以进行图片的旋转设...
次阅读
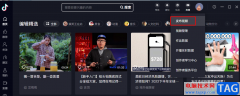
很多小伙伴都习惯每天使用一会抖音软件,查看新闻热点或是好友分享的趣事,有的小伙伴也会将自己剪辑的视频分享到抖音中。在使用电脑版抖音时,有的小伙伴不知道该怎么将自己电脑中剪...
次阅读

亿图图示是一款非常好用的办公软件,在其中我们可以轻松编辑和制作各种思维导图,各种图表,各种流程图等图示文件。如果有需要,在编辑和制作这些图示文件时,我们可以插入一定的超链...
次阅读
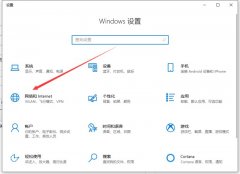
一些网友表示还不太清楚win10系统能正常接收qq微信但打不开网页问题不知道怎样处理,而本节就介绍win10打不开网页处理方法,还不了解的朋友就跟着小编学习一下吧,希望对你们有所帮助。...
次阅读
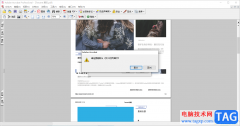
adobeacrobat7.0是专门针对PDF文件进行阅读和编辑修改的专业软件,这款软件提供的功能十分的实用,且被多数小伙伴使用,安全性和稳定性都是很好的,有的小伙伴第一次使用该软件的时候,不知...
次阅读
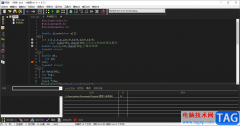
devc++是一款功能十分强大的代码编辑软件,这款软件带给大家非常方便的设置功能,一些专业人员都会使用devc++进行代码的编写和调试操作,一般我们在这些开源工具中进行代码的编写之后,都...
次阅读
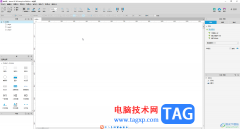
AxureRP是一款非常好用的专业设计类软件,很多小伙伴都在使用。如果我们希望在AxureRP中设置鼠标移入时图片放大,鼠标移出时图片恢复原始大小的效果,小伙伴们知道具体该如何进行操作吗,...
次阅读
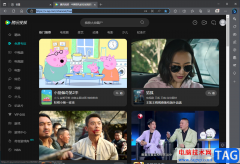
想必大家对Edge浏览器已经是有一定的了解的,该浏览器是我们win10系统电脑中自带的一款浏览器,不管是性能上还是操作方面都是非常不错的,被非常多的小伙伴进行使用,平时有的小伙伴在使...
次阅读

会声会影,也就是CorelVideoStudio,是一款非常好用的视频剪辑软件,在其中我们可以轻松进行视频的剪辑操作。如果我们希望在CorelVideoStudio中调整视频的播放速度,小伙伴们知道具体该如何进行...
次阅读

illustrator是一款矢量绘图软件,它可以适用在印刷出版、海报设计、书籍排版、多媒体图像处理等场景中,而且还有着强大且实用的处理工具,能够很好的满足用户平面设计的各种需求,因此...
次阅读