谷歌浏览器是很多小伙伴电脑上的必备软件,在其中访问网页时,我们可以不受各种广告弹窗的打扰,使用体验感非常行。在谷歌浏览器中访问网页时,我们有时候会需要下载需要的数据,比如我们可以下载一些图片,视频,文件等等。如果我们希望更改谷歌浏览器中下载内容的默认保存位置,小伙伴们知道具体该如何进行操作吗,其实操作方法是非常简单的。我们只需要点击进入设置界面后,在“下载内容”栏点击“更改”按钮就可以进行修改了。接下来,小编就来和小伙伴们分享具体更多操作步骤了,有需要或者是有兴趣了解的小伙伴们快来一起往下看看吧!
第一步:双击打开谷歌浏览器进入首页;
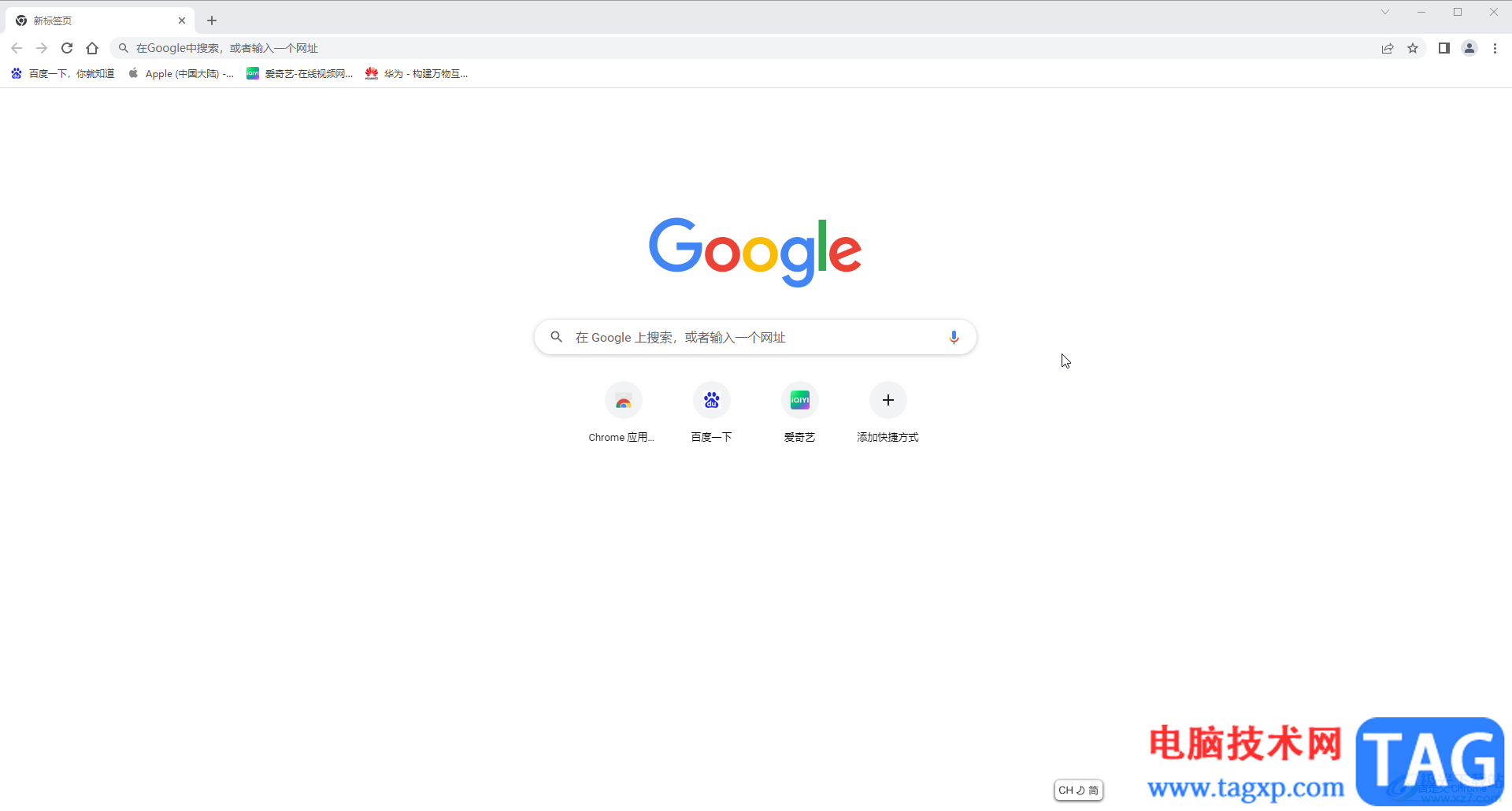
第二步:在界面右上方点击三个点图标后点击“设置”,有的小伙伴的版本是“选项”;
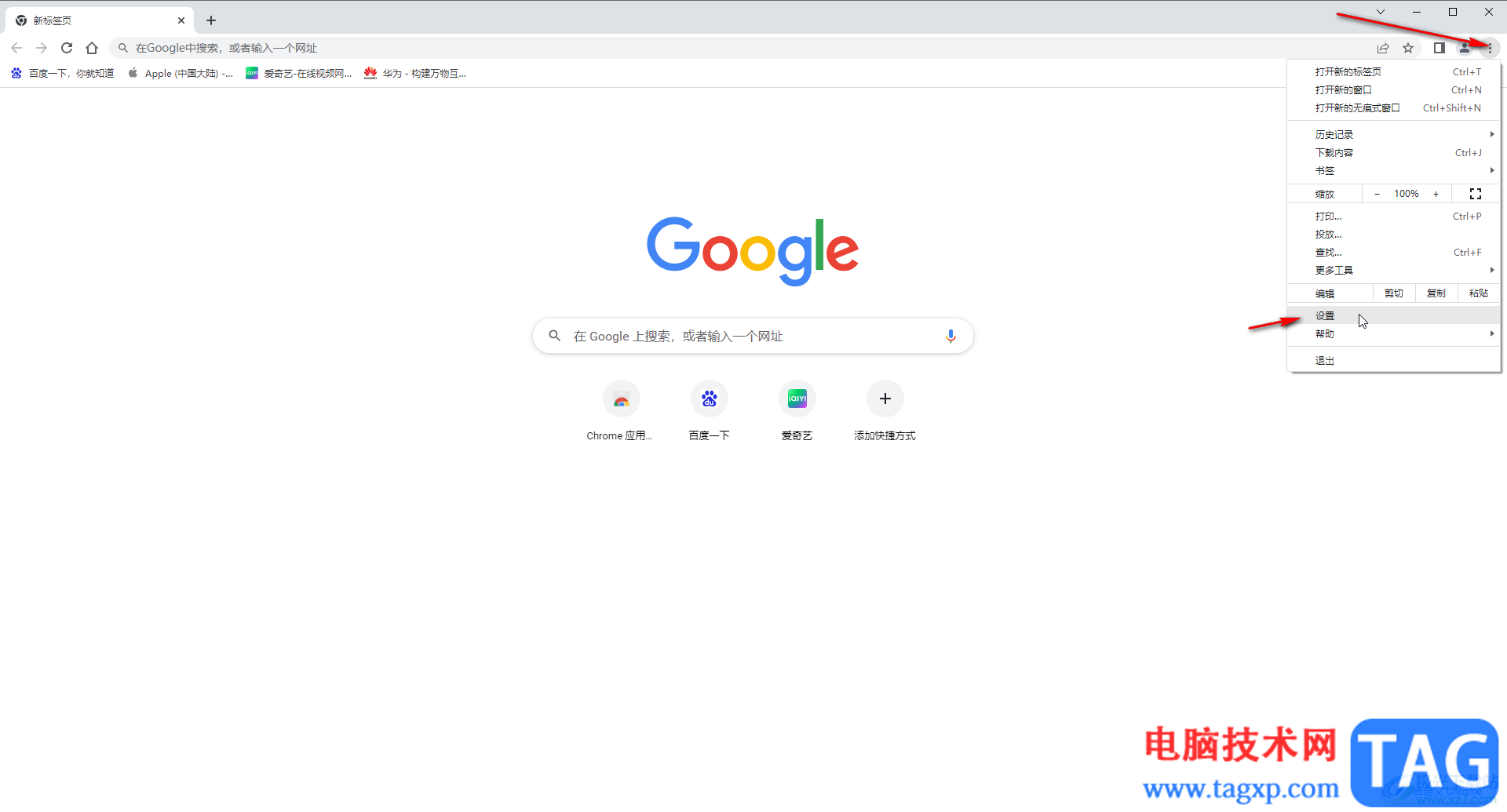
第三步:在界面左侧找到并点击“下载内容”,然后在右侧点击“更改”;
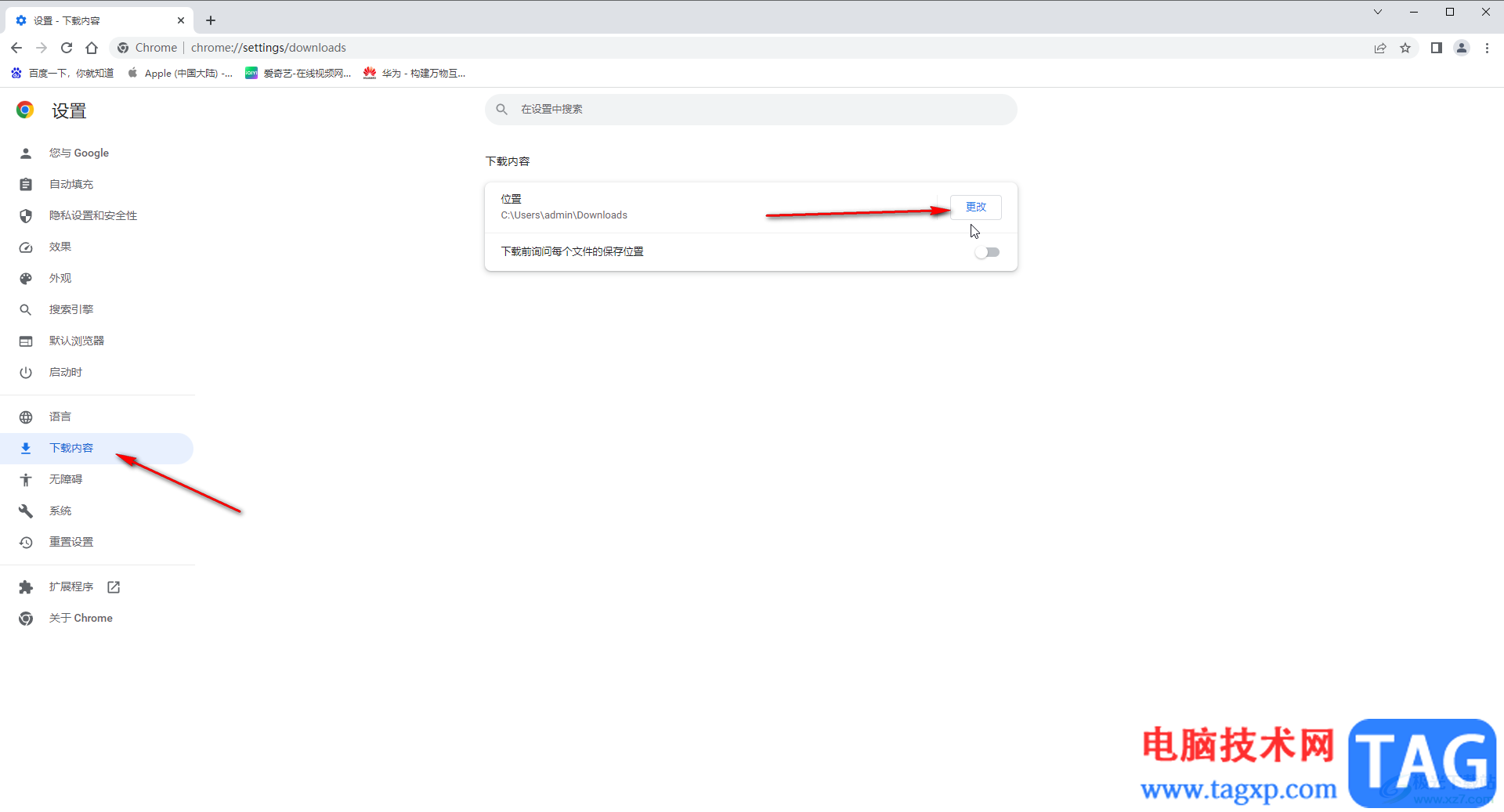
第四步:在打开的窗口中点击选择想要的保存位置;
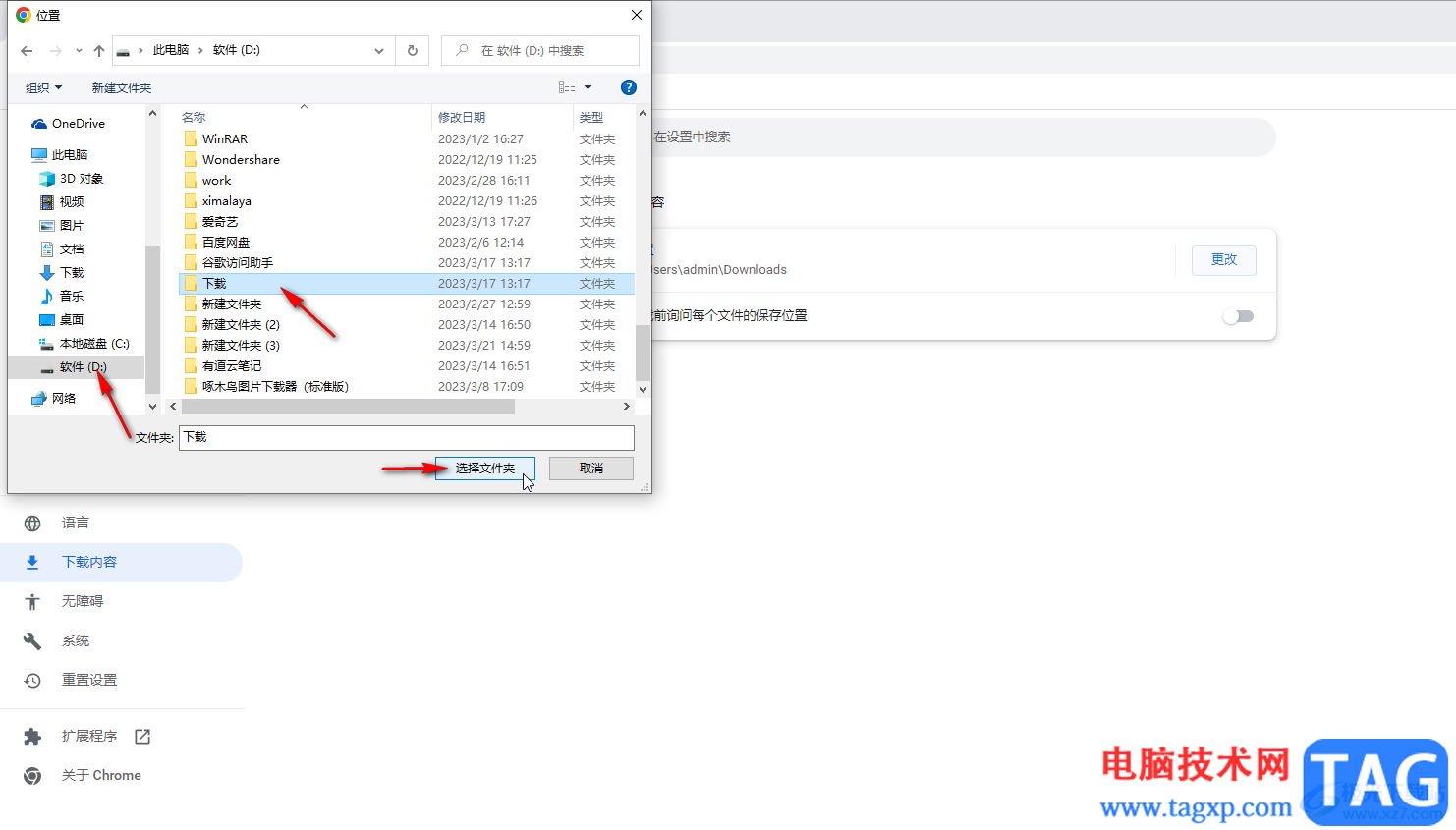
第五步:就可以看到更改为新设置的保存位置了,如果有需要也可以点击开启下载前询问每个文件的保存位置。
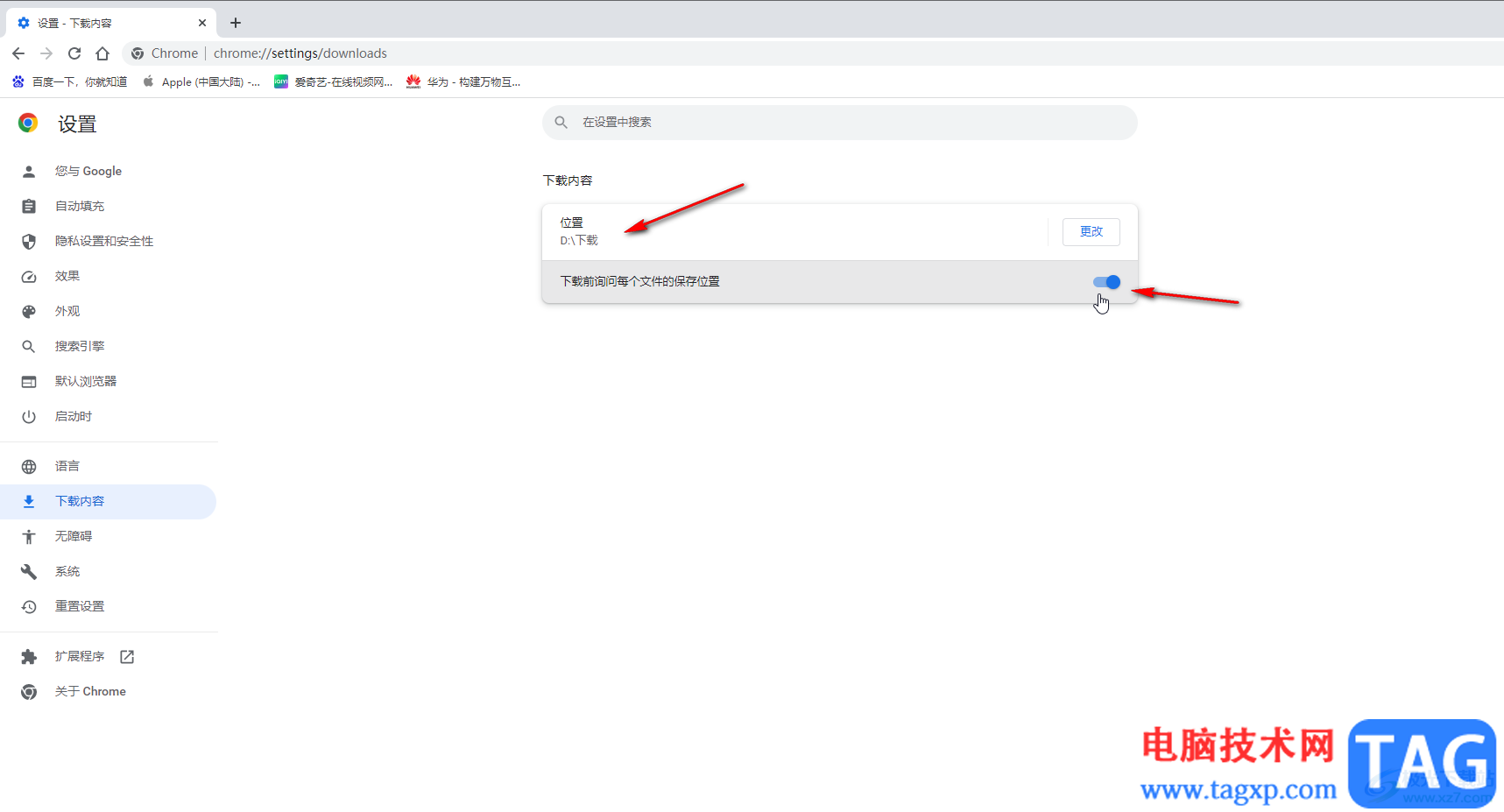
以上就是谷歌浏览器中更改默认下载保存位置的方法教程的全部内容了。在设置界面,我们还可以点击设置搜索引擎为百度,设置启动时打开指定网页等等。
 Microsoft将Windows 10 Build 19043.1147(21H1)发布
Microsoft将Windows 10 Build 19043.1147(21H1)发布
今天Microsoft发布Windows 1021H1构建 nineteen thousand and forty-three point......
阅读 苹果6s裁剪图片大小_怎么调苹果6s的照片
苹果6s裁剪图片大小_怎么调苹果6s的照片
平时大家在生活中用 iPhone6s 拍照片时,有时候可能需要调整它的......
阅读 哔哩哔哩看电视剧收费吗
哔哩哔哩看电视剧收费吗
哔哩哔哩作为一款非常受欢迎的视频软件,里面的内容也非常......
阅读 soul的聊天记录怎么恢复
soul的聊天记录怎么恢复
soul的聊天记录删除后是无法恢复的,由于soul的聊天记录都会保......
阅读 PPT将图片组合在一起的方法教程
PPT将图片组合在一起的方法教程
PowerPoint演示文稿是一款非常好用的幻灯片制作软件,在其中我们......
阅读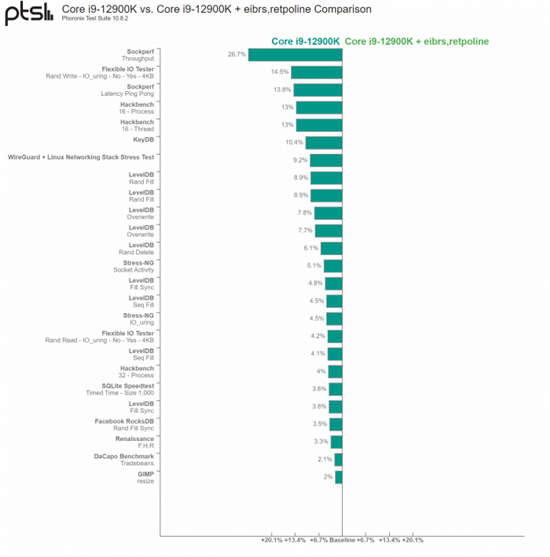 英特尔针对新 Spectre V2 漏
英特尔针对新 Spectre V2 漏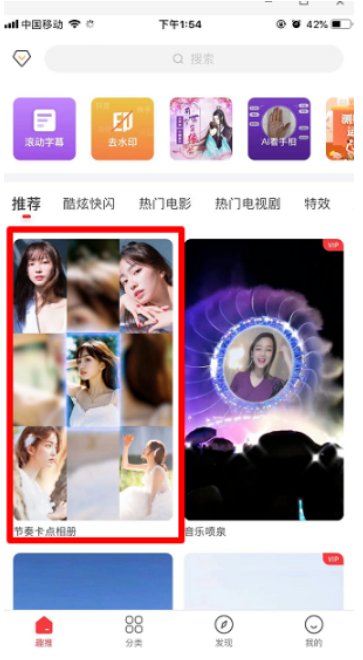 抖音短视频九宫格节奏卡
抖音短视频九宫格节奏卡 Linux 5.19 初步支持 Intel R
Linux 5.19 初步支持 Intel R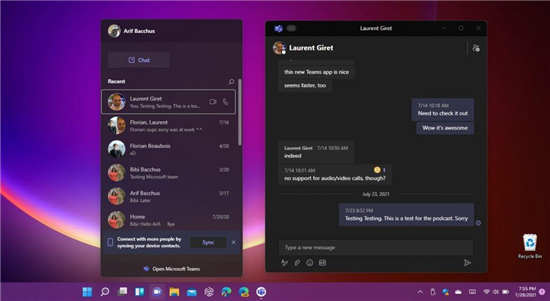 Windows 11 上的 Microsoft Tea
Windows 11 上的 Microsoft Tea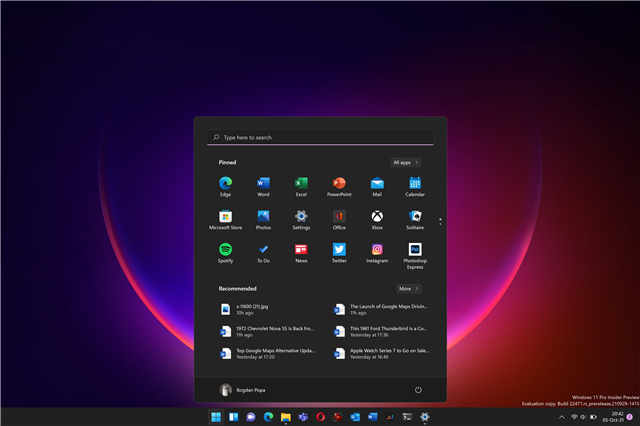 微软正式发布了全新的w
微软正式发布了全新的w Windows11有一个年度功能更
Windows11有一个年度功能更 计算机病毒的特征,传播
计算机病毒的特征,传播 微软宣布新的 Windows 10 版
微软宣布新的 Windows 10 版 世界弹射物语新手攻略 新
世界弹射物语新手攻略 新 卧龙吟2孙策一统江东怎么
卧龙吟2孙策一统江东怎么 艾尔登法环凯丹佣兵骨灰
艾尔登法环凯丹佣兵骨灰 耕升显卡系列排名
耕升显卡系列排名 中国用户到底想要什么样
中国用户到底想要什么样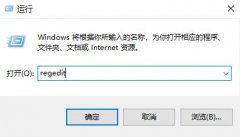 磁盘被写保护怎么解除
磁盘被写保护怎么解除 switch手柄连接不上怎么办
switch手柄连接不上怎么办 Google Chrome电脑版禁止弹窗
Google Chrome电脑版禁止弹窗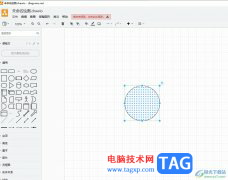 Draw.io给形状填充纹理的教
Draw.io给形状填充纹理的教 PPT给拼音打上声调的方法
PPT给拼音打上声调的方法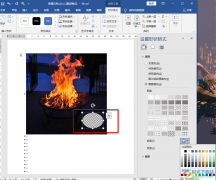 Word给图片添加马赛克的方
Word给图片添加马赛克的方 华硕笔记本u盘怎么安装
华硕笔记本u盘怎么安装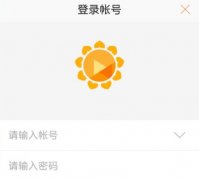 手机怎么远程控制电脑详
手机怎么远程控制电脑详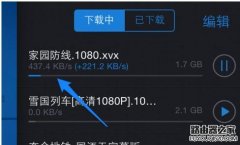 小米路由器限制下载网速
小米路由器限制下载网速 水星路由器怎么恢复出厂
水星路由器怎么恢复出厂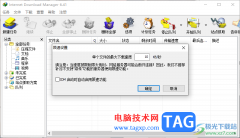
idm下载器为大家提供了非常强大的操作功能,其中可以在idm下载器中添加本地浏览器,那么自己本地中的浏览器就会自动安装好idm下载器插件进行使用,其中我们通过idm下载器进行下载视频的时...
次阅读

photoshop是一款专业的图像处理软件,它被用户广泛应用在图形设计、数字绘图、照片修饰或是图像处理等领域中,为用户提供了全面的设计创作平台,因此photoshop软件成为了大部分用户处理图像...
次阅读
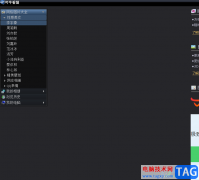
可牛看图作为一款很好用的看图软件,给用户带来了不错的看图体验,这是因为可牛看图可以很好的还原图片的真实色彩,打开图片的速度也很快,且支持各种格式的图片,所以可牛看图是一款...
次阅读

faststonecapture是大家十分喜欢的一款截图工具,该截图工具提供的功能十分的强大,大家在操作的过程中会对截图进行文字的编辑,但是一些小伙伴并没有找到如何在截图上编辑文字的功能,其...
次阅读
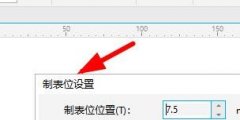
可能有很多朋友还不太清楚CorelDRAW怎么设置制表位?那么还不太清楚的朋友就赶快跟着小编一起来看看CorelDRAW设置制表位的方法吧,希望可以帮助到大家哦。...
次阅读
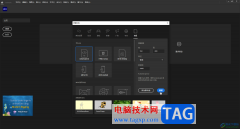
Adobeanimate是一款非常好用的软件,其中的功能非常丰富,可以满足各种需求,很多小伙伴都在使用。如果我们需要在Adobeanimate进行抠图操作,小伙伴们知道具体该如何进行操作吗,其实操作方法...
次阅读
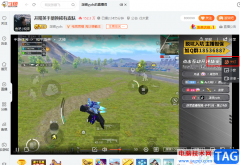
在使用斗鱼直播软件的过程中,不同的用户有不同的使用习惯,有的小伙伴喜欢亮度低一点的屏幕,也有的小伙伴习惯了白天模式。在斗鱼直播软件中,当我们想要切换黑夜以及白昼模式时,有...
次阅读
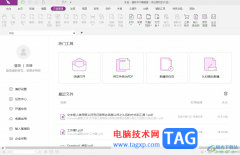
福昕pdf编辑器中强大的功能,可以完美的解决pdf文件的编辑问题,因此大部分用户在遇到pdf文件的编辑问题时,都会选择在福昕pdf编辑器软件中来解决,在这款软件中用户可以根据需求来对pd...
次阅读
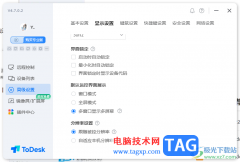
通过ToDesk这款远程控制软件进行控制电脑的时候,如果远端设备电脑出现多个屏幕内容的时候,那么怎么才能让远端电脑中多个屏幕同时显示出来呢,在控制电脑的时候,在远端的设备页面中会...
次阅读
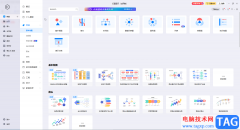
亿图图示是很多小伙伴都在使用的一款软件,在其中我们可以创建各种图示文件,比如我们可以创建各种图表,创建各种思维导图等等。如果我们需要在亿图图示中创建柱形图,小伙伴们知道具...
次阅读
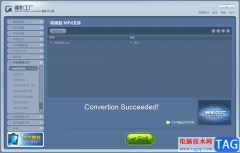
魔影工厂是一款非常受到大家欢迎的格式转换软件,该软件提供多种转换格式,可以将我们自己需要的视频完美的转换出来,比如我们想要将自己常用的MP4视频格式转换出来,那么直接将视频文...
次阅读

MPlayer播放器很多小伙伴都有使用过,该软件是一款体积比较小的播放器,非常适合一些电脑无法安装体积大的软件的小伙伴们,当小伙伴在使用MPlayer播放器的时候,想要将本地视频文件添加到...
次阅读

希沃白板5提供非常丰富的制作课件的功能,让自己制作的课件内容变得更加的丰富多彩,在制作课件的过程中,添加文字内容是非常常见的操作,我们会将自己需要备课的相关内容输入到课件...
次阅读
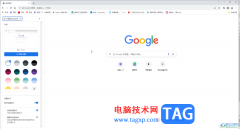
谷歌浏览器是一款非常好用的软件,该软件没有广告打扰,使用体验较好,很多小伙伴都在使用。如果我们想要在电脑版谷歌浏览器中设置新窗口中打开新网页,小伙伴们知道具体该如何进行操...
次阅读
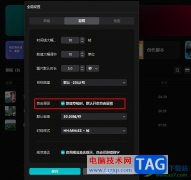
剪映是很多小伙伴都在使用的一款视频剪辑软件,在这款软件中,我们可以根据自己的需求对视频、音频、图片等素材进行各种剪辑操作,还可以给视频添加滤镜或是特效,功能十分的丰富。有...
次阅读