Adobe photoshop是一款非常好用的图片后期处理软件,很多小伙伴基本上每天都会需要使用到该软件。在Adobe
Photoshop中我们有时候会需要输入一些文本内容,如果我们在Adobe
Photoshop中输入文本内容后希望自由拉伸字体大小,小伙伴们知道具体该如何进行操作吗,其实操作方法是非常简单的,我们只需要输入文字内容后,按Ctrl+T键进入自由变换状态,拖动文字周围的锚点就可以自由进行拉伸了,右键点击还可以看点击设置斜切等效果。接下来,小编就来和小伙伴们分享具体的操作步骤了,有需要或者是有兴趣了解的小伙伴们快来和小编一起往下看看吧!
第一步:双击打开Adobe Photoshop,新建空白画布或打开一张图片;
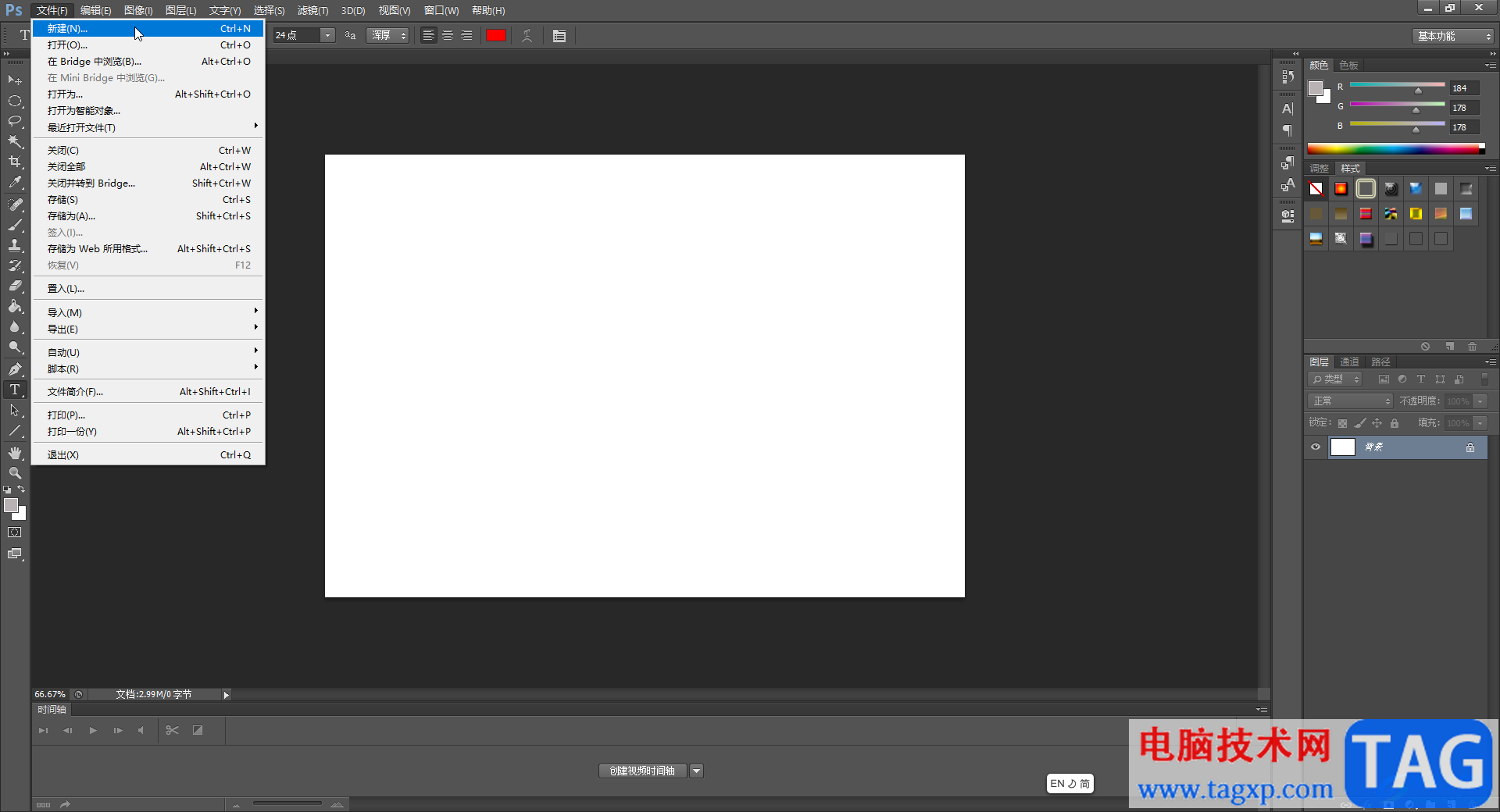
第二步:在界面左侧长按图标,找到并点击文字工具后在上方设置好想要的字体字号,文字颜色;
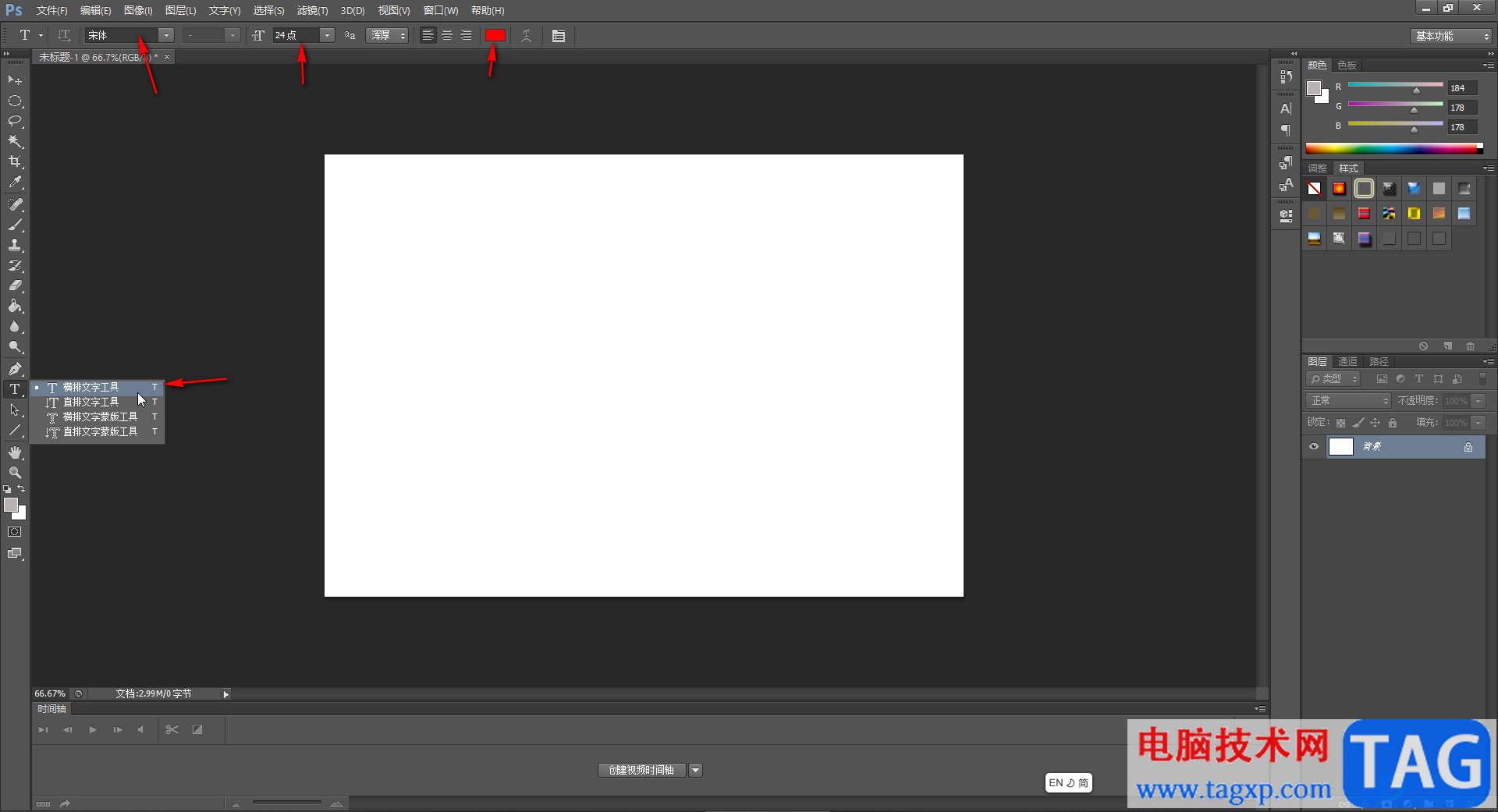
第三步:接着在需要的地方点击一下,输入需要的内容;
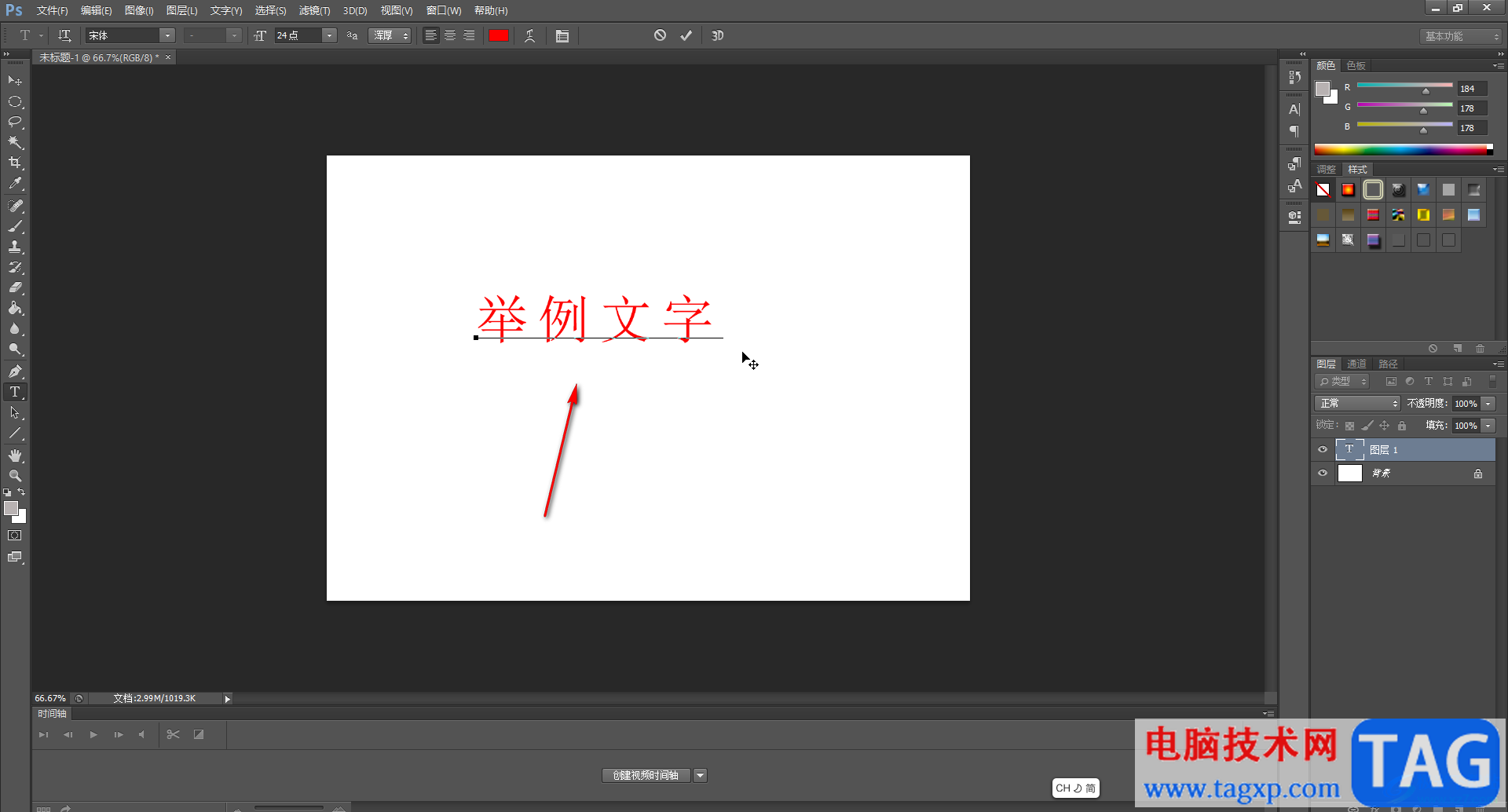
第四步:按Ctrl+T键,或者点击“编辑”——“自由变换”,可以看到文字周围出现了一些锚点,拖动就可以自由拉伸调整了;
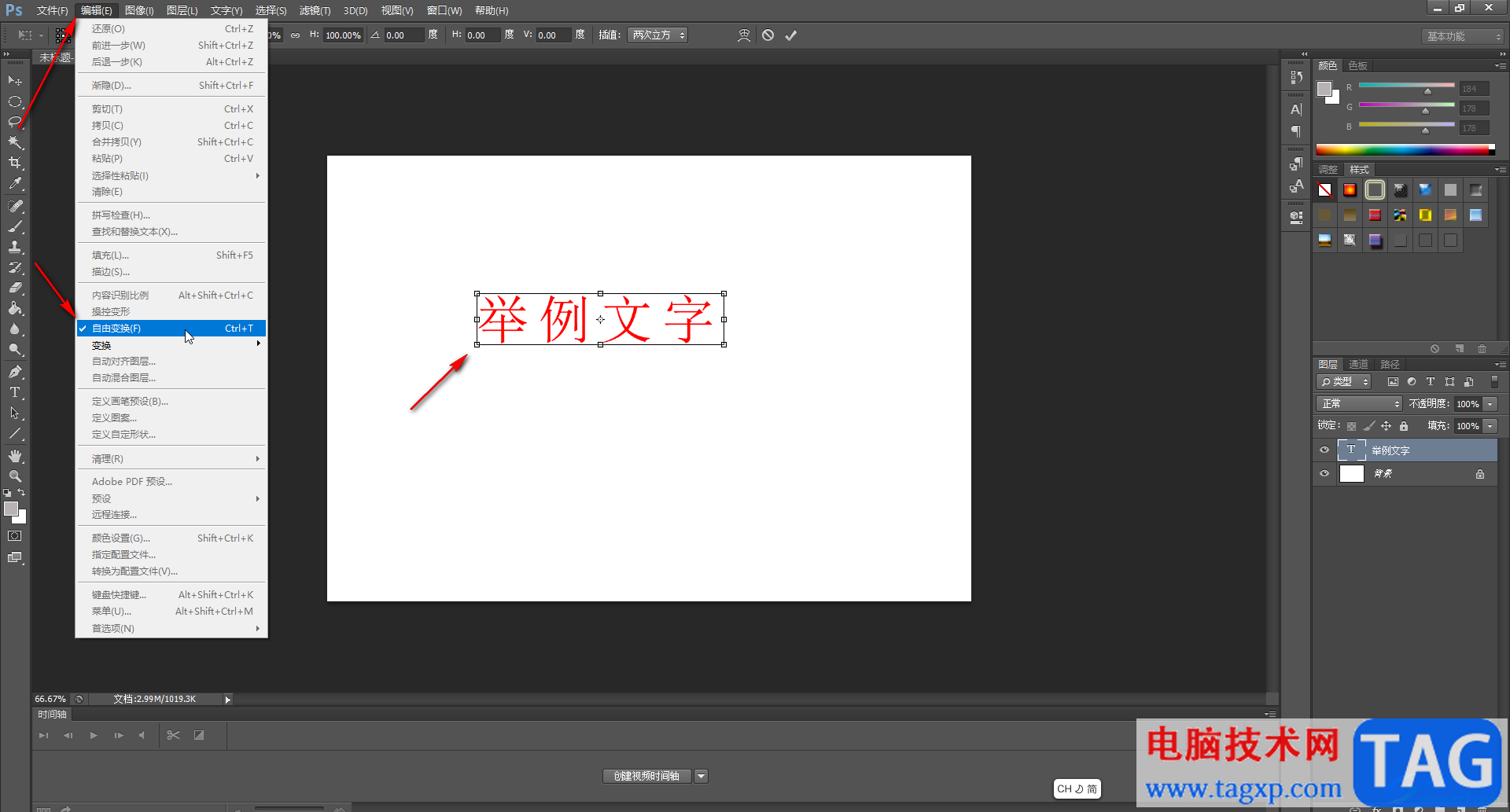
第五步:右键点击后选择“斜切”,还可以拉伸为如图所示的效果,调整好以后,点击上方勾图标进行确认就可以了。
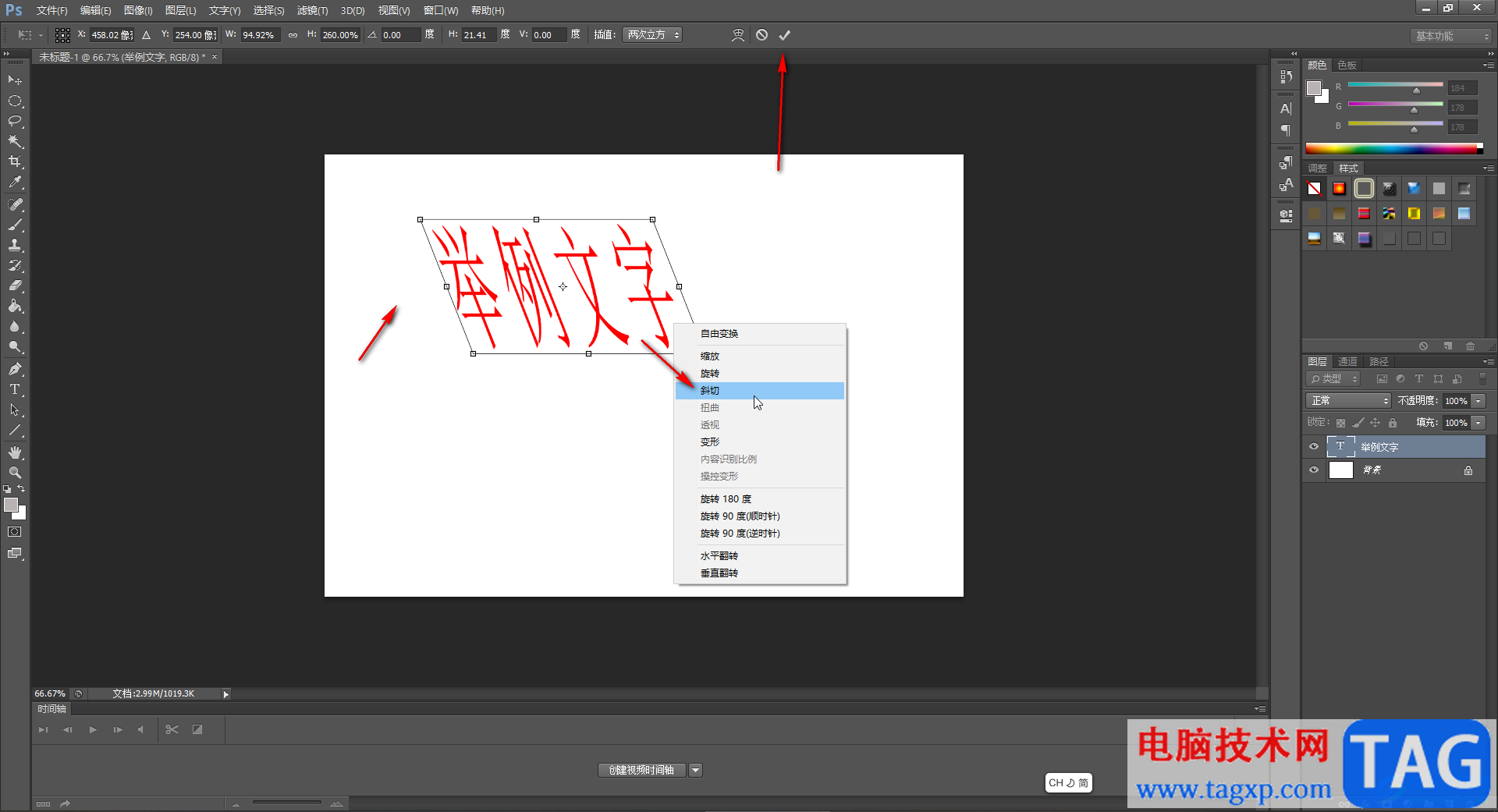
以上就是Adobe Photoshop中自由拉伸调整字体的方法教程的全部内容了。在界面右侧双击文字图层右侧空白处,或者右键点击有选择“混合模式”,在打开的窗口中还可以为文字设置浮雕等效果。
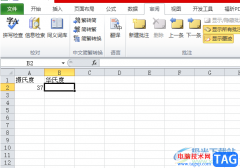 excel换算单位的教程
excel换算单位的教程
越来越多的用户很喜欢使用excel软件来编辑表格文件,因为exce......
阅读 hosts文件如何修改管理权限
hosts文件如何修改管理权限
hosts文件是每一台电脑中都必须要拥有的重要文件,许多用户打......
阅读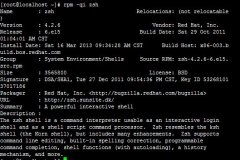 Linux修改RPM的安装目录的方法
Linux修改RPM的安装目录的方法
最近一些朋友问小编Linux如何修改RPM的安装目录?今天小编为大......
阅读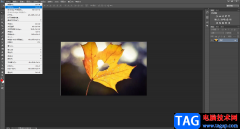 PS中创建正方形的详细教程
PS中创建正方形的详细教程
在AdobePhotoshop这款软件中我们不仅可以对图片进行后期处理,如......
阅读 win11跟win10区别详细介绍
win11跟win10区别详细介绍
距离10月5日win11系统正式发布已经不到一个月的时间了,不少用......
阅读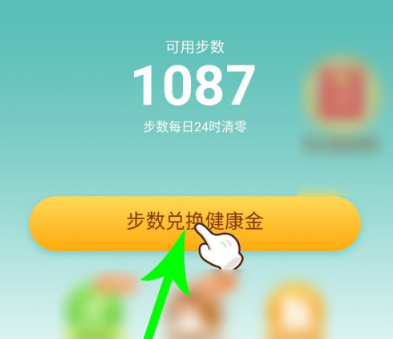 拼多多走路赚钱如何操作
拼多多走路赚钱如何操作 麦乐鸡侠是谁
麦乐鸡侠是谁 爱奇艺当前地区版权受限
爱奇艺当前地区版权受限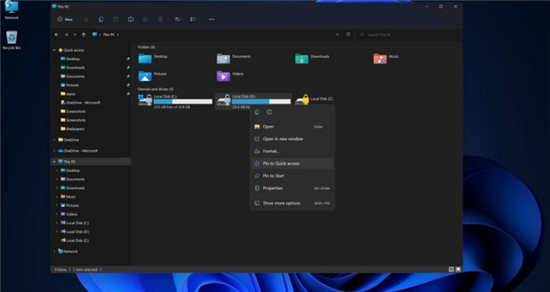 Windows11文件资源管理器高
Windows11文件资源管理器高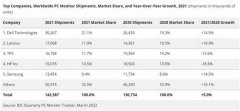 IDC:2021年全球PC显示器出
IDC:2021年全球PC显示器出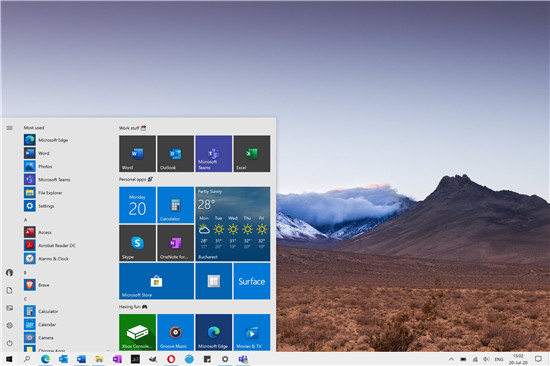 微软确认Windows 10版本200
微软确认Windows 10版本200 已发布Windows 10内部版本
已发布Windows 10内部版本 五星级手机售后服务,苏
五星级手机售后服务,苏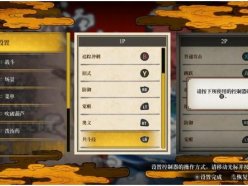 鬼灭之刃火神血风谭怎么
鬼灭之刃火神血风谭怎么 王者荣耀蔷薇之心兑换物
王者荣耀蔷薇之心兑换物 百鬼小村落田园建设怎么
百鬼小村落田园建设怎么 R9380显卡性能详细评测
R9380显卡性能详细评测 罗技驱动打不开怎么办
罗技驱动打不开怎么办 win10驱动位置详细介绍
win10驱动位置详细介绍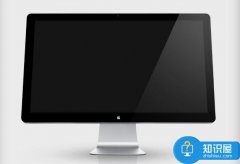 电脑蓝屏代码0x00000077怎么
电脑蓝屏代码0x00000077怎么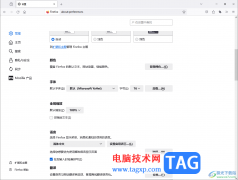 火狐浏览器设置网页字体
火狐浏览器设置网页字体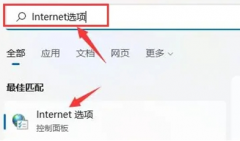 Win11局域网设置在哪里
Win11局域网设置在哪里 WPS文档设置多张图片整整
WPS文档设置多张图片整整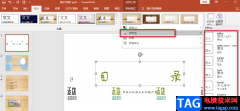 PPT主题修改字体的方法
PPT主题修改字体的方法 微信拍一拍设置文字怎么
微信拍一拍设置文字怎么 小米mix和essential哪个好
小米mix和essential哪个好  小米路由器中继功能设置
小米路由器中继功能设置 腾达ac9路由器怎么样?腾达
腾达ac9路由器怎么样?腾达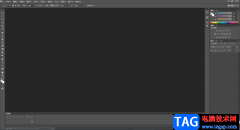
AdobePhotoshop是一款非常好用的图片处理软件,很多传媒行业的效果都在使用。在其中我们可以使用各种工具帮助我们进行图片的专业化编辑和处理。有时候我们在使用AdobePhotoshop时会发现窗口中...
次阅读
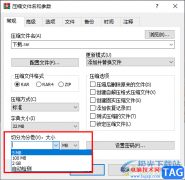
很多小伙伴在使用winrar对文件进行压缩操作的时候经常会遇到各种各样的问题,例如一些体积较大的文件,在第一次压缩之后任然体积庞大,此时我们可以选择通过分卷压缩的方式,将一个文件...
次阅读
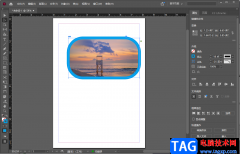
indesign是一款非常专业的设计软件,你可以在这款软件设计出自己想要的书籍文档,也可以进行一些图片的设计等操作,在编辑文档时,想要将一张图片导入进来并且将其设置成圆角形状的图片...
次阅读

一些设计专业的小伙伴们,在日常生活中有时候会需要使用一款可以制作CAD图纸的软件,目前很火热的一款CAD编辑软件就是中望CAD,这款软件带给大家非常丰富的制作工具,在制作图纸方面是非...
次阅读

InDesign是一款非常专业的设计软件,你可以通过InDesign进行一些杂志的设计、目录的设计以及一些商业设计等,这款软件制作出来的效果是非常好的,当你使用该软件比较熟练的时候,那么你会...
次阅读
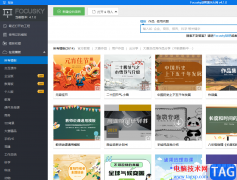
focusky是一款比ppt软件还要有趣的免费幻灯片制作软件,给用户带来了不错的使用体验,这款软件主要通过3d缩放、旋转、移动等切换方式来演示幻灯片,能够很好的抓住用户的视线,让用户跟随...
次阅读
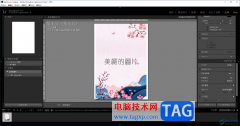
lightroom是一款专业的图像处理软件,不少小伙伴喜欢使用这款软件进行图像的各种处理,比如当你需要在图像上进行文字的添加时,可能还不知道如何进行添加文字内容,其实我们可以进入到打...
次阅读
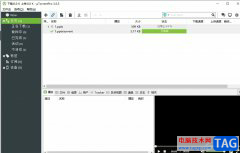
utorrent是一款非常小巧的bt种子客户端软件,它支持下载bt种子的同时,调用第三方播放器来实现边下边播视频,为用户提供了不错的下载服务,所以utorrent软件吸引了不少的用户前来下载使用,...
次阅读
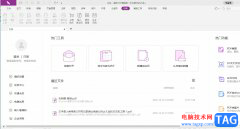
用户在接触到pdf文件时,遇到需要编辑的情况,就可以选择在福昕pdf编辑器中来解决,这款软件为用户带来了丰富且齐全的功能,它可以让用户添加、删除、替换、注释、格式转换或是合并pd...
次阅读
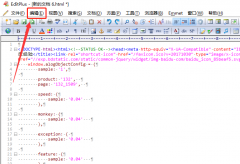
想必有很多朋友都很想知道EditPlus怎么在代码中删除html标签?那么接下来小编就为大家带来了EditPlus删除html标签的方法,感兴趣的朋友可以来了解了解哦。...
次阅读
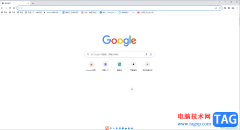
谷歌浏览器是一款非常好用的软件,很多小伙伴都在使用。在其中如果我们希望为某个网页创建快捷方式,小伙伴们知道具体该如何进行操作吗,其实操作方法是非常简单的,只需要进行几个非...
次阅读

大伙知道EDIUS如何录音吗?可能有很多小伙伴还不太清楚,那么今天小编就为大伙带来了EDIUS录音教程哦,希望可以帮助大伙更好地使用EDIUS这款软件哦。...
次阅读
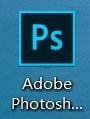
近日有一些小伙伴咨询小编关于Photoshop怎么启用CC 3D动画呢?下面就为大家带来了psCC 3D动画技术预览的设置方法,有需要的小伙伴可以来了解了解哦。...
次阅读
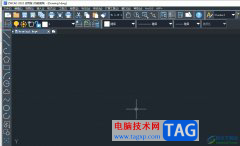
中望cad是一款国产cad平台软件,为用户带来了不错的使用体验,其中的功能是很强大的,帮助用户简单高效的完成图纸设计工作,因此中望cad软件拥有着庞大的用户群体,当用户在使用中望ca...
次阅读

很多时候我们会在剪映中进行视频的制作,我们会将自己电脑中的视频导入到剪映中进行编辑与制作,有时候需要给导入的视频插入一段非常好的音乐,但是当你将音乐素材添加之后,发现该音...
次阅读