gimp软件是专门制作图片的图像处理软件,我们可以通过该软件将我们自己喜欢的图片进行编辑和制作,比如自己在浏览某些网页的时候,看到某一张或者多张好看的图片,于是就会将这些好看的图片保存在自己的电脑中进行存放,那么你保存的图片就可以通过gimp软件进行编辑和设计,而gimp软件中有很多的功能选项都是我们平常会使用到功能,比如我们有时候就需要进行选区的选择,但是当你通过gimp软件进行选择选区之后,想要将选区取消掉,那么怎么取消呢,其实方法非常的简单,下方是关于如何使用gimp软件取消选区的具体操作方法,如果你感兴趣的情况下可以看看方法教程,希望可以帮助到大家。
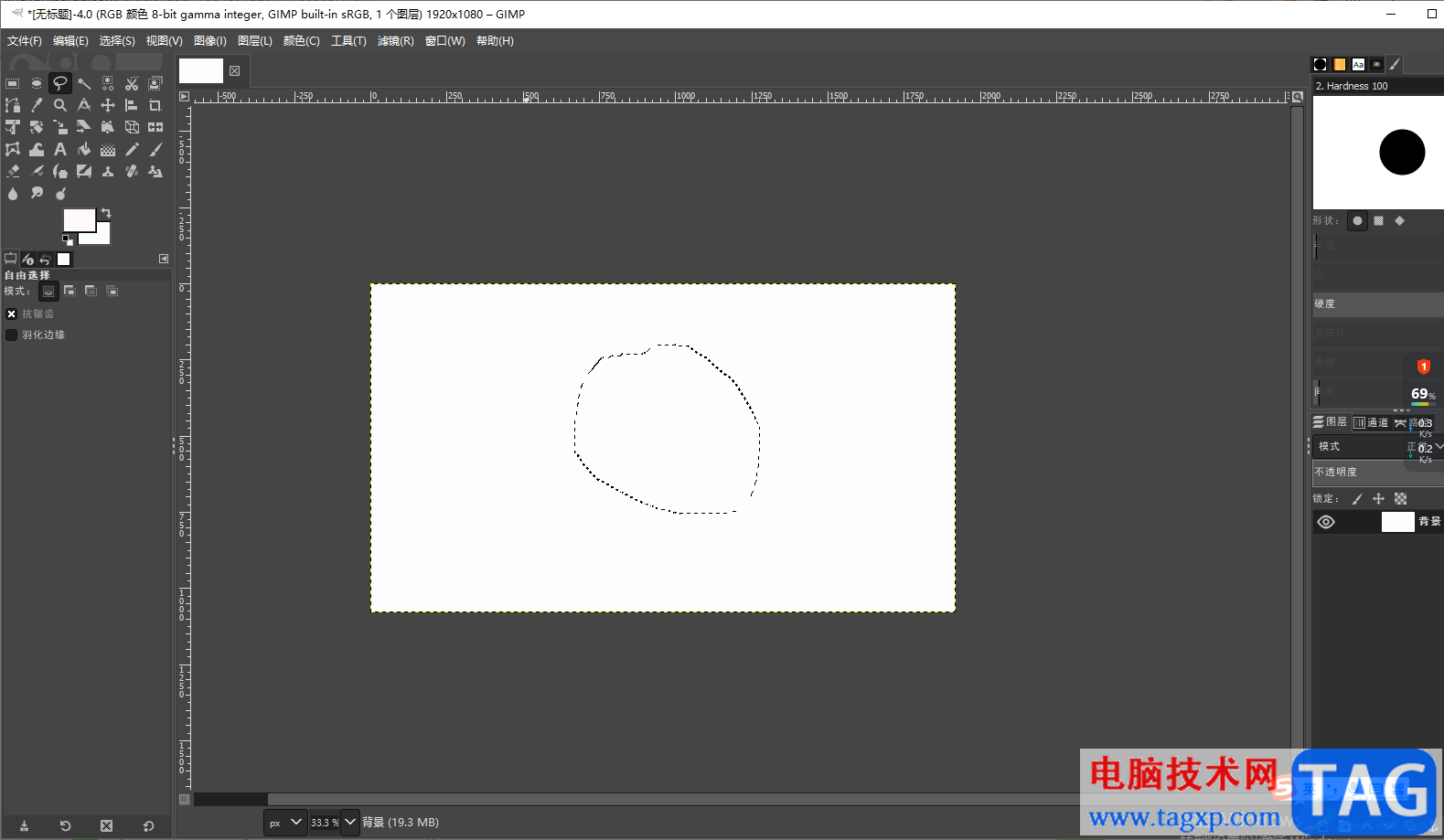
1.首先我们需要将gimp软件点击打开,然后在页面上需要进行新建一个空白的画布,点击左上角的【文件】选项,然后在打开的下拉选项中选择【新建】选项。
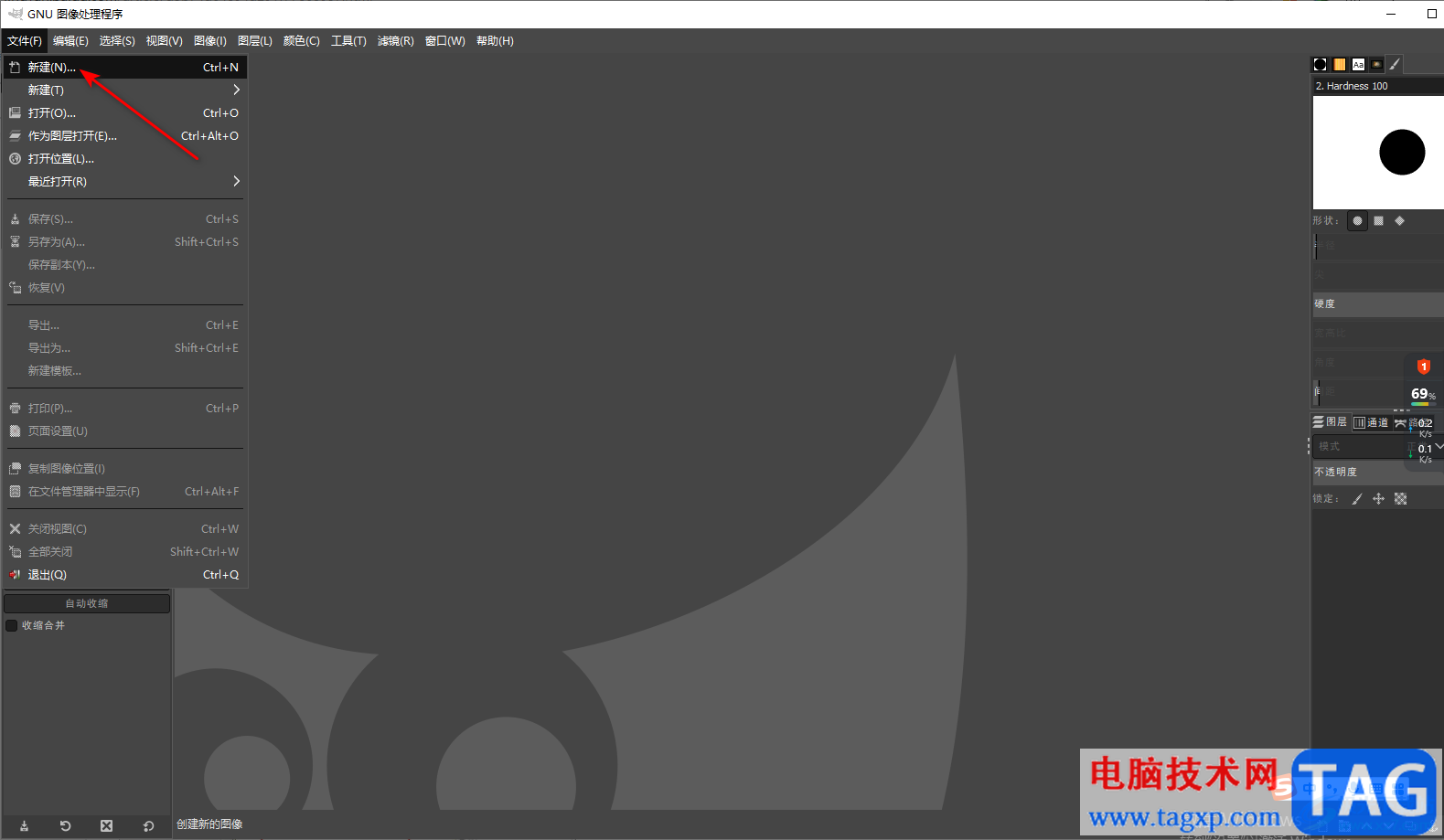
2.这时就会在页面上弹出一个新建画布的窗口,我们需要在该窗口中将自己想要进行新建的画布的宽度和高度的数值进行设置一下,之后点击确定键完成新建。
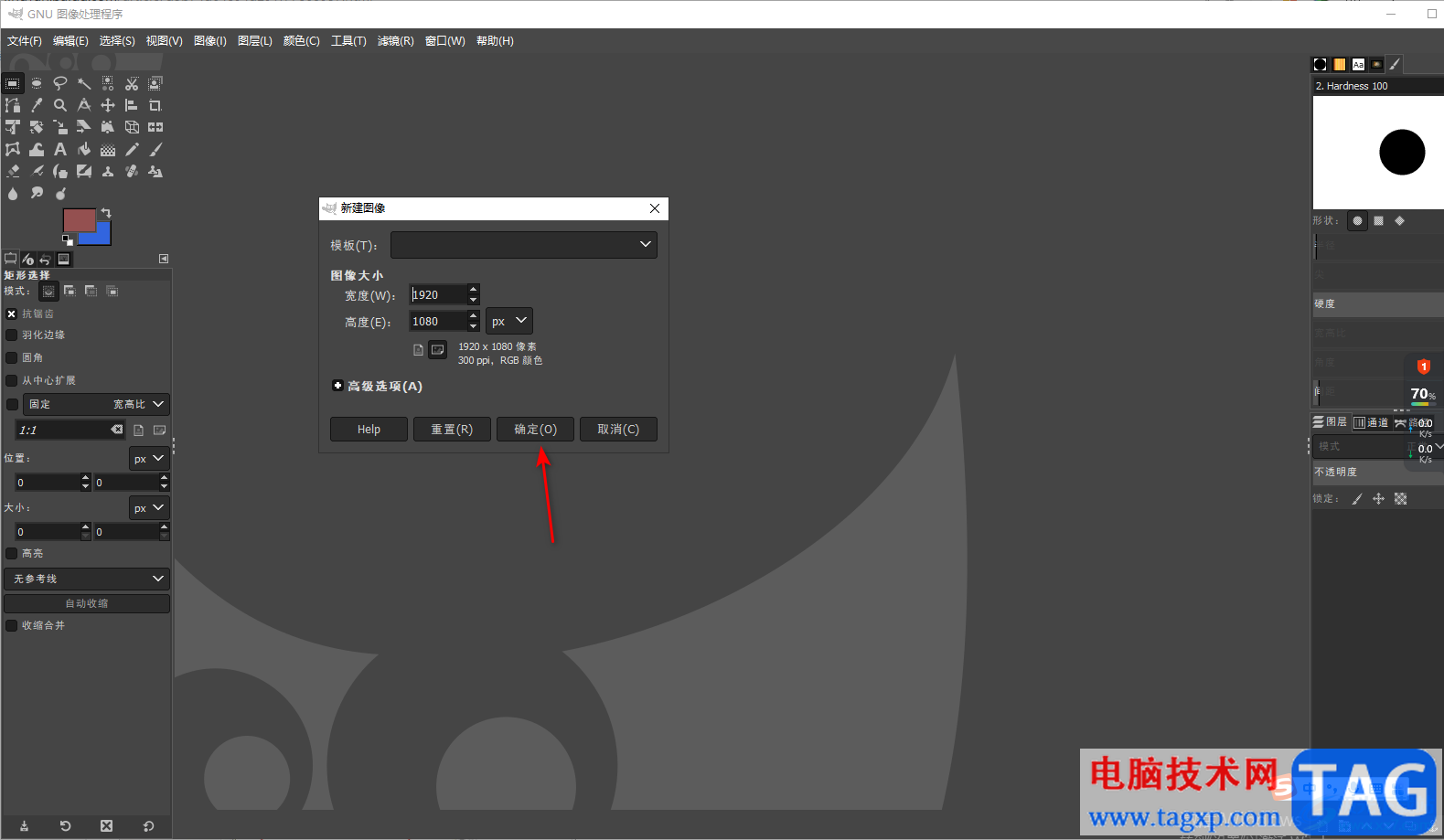
3.接着我们在左侧的工具栏中,将【自由选区】这个工具用鼠标点击一下,然后我们在空白画布上绘制出一个圆圈选区。
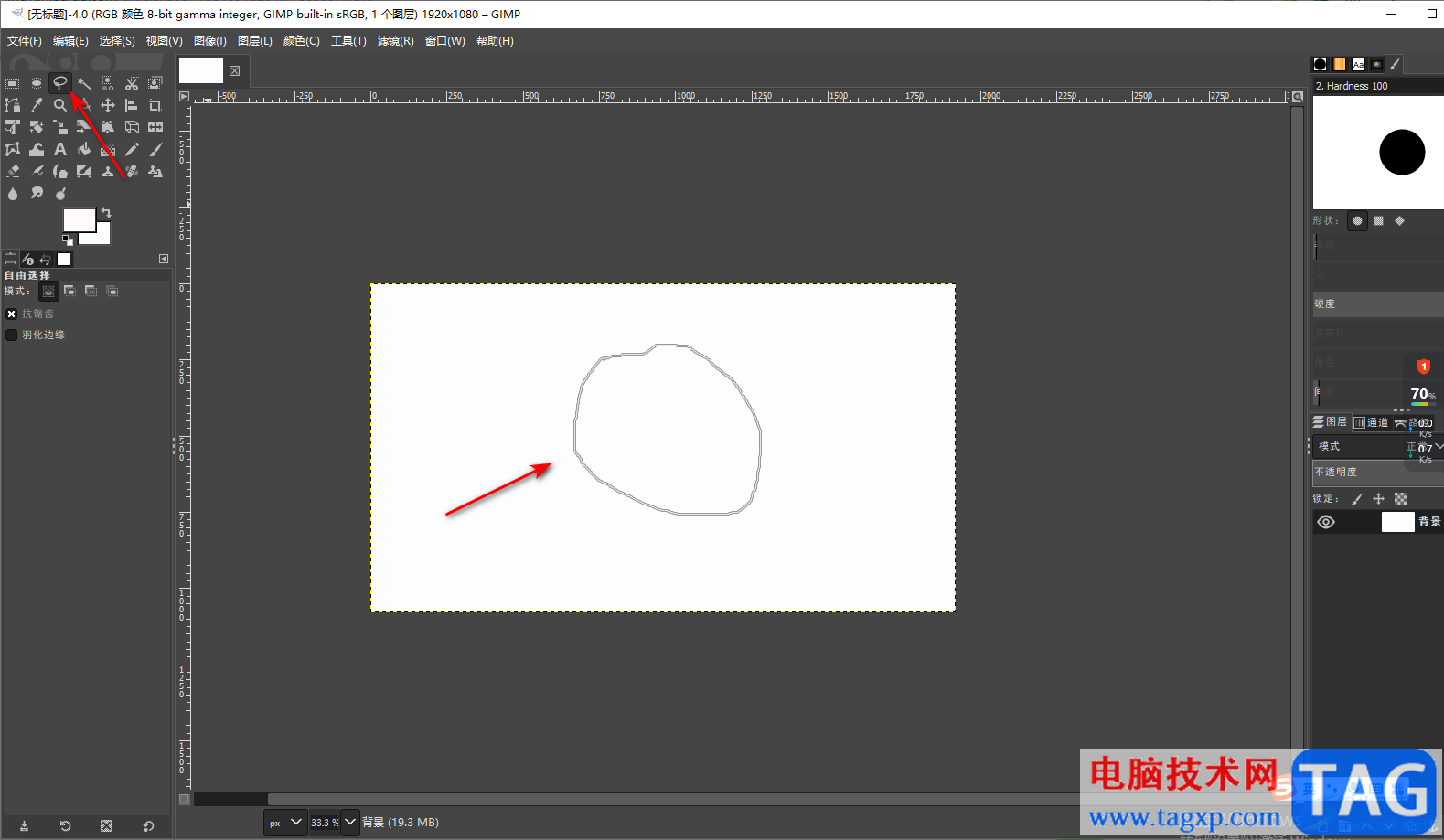
4.绘制之后,我们将鼠标任意点击一下其他的空白地方,那么我们的选区就会变成虚线来显示,如图所示。
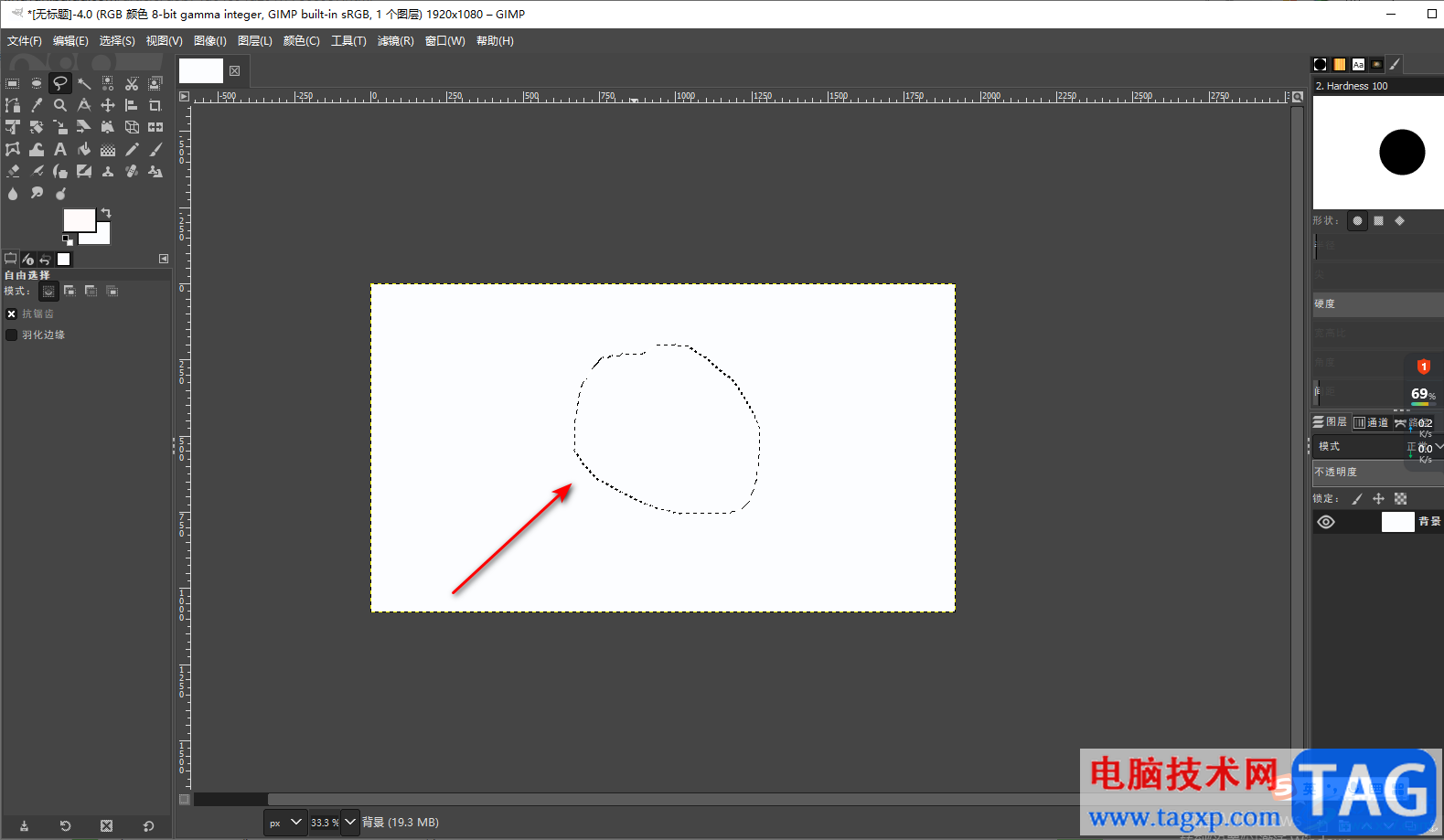
5.当你想要将选区取消的话,那么你可以通过点击菜单栏中的【选择】选项,在打开的下拉选项中将【无】这个选项进行点击一下。
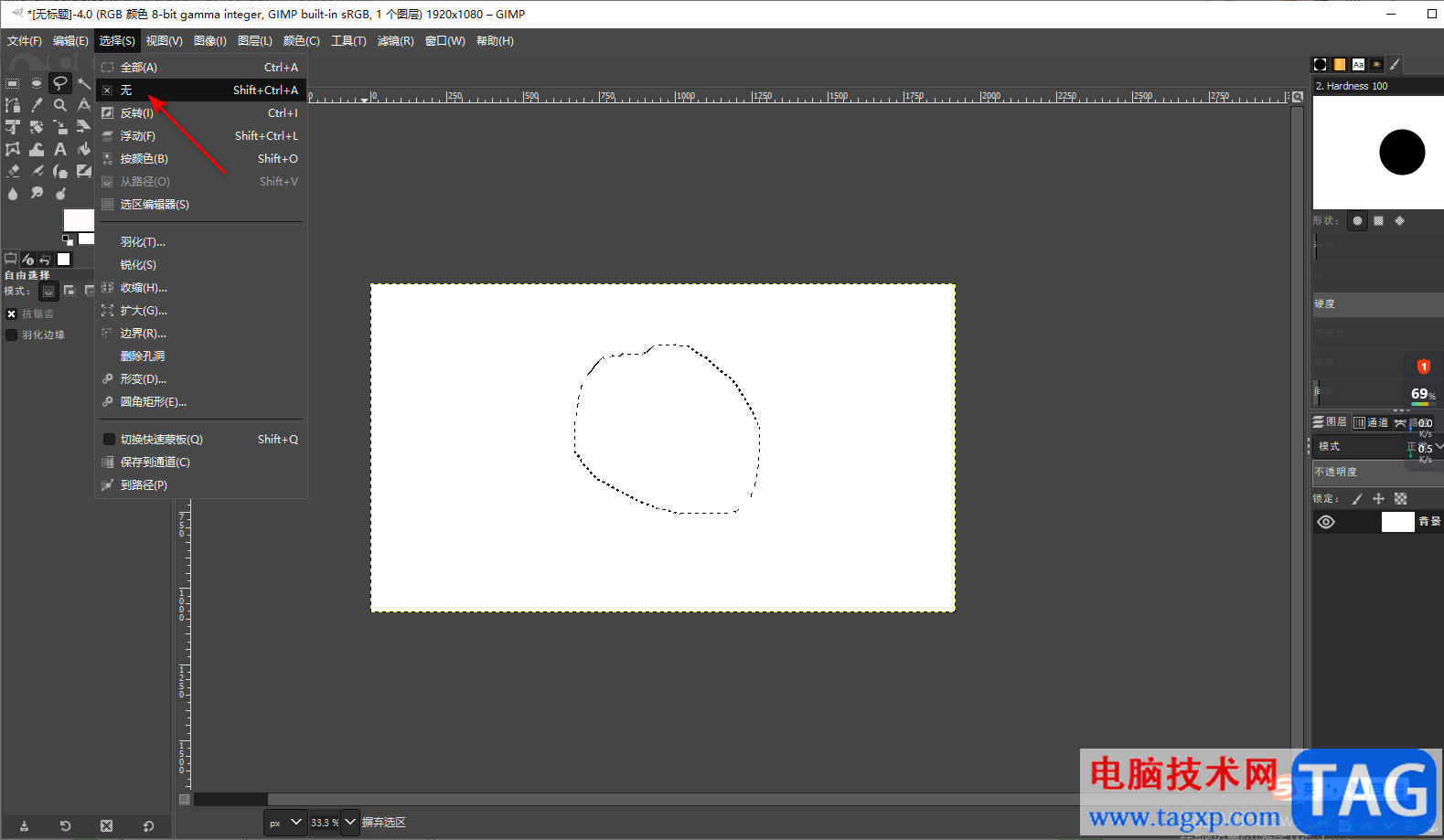
6.那么我们刚刚画布上的选区就全部取消掉了,如图所示。
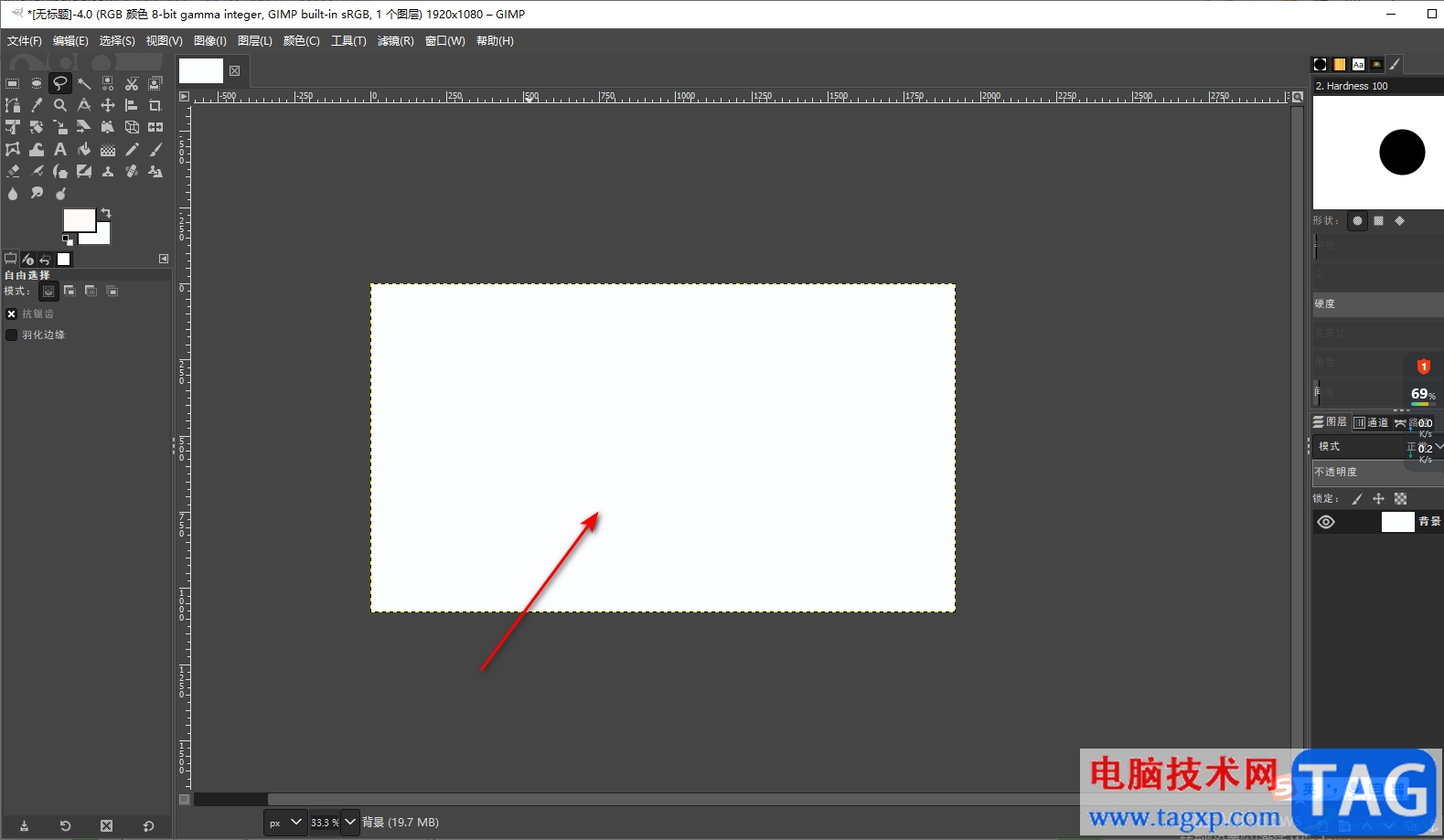
以上就是关于如何使用gimp软件取消选区的具体操作方法,我们在使用gimp软件的过程中,难免会使用到该软件中的自由选区这个功能,当我们通过该功能进行选区的选择时,那么就可以很好的使用该功能进行操作,如果想要取消选区的话,那么按照上述方法来操作就好了,感兴趣的话可以操作试试。
 微软确认Windows 10 21H1更新没有重大更改
微软确认Windows 10 21H1更新没有重大更改
在过去的两年中,我们看到了一项主要功能更新的模式,随后是......
阅读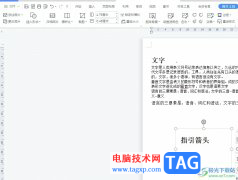 wps文档把图片中的文字变成文本的教程
wps文档把图片中的文字变成文本的教程
越来越多的用户很喜欢使用wps软件来编辑文件,能够帮助用户简......
阅读 win7网络连接红叉错误代码711
win7网络连接红叉错误代码711
今天小编为大家带来的是win7网络连接红叉错误代码711的解决办法......
阅读 pr剪辑后统一删除空隙的方法教程
pr剪辑后统一删除空隙的方法教程
在Adobepremiere这款软件中剪辑视频时,我们经常会需要在时间轴中......
阅读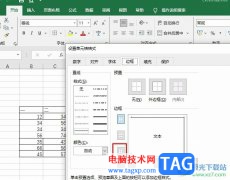 Excel去除表格中多余的线条的方法
Excel去除表格中多余的线条的方法
很多小伙伴之所以喜欢使用Excel程序来对表格文档进行编辑,就......
阅读 ATT称准备于美国这些城市
ATT称准备于美国这些城市 Intel Core i9-12900KS 超频至
Intel Core i9-12900KS 超频至 迪兰恒进已提交 Radeon RX
迪兰恒进已提交 Radeon RX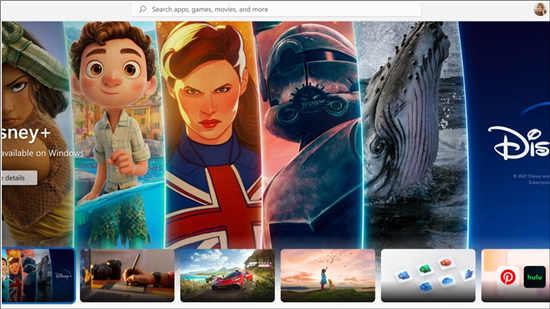 windows10将很快获得windows
windows10将很快获得windows Windows10新版将融入Windows
Windows10新版将融入Windows Windows10安装更新补丁 KB4
Windows10安装更新补丁 KB4 你的QQ王者账号有什么礼品
你的QQ王者账号有什么礼品 安全上网要注意那些个人
安全上网要注意那些个人 光遇小王子季先祖动作有
光遇小王子季先祖动作有 摩尔庄园手游雪山钓鱼场
摩尔庄园手游雪山钓鱼场 原神大雪猪王的肉怎么获
原神大雪猪王的肉怎么获 磐镭AMD显卡能买吗
磐镭AMD显卡能买吗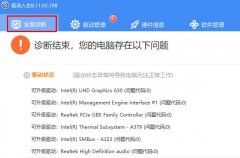 网卡驱动安装详细方法
网卡驱动安装详细方法 兄弟打印机驱动安装教程
兄弟打印机驱动安装教程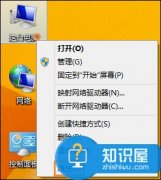 开机等待时间跳过的设置
开机等待时间跳过的设置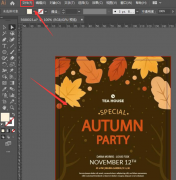 ai怎么批量转曲文本对象
ai怎么批量转曲文本对象 电脑版qq更换密保手机号码
电脑版qq更换密保手机号码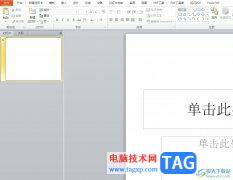 ppt插入空心形状的教程
ppt插入空心形状的教程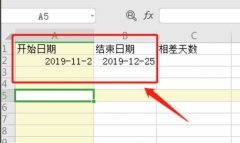 wps中excel表格怎样算出日期
wps中excel表格怎样算出日期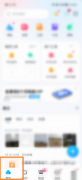 百度网盘如何更改个性签
百度网盘如何更改个性签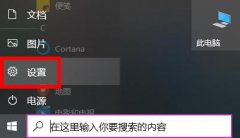 win10打开图片需要新应用打
win10打开图片需要新应用打 D-Link路由器初始密码是多
D-Link路由器初始密码是多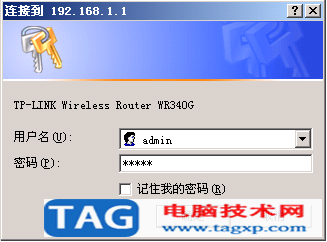 多路由器连接上网设置教
多路由器连接上网设置教
SonyVegasPro是一款非常好用的视频剪辑软件,很多小伙伴都在使用。如果我们在SonyVegasPro中剪辑视频时,想要重新调整视频的尺寸参数,小伙伴们知道具体该如何进行操作吗,其实操作方法是非常...
次阅读
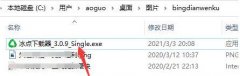
最近有很多朋友在咨询小编冰点文库可不可以下载道客巴巴中的文件?其实是可以,那么究竟是怎么下载的呢?今天小编就为大家带来了具体的下载步骤,有需要的朋友不要错过哦。...
次阅读

小伙伴们你们知道怎样合成一座冰封的城市呢?今天小编很乐意与大家分享PS合成冰封城市海报教程技巧,感兴趣的可以来了解了解哦。...
次阅读

想必有很多朋友都很好奇腾讯会议人员顺序有什么规则?那么感兴趣的朋友就赶快来看看小编带来的腾讯会议人员顺序规则介绍吧,希望大家有所了解哦。...
次阅读
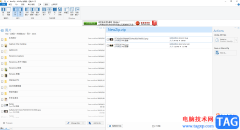
WinZip是一款压缩软件,这款软件的功能是非常强大的,且专业性方面很强悍,你可以在该软件中查看到自己电脑中所有的文件,当我们在电脑中保存了很多的文档、图片以及视频等文件的时候,...
次阅读
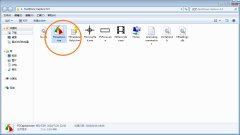
我们在使用FastStone Capture进行截图的时候,若想给截图加箭头,该怎么操作呢?其实很简单,下面小编就将FastStone Capture给截图加箭头的方法分享如下哦。...
次阅读
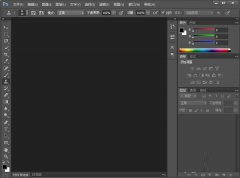
怎样使用Adobe PhotoShop CS6进行抠图呢?具体该怎么操作呢?今天小编就和大家一起分享Adobe PhotoShop CS6抠图的操作方法,还不会的朋友可以来看看这篇文章哦,相信通过本篇教程的学习,可以帮助到...
次阅读
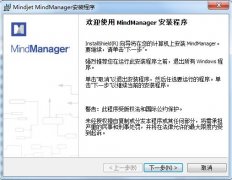
最近有很多朋友在表示准备入手MindManager这款软件,但是又不知道该怎么安装?那么今天小编就为大家带来了MindManager安装步骤介绍,有需要的朋友可以来看看哦。...
次阅读

QQ音乐是很多音乐爱好者都在使用的一款软件,其中的版权歌曲非常丰富,我们可以自由选择喜欢的歌曲收听。在QQ音乐中我们还可以设置动态桌面等效果,非常地方便实用。那小伙伴们知道电...
次阅读

很多新手伙伴反映,自己才接触C4D软件不久,还不会把模型转为可编辑对象,那么话说C4D如何把模型转为可编辑对象呢?今日在这篇教程内就讲述了C4D把模型转为可编辑对象的方法哦。...
次阅读
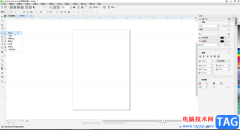
CorelDRAW是一款非常好用的设计软件,很多设计专业或者是从事设计相关行业的小伙伴都在使用。在CorelDRAW中如果我们希望绘制一条波浪线,小伙伴们知道具体该如何进行操作吗,其实操作方法是...
次阅读
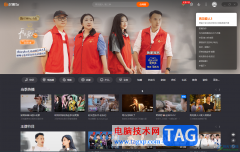
芒果TV是一款非常好用的软件,其中的影视剧非常丰富,很多小伙伴每天都在使用。如果我们需要在电脑版芒果TV中设置桌面壁纸,小伙伴们知道具体该如何进行操作吗,其实操作方法是非常简...
次阅读
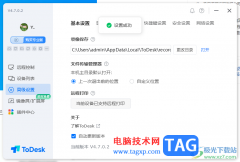
如果你想要尝试进行远程连接电脑操作,那么可以下载安装一个ToDesk远程连接软件,该软件可以帮助你方便的进行远程电脑的控制和连接,这款软件当前被多数小伙伴使用,而当你在电脑中安装...
次阅读
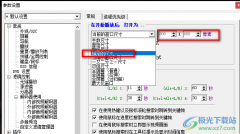
很多小伙伴在使用KMPlayer播放器播放自己电脑中保存的视频的时候,都会遇到打开视频时,窗口突然变得很大,或者是窗口的大小与视频画面不相符,导致观看效果差的情况。其实解决这两个问...
次阅读

在Lightroom中编辑图片难免会使用到一些编辑工具,比如我们常用的裁减功能,就会经常被使用到,有时候我们导入进来的照片尺寸和我们想要制作的照片制作差距比较大,那么就可以通过Light...
次阅读