小伙伴们你们知道CDR怎么样把一张图片转成线稿呢?今天小编很乐意与大家分享CDR样把一张图片转成线稿的技巧,感兴趣的可以来了解了解哦。
首先打开CorelDRAW,小编这里的漫画是从网络上任意下载的,下载完成后,接下来就是将漫画导入CorelDRAW中,然后点击菜单栏“位图”-“轮廓描摹”-“线条图”,打开设置面板。大家可以看看效果图。
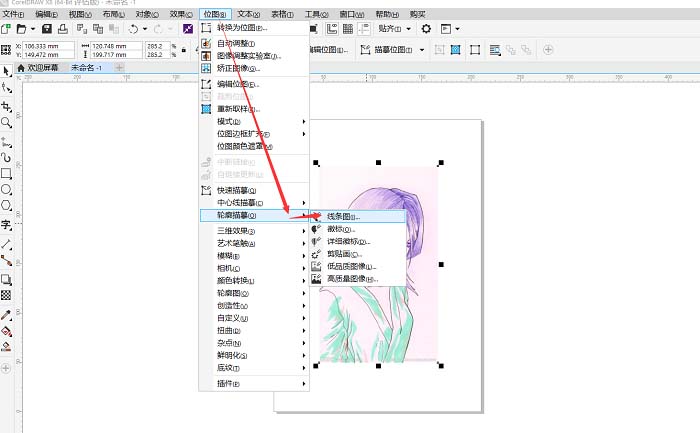
图1:导入漫画并找到“线条图”来调整图片在右侧出现了属性,当中的属性可以根据自己的要求进行调整,不过一般采用默认就可以,点击“确定”。小伙伴们可以看下图来观察效果的。
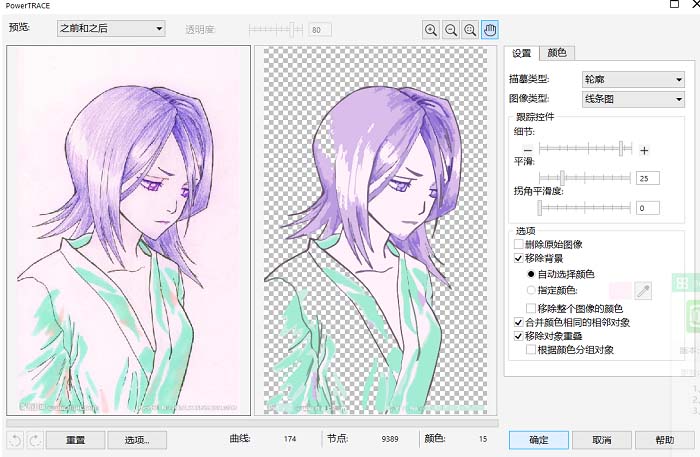
图2:调整图片,一般不用调,点击“确定”即可接下来就是在原来的图层上会自动生成一个轮廓图,用鼠标将其点击拖动出来。这里小编就是用鼠标将轮廓图向左移动了,效果见下图。
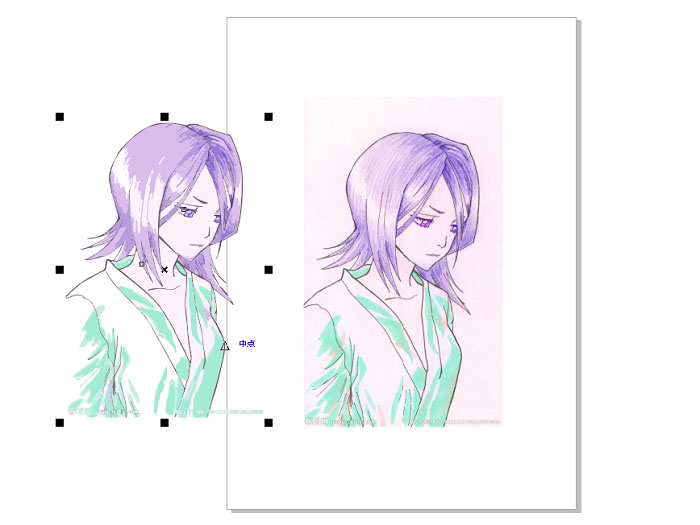
图3:将图片生成的轮廓图用鼠标拖动出来小编然后就又双击右下角的“轮廓笔”,设置轮廓线的宽度为“细线”。
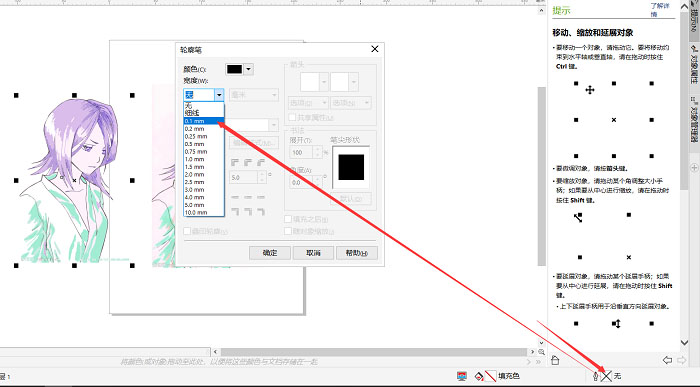
图4:用“轮廓笔”将轮廓线的宽度设置为“细线”这样,利用CorelDRAW将图片转手绘/线稿就完成了。
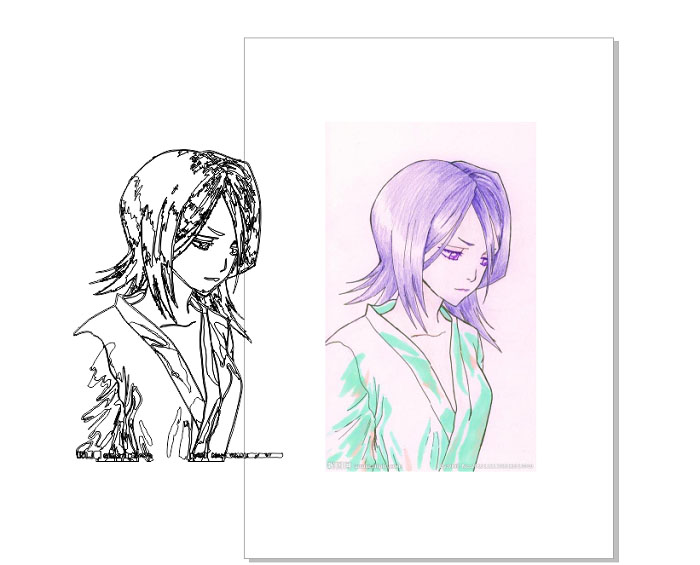
以上就是使用CorelDRAW进行的将图片转手绘/线稿办法,希望本文内容能帮助到大家!
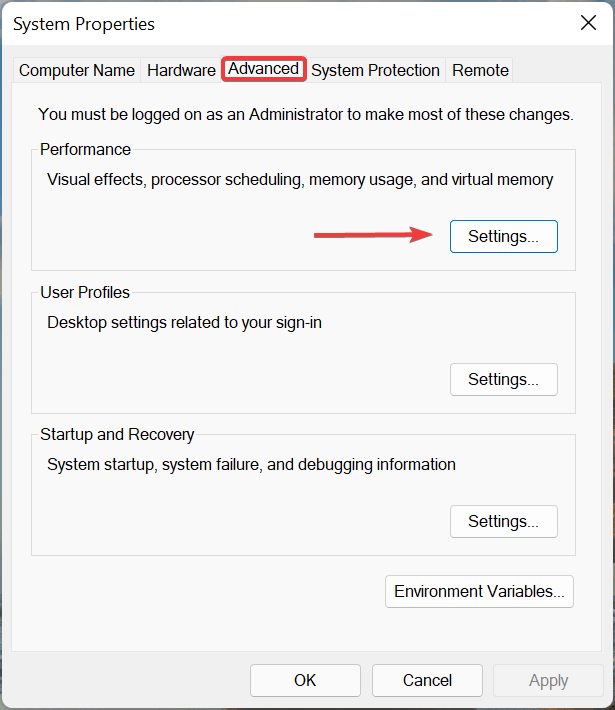 如何在Windows11中重置虚拟内存(页面文件
如何在Windows11中重置虚拟内存(页面文件
如何在Windows11中重置虚拟内存(页面文件)? 如果您的计算机没有足......
阅读 笔记本通用bios设置简单详解
笔记本通用bios设置简单详解
不少用户由于不熟悉bios,导致在需要设置bios时不知如何下手,......
阅读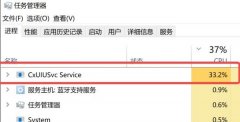 cxuiusvc service占用cpu可以禁止吗
cxuiusvc service占用cpu可以禁止吗
我们在打开任务管理器的时候,可能会发现其中有一个cxuiusvc ......
阅读 PotPlayer打开时间场景浏览器的方法
PotPlayer打开时间场景浏览器的方法
很多小伙伴之所以会选择使用PotPlayer播放器,就是因为PotPlayer中......
阅读 手机淘宝上的群聊怎么退出?淘宝退群聊的
手机淘宝上的群聊怎么退出?淘宝退群聊的
如何退出淘宝的群聊在使用淘宝过程中,我们经常会被拉进各种......
阅读 流光之城电视剧全集高清
流光之城电视剧全集高清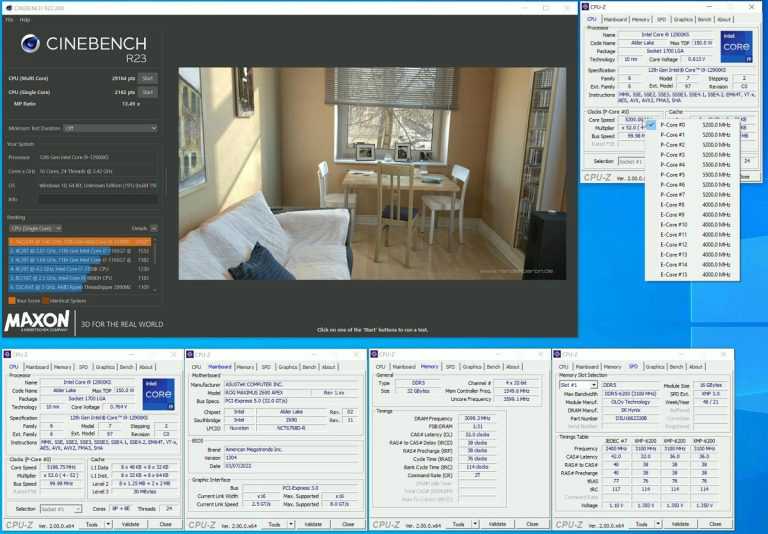 Intel Core i9-12900KS多核成绩
Intel Core i9-12900KS多核成绩 微信QQ群实名制什么时候执
微信QQ群实名制什么时候执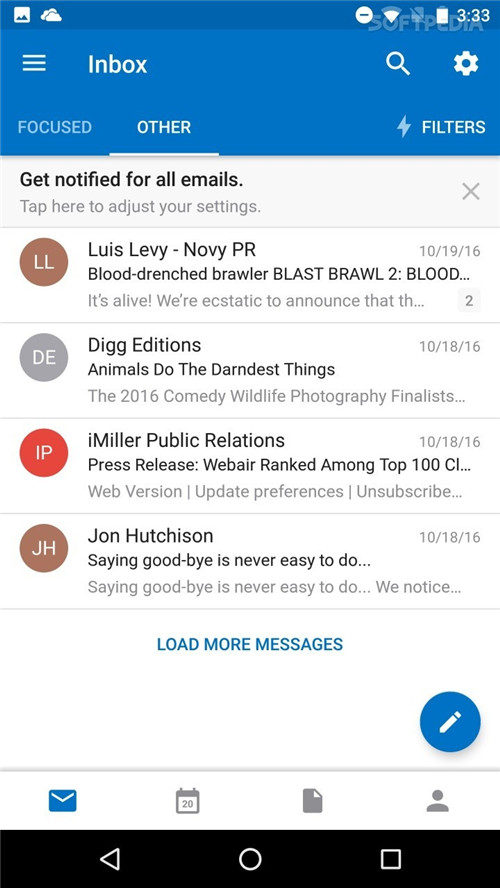 Outlook现在可以为您阅读所
Outlook现在可以为您阅读所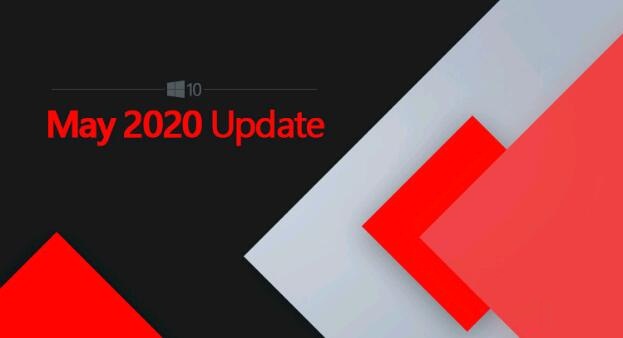 从安装Windows 10 May 2020更新
从安装Windows 10 May 2020更新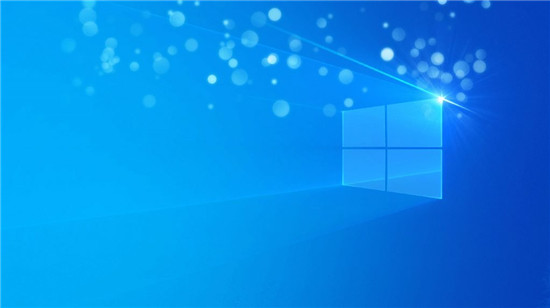 win10 VERSION 1709KB4565508(操作
win10 VERSION 1709KB4565508(操作 即使可以访问Internet,Wi
即使可以访问Internet,Wi 网络高速发展的今天,这
网络高速发展的今天,这 宝可梦传说阿尔宙斯可以
宝可梦传说阿尔宙斯可以 王者荣耀怎么撤销注销账
王者荣耀怎么撤销注销账 盛世芳华护卫玉佩搭配什
盛世芳华护卫玉佩搭配什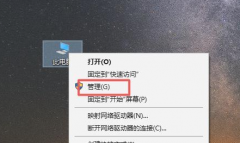 蓝宝石显卡驱动怎么更新
蓝宝石显卡驱动怎么更新 2022最新显卡天梯图(持续
2022最新显卡天梯图(持续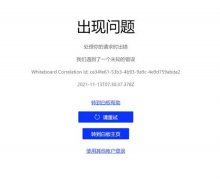 Whiteboard打不开无法登陆解
Whiteboard打不开无法登陆解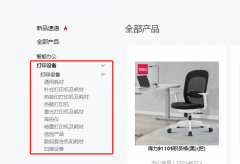 得力打印机怎么安装驱动
得力打印机怎么安装驱动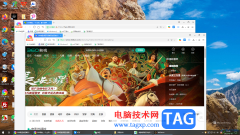 360极速浏览器把两个窗口
360极速浏览器把两个窗口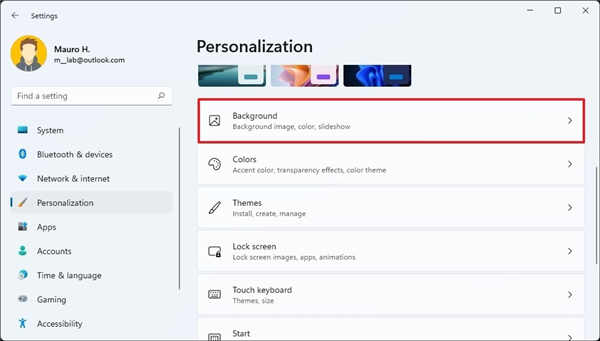 ghost win11系统下设置自定义
ghost win11系统下设置自定义 focusky导出为ppt的教程
focusky导出为ppt的教程 Word文档设置数字的千位分
Word文档设置数字的千位分 vivo手机使用技巧:你不知
vivo手机使用技巧:你不知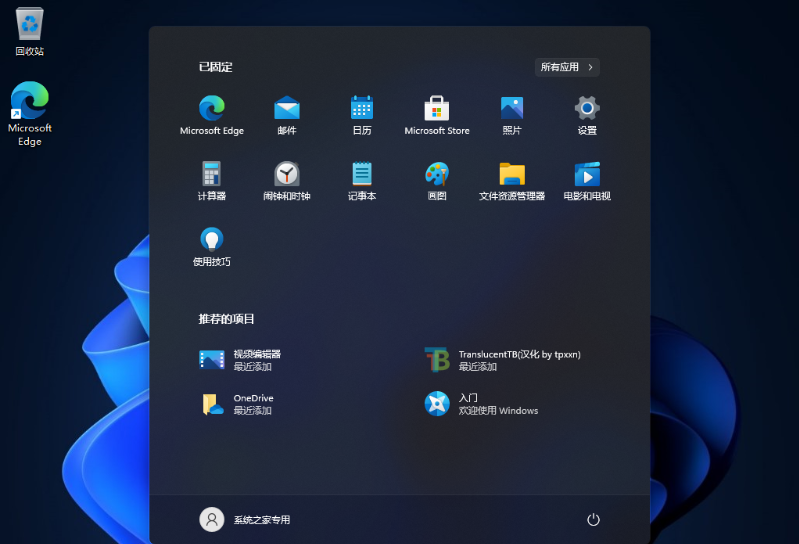 详情介绍笔记本系统win1
详情介绍笔记本系统win1 路由器修改密码之后手机
路由器修改密码之后手机 解决USB Wi-Fi适配器未连接
解决USB Wi-Fi适配器未连接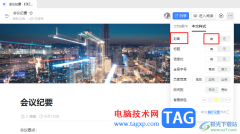
很多小伙伴都喜欢使用钉钉来开启线上会议,或是进行文档传输,除此之外,在钉钉中我们还可以创建在线文档以及对文档进行编辑。在使用钉钉编辑在线文档的过程中,有的小伙伴想要给文档...
次阅读
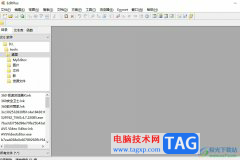
editplus是一款功能强大的文本和源代码编辑器,它有着友好易懂的用户界面,帮助用户在短时间内完成高效编程,并且其中强大的编辑功能可以帮助用户编辑更加复杂的文件,还可以自定义模板...
次阅读
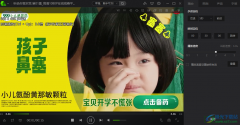
爱奇艺万能播放器相信大家都是不陌生的,在播放器领域中,有几款非常好用的播放器,除了平时大家喜欢的PotPlayer、kmplayer等播放器以外,爱奇艺万能播放器也是其中的一款非常不错的播放器...
次阅读

小米手机中的超高性能和较低的价格,吸引了不少用户前来购买使用,随着不断的发展与进步,小米手机拥有了不少的用户群体,收获了许多用户的称赞,当用户在使用这款手机时,可以根据自...
次阅读

Word文档是一款非常好用的软件,很多小伙伴都在使用。如果我们有时候会发现自己做的PPT在其他设备上打开时,出现了乱码的效果,小伙伴们知道具体该如何解决吗,其实解决方法是非常简单...
次阅读
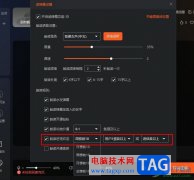
很多小伙伴都喜欢在斗鱼直播软件中进行直播,在直播的过程中,斗鱼直播伴侣能够帮助我们更好的设置直播内容,还可以帮助我们对直播间的弹幕进行管理。有的小伙伴为了避免错过重要粉丝...
次阅读
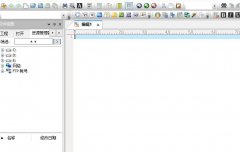
一些网友表示还不太清楚UltraEdit怎么禁止拖拽内容的相关操作,而本节就介绍了UltraEdit设置禁用拖放的技巧操作,还不了解的朋友就跟着小编学习一下吧,希望对你们有所帮助。...
次阅读
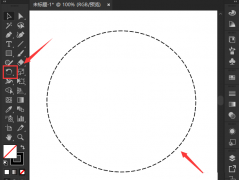
ai怎么修改虚线描边呢?近日来有很多小伙伴表示很疑惑,那么今天小编就将ai修改虚线描边的方法分享给大家,性可以帮助大家解决难题哦。...
次阅读

如何在知网研学E-Study中添加笔记呢?其实很简单,下面小编就和大家一起分享知网研学E-Study添加笔记的方法,有需要的朋友可以来看看哦,希望能够帮助大家更好地了解知网研学E-Study。...
次阅读

手机中的功能随着不断的更新与升级,逐渐变得强大起来,为用户带来了许多的好处和帮助,并且用户日常生活中大部分的事务也开发了线上服务,用户直接简单的在手机上操作几个步骤即可解...
次阅读

ai怎么实现根据图形形状快速制作放射线效果?下面是小编介绍ai实现根据图形形状快速制作放射线效果的操作过程,有需要的小伙伴一起来下文看看吧,希望可以帮助到大家!...
次阅读
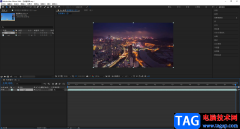
Adobeaftereffects是一款非常受欢迎的视频特效制作软件,在其中我们可以完成各种炫酷特效的制作。如果我们需要在Adobeaftereffects中制作放大镜效果,小伙伴们知道具体该如何操作吗,其实操作方...
次阅读
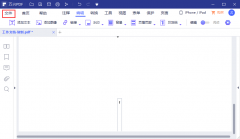
亲们想知道万兴pdf专家怎样设置双面打印的操作吗?下面就是小编整理万兴pdf专家双面打印设置步骤,赶紧来看看吧,希望能帮助到大家哦!...
次阅读
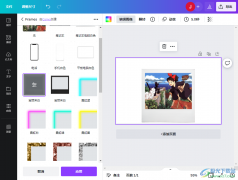
很多小伙伴在日常生活中都会拍摄各种图片来记录自己的生活点滴,也会将图片分享给粉丝或好友。在分享照片之前,很多喜欢都会对照片进行滤镜或是边框的添加,以求美化图片。在可画中,...
次阅读

axurerp是一款非常好用的设计类软件,其中的功能非常丰富,很多小伙伴都在使用。如果我们希望在axurerp中开启显示当前元件置于顶层,小伙伴们知道具体该如何进行操作吗,其实操作方法是非...
次阅读