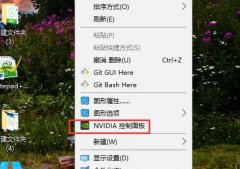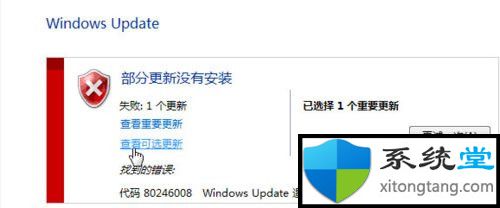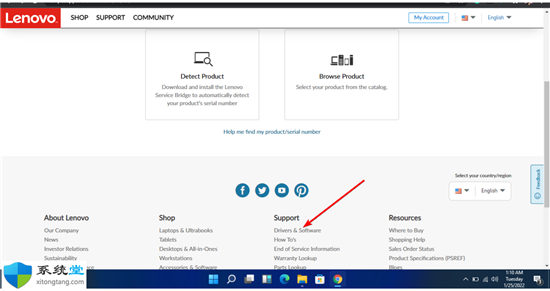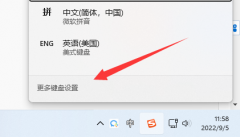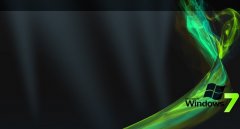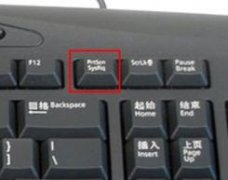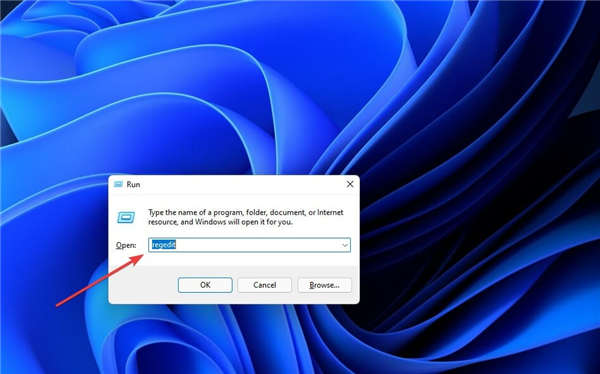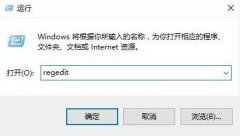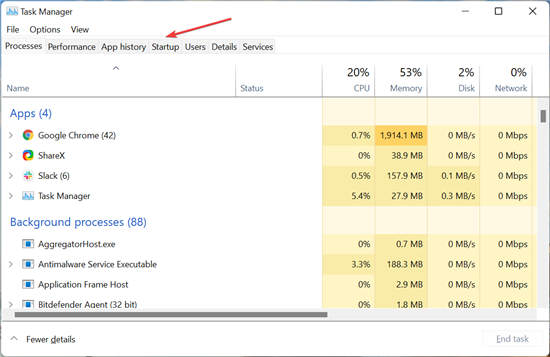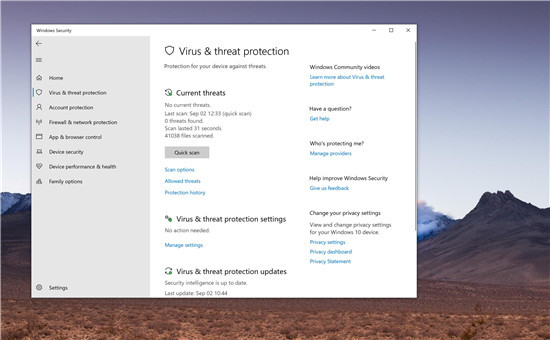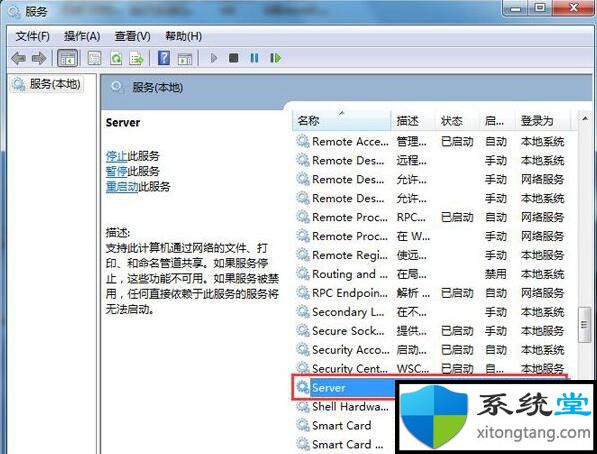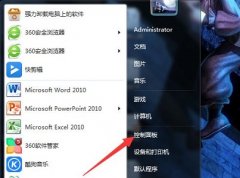华硕飞行堡垒G11是一台搭载intel 酷睿七代处理器的商用台式电脑。预装的是win10系统,但是还是有不少的用户喜欢win7系统,由于该笔记本采用的第七代酷睿CPU,在安装WIN7过程中USB设备不能使用,需要采用win7新机型安装,且要关闭安全启动和开启兼容模式,那么华硕飞行堡垒G11台式机要怎么把win10改成win7系统呢?
操作步骤:
一、安装前的准备工作
1、备份硬盘所有重要的文件(注:GPT分区转化MBR分区时数据会丢失)
2、8G左右的U盘:U盘启动盘制作工具(PE特点:1,绝无捆绑任何软件的启动盘。2,支持PE自动修复UEFI+GPT引导。3,支持LEGACY/UEFI双引导。4,一键装机自动认别gho wim esd系统格式)
3、系统下载:华硕WIN7新机型镜像下载(1,新机型集成USB3.0驱动,解决安装过程无法识别USB设备的问题。2,支持WIN7 8代核心显卡驱动)(注:如NVME固态硬盘安装时出现0x0000007b蓝屏,请参考NVME固态硬盘安装WIN7系统步骤)
二、华硕飞行堡垒G11台式机win10换win7系统bios设置(华硕新BIOS设置)步骤(安装WIN7重要一步)
1、重启笔记本按esc进入BIOS设置,然后按F7进入高级模式,如下图所示;
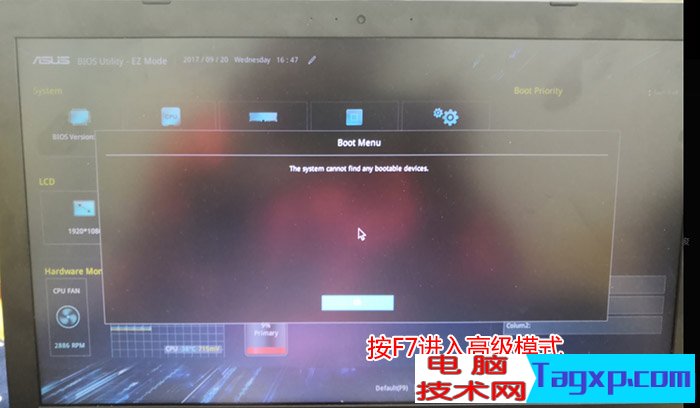
2、进入高级模式后,按→方向键移动到Security,选择Secure Boot,然后回车进入把Secure Boot control选enabled改为disabled关闭安全启动;
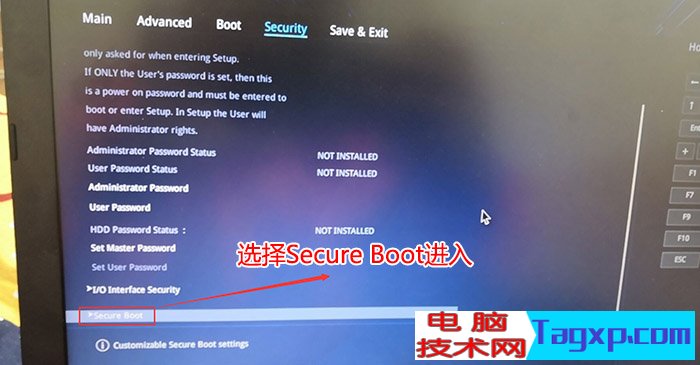
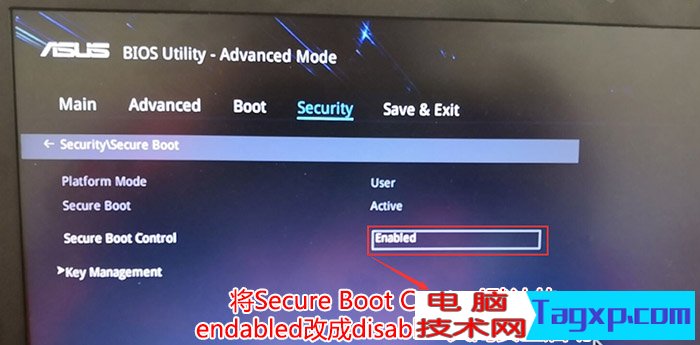
3、再切换到BOOT的选项,把CSM support由disabled改成enabled,开启兼容模式,;
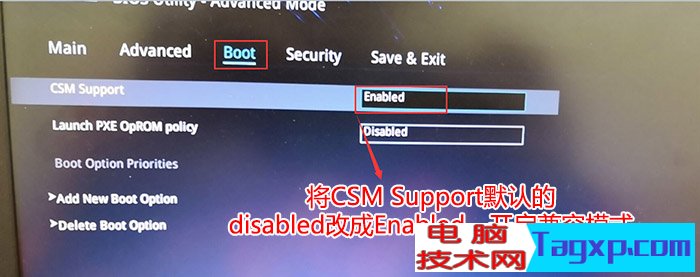
4、继续把boot option#1选项改为普通引导的,boot option#1和boot option#2硬盘启动位置对换,设置第一启动项为普通硬盘引导,带Windwos Boot Manager的为UEFI引导分区,然后按F10保存设置;

5、插入U盘启动盘,重启按ESC选择识别到U盘启动项,回车;
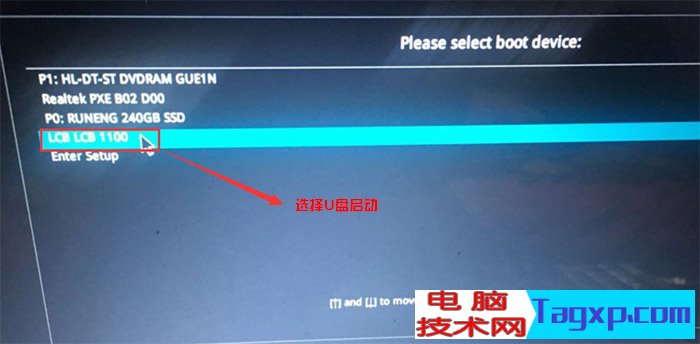
三、改硬盘分区格式为MBR分区
1、选择U盘启动盘进入PE后,在桌面上运行DiskGenius分区工具,点击菜单栏的【硬盘】,选择【转换分区表类型为MBR格式】,然后点击【快速分区】进行分区;
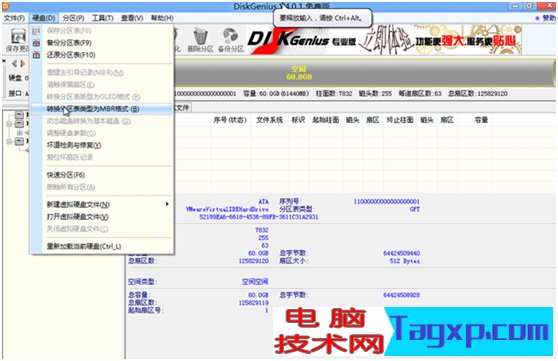
四、华硕飞行堡垒G11台式机安装WIN7
1、运行桌面由"系统总裁制作的SGI映像总裁"工具,然后点击浏览,在U盘找到我们下载好的ghost版本的iso或者gho文件,以c盘为系统盘,把win7系统安装在c盘中,点击下一步,等待释放GHO安装程序,电脑便会自动重启电脑。


2、拔掉U盘电脑重启后,系统会自动完成后续的程序安装,直到看到桌面,系统就彻底安装成功了。
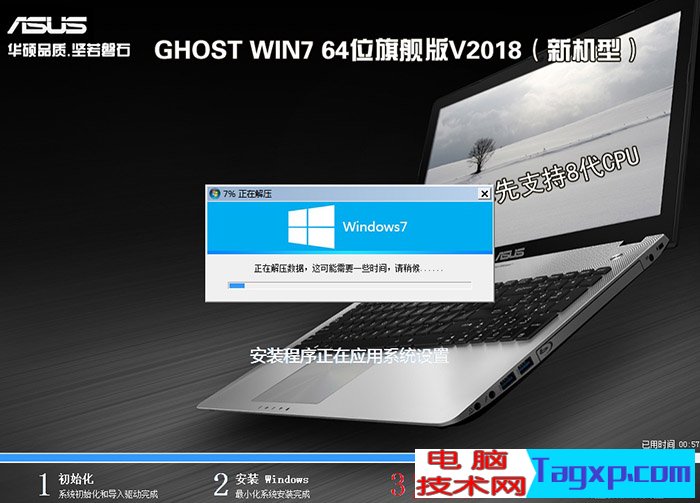
以上就是华硕飞行堡垒G11台式机win10改装win7系统的方法,同样适用于其它系列的机型,也适合win10的安装方法,安装前务必备份所有数据。