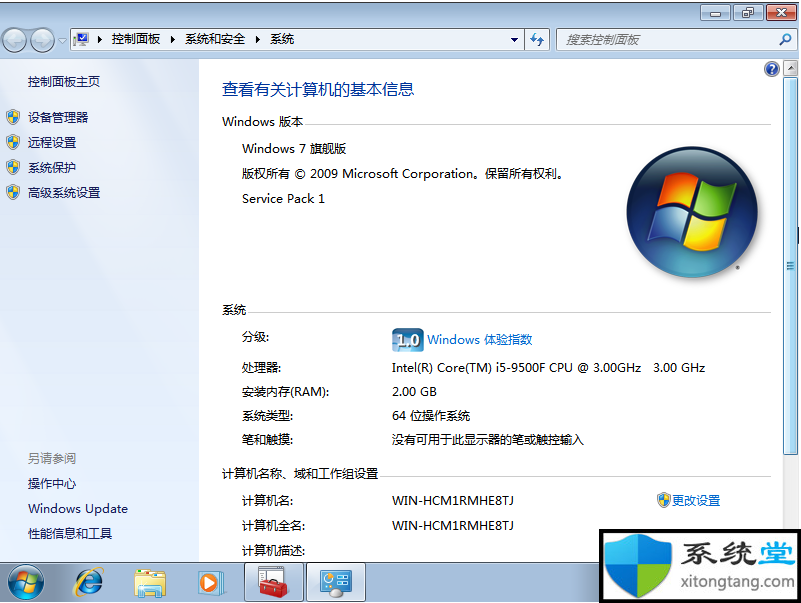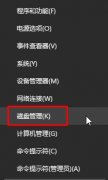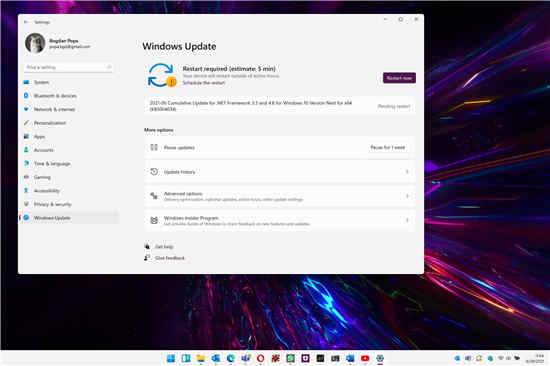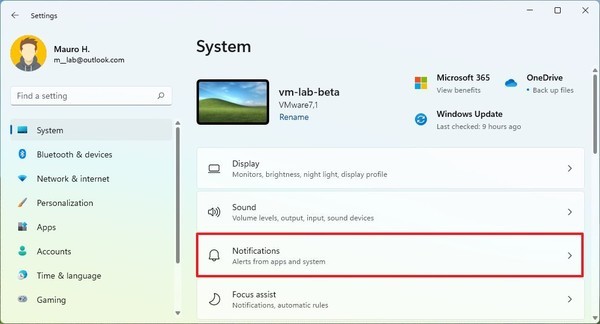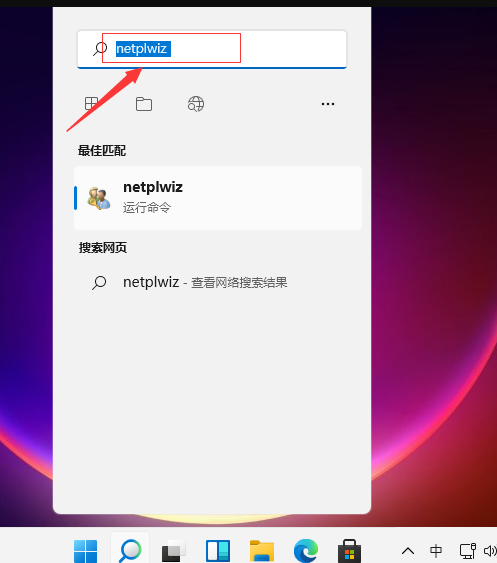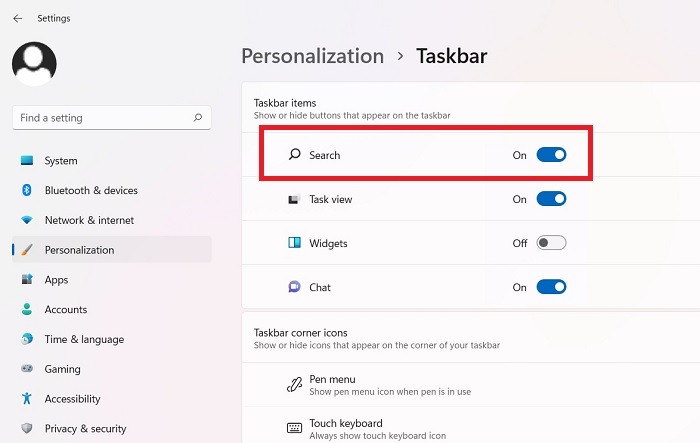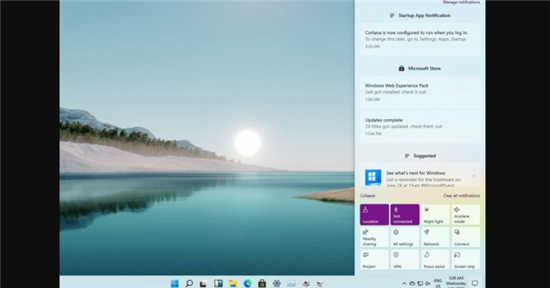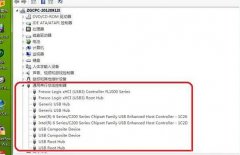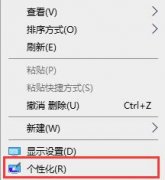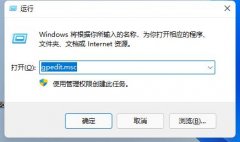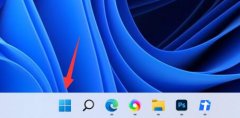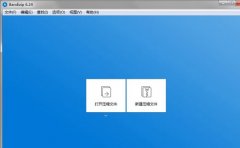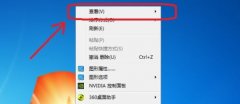神舟战神 K660D 笔记本电脑是一款搭载了英特尔酷睿六代处理器的15.6英寸笔记本电脑,默认预装的是win10系统,但还是有不少的用户喜欢win7系统,但是英特尔六代处理器在安装win7的时候usb3.0设备无法使用,要采用集成usb3.0驱动的win7系统,而且要在BIOS中关闭"安全启动"和开启"兼容模式",那么联盟就给大家带来了神舟战神 K660D 笔记本电脑win10改装win7教程。
一、操作前准备工作:
1、先把电脑的重要文件都备份好(注:GPT分区转化MBR分区时数据会丢失)
2、准备一个大容量U盘(最好就是在8G以上):U盘启动盘制作工具(PE特点:1,绝无捆绑任何软件的启动盘。2,支持PE自动修复UEFI+GPT引导。3,支持LEGACY/UEFI双引导。4,一键装机自动注入usb3.0和nvme驱动)
3、系统下载:win7 64位系统新机型(集成最新USB3.0驱动,解决安装6代CPU以上机型时USB无法使用问题)
二、神舟战神 K660D 笔记本电脑win10改装win7 Bios设置步骤
1、在重启笔记本电脑的时候连续按F2进入BIOS设置,在Security下把Secure Boot Control设置为Disabled关闭安全启动,安装win7必须要关闭的一项,否则安装后可能引导不了;
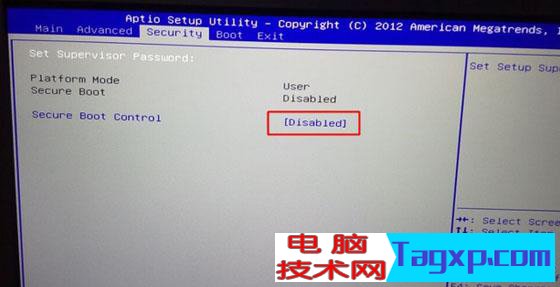
2、Boot界面,回车选择UEFI Setting;
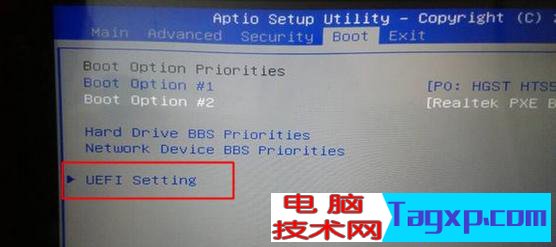
3、回车选择UEFI Boot设置成Disabled,如果有CSM,设置为Enabled,开启CSM兼容模式,要开启后才可以安装win7,然后按F10保存设置;

4、保存设置后会自动重启,然后连续按F12或者F7或者ESC键(具体可以根据笔记本的型号上网查一下看按哪个键启动菜单),在启动菜单中选择USB启动;

三、改硬盘分区格式为MBR分区(默认为GPT分区,更改为MBR分区安装win7)
1、选择U盘启动盘进入PE后,在桌面上运行DiskGenius分区工具,点击菜单栏的【硬盘】,选择【转换分区表类型为MBR格式】,然后点击【快速分区】进行分区即可;
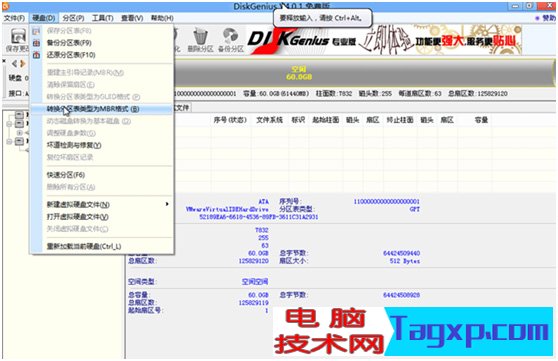
四、神舟战神 K660D 笔记本电脑安装win7
1、运行桌面由"系统总裁制作的SGI映像总裁"工具,然后点击浏览,在U盘找到我们下载好的ghost版本的iso或者gho文件,以c盘为系统盘,把win7系统安装在c盘中,点击下一步,等待释放GHO安装程序,电脑便会自动重启。拔掉U盘电脑重启后,系统会自动完成后续的程序安装,直到看到桌面,系统就彻底安装成功了。


以上就是神舟战神 K660D 笔记本电脑win10改装win7的方法,安装前记得要先备份好数据。要想了解更多电脑技术教程资讯(请收藏电脑技术网)。